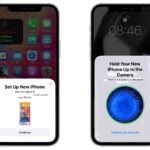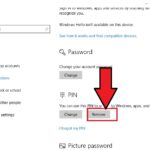Cara menghidupkan wifi di laptop windows 8 – Bingung bagaimana cara mengaktifkan WiFi di laptop Windows 8 Anda? Jangan khawatir, panduan ini akan membantu Anda memahami cara menghubungkan laptop Anda ke jaringan WiFi dengan mudah. Mulai dari menemukan tombol WiFi hingga mengatur koneksi, kami akan memandu Anda langkah demi langkah.
Artikel ini akan menjelaskan cara menemukan tombol WiFi di laptop Anda, memeriksa status koneksi, dan mengaktifkan WiFi menggunakan tombol fisik atau menu setting. Anda juga akan belajar bagaimana mencari jaringan WiFi, menghubungkan ke jaringan, dan mengatur koneksi WiFi agar sesuai dengan kebutuhan Anda.
Memahami Tombol Wifi di Laptop Windows 8
Menghidupkan Wifi di laptop Windows 8 merupakan langkah awal untuk terhubung ke internet. Salah satu cara yang paling umum adalah dengan menggunakan tombol Wifi yang terdapat pada laptop Anda. Tombol ini biasanya terletak di bagian depan, samping, atau belakang laptop, dan seringkali disertai dengan ikon Wifi yang mudah dikenali.
Letak Tombol Wifi pada Laptop Windows 8
Lokasi tombol Wifi pada laptop Windows 8 dapat bervariasi tergantung pada model dan merk laptop. Namun, beberapa lokasi umum meliputi:
- Di atas keyboard: Beberapa laptop memiliki tombol Wifi yang terletak di bagian atas keyboard, biasanya di dekat tombol F-keys (F1-F12).
- Di samping keyboard: Tombol Wifi juga bisa ditemukan di sisi kanan atau kiri keyboard, biasanya di dekat tombol power atau tombol volume.
- Di bagian depan laptop: Beberapa model laptop memiliki tombol Wifi yang terletak di bagian depan, biasanya di dekat layar atau di bagian bawah laptop.
Contoh Gambar Tombol Wifi pada Laptop Windows 8
Untuk memberikan gambaran yang lebih jelas, berikut adalah contoh gambar tombol Wifi pada laptop Windows 8:
Gambar ini menunjukkan tombol Wifi yang terletak di atas keyboard, di dekat tombol F-keys. Tombol ini memiliki ikon Wifi yang mudah dikenali, biasanya berupa garis-garis gelombang yang menunjukkan sinyal Wifi.
Fungsi Tombol Wifi pada Laptop Windows 8
Tombol Wifi pada laptop Windows 8 berfungsi untuk mengaktifkan atau menonaktifkan koneksi Wifi. Saat tombol Wifi ditekan, laptop akan mencari dan terhubung ke jaringan Wifi yang tersedia. Jika tombol Wifi dimatikan, laptop tidak akan dapat terhubung ke jaringan Wifi.
Memeriksa Status Koneksi Wifi
Sebelum Anda bisa menghubungkan laptop Windows 8 ke jaringan Wi-Fi, penting untuk memeriksa status koneksi Wi-Fi Anda terlebih dahulu. Ini akan membantu Anda menentukan apakah ada masalah dengan koneksi Anda atau apakah Wi-Fi di laptop Anda diaktifkan.
Cara Memeriksa Status Koneksi Wifi
Anda dapat memeriksa status koneksi Wi-Fi Anda di laptop Windows 8 dengan mengikuti langkah-langkah berikut:
- Klik ikon Wi-Fi di bagian kanan bawah layar Anda. Ikon ini biasanya berbentuk seperti antena Wi-Fi.
- Jika Anda melihat ikon Wi-Fi berwarna abu-abu, itu berarti Wi-Fi di laptop Anda tidak aktif. Jika ikonnya berwarna biru, itu berarti Wi-Fi di laptop Anda aktif dan sedang mencari jaringan Wi-Fi.
- Jika Anda melihat ikon Wi-Fi berwarna biru dengan tanda silang, itu berarti laptop Anda terhubung ke jaringan Wi-Fi, tetapi ada masalah dengan koneksi Anda.
Contoh Gambar Status Koneksi Wifi
Berikut adalah contoh gambar status koneksi Wi-Fi di laptop Windows 8:
Gambar 1: Ikon Wi-Fi berwarna abu-abu menunjukkan bahwa Wi-Fi di laptop Anda tidak aktif.
Gambar 2: Ikon Wi-Fi berwarna biru menunjukkan bahwa Wi-Fi di laptop Anda aktif dan sedang mencari jaringan Wi-Fi.
Gambar 3: Ikon Wi-Fi berwarna biru dengan tanda silang menunjukkan bahwa laptop Anda terhubung ke jaringan Wi-Fi, tetapi ada masalah dengan koneksi Anda.
Tabel Status Koneksi Wifi
| Status Koneksi Wifi | Arti |
|---|---|
| Ikon Wi-Fi berwarna abu-abu | Wi-Fi di laptop Anda tidak aktif. |
| Ikon Wi-Fi berwarna biru | Wi-Fi di laptop Anda aktif dan sedang mencari jaringan Wi-Fi. |
| Ikon Wi-Fi berwarna biru dengan tanda silang | Laptop Anda terhubung ke jaringan Wi-Fi, tetapi ada masalah dengan koneksi Anda. |
Mengaktifkan Wifi di Laptop Windows 8
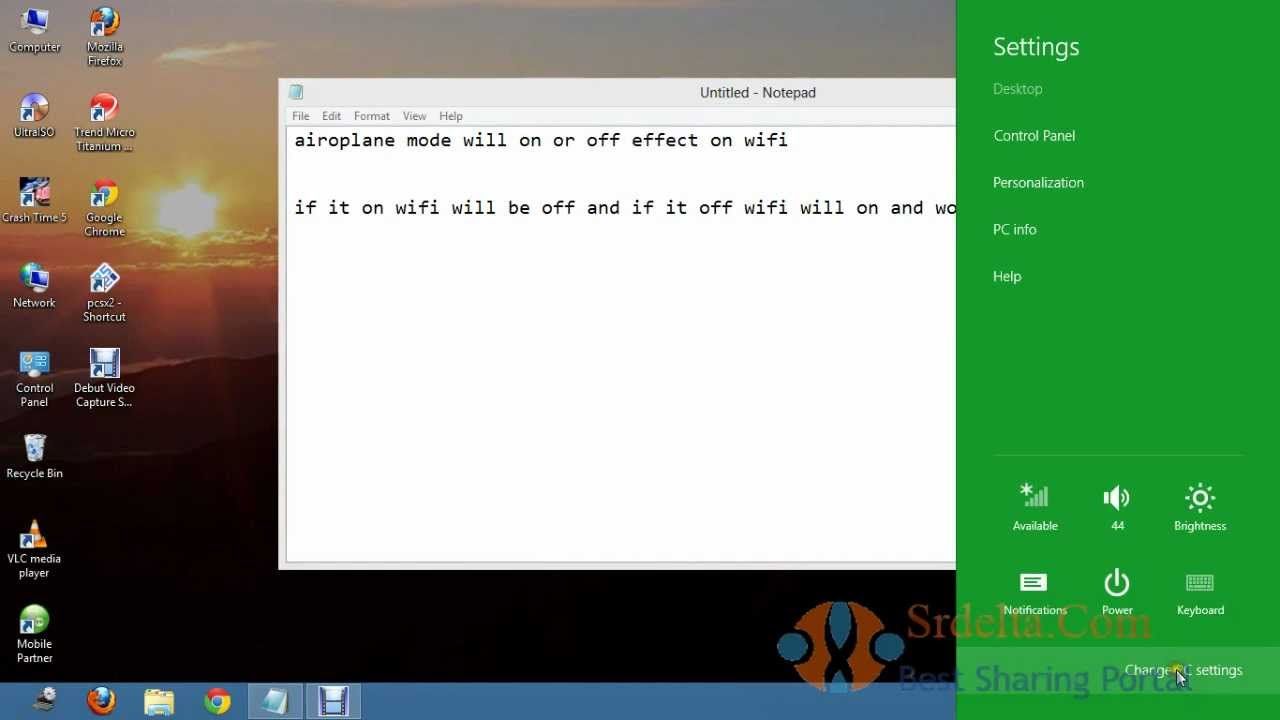
Laptop Windows 8 menawarkan beberapa cara untuk mengaktifkan Wi-Fi. Kamu dapat melakukannya dengan tombol fisik yang ada di laptop atau melalui menu pengaturan di sistem operasi. Berikut adalah langkah-langkah yang dapat kamu ikuti:
Mengaktifkan Wifi Melalui Tombol Fisik
Beberapa laptop Windows 8 dilengkapi dengan tombol fisik khusus untuk mengaktifkan dan menonaktifkan Wi-Fi. Tombol ini biasanya terletak di bagian atas keyboard, dekat dengan tombol F-keys. Untuk mengaktifkan Wi-Fi melalui tombol fisik, ikuti langkah-langkah berikut:
- Cari tombol fisik yang didedikasikan untuk Wi-Fi pada laptop Anda. Biasanya, tombol ini diberi ikon Wi-Fi atau ditandai dengan “Wireless” atau “Fn + F-key” (misalnya, Fn + F2).
- Tekan tombol tersebut sekali untuk mengaktifkan Wi-Fi. Lampu indikator Wi-Fi pada laptop Anda akan menyala, menandakan bahwa Wi-Fi telah diaktifkan.
Mengaktifkan Wifi Melalui Menu Setting
Jika laptop Anda tidak memiliki tombol fisik untuk Wi-Fi, atau jika tombol tersebut tidak berfungsi, Anda dapat mengaktifkan Wi-Fi melalui menu pengaturan Windows 8. Berikut langkah-langkahnya:
- Buka menu “Charm Bar” dengan menggerakkan kursor mouse ke sudut kanan atas layar. Kemudian, klik ikon “Settings” (ikon roda gigi).
- Pilih “Change PC Settings” pada menu yang muncul.
- Pilih “Network” pada menu sebelah kiri.
- Pilih “Wi-Fi” pada menu sebelah kanan.
- Aktifkan Wi-Fi dengan menggeser tombol “Wi-Fi” ke posisi “On”.
- Setelah Wi-Fi diaktifkan, laptop Anda akan mulai mencari jaringan Wi-Fi yang tersedia di sekitar.
Mencari Jaringan Wifi
Setelah memastikan tombol Wi-Fi di laptop Windows 8 aktif, langkah selanjutnya adalah mencari jaringan Wi-Fi yang tersedia di sekitar Anda. Laptop akan secara otomatis memindai dan menampilkan daftar jaringan Wi-Fi yang terdeteksi.
Daftar Jaringan Wifi
Daftar jaringan Wi-Fi akan ditampilkan pada layar laptop Anda. Biasanya, daftar ini terletak di bagian bawah kanan layar, di dekat ikon jam. Tampilan daftar ini akan menunjukkan nama jaringan Wi-Fi, kekuatan sinyal, dan jenis keamanan yang digunakan.
Sebagai contoh, berikut adalah ilustrasi tampilan daftar jaringan Wi-Fi yang tersedia di laptop Windows 8:
Gambar: Daftar jaringan Wi-Fi di laptop Windows 8.
Gambar tersebut menunjukkan beberapa jaringan Wi-Fi yang tersedia, dengan nama jaringan, kekuatan sinyal yang ditunjukkan dengan ikon bar sinyal, dan jenis keamanan yang digunakan, seperti WPA2-PSK.
Informasi Jaringan Wifi
Informasi tentang jaringan Wi-Fi yang tersedia akan ditampilkan dalam bentuk tabel, yang biasanya berisi:
| Nama Jaringan | Sinyal | Keamanan |
|---|---|---|
| Network Name 1 | 4 Bar | WPA2-PSK |
| Network Name 2 | 2 Bar | WEP |
| Network Name 3 | 1 Bar | Open |
Tabel di atas menunjukkan contoh informasi yang biasanya ditampilkan pada daftar jaringan Wi-Fi.
Menghubungkan ke Jaringan Wifi
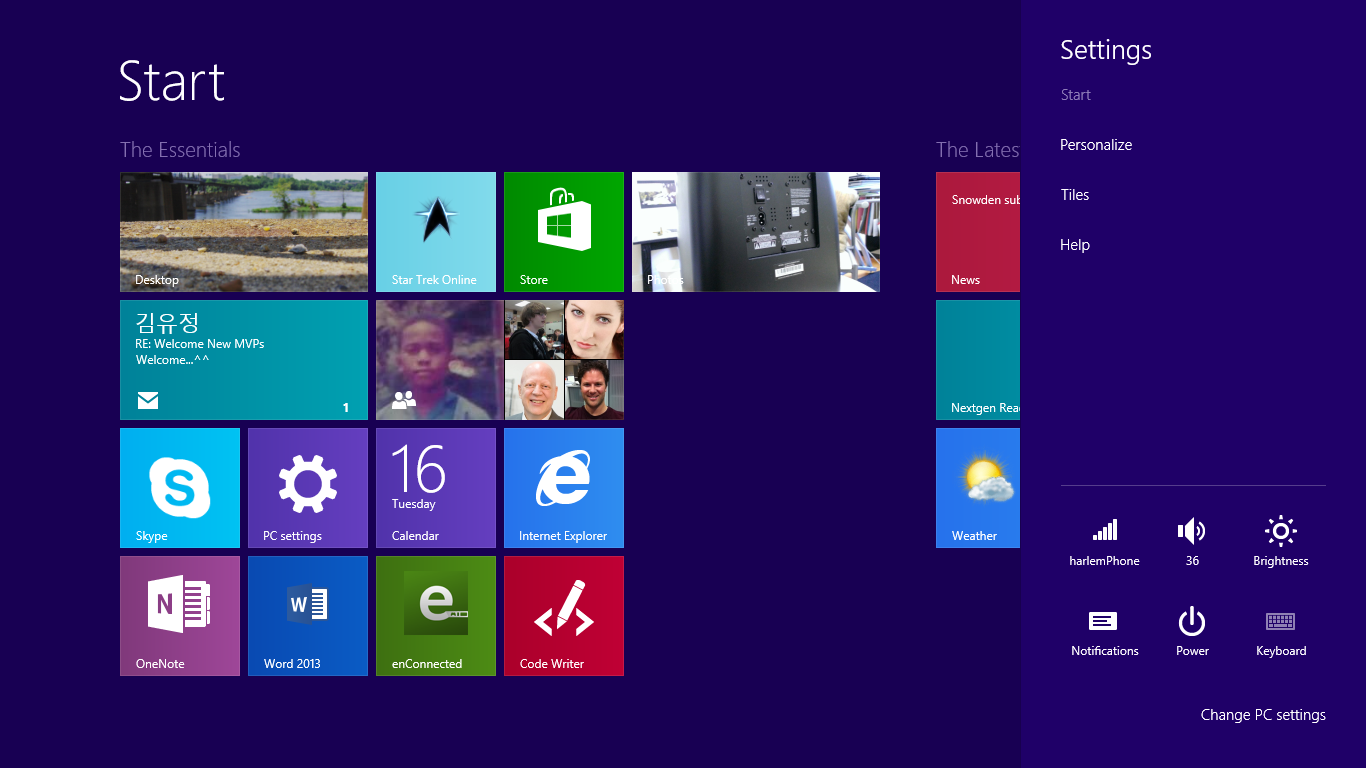
Setelah Wifi di laptop Windows 8 Anda aktif, langkah selanjutnya adalah menghubungkan perangkat Anda ke jaringan Wifi yang tersedia. Proses ini cukup mudah dan hanya membutuhkan beberapa langkah sederhana.
Memilih Jaringan Wifi
Pada taskbar di bagian kanan bawah layar, Anda akan menemukan ikon jaringan Wifi. Klik ikon tersebut untuk melihat daftar jaringan Wifi yang tersedia di sekitar Anda. Anda akan melihat nama jaringan Wifi, kekuatan sinyal, dan jenis keamanan yang digunakan.
Menghubungkan ke Jaringan Wifi
Pilih jaringan Wifi yang ingin Anda hubungkan. Jika jaringan tersebut memerlukan kata sandi, Anda akan diminta untuk memasukkannya. Setelah Anda memasukkan kata sandi yang benar, laptop Anda akan terhubung ke jaringan Wifi.
Contoh Gambar Proses Menghubungkan ke Jaringan Wifi
Berikut contoh gambar yang menunjukkan proses menghubungkan ke jaringan Wifi di laptop Windows 8:
Gambar ini menunjukkan daftar jaringan Wifi yang tersedia. Anda dapat memilih jaringan yang diinginkan dan memasukkan kata sandi jika diperlukan. Setelah proses koneksi berhasil, ikon Wifi di taskbar akan menunjukkan status terhubung.
Tips untuk Memilih Jaringan Wifi yang Aman
- Pilih jaringan Wifi dengan nama yang familiar dan terpercaya.
- Hindari jaringan Wifi dengan nama yang aneh atau tidak biasa.
- Perhatikan kekuatan sinyal jaringan Wifi. Semakin kuat sinyalnya, semakin baik.
- Pastikan jaringan Wifi menggunakan enkripsi yang kuat seperti WPA2 atau WPA3.
Mengatur Koneksi Wifi: Cara Menghidupkan Wifi Di Laptop Windows 8
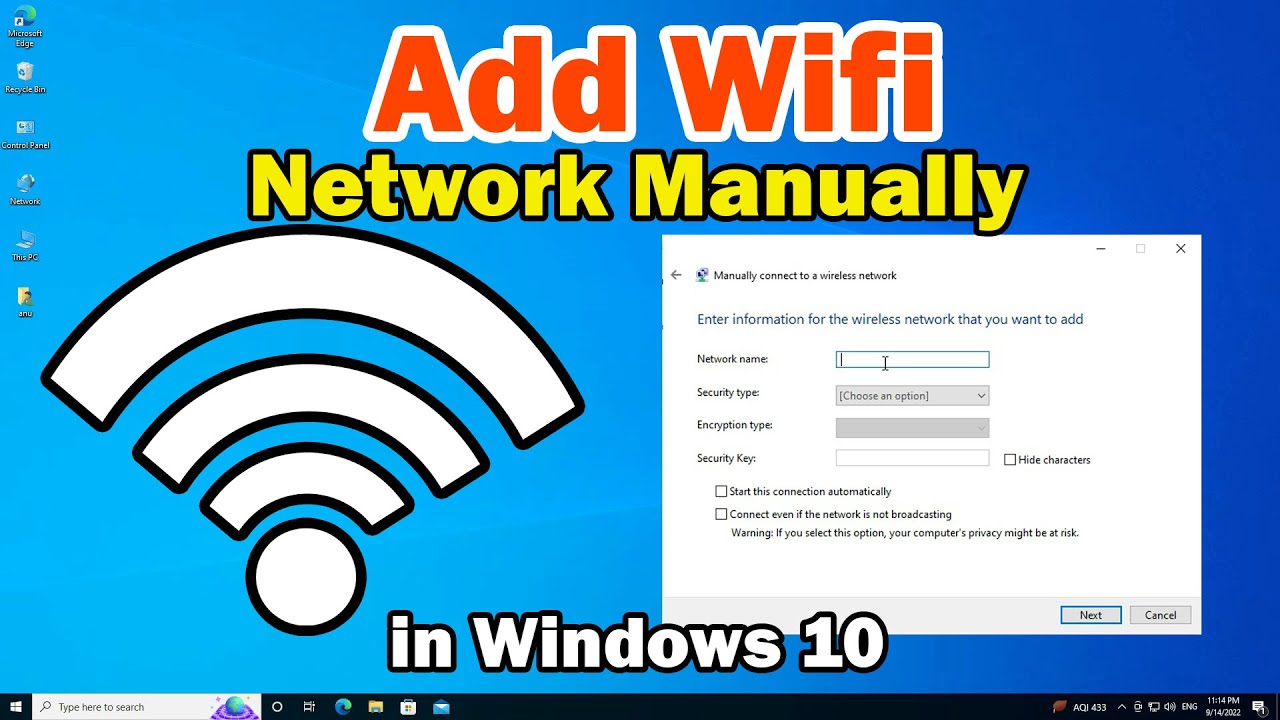
Setelah terhubung dengan jaringan wifi, Anda dapat mengaturnya sesuai kebutuhan. Pengaturan ini memungkinkan Anda untuk mengontrol akses dan keamanan jaringan wifi Anda.
Mengatur Koneksi Wifi
Untuk mengatur koneksi wifi di laptop Windows 8, Anda dapat mengikuti langkah-langkah berikut:
- Klik ikon jaringan wifi di taskbar, biasanya berada di pojok kanan bawah layar.
- Pilih jaringan wifi yang ingin Anda atur.
- Klik kanan pada nama jaringan wifi tersebut dan pilih “Properties”.
- Pada jendela “Wireless Network Properties”, pilih tab “Security”.
- Di bagian “Network security key”, Anda dapat melihat password jaringan wifi yang tersimpan.
- Jika Anda ingin mengubah password, klik tombol “Change”.
- Masukkan password baru dan konfirmasi dengan mengulanginya.
- Klik “OK” untuk menyimpan perubahan.
Sebagai contoh, gambar pengaturan koneksi wifi akan menunjukkan jendela “Wireless Network Properties” dengan tab “Security” yang aktif. Pada tab ini, Anda dapat melihat password jaringan wifi yang tersimpan dan mengubahnya jika diperlukan.
Mengganti Nama Jaringan Wifi, Cara menghidupkan wifi di laptop windows 8
Untuk mengganti nama jaringan wifi, Anda perlu mengakses pengaturan router wifi Anda. Cara mengaksesnya berbeda-beda tergantung pada merk dan model router. Biasanya, Anda dapat mengaksesnya dengan membuka browser web dan mengetikkan alamat IP router di kolom alamat. Alamat IP router biasanya tertera pada label di bagian belakang router.
Setelah masuk ke halaman pengaturan router, cari menu “Wireless” atau “Wi-Fi”. Di dalam menu ini, Anda akan menemukan opsi untuk mengubah nama jaringan wifi. Nama jaringan wifi ini biasanya disebut sebagai “SSID”.
Masukkan nama jaringan wifi baru yang Anda inginkan dan simpan perubahan. Setelah itu, perangkat yang terhubung dengan jaringan wifi Anda akan terhubung dengan nama baru.
Mengubah Password Jaringan Wifi
Mengubah password jaringan wifi penting untuk meningkatkan keamanan jaringan Anda. Prosedur mengubah password mirip dengan mengganti nama jaringan wifi, yaitu dengan mengakses pengaturan router.
Setelah masuk ke halaman pengaturan router, cari menu “Wireless” atau “Wi-Fi”. Di dalam menu ini, Anda akan menemukan opsi untuk mengubah password jaringan wifi. Masukkan password baru yang Anda inginkan dan simpan perubahan. Setelah itu, perangkat yang terhubung dengan jaringan wifi Anda harus menggunakan password baru untuk mengakses jaringan tersebut.
Ulasan Penutup
Dengan mengikuti langkah-langkah yang dijelaskan dalam panduan ini, Anda akan dapat dengan mudah mengaktifkan WiFi di laptop Windows 8 Anda dan menikmati akses internet yang lancar. Ingatlah untuk selalu memilih jaringan WiFi yang aman dan menjaga privasi data Anda.
Daftar Pertanyaan Populer
Apa yang harus dilakukan jika laptop saya tidak menemukan jaringan WiFi?
Pastikan WiFi di laptop Anda sudah diaktifkan dan berada di area dengan sinyal WiFi yang kuat. Anda juga dapat mencoba me-restart laptop atau router WiFi Anda.
Bagaimana cara mengetahui password jaringan WiFi saya?
Anda dapat melihat password jaringan WiFi yang tersimpan di laptop Anda melalui menu pengaturan WiFi. Namun, jika Anda lupa password, Anda harus menghubungi administrator jaringan WiFi untuk mendapatkannya.