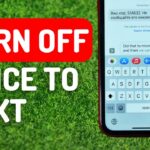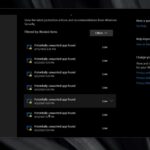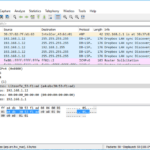Cara menghapus office 365 bawaan windows 10 – Bingung bagaimana cara menghapus Office 365 bawaan yang terpasang di Windows 10? Jangan khawatir, prosesnya tidak sesulit yang Anda bayangkan. Artikel ini akan memandu Anda melalui langkah-langkah mudah untuk menghapus Office 365 dari komputer Anda, baik melalui “Settings” maupun “Control Panel”.
Kami akan membahas kedua metode penghapusan ini secara detail, dilengkapi dengan screenshot untuk membantu Anda memahami setiap langkah. Selain itu, Anda akan menemukan tabel perbandingan yang menunjukkan perbedaan antara kedua metode, sehingga Anda dapat memilih cara yang paling sesuai dengan kebutuhan Anda.
Cara Menghapus Office 365 dari Windows 10: Cara Menghapus Office 365 Bawaan Windows 10
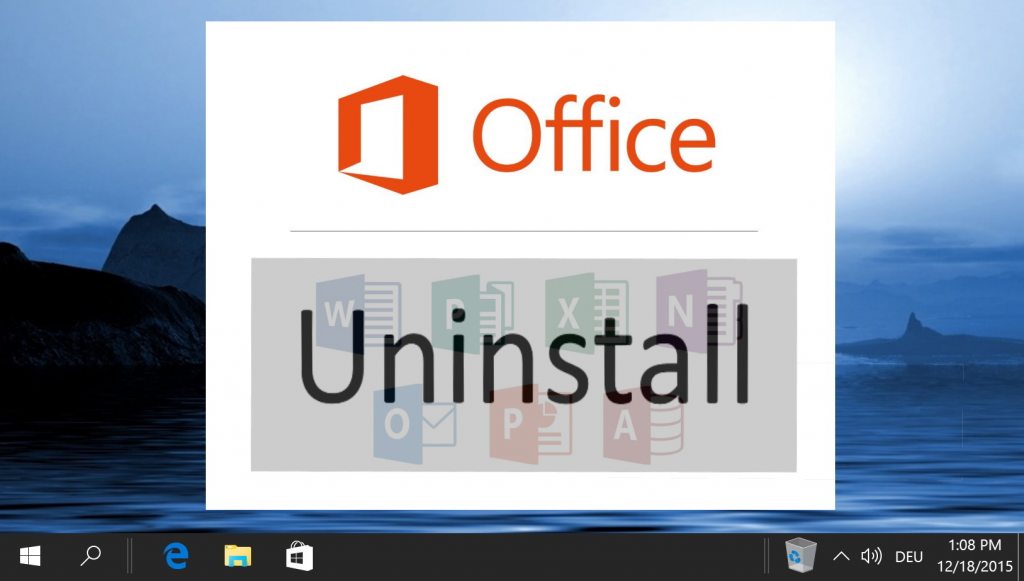
Office 365 adalah suite perangkat lunak produktivitas yang populer, namun terkadang Anda mungkin ingin menghapusnya dari komputer Windows 10 Anda. Entah karena Anda tidak lagi membutuhkannya, ingin mengganti dengan versi lain, atau mungkin ingin menginstal ulang Office 365.
Untungnya, menghapus Office 365 dari Windows 10 relatif mudah dan dapat dilakukan melalui beberapa metode. Dua metode yang umum digunakan adalah melalui “Settings” dan “Control Panel”.
Menghapus Office 365 Melalui “Settings”
Metode ini menawarkan cara yang cepat dan mudah untuk menghapus Office 365 dari komputer Anda. Berikut langkah-langkahnya:
- Buka “Settings” dengan menekan tombol Windows + I.
- Pilih “Apps” dari menu sebelah kiri.
- Gulir ke bawah dan temukan “Microsoft Office” atau “Microsoft 365”.
- Klik pada aplikasi tersebut dan kemudian klik “Uninstall”.
- Konfirmasi penghapusan dengan mengklik “Uninstall” pada kotak dialog yang muncul.
Proses penghapusan akan dimulai dan mungkin memerlukan beberapa menit untuk menyelesaikannya. Setelah selesai, Office 365 akan dihapus dari komputer Anda.
Menghapus Office 365 Melalui “Control Panel”
Metode ini juga merupakan cara yang efektif untuk menghapus Office 365. Berikut langkah-langkahnya:
- Buka “Control Panel” dengan mengetik “Control Panel” di kotak pencarian Windows.
- Pilih “Programs” dan kemudian “Programs and Features”.
- Temukan “Microsoft Office” atau “Microsoft 365” dalam daftar program yang terinstal.
- Klik kanan pada aplikasi tersebut dan pilih “Uninstall”.
- Konfirmasi penghapusan dengan mengklik “Uninstall” pada kotak dialog yang muncul.
Proses penghapusan akan dimulai dan mungkin memerlukan beberapa menit untuk menyelesaikannya. Setelah selesai, Office 365 akan dihapus dari komputer Anda.
Perbandingan Metode Penghapusan
Kedua metode penghapusan, baik melalui “Settings” maupun “Control Panel”, memiliki keunggulan dan kekurangan masing-masing.
| Metode | Keunggulan | Kekurangan |
|---|---|---|
| “Settings” | Lebih mudah diakses dan cepat | Mungkin tidak tersedia untuk semua versi Office 365 |
| “Control Panel” | Tersedia untuk semua versi Office 365 | Lebih rumit dan membutuhkan waktu lebih lama |
Menghapus Office 365 dari “Settings”
Cara menghapus Office 365 dari “Settings” adalah metode yang mudah dan dapat dilakukan tanpa memerlukan software tambahan. Anda dapat melakukannya langsung dari menu “Settings” di Windows 10. Berikut langkah-langkah yang dapat Anda ikuti:
Akses Menu “Settings”
Untuk mengakses menu “Settings”, Anda dapat menggunakan beberapa cara:
- Klik tombol “Start” di pojok kiri bawah layar, kemudian klik ikon “Settings” berbentuk roda gigi.
- Tekan tombol Windows + I pada keyboard Anda.
Temukan Opsi Penghapusan Office 365
Setelah Anda berada di menu “Settings”, ikuti langkah-langkah berikut untuk menemukan opsi penghapusan Office 365:
- Klik “Apps” di menu sebelah kiri.
- Klik “Apps & features” di menu sebelah kanan.
- Cari aplikasi “Microsoft Office” atau “Office 365” dalam daftar aplikasi yang terinstal.
Hapus Office 365
Setelah Anda menemukan aplikasi Office 365, ikuti langkah-langkah berikut untuk menghapusnya:
- Klik pada aplikasi Office 365.
- Klik tombol “Uninstall” yang muncul di bagian bawah layar.
- Konfirmasi penghapusan dengan mengklik tombol “Uninstall” pada kotak dialog yang muncul.
Proses penghapusan akan dimulai, dan Anda akan melihat progress bar yang menunjukkan kemajuan penghapusan. Setelah proses penghapusan selesai, Office 365 akan dihapus dari komputer Anda.
Potensi Masalah dan Solusi
Terkadang, saat menghapus Office 365 melalui “Settings”, Anda mungkin mengalami beberapa masalah. Berikut beberapa potensi masalah dan solusinya:
- Tombol “Uninstall” tidak muncul: Hal ini bisa terjadi jika Anda tidak memiliki hak akses administrator pada komputer. Solusi: Masuk sebagai administrator atau hubungi administrator sistem untuk meminta bantuan.
- Proses penghapusan terhenti: Ini bisa terjadi karena berbagai alasan, seperti gangguan koneksi internet atau kesalahan pada file instalasi. Solusi: Periksa koneksi internet Anda, restart komputer, dan coba hapus instalasi Office 365 lagi.
- File Office 365 masih ada: Jika Anda mencoba menghapus Office 365 melalui “Settings” dan file-file Office 365 masih ada di komputer, Anda mungkin perlu menghapusnya secara manual. Solusi: Buka folder instalasi Office 365 dan hapus semua file dan folder yang ada di dalamnya. Pastikan Anda membuat cadangan data penting sebelum menghapus file-file ini.
Menghapus Office 365 dari “Control Panel”
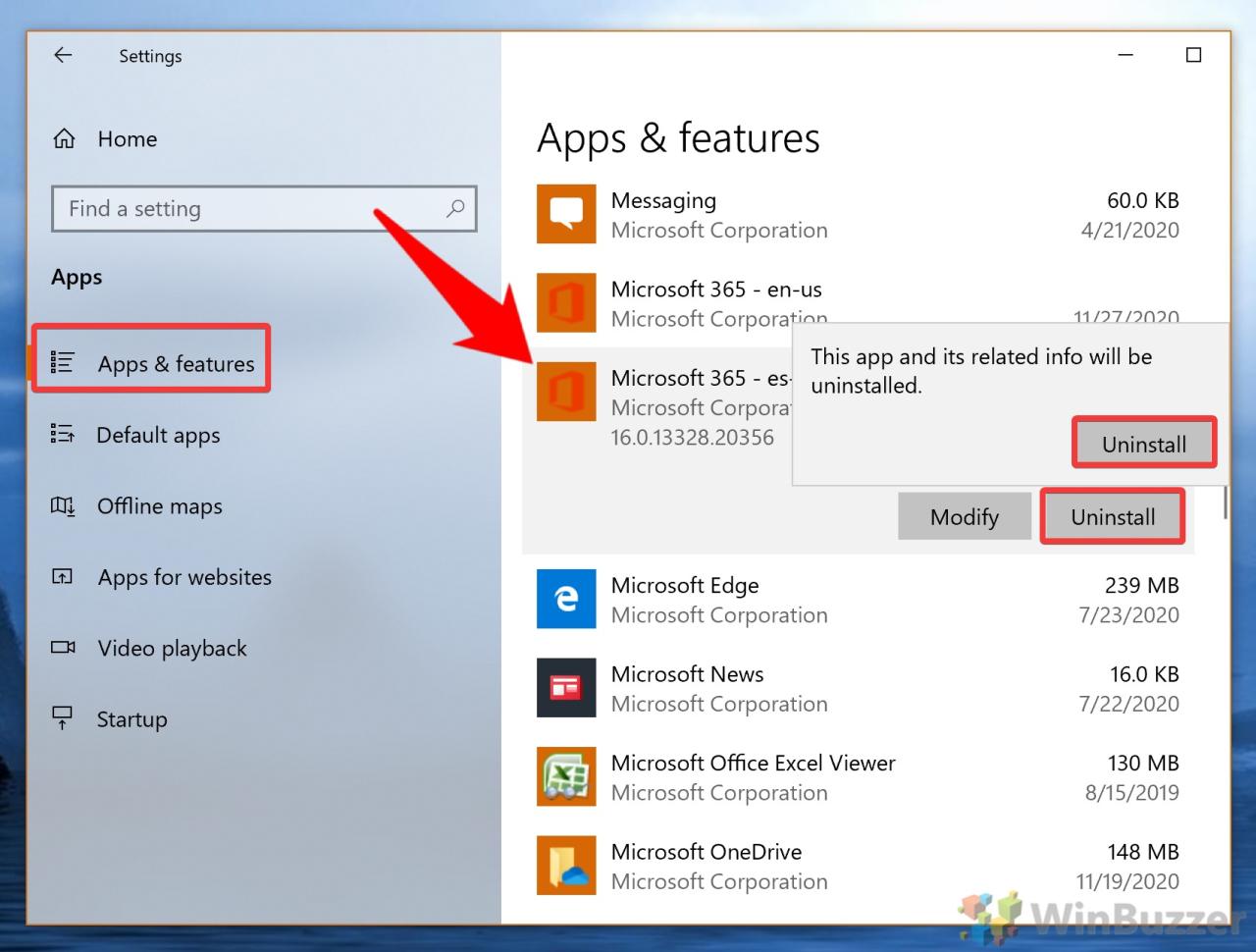
Metode ini merupakan cara standar untuk menghapus Office 365 dari komputer Anda. “Control Panel” menyediakan antarmuka yang mudah dipahami untuk mengelola program yang terinstal di komputer Anda, termasuk Office 365. Metode ini cukup mudah dilakukan dan cocok untuk pengguna yang terbiasa dengan pengaturan sistem komputer.
Langkah-langkah Menghapus Office 365 dari “Control Panel”
Berikut langkah-langkah yang dapat Anda ikuti untuk menghapus Office 365 dari “Control Panel” dengan mudah:
- Buka “Control Panel” dengan menekan tombol Windows + R, lalu ketik “control” dan tekan Enter.
- Pada “Control Panel”, cari dan klik “Programs and Features” atau “Uninstall a program” (tergantung pada versi Windows yang Anda gunakan).
- Cari daftar program yang terinstal, lalu temukan “Microsoft Office 365” atau nama aplikasi Office 365 lainnya yang ingin Anda hapus.
- Klik kanan pada aplikasi Office 365 yang ingin Anda hapus, lalu pilih “Uninstall”.
- Ikuti petunjuk yang muncul di layar untuk menyelesaikan proses penghapusan. Proses ini mungkin memerlukan waktu beberapa menit.
Kesulitan yang Mungkin Dihadapi, Cara menghapus office 365 bawaan windows 10
Saat menghapus Office 365 melalui “Control Panel”, Anda mungkin menghadapi beberapa kesulitan, seperti:
- Tidak dapat menemukan “Microsoft Office 365” dalam daftar program yang terinstal: Hal ini mungkin terjadi jika Office 365 diinstal dengan akun administrator yang berbeda atau jika Office 365 diinstal melalui metode lain, seperti melalui Microsoft Store.
- Terdapat pesan error saat mencoba menghapus Office 365: Hal ini bisa disebabkan oleh berbagai faktor, seperti file yang rusak atau konflik dengan program lain.
Solusi untuk Kesulitan
Berikut beberapa solusi yang dapat Anda coba jika Anda mengalami kesulitan menghapus Office 365 melalui “Control Panel”:
- Jalankan “Uninstall” sebagai administrator: Klik kanan pada “Uninstall” dan pilih “Run as administrator”.
- Restart komputer Anda: Restart komputer Anda dan coba lagi menghapus Office 365.
- Gunakan alat “Office Uninstall Tool”: Microsoft menyediakan alat khusus yang dapat membantu Anda menghapus Office 365 secara menyeluruh. Anda dapat mengunduh alat ini dari situs web resmi Microsoft. Alat ini akan membantu Anda menyelesaikan masalah yang mungkin dihadapi saat menghapus Office 365 secara manual.
- Hubungi dukungan Microsoft: Jika Anda masih mengalami kesulitan, Anda dapat menghubungi dukungan Microsoft untuk mendapatkan bantuan lebih lanjut. Mereka dapat membantu Anda mengidentifikasi masalah dan menemukan solusi yang tepat.
Pertimbangan Setelah Menghapus Office 365
Setelah berhasil menghapus Office 365 dari Windows 10, ada beberapa hal penting yang perlu Anda perhatikan untuk memastikan proses penghapusan berjalan lancar dan tidak menimbulkan masalah di kemudian hari. Langkah-langkah ini akan membantu Anda membersihkan file sisa dan me-restart komputer Anda untuk memastikan semua perubahan diterapkan dengan benar.
Membersihkan File Sisa
Meskipun proses penghapusan Office 365 dirancang untuk menghapus semua file terkait, terkadang ada beberapa file sisa yang mungkin tertinggal. Untuk memastikan penghapusan yang bersih, Anda dapat membersihkan file sisa ini secara manual. Berikut langkah-langkahnya:
- Buka File Explorer dan navigasikan ke folder berikut:
C:\Program Files\Microsoft OfficedanC:\Program Files (x86)\Microsoft Office. Hapus semua folder dan file yang ada di dalam kedua folder ini. - Buka folder
C:\Users\[Nama Pengguna]\AppData\Roaming\Microsoft\Officedan hapus semua folder dan file yang ada di dalamnya. - Buka folder
C:\Users\[Nama Pengguna]\AppData\Local\Microsoft\Officedan hapus semua folder dan file yang ada di dalamnya. - Kosongkan Recycle Bin untuk memastikan semua file yang dihapus benar-benar terhapus dari sistem Anda.
Mulai Ulang Komputer
Setelah membersihkan file sisa, langkah selanjutnya adalah me-restart komputer Anda. Hal ini akan memastikan bahwa semua perubahan yang dilakukan selama proses penghapusan diterapkan dengan benar dan tidak ada konflik yang terjadi. Restart komputer akan membantu sistem Anda untuk membersihkan cache dan memperbarui konfigurasi setelah penghapusan Office 365.
Potensi Dampak pada Aplikasi Lain
Penghapusan Office 365 dapat berdampak pada aplikasi lain yang bergantung padanya. Misalnya, jika Anda menggunakan aplikasi yang menggunakan fitur Office seperti Microsoft Word atau Excel, aplikasi tersebut mungkin tidak berfungsi dengan baik atau bahkan tidak dapat dijalankan sama sekali. Untuk menghindari masalah ini, Anda perlu mempertimbangkan beberapa hal:
- Pastikan aplikasi lain yang Anda gunakan tidak bergantung pada Office 365. Jika ya, Anda perlu mencari alternatif atau menginstal kembali Office 365.
- Jika Anda menggunakan aplikasi yang bergantung pada Office 365, pastikan untuk menyimpan semua pekerjaan Anda sebelum menghapus Office 365. Setelah menghapus Office 365, Anda mungkin perlu menginstal ulang aplikasi tersebut atau mencari alternatif yang kompatibel.
Rekomendasi untuk Penghapusan yang Lancar
Untuk memastikan proses penghapusan Office 365 berjalan lancar dan tanpa masalah, berikut beberapa rekomendasi:
- Cadangkan data penting Anda sebelum menghapus Office 365. Hal ini akan membantu Anda memulihkan data jika terjadi kesalahan selama proses penghapusan.
- Tutup semua aplikasi yang sedang berjalan sebelum menghapus Office 365. Hal ini akan mencegah konflik dan memastikan proses penghapusan berjalan lancar.
- Ikuti instruksi yang diberikan di layar selama proses penghapusan. Hal ini akan membantu Anda menghindari kesalahan dan memastikan bahwa Office 365 dihapus dengan benar.
- Jika Anda mengalami masalah selama proses penghapusan, hubungi dukungan Microsoft untuk mendapatkan bantuan.
Terakhir
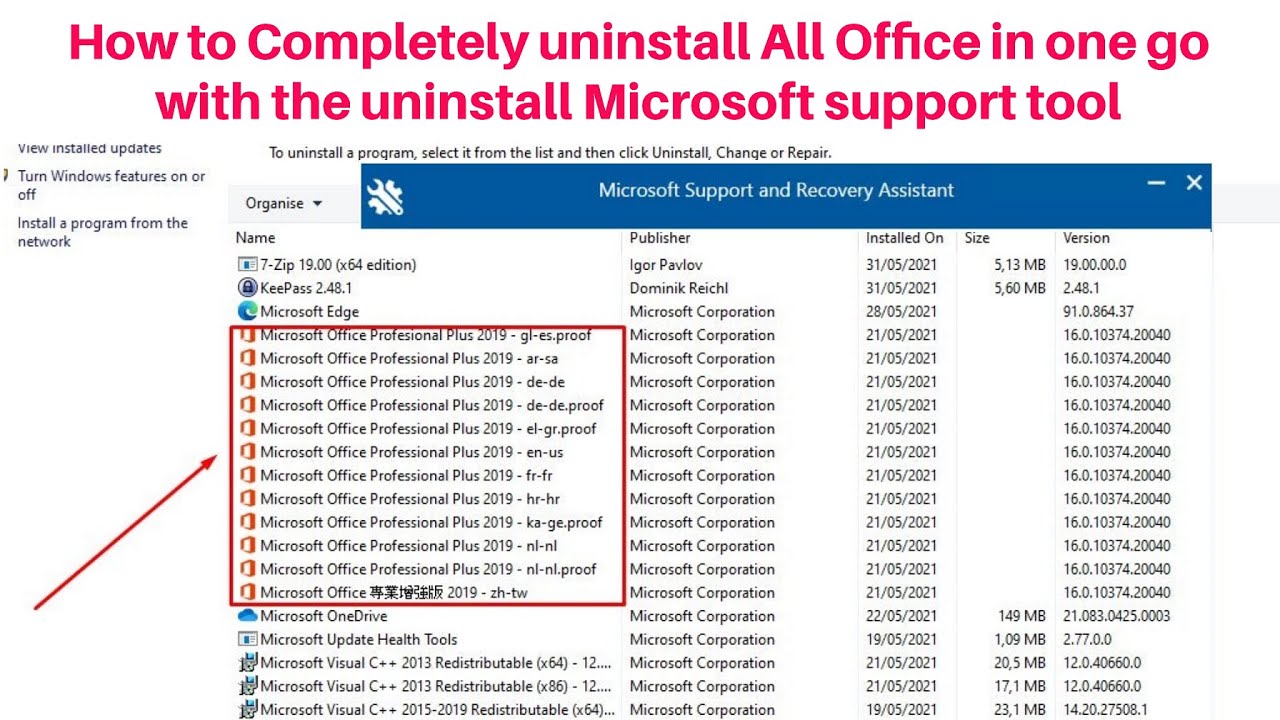
Dengan mengikuti langkah-langkah yang telah dijelaskan, Anda dapat dengan mudah menghapus Office 365 dari Windows 10 dan mendapatkan kembali ruang penyimpanan yang berharga. Ingatlah untuk selalu berhati-hati saat menghapus program, dan pastikan Anda telah membuat cadangan data penting sebelum memulai proses penghapusan.
Pertanyaan dan Jawaban
Apakah menghapus Office 365 akan menghapus data saya?
Tidak, menghapus Office 365 tidak akan menghapus data Anda. Data Anda akan tetap aman di penyimpanan cloud atau di komputer Anda.
Apa yang terjadi jika saya menghapus Office 365 dan ingin menginstalnya kembali?
Anda dapat menginstal ulang Office 365 kapan saja dengan menggunakan akun Microsoft Anda. Anda dapat mengunduh penginstal dari situs web Microsoft.
Bagaimana jika saya mengalami masalah saat menghapus Office 365?
Jika Anda mengalami masalah, Anda dapat mencari bantuan di forum online atau menghubungi dukungan Microsoft.