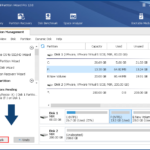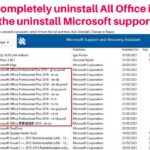Cara menghapus protection history windows 10 – Pernahkah Anda bertanya-tanya bagaimana Windows 10 menyimpan catatan aktivitas Anda, termasuk file yang dipulihkan, titik pemulihan, dan pengaturan sistem? Ini adalah Protection History, fitur yang dirancang untuk membantu Anda memulihkan sistem jika terjadi masalah. Namun, terkadang Anda mungkin ingin menghapus Protection History untuk mengosongkan ruang penyimpanan atau alasan privasi.
Dalam panduan ini, kita akan membahas cara menghapus Protection History Windows 10 secara manual, menjelaskan risiko yang mungkin terjadi, dan menyajikan alternatif yang lebih aman. Siap untuk mengontrol data Anda dan menjaga privasi di Windows 10? Mari kita mulai!
Memahami Protection History Windows 10
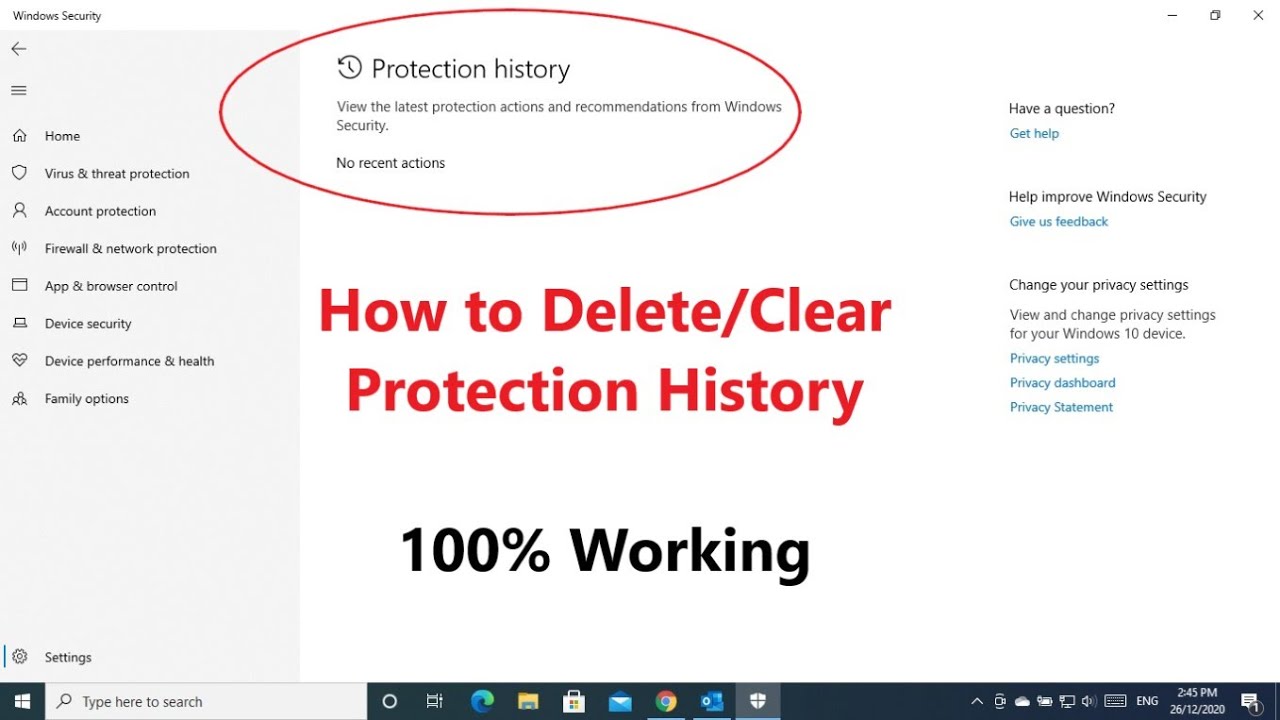
Protection History adalah fitur keamanan bawaan di Windows 10 yang membantu melindungi sistem Anda dari ancaman malware. Fitur ini bekerja dengan cara menyimpan salinan file sistem penting dan pengaturan Windows pada titik waktu tertentu, yang disebut sebagai “titik pemulihan”. Jika terjadi masalah, seperti infeksi malware, Anda dapat mengembalikan sistem Anda ke titik pemulihan sebelumnya, sehingga menghapus ancaman dan mengembalikan sistem ke kondisi yang aman.
Jenis Data yang Disimpan dalam Protection History
Protection History menyimpan berbagai jenis data penting, termasuk:
| Jenis Data | Keterangan |
|---|---|
| File Sistem | File penting yang digunakan untuk menjalankan Windows. |
| Pengaturan Windows | Pengaturan dan preferensi pengguna, seperti wallpaper, tema, dan pengaturan jaringan. |
| Aplikasi | File yang terkait dengan aplikasi yang diinstal pada sistem. |
| Driver | File yang memungkinkan perangkat keras untuk berkomunikasi dengan sistem. |
Contoh Skenario di Mana Protection History Bermanfaat, Cara menghapus protection history windows 10
Berikut adalah beberapa contoh skenario di mana Protection History dapat membantu Anda:
- Infeksi Malware: Jika sistem Anda terinfeksi malware, Anda dapat mengembalikan sistem ke titik pemulihan sebelumnya untuk menghapus malware dan mengembalikan sistem ke kondisi yang aman.
- Pembaruan Windows yang Gagal: Jika pembaruan Windows menyebabkan masalah pada sistem Anda, Anda dapat mengembalikan sistem ke titik pemulihan sebelumnya untuk memperbaiki masalah.
- Kesalahan Konfigurasi: Jika Anda membuat perubahan konfigurasi yang menyebabkan masalah pada sistem Anda, Anda dapat mengembalikan sistem ke titik pemulihan sebelumnya untuk membatalkan perubahan tersebut.
Cara Menghapus Protection History Windows 10
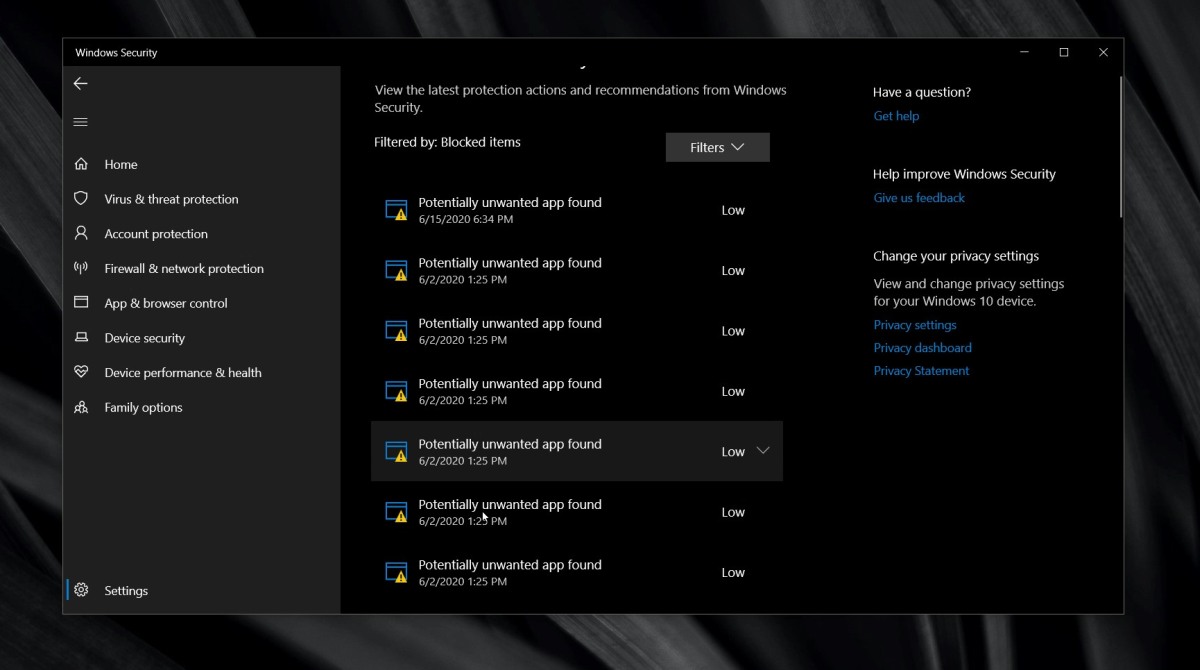
Protection History Windows 10 menyimpan catatan tentang aktivitas keamanan yang dilakukan oleh Windows Defender. Ini termasuk informasi tentang ancaman yang dideteksi, tindakan yang diambil, dan tanggal serta waktu aktivitas tersebut. Jika Anda ingin menghapus catatan ini, Anda dapat melakukannya secara manual melalui pengaturan Windows Defender. Namun, perlu diingat bahwa menghapus Protection History dapat menghapus informasi penting yang dapat membantu Anda dalam mendiagnosis masalah keamanan di masa mendatang.
Menghapus Protection History Windows 10 Secara Manual
Berikut adalah langkah-langkah untuk menghapus Protection History Windows 10 secara manual:
- Buka menu Start dan ketik Windows Security.
- Pilih Windows Security dari hasil pencarian.
- Pada jendela Windows Security, klik Virus & threat protection.
- Di bawah Protection history, klik Manage settings.
- Di bawah Protection history, klik tombol Clear history.
- Konfirmasi dengan mengklik Clear history.
Setelah Anda mengklik tombol Clear history, Protection History Windows 10 akan dihapus.
Risiko Menghapus Protection History Windows 10
Menghapus Protection History Windows 10 memiliki beberapa risiko, antara lain:
- Anda akan kehilangan informasi penting tentang aktivitas keamanan yang dilakukan oleh Windows Defender. Informasi ini dapat membantu Anda dalam mendiagnosis masalah keamanan di masa mendatang.
- Anda tidak akan dapat melihat catatan tentang ancaman yang dideteksi dan tindakan yang diambil oleh Windows Defender. Ini dapat membuat Anda lebih sulit untuk memantau keamanan komputer Anda.
- Anda mungkin kehilangan informasi tentang pembaruan definisi virus yang telah diinstal. Informasi ini dapat membantu Anda untuk memastikan bahwa komputer Anda dilindungi dari ancaman terbaru.
Jika Anda memutuskan untuk menghapus Protection History Windows 10, pastikan Anda memahami risiko yang terkait dengan tindakan ini. Jika Anda tidak yakin apakah Anda harus menghapus Protection History, disarankan untuk berkonsultasi dengan profesional keamanan komputer.
Alternatif untuk Menghapus Protection History Windows 10
Menghapus Protection History Windows 10 memang bisa dilakukan dengan beberapa cara, tapi ada beberapa alternatif yang lebih aman dan efektif tanpa harus menghapus data penting di komputer Anda. Beberapa metode alternatif ini bisa membantu Anda membersihkan Protection History tanpa harus melakukan langkah-langkah yang berisiko merusak sistem operasi.
Metode Alternatif
Beberapa metode alternatif yang bisa Anda gunakan untuk menghapus Protection History Windows 10 tanpa menghapus data penting adalah:
- Membuat Point Restore Baru: Anda bisa membuat point restore baru yang akan menyimpan konfigurasi sistem Anda saat ini. Dengan membuat point restore baru, Anda bisa mengembalikan sistem ke titik tersebut tanpa harus menghapus Protection History. Cara ini relatif aman dan mudah dilakukan.
- Menggunakan Software Pembersih Disk: Software pembersih disk seperti CCleaner atau Wise Disk Cleaner bisa membantu Anda membersihkan file-file sampah di komputer, termasuk Protection History. Software ini biasanya memiliki opsi untuk membersihkan file-file sistem yang tidak terpakai, termasuk Protection History.
- Menggunakan Software Antivirus: Beberapa software antivirus memiliki fitur untuk membersihkan file-file yang terinfeksi malware. Protection History bisa terinfeksi malware dan menyebabkan masalah pada sistem. Dengan menggunakan software antivirus, Anda bisa membersihkan file-file yang terinfeksi dan sekaligus menghapus Protection History.
Perbandingan Metode
Berikut tabel perbandingan metode alternatif yang bisa Anda gunakan:
| Metode | Pro | Kontra |
|---|---|---|
| Membuat Point Restore Baru | Aman, mudah dilakukan, tidak menghapus data penting | Membutuhkan ruang disk tambahan |
| Menggunakan Software Pembersih Disk | Efektif membersihkan file-file sampah, termasuk Protection History | Bisa menghapus file penting jika tidak digunakan dengan benar |
| Menggunakan Software Antivirus | Membersihkan file-file yang terinfeksi malware, termasuk Protection History | Tidak semua software antivirus memiliki fitur ini |
Rekomendasi Metode
Metode yang paling aman dan efektif untuk menghapus Protection History Windows 10 tanpa menghapus data penting adalah dengan membuat point restore baru. Metode ini relatif aman dan tidak berisiko merusak sistem operasi Anda. Anda juga bisa menggunakan software pembersih disk, namun pastikan Anda menggunakan software yang terpercaya dan berhati-hati dalam memilih file yang akan dihapus.
Tips Tambahan
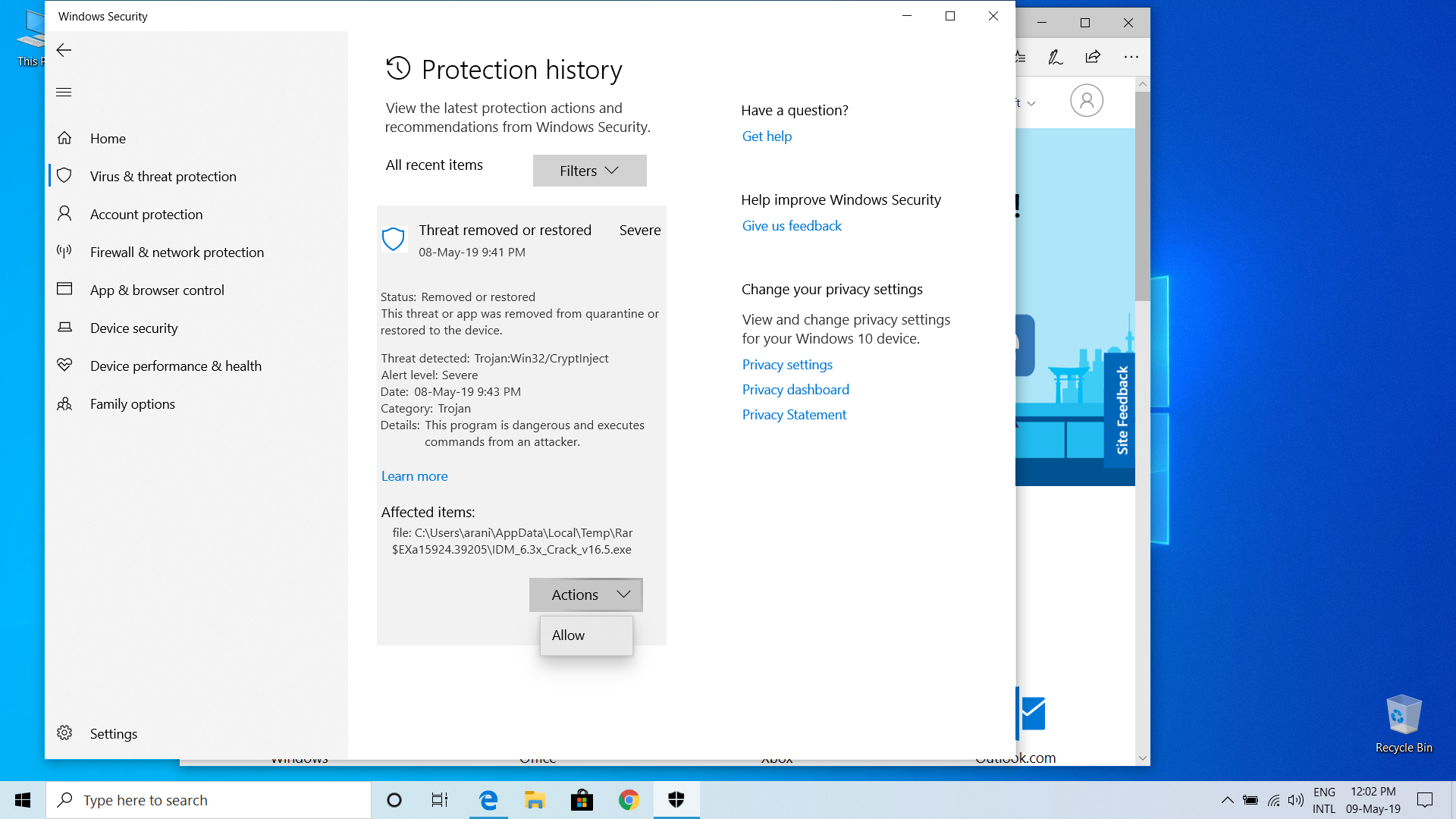
Selain menghapus riwayat pencarian, ada beberapa tips tambahan yang bisa kamu lakukan untuk menjaga privasi data di Windows 10. Dengan mengatur beberapa pengaturan dan membersihkan data sementara, kamu dapat meminimalkan jejak digital dan meningkatkan keamanan informasi pribadimu.
Mengatur Pengaturan Privasi
Windows 10 menyediakan berbagai pengaturan privasi yang dapat kamu sesuaikan untuk mengontrol data yang dikumpulkan dan dibagikan. Berikut beberapa pengaturan penting yang perlu kamu perhatikan:
- Lokasi: Kamu bisa menonaktifkan akses lokasi untuk aplikasi tertentu atau seluruhnya. Ini berguna untuk mencegah aplikasi melacak lokasi fisikmu. Untuk mengakses pengaturan ini, buka Pengaturan > Privasi > Lokasi.
- Kamera: Atur izin kamera untuk aplikasi agar hanya aplikasi tertentu yang dapat mengakses kamera perangkatmu. Kamu bisa mengaturnya di Pengaturan > Privasi > Kamera.
- Mikrofon: Sama seperti kamera, kamu bisa mengatur izin mikrofon untuk aplikasi tertentu di Pengaturan > Privasi > Mikrofon.
- Riwayat Aktivitas: Riwayat aktivitas menyimpan data tentang penggunaan aplikasi dan website, termasuk riwayat pencarian, file yang dibuka, dan aktivitas lainnya. Kamu bisa menonaktifkan fitur ini untuk menghapus riwayat aktivitas dan mencegah Windows mengumpulkan data tersebut. Untuk mengakses pengaturan ini, buka Pengaturan > Privasi > Riwayat Aktivitas.
- Data Diagnostik: Data diagnostik mengumpulkan informasi tentang kinerja dan penggunaan Windows. Kamu bisa memilih tingkat data diagnostik yang ingin dikumpulkan, mulai dari dasar hingga lengkap. Untuk mengakses pengaturan ini, buka Pengaturan > Privasi > Diagnostik & Umpan Balik.
Membersihkan Data Sementara
Data sementara seperti cache, cookie, dan file log dapat menumpuk di komputer dan memperlambat kinerja. Membersihkan data sementara juga membantu melindungi privasi dengan menghapus informasi yang mungkin dapat digunakan untuk melacak aktivitas browsing.
- Hapus Riwayat Penjelajahan: Setiap browser memiliki fitur untuk menghapus riwayat penjelajahan, cookie, dan data lainnya. Untuk menghapus riwayat penjelajahan di Google Chrome, buka Riwayat > Hapus data penjelajahan. Di Microsoft Edge, buka Pengaturan > Privasi, pencarian, dan layanan > Hapus data penjelajahan.
- Bersihkan Cache: Cache menyimpan data sementara untuk mempercepat pemuatan halaman web. Untuk membersihkan cache di Google Chrome, buka Pengaturan > Privasi dan keamanan > Hapus data penjelajahan dan centang kotak “Gambar dan file yang disimpan dalam cache”. Di Microsoft Edge, buka Pengaturan > Privasi, pencarian, dan layanan > Hapus data penjelajahan dan centang kotak “Gambar dan file yang disimpan dalam cache”.
- Kosongkan Tempat Sampah: Tempat sampah menyimpan file yang telah dihapus. Untuk mengosongkan tempat sampah, klik kanan pada ikon tempat sampah dan pilih “Kosongkan Tempat Sampah”.
- Gunakan Alat Pembersih Disk: Windows menyediakan alat Pembersih Disk untuk menghapus file sementara dan tidak perlu lainnya. Untuk mengakses alat ini, buka This PC > Properties > Disk Cleanup.
Ulasan Penutup
Dengan memahami Protection History dan cara mengelola data di Windows 10, Anda dapat menjaga privasi dan mengoptimalkan ruang penyimpanan. Ingatlah untuk mempertimbangkan risiko dan memilih metode yang paling sesuai dengan kebutuhan Anda.
Tanya Jawab (Q&A): Cara Menghapus Protection History Windows 10
Apakah menghapus Protection History akan menghapus data penting saya?
Tidak, menghapus Protection History tidak akan menghapus data penting Anda seperti file, foto, atau dokumen.
Bagaimana cara mengetahui berapa banyak ruang penyimpanan yang digunakan oleh Protection History?
Anda dapat melihatnya di Settings > System > Storage > Manage Storage.
Apakah ada cara untuk menghapus Protection History secara otomatis?
Tidak ada cara otomatis untuk menghapus Protection History secara berkala. Anda perlu melakukannya secara manual.