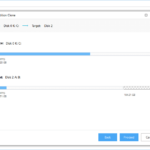Cara menghapus icon di desktop windows 7 – Bosan dengan icon desktop yang berantakan dan tidak terpakai? Windows 7, meskipun sudah tidak muda lagi, masih banyak digunakan. Menyingkirkan icon yang tidak terpakai dari desktop Windows 7 bisa dilakukan dengan mudah. Artikel ini akan memberikan panduan lengkap untuk membersihkan desktop Anda, mulai dari menghapus icon hingga mengatur tampilannya.
Anda akan belajar cara menghapus icon, shortcut, file, dan folder, serta mengatur tata letak desktop Anda agar terlihat rapi dan teratur. Siap untuk merapikan desktop Windows 7 Anda?
Cara Menghapus Icon Desktop
Desktop Windows 7 adalah area utama di mana kamu melihat dan mengakses berbagai aplikasi dan file. Seiring waktu, desktop bisa menjadi berantakan dengan banyak icon yang tidak diperlukan. Untuk membuat desktop lebih bersih dan mudah dinavigasi, kamu dapat menghapus icon yang tidak kamu gunakan.
Menghapus Icon Desktop
Menghapus icon desktop di Windows 7 sangat mudah. Berikut adalah langkah-langkahnya:
| Langkah | Ilustrasi |
|---|---|
| 1. Klik kanan pada icon yang ingin kamu hapus. | [Ilustrasi: Gambar menunjukkan mouse mengklik kanan pada sebuah icon desktop.] |
| 2. Pilih “Delete” dari menu yang muncul. | [Ilustrasi: Gambar menunjukkan menu konteks yang muncul setelah klik kanan, dengan pilihan “Delete” disorot.] |
| 3. Konfirmasi penghapusan dengan mengklik “Yes” pada kotak dialog yang muncul. | [Ilustrasi: Gambar menunjukkan kotak dialog konfirmasi penghapusan dengan tombol “Yes” dan “No”.] |
Icon yang kamu hapus akan hilang dari desktop. Perhatikan bahwa menghapus icon tidak akan menghapus file atau folder yang terkait dengan icon tersebut. File dan folder tersebut tetap ada di lokasi aslinya di komputer kamu.
Contoh Icon yang Sering Dihapus
Beberapa icon yang sering dihapus dari desktop termasuk:
- Shortcut ke program yang tidak lagi kamu gunakan.
- File atau folder yang sudah kamu pindahkan ke lokasi lain.
- Icon yang tidak lagi kamu perlukan, seperti icon Recycle Bin.
Tips Menghindari Icon Desktop yang Tidak Diinginkan
Hindari menyimpan file atau folder langsung ke desktop. Gunakan folder khusus untuk menyimpan file dan folder agar desktop tetap bersih dan teratur.
Menghapus Shortcut
![]()
Setelah membahas cara menghapus ikon, kita lanjut ke cara menghapus shortcut. Pada dasarnya, shortcut adalah jalan pintas menuju program atau file yang sebenarnya. Jadi, menghapus shortcut tidak akan menghapus program atau file aslinya.
Perbedaan Icon dan Shortcut
Icon adalah gambar yang mewakili program atau file. Shortcut adalah file kecil yang berisi informasi tentang lokasi program atau file yang sebenarnya.
Contoh Menghapus Shortcut
Misalnya, Anda ingin menghapus shortcut Microsoft Word dari desktop. Berikut langkah-langkahnya:
- Klik kanan pada shortcut Microsoft Word di desktop.
- Pilih “Delete” atau “Hapus” dari menu konteks.
- Konfirmasi penghapusan dengan mengklik “Yes” atau “Ya”.
Setelah dihapus, shortcut Microsoft Word tidak akan lagi muncul di desktop. Namun, program Microsoft Word tetap terinstal di komputer Anda.
Perbandingan Cara Menghapus Icon dan Shortcut
| Fitur | Icon | Shortcut |
|---|---|---|
| Target | Program atau file | Lokasi program atau file |
| Dampak Penghapusan | Menghapus program atau file | Hanya menghapus akses cepat ke program atau file |
Memindahkan Shortcut ke Folder Lain
Anda dapat memindahkan shortcut ke folder lain untuk mengorganisir desktop. Berikut langkah-langkahnya:
- Klik kanan pada shortcut yang ingin dipindahkan.
- Pilih “Cut” atau “Potong” dari menu konteks.
- Buka folder tujuan.
- Klik kanan pada area kosong di dalam folder.
- Pilih “Paste” atau “Tempel” dari menu konteks.
Shortcut akan dipindahkan ke folder tujuan.
Menghapus File dan Folder
Setelah kamu membersihkan desktop dari ikon yang tidak diinginkan, langkah selanjutnya adalah menghapus file dan folder yang sudah tidak diperlukan lagi. Menghapus file dan folder dari desktop Windows 7 sama mudahnya dengan menghapus ikon. Namun, perlu diingat bahwa menghapus file dan folder secara permanen akan menghilangkannya dari komputer kamu dan tidak dapat dikembalikan lagi.
Menghapus File dan Folder
Untuk menghapus file dan folder dari desktop, ikuti langkah-langkah berikut:
- Klik kanan pada file atau folder yang ingin kamu hapus.
- Pilih “Delete” dari menu konteks.
- Konfirmasi penghapusan dengan mengklik “Yes” pada kotak dialog konfirmasi.
Peringatan: Menghapus file dan folder secara permanen akan menghilangkannya dari komputer kamu dan tidak dapat dikembalikan lagi. Pastikan kamu sudah mencadangkan data penting sebelum menghapusnya.
Menghapus File dan Folder Tersembunyi, Cara menghapus icon di desktop windows 7
File dan folder tersembunyi mungkin tidak terlihat di desktop, tetapi masih dapat dihapus. Untuk menghapus file dan folder tersembunyi, kamu perlu mengaktifkan opsi “Show hidden files, folders, and drives” di pengaturan folder.
- Buka “My Computer” atau “Windows Explorer”.
- Klik “Organize” dan pilih “Folder and search options”.
- Pada tab “View”, centang kotak “Show hidden files, folders, and drives”.
- Klik “Apply” dan kemudian “OK”.
Setelah mengaktifkan opsi ini, file dan folder tersembunyi akan terlihat di desktop. Kamu dapat menghapusnya dengan mengikuti langkah-langkah yang sama seperti yang dijelaskan di atas.
Mengembalikan File dan Folder yang Terhapus
Jika kamu secara tidak sengaja menghapus file atau folder penting, kamu masih dapat mengembalikannya dari Recycle Bin. Recycle Bin adalah tempat penyimpanan sementara untuk file dan folder yang telah dihapus. Untuk mengembalikan file atau folder yang terhapus:
- Buka Recycle Bin.
- Klik kanan pada file atau folder yang ingin kamu kembalikan.
- Pilih “Restore” dari menu konteks.
File atau folder yang telah dikembalikan akan muncul kembali di lokasi asalnya.
Mengatur Desktop: Cara Menghapus Icon Di Desktop Windows 7
![]()
Setelah berhasil menghapus ikon yang tidak diinginkan, Anda dapat mengatur tampilan desktop agar lebih sesuai dengan selera Anda. Pengaturan ini meliputi penyesuaian ukuran ikon, latar belakang, dan bahkan penambahan widget. Mari kita bahas langkah-langkahnya.
Mengatur Tampilan Desktop
Windows 7 menyediakan beberapa opsi untuk mengatur tampilan desktop. Anda dapat mengubah ukuran ikon, mengatur latar belakang, dan bahkan menambahkan widget.
| Pengaturan | Keterangan |
|---|---|
| Ukuran Ikon | Anda dapat mengubah ukuran ikon di desktop dengan mengklik kanan pada area kosong di desktop, lalu pilih “View”. Pilih ukuran ikon yang Anda inginkan dari menu yang muncul. |
| Latar Belakang | Untuk mengubah latar belakang desktop, klik kanan pada area kosong di desktop, lalu pilih “Personalize”. Pilih tab “Desktop Background” dan pilih gambar yang Anda inginkan sebagai latar belakang. Anda juga dapat mengatur agar latar belakang berganti secara otomatis dengan interval waktu tertentu. |
| Warna dan Tema | Anda dapat mengubah warna dan tema Windows 7 dengan mengklik kanan pada area kosong di desktop, lalu pilih “Personalize”. Pilih tab “Colors” atau “Themes” untuk memilih warna dan tema yang Anda inginkan. |
| Widget | Windows 7 tidak menyertakan widget secara default. Namun, Anda dapat menambahkan widget dari sumber lain, seperti situs web pihak ketiga. |
Membuat Folder Baru di Desktop
Membuat folder baru di desktop adalah cara yang mudah untuk mengatur file dan folder Anda. Berikut langkah-langkahnya:
- Klik kanan pada area kosong di desktop.
- Pilih “New” dan kemudian “Folder”.
- Berikan nama untuk folder baru Anda.
Folder baru Anda akan muncul di desktop. Anda dapat memindahkan file dan folder ke dalam folder baru ini untuk mengaturnya.
Menambahkan Widget ke Desktop
Windows 7 tidak menyertakan widget secara default. Namun, Anda dapat menambahkan widget dari sumber lain, seperti situs web pihak ketiga. Berikut adalah beberapa situs web yang menyediakan widget untuk Windows 7:
- Gadget Zone: Situs web ini menawarkan berbagai macam widget, termasuk widget cuaca, jam, dan kalkulator.
- Windows 7 Gadgets: Situs web ini menyediakan widget yang dirancang khusus untuk Windows 7.
- Gadgets for Windows: Situs web ini menawarkan berbagai widget, termasuk widget untuk media sosial, berita, dan email.
Untuk menambahkan widget ke desktop, Anda perlu mengunduh file widget dari situs web pihak ketiga. Setelah mengunduh file widget, Anda dapat menginstalnya dengan mengklik dua kali pada file tersebut.
Terakhir
![]()
Dengan mengikuti langkah-langkah yang dijelaskan, Anda dapat dengan mudah menghapus icon, shortcut, file, dan folder yang tidak diinginkan dari desktop Windows 7 Anda. Anda juga dapat mengatur desktop Anda sesuai selera, sehingga tampilannya lebih menarik dan mudah diakses. Selamat mencoba!
FAQ dan Solusi
Apakah menghapus icon akan menghapus file atau folder yang terkait?
Tidak, menghapus icon hanya akan menghapus pintasan ke file atau folder tersebut. File atau folder aslinya tetap ada di lokasi asalnya.
Bagaimana cara mengembalikan icon yang sudah terhapus?
Jika Anda menghapus icon secara tidak sengaja, Anda dapat mengembalikannya dengan membuka folder tempat icon tersebut disimpan dan membuat shortcut baru ke file atau folder tersebut.
Apakah ada cara untuk mencegah icon desktop muncul secara otomatis?
Ya, Anda dapat mencegah icon desktop muncul secara otomatis dengan menonaktifkan pengaturan “Tampilkan icon desktop” di “Personalize” pada “Control Panel”.