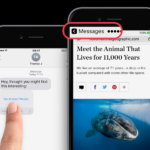Cara mengganti password laptop acer windows 10 – Bosan dengan password lama di laptop Acer Windows 10? Ingin mengganti password agar lebih aman dan pribadi? Tenang, prosesnya mudah kok! Artikel ini akan memandu Anda langkah demi langkah untuk mengubah password akun Windows 10 di laptop Acer Anda. Siapkan diri Anda untuk pengalaman yang simpel dan efisien!
Dari mengakses pengaturan akun hingga memasukkan password baru, kami akan menjelaskan semua detail yang perlu Anda ketahui. Siap untuk meningkatkan keamanan akun Anda? Mari kita mulai!
Cara Mengganti Password Laptop Acer Windows 10
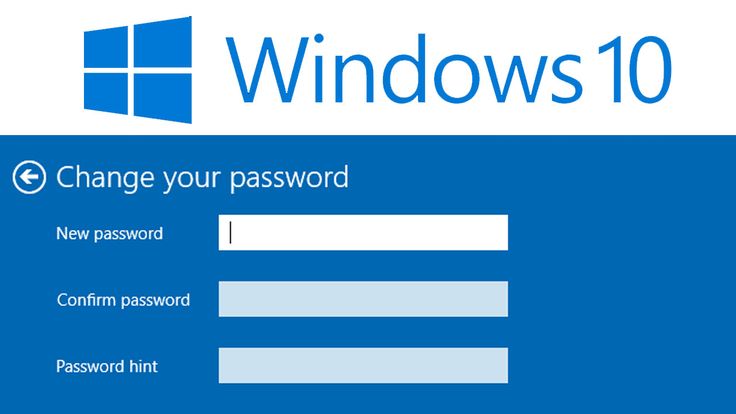
Mengganti password laptop Acer Windows 10 merupakan langkah penting untuk menjaga keamanan data Anda. Dengan password yang kuat, Anda dapat mencegah akses tidak sah ke laptop dan informasi pribadi Anda. Artikel ini akan memandu Anda langkah demi langkah untuk mengganti password di laptop Acer Windows 10.
Cara Mengakses Pengaturan Akun
Sebelum mengganti password, Anda perlu mengakses pengaturan akun di laptop Acer Windows 10. Berikut langkah-langkah yang dapat Anda ikuti:
- Klik tombol “Start” di sudut kiri bawah layar.
- Pilih “Settings” atau “Pengaturan”, yang biasanya ditandai dengan ikon roda gigi.
Lokasi menu pengaturan akun dapat bervariasi tergantung pada versi Windows 10 yang Anda gunakan. Berikut tabel yang menunjukkan lokasi menu pengaturan akun di berbagai versi Windows 10:
| Versi Windows 10 | Lokasi Menu Pengaturan Akun |
|---|---|
| Windows 10 versi 1803 dan sebelumnya | Akun -> Masuk |
| Windows 10 versi 1809 dan sesudahnya | Akun -> Opsi Masuk |
Ilustrasi gambar di bawah ini menunjukkan lokasi tombol “Pengaturan” di desktop Windows 10:
Gambar ilustrasi menunjukkan tombol “Pengaturan” yang terletak di sudut kiri bawah layar desktop Windows 10. Tombol ini berbentuk roda gigi dan terletak di sebelah kiri tombol “Start”.
Memilih Opsi “Akun”
Setelah masuk ke menu pengaturan, langkah selanjutnya adalah memilih opsi “Akun”. Opsi ini biasanya berada di bagian kiri menu pengaturan, di bawah menu “Sistem” atau “Akun”. Di sini, Anda akan menemukan pengaturan yang berkaitan dengan akun pengguna Windows 10 Anda, termasuk pengaturan kata sandi.
Tampilan Menu “Akun”
Tampilan menu “Akun” di Windows 10 mungkin sedikit berbeda tergantung pada versi Windows 10 yang Anda gunakan. Berikut adalah tabel yang menunjukkan perbedaan tampilan menu “Akun” di berbagai versi Windows 10:
| Versi Windows 10 | Tampilan Menu “Akun” |
|---|---|
| Windows 10 versi 1803 ke atas | Menu “Akun” terletak di bagian kiri menu pengaturan, di bawah menu “Sistem”. |
| Windows 10 versi 1709 ke bawah | Menu “Akun” terletak di bagian kiri menu pengaturan, di bawah menu “Akun”. |
Ilustrasi Menu “Akun”
Berikut adalah ilustrasi gambar yang menunjukkan tampilan menu “Akun” di Windows 10:
Gambar menunjukkan menu pengaturan Windows 10 dengan opsi “Akun” yang terletak di bagian kiri menu, di bawah menu “Sistem”. Opsi “Akun” berisi beberapa sub-opsi, seperti “Informasi akun”, “Opsi masuk”, “Keluarga & orang lain”, dan “Akses kerja atau sekolah”.
Mengubah Kata Sandi
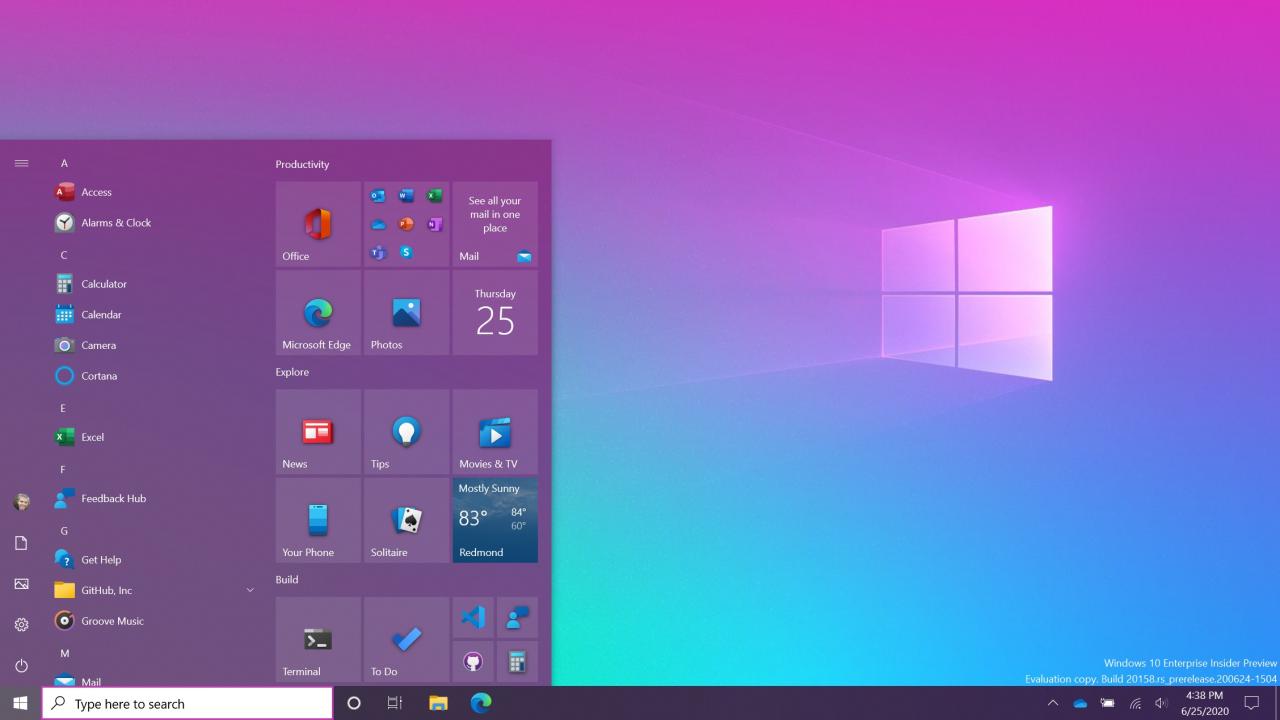
Setelah berhasil masuk ke akun Windows 10, kamu bisa mengubah kata sandi akunmu dengan mudah. Ini penting untuk menjaga keamanan akunmu dan melindungi data pribadimu dari akses yang tidak sah.
Langkah-langkah Mengubah Kata Sandi
Berikut adalah langkah-langkah yang bisa kamu ikuti untuk mengubah kata sandi akun Windows 10:
- Buka menu Start dan klik ikon Settings (berbentuk roda gigi).
- Pilih Accounts.
- Pilih Sign-in options di menu sebelah kiri.
- Klik tombol Change di bawah bagian Password.
- Masukkan kata sandi lamamu dan ketik kata sandi baru yang ingin kamu gunakan. Pastikan kata sandi baru memenuhi persyaratan keamanan yang ditentukan oleh Windows 10. Kata sandi yang kuat biasanya terdiri dari kombinasi huruf besar dan kecil, angka, dan simbol.
- Konfirmasi kata sandi baru dengan mengetikkannya kembali.
- Klik tombol Next untuk menyimpan perubahan.
Perbedaan Proses Mengubah Kata Sandi di Berbagai Versi Windows 10
Proses mengubah kata sandi di Windows 10 bisa sedikit berbeda tergantung versi Windows 10 yang kamu gunakan. Berikut adalah tabel yang menunjukkan perbedaan proses mengubah kata sandi di berbagai versi Windows 10:
| Versi Windows 10 | Langkah-langkah Mengubah Kata Sandi |
|---|---|
| Windows 10 Home | Ikuti langkah-langkah di atas. |
| Windows 10 Pro | Ikuti langkah-langkah di atas. |
| Windows 10 Enterprise | Ikuti langkah-langkah di atas. |
| Windows 10 Education | Ikuti langkah-langkah di atas. |
Ilustrasi Formulir Perubahan Kata Sandi
Formulir perubahan kata sandi di Windows 10 biasanya menampilkan dua kotak teks untuk memasukkan kata sandi lama dan kata sandi baru. Selain itu, terdapat tombol Next untuk menyimpan perubahan dan tombol Cancel untuk membatalkan proses perubahan kata sandi. Formulir ini juga menampilkan pesan kesalahan jika kata sandi baru tidak memenuhi persyaratan keamanan atau jika kata sandi lama salah.
Memasukkan Kata Sandi Baru
Setelah kamu memilih kata sandi baru, langkah selanjutnya adalah memasukkan kata sandi baru tersebut dan mengonfirmasi ulang. Pastikan kata sandi yang kamu masukkan sama persis di kedua kolom yang tersedia.
Ketikkan kata sandi baru yang kamu pilih di kolom pertama, kemudian ulangi ketikan kata sandi yang sama di kolom kedua untuk konfirmasi. Jika kedua kata sandi yang kamu masukkan sama, sistem akan memproses perubahan kata sandi.
Tips Membuat Kata Sandi yang Kuat
Untuk menjaga keamanan akunmu, penting untuk membuat kata sandi yang kuat dan unik. Berikut adalah beberapa tips yang bisa kamu ikuti:
| Tips | Penjelasan |
|---|---|
| Gunakan kombinasi huruf besar, huruf kecil, angka, dan simbol. | Semakin kompleks kata sandi, semakin sulit bagi orang lain untuk menebaknya. |
| Hindari penggunaan kata-kata yang mudah ditebak. | Jangan gunakan nama, tanggal lahir, atau kata-kata umum yang mudah ditebak. |
| Buat kata sandi yang mudah diingat tetapi sulit ditebak. | Contohnya, kamu bisa menggunakan kombinasi kata-kata yang tidak terkait, seperti “apelwarnabiru123”. |
| Gunakan pengelola kata sandi untuk menyimpan kata sandi yang berbeda. | Pengelola kata sandi dapat membantu kamu mengingat semua kata sandi yang berbeda tanpa harus menyimpannya di tempat yang mudah diakses. |
| Ubah kata sandi secara berkala. | Setidaknya ubah kata sandi setiap tiga bulan sekali, atau lebih sering jika kamu merasa kata sandi kamu mungkin telah diretas. |
Ilustrasi Kata Sandi yang Kuat, Cara mengganti password laptop acer windows 10
Berikut adalah contoh kata sandi yang kuat: “P@$$wOrd123!”. Kata sandi ini menggunakan kombinasi huruf besar, huruf kecil, angka, dan simbol, sehingga sulit ditebak. Kata sandi ini juga tidak menggunakan kata-kata umum, sehingga lebih aman.
Menerapkan Perubahan
Setelah Anda memasukkan kata sandi baru dan mengonfirmasi ulang, Anda siap untuk menyimpan perubahan. Langkah ini akan mengunci kata sandi baru Anda dan menerapkannya ke akun Anda.
Menyimpan Perubahan dan Keluar
Untuk menyimpan perubahan kata sandi dan keluar dari menu pengaturan, klik tombol “Simpan” atau “OK”. Tombol ini biasanya terletak di bagian bawah jendela pengaturan kata sandi. Setelah Anda mengklik tombol ini, Windows akan memproses perubahan dan menyimpan kata sandi baru Anda. Anda akan diarahkan kembali ke layar masuk Windows.
Konfirmasi Perubahan Kata Sandi
Setelah Anda menyimpan perubahan, Windows akan menampilkan pesan konfirmasi yang menunjukkan bahwa kata sandi baru Anda telah berhasil diterapkan. Berikut adalah tabel yang menunjukkan pesan konfirmasi yang mungkin muncul:
| Pesan Konfirmasi | Arti |
|---|---|
| Kata sandi Anda telah diperbarui. | Kata sandi baru Anda telah disimpan dengan sukses. |
| Perubahan berhasil disimpan. | Perubahan kata sandi Anda telah diterapkan. |
| Anda telah berhasil mengubah kata sandi. | Kata sandi Anda telah diperbarui. |
Ilustrasi Tampilan Layar
Setelah Anda menyimpan perubahan kata sandi, layar Anda akan kembali ke layar masuk Windows. Anda akan melihat layar masuk standar, di mana Anda dapat memasukkan kata sandi baru Anda untuk masuk ke akun Anda.
Gambar ilustrasi: Layar masuk Windows dengan kolom untuk memasukkan kata sandi baru, yang sekarang telah diterapkan dan siap digunakan untuk mengakses akun Anda.
Kesimpulan
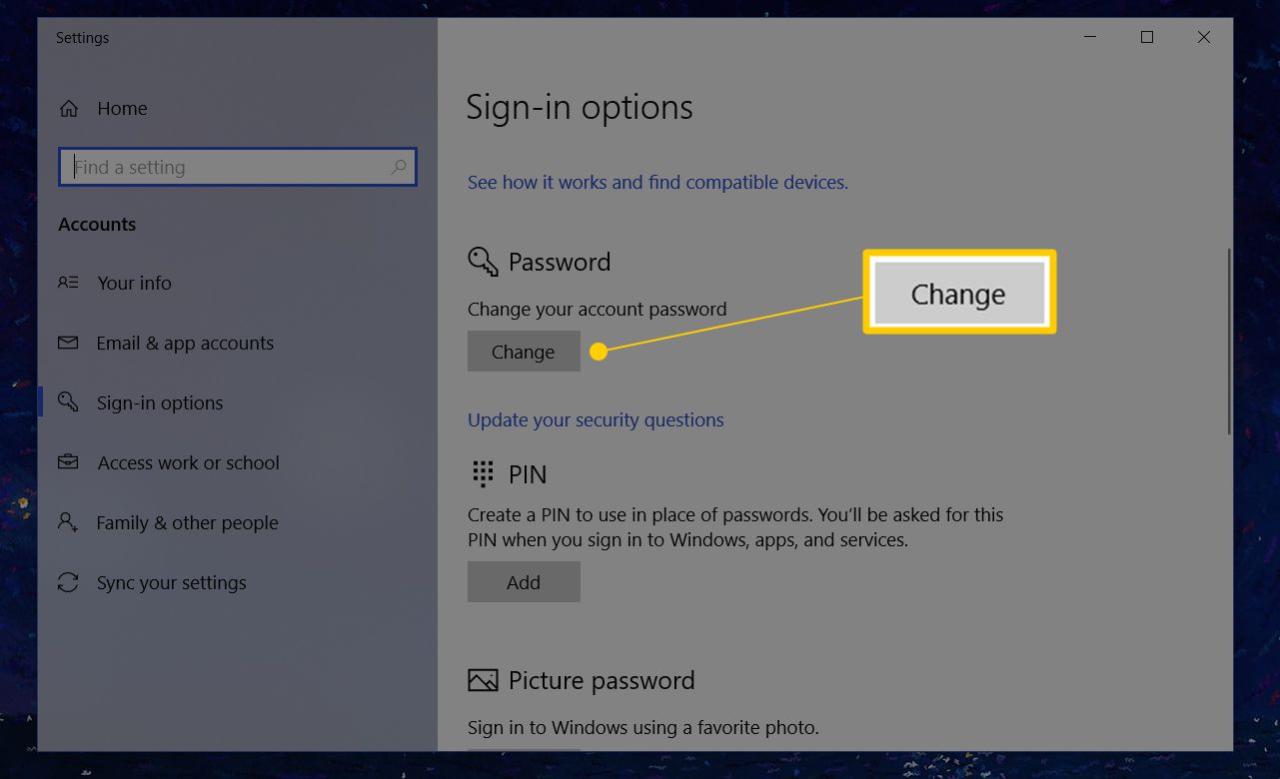
Sekarang Anda sudah tahu cara mengganti password di laptop Acer Windows 10. Dengan langkah-langkah sederhana ini, Anda dapat menjaga keamanan akun Anda dan mengontrol akses ke data pribadi Anda. Ingat, selalu gunakan password yang kuat dan unik untuk setiap akun, dan jangan lupa untuk menyimpan password Anda dengan aman.
Ringkasan FAQ: Cara Mengganti Password Laptop Acer Windows 10
Apakah saya harus memasukkan password lama saat mengganti password?
Ya, Anda perlu memasukkan password lama untuk memverifikasi identitas Anda sebelum dapat mengubah password.
Bagaimana jika saya lupa password lama?
Jika Anda lupa password lama, Anda dapat menggunakan fitur “Reset Password” yang tersedia di Windows 10. Anda akan diminta untuk memasukkan informasi akun Microsoft Anda untuk mengatur ulang password.
Apakah ada batasan jumlah percobaan memasukkan password?
Ya, ada batasan jumlah percobaan memasukkan password yang salah. Jika Anda memasukkan password yang salah terlalu banyak kali, akun Anda mungkin terkunci dan Anda perlu melakukan langkah-langkah pemulihan akun.