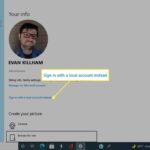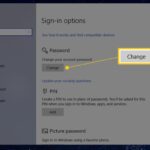Cara menggunakan kamera di laptop windows 10 – Laptop Windows 10 kini menjadi perangkat yang serbaguna, dilengkapi dengan kamera yang memungkinkan Anda untuk melakukan berbagai hal, mulai dari video conference hingga mengambil foto. Tak perlu khawatir jika Anda merasa asing dengan cara menggunakannya, panduan ini akan memandu Anda langkah demi langkah.
Artikel ini akan membahas secara detail tentang cara menggunakan kamera laptop Windows 10, mulai dari mengenal jenis kamera dan cara mengaktifkannya hingga mengoptimalkan kualitas gambar dan mengatasi masalah yang mungkin terjadi. Simak terus untuk mendapatkan pemahaman yang lebih baik tentang kamera laptop Anda!
Mengenal Kamera Laptop Windows 10

Kamera pada laptop Windows 10 sudah menjadi fitur standar yang memudahkan pengguna untuk melakukan berbagai aktivitas, mulai dari video call hingga mengambil foto. Kamera ini terintegrasi dengan sistem operasi dan dapat diakses dengan mudah melalui berbagai aplikasi.
Jenis Kamera Laptop Windows 10
Secara umum, kamera laptop Windows 10 menggunakan teknologi webcam. Webcam adalah kamera digital kecil yang dirancang untuk digunakan dengan komputer. Kamera ini biasanya memiliki resolusi yang lebih rendah dibandingkan dengan kamera DSLR atau mirrorless, namun sudah cukup memadai untuk kebutuhan sehari-hari seperti video call dan konferensi video.
Produsen Kamera Laptop
Beberapa produsen kamera laptop yang umum ditemukan pada laptop Windows 10 antara lain:
- Logitech
- Microsoft
- Razer
- HP
- Dell
- Lenovo
Ilustrasi Kamera Laptop
Kamera laptop biasanya terletak di atas layar, di bagian tengah atas, atau di bingkai atas layar. Berikut adalah ilustrasi sederhana dari kamera laptop:
[Ilustrasi kamera laptop dengan bagian-bagiannya: lensa, sensor, mikrofon, dan lampu LED]
Beberapa kamera laptop dilengkapi dengan fitur tambahan seperti:
- Lensa wide-angle: Memungkinkan pengguna untuk menangkap gambar atau video dengan sudut pandang yang lebih luas.
- Mikrofon internal: Menangkap suara pengguna dengan kualitas yang baik.
- Lampu LED: Memberikan pencahayaan tambahan saat kondisi pencahayaan kurang optimal.
Fungsi Utama Kamera Laptop
Kamera laptop memiliki berbagai fungsi, antara lain:
- Video call: Mengizinkan pengguna untuk berkomunikasi secara visual dengan orang lain melalui aplikasi seperti Skype, Zoom, dan Google Meet.
- Konferensi video: Mengizinkan pengguna untuk berpartisipasi dalam pertemuan online dengan beberapa orang.
- Rekam video: Mengizinkan pengguna untuk merekam video dengan kualitas yang cukup baik untuk kebutuhan pribadi.
- Foto: Mengizinkan pengguna untuk mengambil foto dengan kualitas yang cukup baik untuk kebutuhan pribadi.
- Pengenalan wajah: Beberapa kamera laptop dilengkapi dengan fitur pengenalan wajah untuk keamanan dan kemudahan akses.
Memeriksa dan Mengaktifkan Kamera
Sebelum menggunakan kamera di laptop Windows 10, penting untuk memastikan bahwa kamera berfungsi dengan baik dan diaktifkan. Berikut adalah langkah-langkah untuk memeriksa dan mengaktifkan kamera di laptop Anda.
Memeriksa Fungsi Kamera
Untuk memeriksa apakah kamera laptop Anda berfungsi, Anda dapat menggunakan aplikasi bawaan Windows 10 seperti Kamera. Berikut langkah-langkahnya:
- Buka menu “Start” dan ketik “Kamera” di kotak pencarian.
- Pilih aplikasi “Kamera” dari hasil pencarian.
- Jika kamera berfungsi, Anda akan melihat gambar dari kamera di jendela aplikasi.
- Jika kamera tidak berfungsi, Anda akan melihat pesan kesalahan.
Mengaktifkan Kamera di Windows 10
Jika kamera Anda tidak berfungsi, kemungkinan besar kamera tersebut dinonaktifkan. Anda dapat mengaktifkan kamera melalui pengaturan Windows 10. Berikut langkah-langkahnya:
- Buka menu “Start” dan pilih “Settings”.
- Pilih “Privacy” dari menu Settings.
- Pilih “Camera” di sisi kiri layar.
- Pastikan tombol “Allow apps to access your camera” diaktifkan.
Mengaktifkan Kamera Melalui Aplikasi
Selain melalui pengaturan Windows 10, Anda juga dapat mengaktifkan kamera melalui aplikasi seperti Zoom atau Skype. Berikut langkah-langkahnya:
| Aplikasi | Langkah-langkah |
|---|---|
| Zoom |
|
| Skype |
|
Mengatur Kamera: Cara Menggunakan Kamera Di Laptop Windows 10
Setelah berhasil mengakses kamera laptop, kamu bisa mengatur berbagai aspeknya untuk mendapatkan hasil yang optimal. Pengaturan ini meliputi resolusi, kecerahan, kontras, dan beberapa pengaturan lainnya. Mari kita bahas satu per satu.
Mengubah Resolusi Kamera
Resolusi kamera menentukan kualitas gambar yang dihasilkan. Semakin tinggi resolusi, semakin detail gambar yang dihasilkan. Namun, resolusi yang tinggi juga membutuhkan lebih banyak sumber daya komputer. Untuk mengubah resolusi kamera, ikuti langkah-langkah berikut:
- Buka aplikasi kamera bawaan Windows 10.
- Klik ikon roda gigi (pengaturan) di bagian kanan atas layar.
- Pilih menu “Pengaturan Kamera”.
- Pada bagian “Resolusi”, pilih resolusi yang diinginkan.
- Klik “Terapkan” untuk menyimpan perubahan.
Mengatur Kecerahan dan Kontras Kamera
Kecerahan dan kontras memengaruhi tingkat cahaya dan detail dalam gambar. Kecerahan mengatur tingkat cahaya keseluruhan, sementara kontras mengatur perbedaan antara area terang dan gelap. Untuk mengatur kecerahan dan kontras kamera, ikuti langkah-langkah berikut:
- Buka aplikasi kamera bawaan Windows 10.
- Klik ikon roda gigi (pengaturan) di bagian kanan atas layar.
- Pilih menu “Pengaturan Kamera”.
- Pada bagian “Kecerahan”, geser slider ke kiri untuk mengurangi kecerahan atau ke kanan untuk meningkatkannya.
- Pada bagian “Kontras”, geser slider ke kiri untuk mengurangi kontras atau ke kanan untuk meningkatkannya.
- Klik “Terapkan” untuk menyimpan perubahan.
Pengaturan Kamera Lainnya
Selain resolusi, kecerahan, dan kontras, ada beberapa pengaturan kamera lain yang bisa diubah, seperti:
- Rasio Aspek: Menentukan proporsi gambar yang dihasilkan. Misalnya, 16:9 untuk layar lebar atau 4:3 untuk layar tradisional.
- Kecepatan Bingkai: Menentukan jumlah frame per detik yang ditangkap oleh kamera. Semakin tinggi kecepatan bingkai, semakin lancar video yang dihasilkan.
- Mode Fokus: Mengatur cara kamera memfokuskan gambar. Misalnya, mode fokus otomatis atau manual.
- Kualitas Gambar: Menentukan kualitas gambar yang dihasilkan. Semakin tinggi kualitas gambar, semakin besar ukuran file yang dihasilkan.
Mengoptimalkan Kualitas Gambar Kamera
Untuk mendapatkan kualitas gambar terbaik dari kamera laptop, kamu bisa melakukan beberapa hal, seperti:
- Bersihkan lensa kamera: Debu dan kotoran pada lensa dapat mengurangi kualitas gambar. Bersihkan lensa dengan lembut menggunakan kain microfiber yang bersih.
- Pastikan pencahayaan yang cukup: Pencahayaan yang baik dapat menghasilkan gambar yang lebih terang dan detail. Hindari mengambil gambar di tempat yang gelap atau dengan pencahayaan yang tidak merata.
- Gunakan aplikasi kamera yang tepat: Beberapa aplikasi kamera memiliki fitur tambahan yang dapat meningkatkan kualitas gambar, seperti pengeditan gambar atau efek khusus.
- Eksperimen dengan pengaturan kamera: Setiap pengaturan kamera memiliki efek yang berbeda pada kualitas gambar. Eksperimen dengan berbagai pengaturan untuk menemukan yang paling sesuai dengan kebutuhanmu.
Menggunakan Kamera untuk Berbagai Fungsi
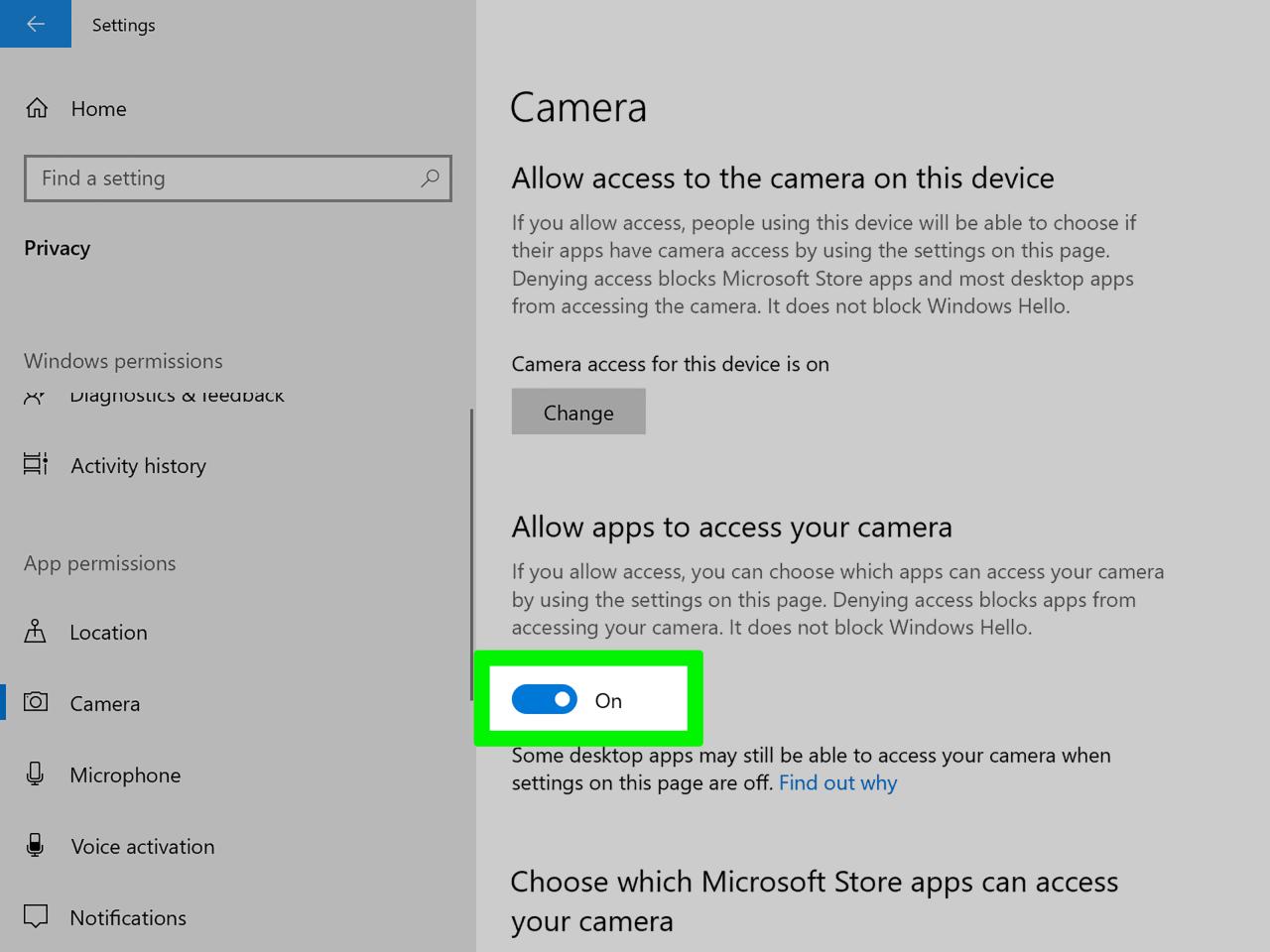
Setelah Anda berhasil mengonfigurasi kamera laptop, Anda dapat menggunakannya untuk berbagai keperluan, mulai dari mengambil foto dan merekam video hingga keperluan video conference dan streaming. Kamera laptop juga dapat digunakan untuk meningkatkan keamanan dan memonitor perangkat Anda.
Mengambil Foto dan Merekam Video
Untuk mengambil foto dan merekam video menggunakan kamera laptop, Anda dapat menggunakan aplikasi bawaan Windows 10, yaitu Kamera. Aplikasi ini dapat diakses melalui menu Start atau dengan mencari “Kamera” di bilah pencarian Windows.
- Untuk mengambil foto, buka aplikasi Kamera dan klik tombol “Ambil foto”.
- Untuk merekam video, klik tombol “Rekam video” dan tekan tombol “Hentikan” untuk menghentikan perekaman.
Anda dapat menemukan foto dan video yang Anda ambil di folder “Gambar” di File Explorer.
Mengedit Foto dan Video
Windows 10 menyediakan beberapa aplikasi bawaan yang dapat Anda gunakan untuk mengedit foto dan video. Berikut adalah beberapa contohnya:
- Foto: Aplikasi ini memungkinkan Anda untuk mengedit foto dengan mudah, seperti memotong, memutar, dan menyesuaikan kecerahan dan kontras.
- Film & TV: Aplikasi ini dapat digunakan untuk mengedit video sederhana, seperti memotong, memutar, dan menambahkan musik latar.
Jika Anda membutuhkan fitur pengeditan yang lebih canggih, Anda dapat menggunakan aplikasi pihak ketiga seperti Adobe Photoshop atau Adobe Premiere Pro.
Video Conference dan Streaming
Kamera laptop sangat berguna untuk melakukan video conference dan streaming. Anda dapat menggunakan aplikasi seperti Skype, Zoom, dan Google Meet untuk melakukan video conference dengan teman, keluarga, atau rekan kerja. Untuk streaming, Anda dapat menggunakan aplikasi seperti OBS Studio atau XSplit Broadcaster.
Saat menggunakan aplikasi video conference atau streaming, pastikan Anda telah memilih kamera laptop yang tepat di pengaturan aplikasi.
Keamanan dan Monitoring, Cara menggunakan kamera di laptop windows 10
Kamera laptop juga dapat digunakan untuk meningkatkan keamanan dan memonitor perangkat Anda. Beberapa aplikasi keamanan dan monitoring, seperti Windows Hello, dapat menggunakan kamera laptop untuk mengenali wajah Anda dan mengizinkan Anda untuk masuk ke perangkat Anda. Beberapa aplikasi juga dapat menggunakan kamera laptop untuk mendeteksi gerakan dan mengirim notifikasi jika ada aktivitas yang mencurigakan.
Saat menggunakan kamera laptop untuk keamanan dan monitoring, pastikan Anda telah membaca dan memahami kebijakan privasi aplikasi yang Anda gunakan.
Mengatasi Masalah Kamera
Kamera di laptop Windows 10 merupakan fitur yang sangat berguna untuk berbagai keperluan, seperti video call, rapat online, atau mengambil foto. Namun, terkadang kamera mungkin mengalami masalah, seperti tidak berfungsi, kualitas gambar yang buruk, atau tidak terdeteksi oleh sistem. Berikut ini beberapa solusi yang dapat Anda coba untuk mengatasi masalah kamera di laptop Windows 10.
Memeriksa Koneksi Kamera
Langkah pertama yang perlu Anda lakukan adalah memastikan bahwa kamera terhubung dengan baik ke laptop. Periksa apakah kamera terpasang dengan benar dan tidak ada kabel yang kendur. Jika Anda menggunakan kamera eksternal, pastikan kamera tersebut terhubung ke port USB yang berfungsi dengan baik.
Memeriksa Pengaturan Privasi Kamera
Windows 10 memiliki pengaturan privasi yang dapat membatasi akses aplikasi ke kamera. Untuk memastikan bahwa aplikasi memiliki izin untuk menggunakan kamera, Anda dapat memeriksa pengaturan privasi sebagai berikut:
- Buka menu Start dan pilih Settings.
- Pilih Privacy.
- Pilih Camera.
- Pastikan tombol Allow apps to access your camera diaktifkan.
- Anda juga dapat memilih aplikasi mana saja yang diizinkan untuk menggunakan kamera.
Memeriksa Driver Kamera
Driver kamera yang rusak atau tidak kompatibel dapat menyebabkan masalah kamera. Untuk memperbarui atau menginstal ulang driver kamera, Anda dapat melakukan langkah-langkah berikut:
- Buka menu Start dan ketik Device Manager.
- Pilih Device Manager.
- Cari dan perluas kategori Cameras.
- Klik kanan pada nama kamera Anda dan pilih Update driver.
- Pilih Search automatically for updated driver software.
- Jika driver yang lebih baru tersedia, Windows akan menginstalnya secara otomatis.
Mengatasi Masalah Kualitas Gambar yang Buruk
Kualitas gambar yang buruk dapat disebabkan oleh berbagai faktor, seperti pencahayaan yang kurang baik, lensa yang kotor, atau pengaturan kamera yang tidak optimal. Berikut ini beberapa tips untuk meningkatkan kualitas gambar:
- Pastikan pencahayaan di sekitar Anda cukup terang.
- Bersihkan lensa kamera dengan kain microfiber yang lembut.
- Atur resolusi dan frame rate kamera sesuai kebutuhan.
- Coba gunakan aplikasi kamera lain untuk melihat apakah kualitas gambarnya lebih baik.
Mengatasi Masalah Kamera yang Tidak Terdeteksi
Jika kamera tidak terdeteksi oleh sistem, ada beberapa hal yang dapat Anda coba, seperti:
- Restart laptop Anda.
- Pastikan kamera terhubung dengan benar dan tidak ada kabel yang kendur.
- Periksa apakah kamera terdaftar di Device Manager.
- Coba instal ulang driver kamera.
- Jika masalah tetap terjadi, hubungi produsen laptop Anda untuk mendapatkan bantuan lebih lanjut.
Memeriksa Pengaturan Kamera
Pengaturan kamera dapat memengaruhi kualitas gambar dan kinerja kamera. Anda dapat mengakses pengaturan kamera melalui aplikasi kamera bawaan Windows 10 atau melalui aplikasi kamera lain yang Anda gunakan.
- Resolusi: Semakin tinggi resolusi, semakin besar ukuran file gambar atau video, tetapi kualitasnya juga akan lebih baik.
- Frame rate: Frame rate menentukan jumlah frame per detik yang direkam oleh kamera. Frame rate yang lebih tinggi menghasilkan video yang lebih halus, tetapi juga membutuhkan lebih banyak sumber daya.
- Brightness: Atur tingkat kecerahan gambar agar sesuai dengan kondisi pencahayaan.
- Contrast: Atur tingkat kontras gambar agar lebih jelas atau lebih lembut.
Akhir Kata

Dengan memahami cara menggunakan kamera laptop Windows 10, Anda dapat memanfaatkannya untuk berbagai keperluan, baik untuk pekerjaan, hiburan, maupun komunikasi. Pastikan untuk selalu memperbarui driver kamera dan mengecek pengaturan untuk hasil yang optimal. Selamat mencoba!
Panduan FAQ
Bagaimana cara mengetahui spesifikasi kamera laptop saya?
Anda dapat menemukan informasi tentang spesifikasi kamera laptop di situs web produsen atau dengan melihat informasi perangkat di “Pengaturan” Windows 10.
Apakah kamera laptop saya kompatibel dengan aplikasi tertentu?
Sebagian besar kamera laptop kompatibel dengan aplikasi populer seperti Zoom, Skype, dan Google Meet. Namun, untuk memastikannya, periksa persyaratan sistem aplikasi yang ingin Anda gunakan.
Bagaimana cara membersihkan kamera laptop?
Anda dapat membersihkan kamera laptop dengan kain microfiber yang lembut dan sedikit air. Hindari menggunakan cairan pembersih yang keras atau menekan lensa dengan kuat.