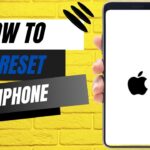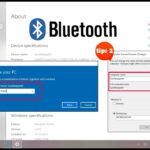Cara mengganti nama akun laptop windows 10 – Bosan dengan nama akun Windows 10 yang terlalu umum atau sudah tidak sesuai? Tenang, mengganti nama akun di Windows 10 sangat mudah! Anda bisa melakukannya dengan beberapa langkah sederhana, baik melalui Settings maupun Control Panel.
Artikel ini akan memandu Anda langkah demi langkah untuk mengubah nama akun Windows 10, mulai dari penjelasan dasar hingga solusi untuk masalah yang mungkin muncul.
Cara Mengganti Nama Akun Windows 10
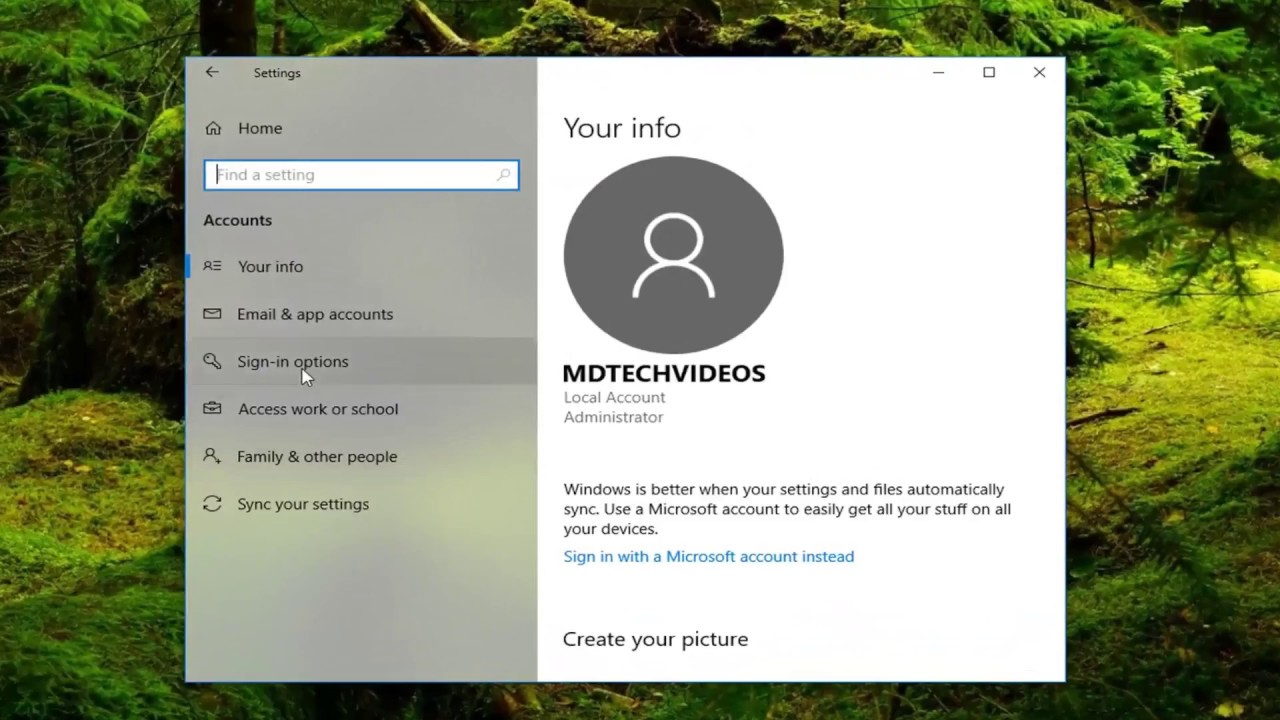
Pernahkah Anda ingin mengubah nama akun Windows 10 Anda? Mungkin Anda ingin nama yang lebih menarik, lebih profesional, atau mungkin hanya ingin mengubahnya karena sudah bosan dengan nama yang lama. Untungnya, mengganti nama akun di Windows 10 cukup mudah. Anda dapat melakukannya melalui pengaturan Windows atau melalui Control Panel. Berikut ini adalah langkah-langkah lengkapnya:
Mengganti Nama Akun Melalui Settings
Berikut adalah langkah-langkah untuk mengganti nama akun Windows 10 melalui Settings:
- Buka menu “Start” dan klik ikon “Settings” (berbentuk roda gigi).
- Pilih “Accounts”.
- Pilih “Your info” pada menu sebelah kiri.
- Klik “Manage my Microsoft account”.
- Pada halaman web Microsoft, klik “Edit profile”.
- Masukkan nama baru yang Anda inginkan di kolom “First name” dan “Last name”.
- Klik “Save”.
Setelah Anda mengganti nama akun melalui Settings, Anda akan melihat perubahannya di seluruh sistem operasi Windows 10, termasuk di File Explorer, menu Start, dan aplikasi lain.
Mengganti Nama Akun Melalui Control Panel
Berikut adalah langkah-langkah untuk mengganti nama akun Windows 10 melalui Control Panel:
- Buka “Control Panel”.
- Pilih “User Accounts”.
- Pilih “Change account name”.
- Masukkan nama baru yang Anda inginkan di kolom “New account name”.
- Klik “Change Account Name”.
Perubahan nama akun akan langsung diterapkan setelah Anda mengklik “Change Account Name”. Anda akan melihat perubahan nama akun di seluruh sistem operasi Windows 10, termasuk di File Explorer, menu Start, dan aplikasi lain.
Tips dan Trik
Berikut ini beberapa tips dan trik tambahan untuk mengganti nama akun Windows 10:
- Pastikan nama akun yang baru Anda pilih tidak mengandung karakter khusus atau spasi.
- Jika Anda mengganti nama akun melalui Settings, Anda mungkin perlu me-restart komputer Anda agar perubahan diterapkan.
- Jika Anda lupa kata sandi akun Anda, Anda dapat menggunakan akun Microsoft untuk meresetnya.
Pentingnya Mengganti Nama Akun
Mengganti nama akun Windows 10 mungkin tampak sepele, namun ternyata memiliki beberapa manfaat yang bisa meningkatkan pengalaman penggunaan komputer Anda. Sebenarnya, mengganti nama akun ini bisa dibilang sebagai langkah penting dalam personalisasi perangkat Anda, seperti halnya memilih wallpaper atau tema yang sesuai.
Alasan Mengganti Nama Akun
Ada beberapa alasan mengapa mengganti nama akun Windows 10 bisa menjadi langkah yang tepat.
- Identitas yang Lebih Personal: Mengganti nama akun dengan nama Anda sendiri atau nama yang Anda sukai akan memberikan identitas yang lebih personal pada komputer Anda. Ini akan memudahkan Anda untuk mengenali akun Anda, terutama jika Anda memiliki beberapa akun di perangkat yang sama.
- Meningkatkan Privasi: Jika Anda berbagi komputer dengan orang lain, mengganti nama akun dengan nama yang tidak mudah ditebak dapat meningkatkan privasi Anda. Misalnya, jika Anda memiliki akun dengan nama “Administrator” yang default, hal ini dapat membuat data Anda lebih mudah diakses oleh orang lain.
- Kemudahan Pengaturan: Nama akun yang mudah diingat akan memudahkan Anda dalam mengelola pengaturan akun dan aplikasi. Bayangkan betapa repotnya jika Anda harus mengingat nama akun yang panjang dan rumit setiap kali ingin mengakses pengaturan.
Contoh Situasi di Mana Mengganti Nama Akun Diperlukan
Ada beberapa situasi di mana mengganti nama akun Windows 10 bisa menjadi kebutuhan.
- Komputer Baru: Saat Anda membeli komputer baru, nama akun default yang diberikan biasanya “Administrator”. Mengganti nama ini dengan nama Anda sendiri akan memberikan kesan yang lebih personal dan mudah diingat.
- Berbagi Komputer: Jika Anda berbagi komputer dengan orang lain, mengganti nama akun masing-masing dengan nama yang berbeda akan membantu menghindari kebingungan dan menjaga privasi masing-masing.
- Menggunakan Akun Lama: Jika Anda memiliki akun lama yang menggunakan nama default atau nama yang tidak Anda sukai, mengganti nama akun akan memberikan pengalaman yang lebih baik dan lebih personal.
Dampak Positif Mengganti Nama Akun
Mengganti nama akun Windows 10 memiliki dampak positif yang dapat meningkatkan pengalaman penggunaan komputer Anda.
- Identitas yang Jelas: Nama akun yang jelas akan memudahkan Anda untuk mengenali akun Anda sendiri di antara akun lain, terutama jika Anda memiliki beberapa akun di komputer yang sama.
- Kemudahan Pengaturan: Nama akun yang mudah diingat akan mempermudah Anda dalam mengakses pengaturan akun dan aplikasi. Bayangkan jika Anda memiliki nama akun yang rumit, Anda akan kesulitan mengingat dan mengetikkannya setiap kali ingin mengakses pengaturan.
- Pengalaman yang Lebih Personal: Mengganti nama akun dengan nama yang Anda sukai akan memberikan pengalaman yang lebih personal dan menyenangkan saat menggunakan komputer.
Manfaat dan Kekurangan Mengganti Nama Akun, Cara mengganti nama akun laptop windows 10
| Manfaat | Kekurangan |
|---|---|
| Identitas yang lebih personal | Tidak ada dampak negatif yang signifikan |
| Meningkatkan privasi | Tidak ada dampak negatif yang signifikan |
| Kemudahan pengaturan | Tidak ada dampak negatif yang signifikan |
Tips Memilih Nama Akun yang Baik
Berikut beberapa tips untuk memilih nama akun Windows 10 yang baik:
- Pilih nama yang mudah diingat: Nama akun yang mudah diingat akan memudahkan Anda untuk mengakses akun dan mengelola pengaturan.
- Hindari nama yang terlalu umum: Pilih nama yang unik untuk menghindari kebingungan dengan akun lain.
- Hindari karakter khusus: Gunakan huruf dan angka saja untuk menghindari masalah saat login.
- Pilih nama yang mencerminkan kepribadian Anda: Nama akun bisa menjadi refleksi dari kepribadian Anda.
Solusi Masalah
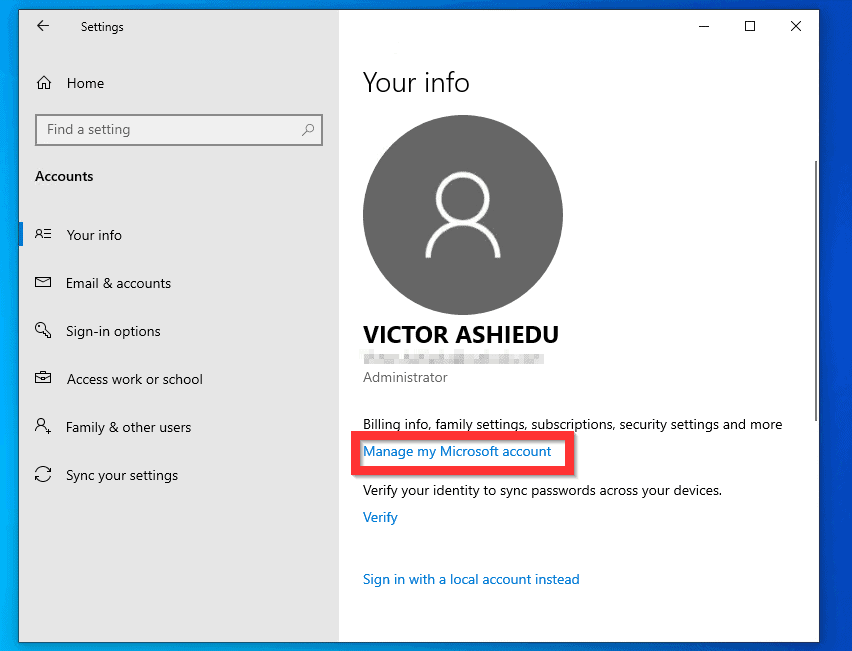
Mengganti nama akun Windows 10 memang terkesan mudah, namun terkadang bisa menimbulkan masalah. Ada beberapa hal yang bisa menyebabkan proses penggantian nama akun gagal atau bahkan menimbulkan masalah pada sistem. Berikut adalah beberapa masalah yang mungkin terjadi dan solusi untuk mengatasinya.
Masalah Umum dan Solusi
Berikut adalah beberapa masalah umum yang mungkin terjadi saat mengganti nama akun Windows 10 dan solusi untuk mengatasinya.
- Nama akun sudah digunakan: Jika nama akun yang ingin Anda gunakan sudah ada, Anda tidak akan dapat menggunakannya. Solusinya adalah memilih nama akun yang berbeda atau menghapus akun yang sudah ada dengan nama tersebut.
- Kesalahan sistem: Terkadang, Windows mungkin mengalami kesalahan saat mencoba mengganti nama akun. Hal ini bisa terjadi karena berbagai faktor, seperti masalah pada file sistem atau konflik dengan aplikasi lain. Solusi yang paling umum adalah dengan melakukan restart komputer dan mencoba lagi. Jika masalah masih berlanjut, Anda dapat mencoba melakukan restart sistem dengan menekan tombol “Shift” dan memilih “Restart” pada menu Start.
- Masalah akses: Anda mungkin tidak memiliki izin yang cukup untuk mengganti nama akun. Solusi untuk masalah ini adalah dengan masuk sebagai administrator atau meminta administrator untuk mengganti nama akun Anda.
- Masalah dengan profil pengguna: Jika profil pengguna Anda rusak, Anda mungkin mengalami masalah saat mengganti nama akun. Solusi yang paling umum adalah dengan membuat profil pengguna baru dan memindahkan data dari profil lama ke profil baru.
Langkah-langkah Troubleshooting
Jika Anda mengalami masalah saat mengganti nama akun Windows 10, Anda dapat mencoba beberapa langkah troubleshooting berikut:
- Restart komputer: Langkah pertama yang harus Anda lakukan adalah dengan me-restart komputer Anda. Ini bisa membantu menyelesaikan masalah yang terjadi karena kesalahan sistem.
- Jalankan troubleshooter: Windows memiliki troubleshooter yang dapat membantu menyelesaikan masalah terkait akun pengguna. Anda dapat mengakses troubleshooter dengan membuka menu “Settings” > “Update & Security” > “Troubleshoot” > “Additional troubleshooters” > “Windows Update” > “Run the troubleshooter”.
- Jalankan perintah “net user”: Anda dapat menggunakan perintah “net user” untuk memeriksa nama akun Anda dan mengubahnya. Buka “Command Prompt” sebagai administrator dan ketik “net user” untuk melihat daftar akun pengguna. Anda dapat menggunakan perintah “net user [nama_akun_lama] [nama_akun_baru]” untuk mengubah nama akun.
- Buat profil pengguna baru: Jika Anda mengalami masalah dengan profil pengguna lama, Anda dapat membuat profil pengguna baru dan memindahkan data dari profil lama ke profil baru.
Memulihkan Pengaturan Akun Windows 10
Jika Anda mengalami kesalahan saat mengganti nama akun Windows 10, Anda mungkin perlu memulihkan pengaturan akun Anda. Berikut adalah langkah-langkah yang dapat Anda ikuti:
- Buat titik pemulihan sistem: Sebelum Anda melakukan perubahan apa pun pada sistem, sebaiknya buat titik pemulihan sistem terlebih dahulu. Hal ini akan memungkinkan Anda untuk mengembalikan sistem ke keadaan sebelumnya jika terjadi kesalahan. Anda dapat membuat titik pemulihan sistem dengan membuka menu “Settings” > “Update & Security” > “Recovery” > “Create a recovery drive”.
- Gunakan System Restore: Jika Anda telah membuat titik pemulihan sistem, Anda dapat menggunakannya untuk mengembalikan sistem ke keadaan sebelumnya. Anda dapat mengakses System Restore dengan membuka menu “Settings” > “Update & Security” > “Recovery” > “Go back to an earlier build”.
- Jalankan “sfc /scannow”: Perintah “sfc /scannow” dapat membantu memperbaiki file sistem yang rusak. Anda dapat menjalankan perintah ini dengan membuka “Command Prompt” sebagai administrator dan mengetik “sfc /scannow”.
- Gunakan “DISM /Online /Cleanup-Image /RestoreHealth”: Perintah ini dapat membantu memperbaiki kerusakan pada gambar sistem. Anda dapat menjalankan perintah ini dengan membuka “Command Prompt” sebagai administrator dan mengetik “DISM /Online /Cleanup-Image /RestoreHealth”.
Penting: Sebelum Anda melakukan perubahan apa pun pada sistem, sebaiknya buat cadangan data Anda terlebih dahulu. Hal ini akan membantu Anda untuk memulihkan data jika terjadi kesalahan.
Penutup
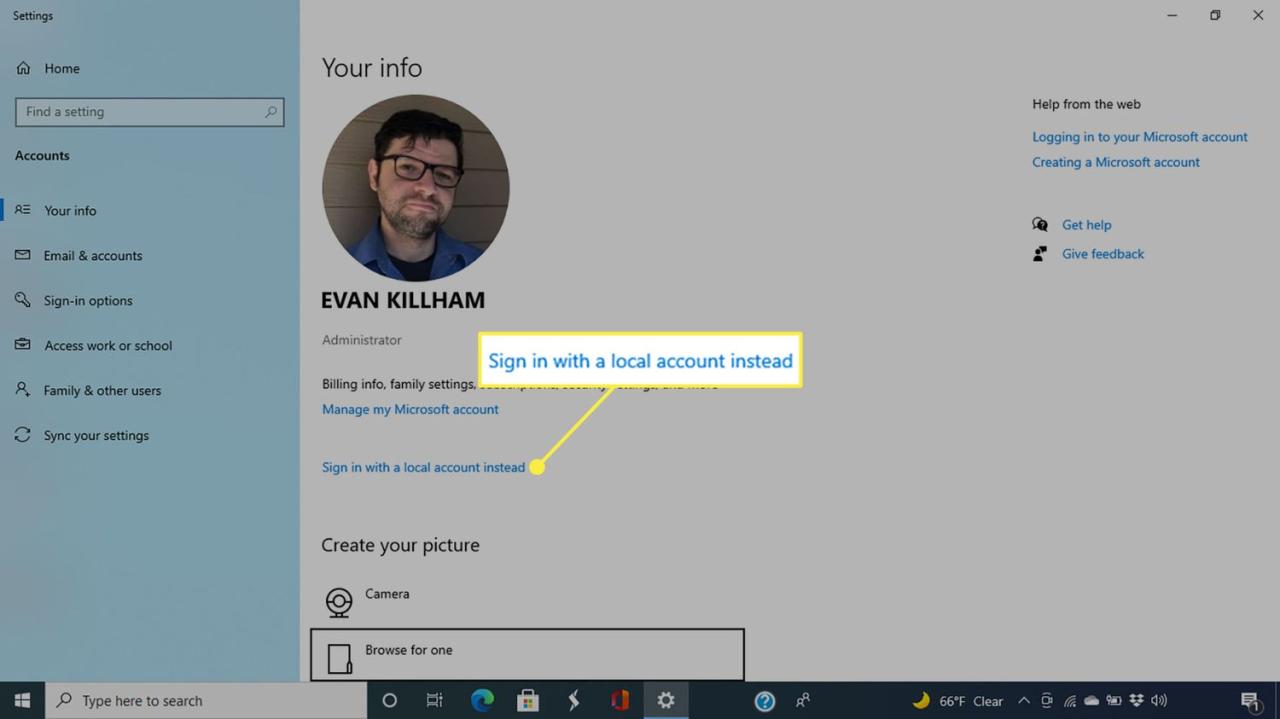
Dengan mengganti nama akun Windows 10, Anda tidak hanya membuat tampilan laptop lebih personal, tetapi juga dapat meningkatkan keamanan dan privasi.
Pertanyaan yang Sering Diajukan: Cara Mengganti Nama Akun Laptop Windows 10
Apakah saya perlu restart laptop setelah mengganti nama akun?
Tidak, biasanya Anda tidak perlu restart laptop. Namun, restart laptop dapat membantu memastikan perubahan diterapkan sepenuhnya.
Apa yang terjadi jika saya lupa password akun Windows 10?
Jika lupa password, Anda perlu melakukan reset password melalui akun Microsoft atau menggunakan tool pemulihan password yang tersedia.