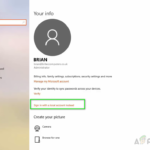Cara mengganti nama user di windows 8 – Bosan dengan nama pengguna Windows 8 Anda yang lama? Ingin mengubahnya agar lebih sesuai dengan kepribadian Anda? Tenang, mengubah nama pengguna di Windows 8 ternyata mudah dilakukan! Artikel ini akan memandu Anda melalui langkah-langkah yang sederhana dan jelas, sehingga Anda dapat mengubah nama pengguna dengan cepat dan mudah.
Kami akan membahas semua aspek proses ini, mulai dari membuka pengaturan akun hingga menguji perubahan yang telah Anda buat. Siap untuk memberikan tampilan baru pada akun Windows 8 Anda? Mari kita mulai!
Mengganti Nama User di Windows 8
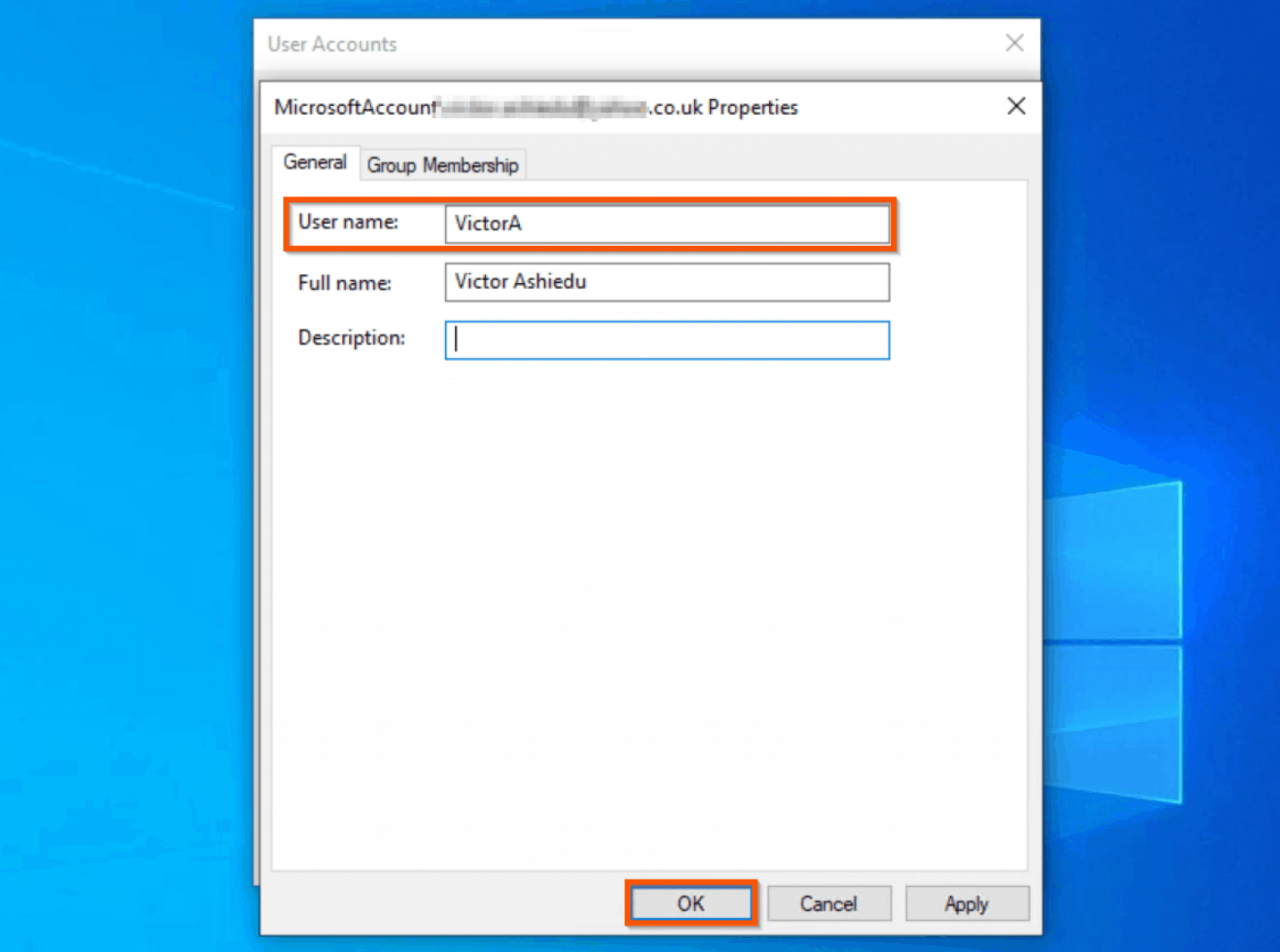
Mengganti nama user di Windows 8 adalah proses yang cukup mudah. Kamu bisa melakukannya dengan beberapa langkah sederhana. Berikut adalah langkah-langkah yang bisa kamu ikuti:
Membuka Pengaturan Akun
Langkah pertama yang harus kamu lakukan adalah membuka pengaturan akun pengguna di Windows 8. Kamu bisa melakukannya dengan beberapa cara, salah satunya adalah melalui menu Start.
| Langkah | Gambar | Deskripsi | Catatan |
|---|---|---|---|
| 1. Klik tombol Start di pojok kiri bawah layar. | [Gambar tombol Start di pojok kiri bawah layar] | Tombol Start biasanya berbentuk logo Windows. | Jika kamu menggunakan Windows 8 dengan tampilan Metro, tombol Start mungkin tidak terlihat. Kamu bisa mengaksesnya dengan menekan tombol Windows di keyboard. |
| 2. Ketik “Control Panel” di kotak pencarian. | [Gambar kotak pencarian di menu Start] | Kotak pencarian biasanya berada di bagian atas menu Start. | Kamu juga bisa mengetik “Control Panel” di kotak pencarian di bilah tugas. |
| 3. Klik “Control Panel” di hasil pencarian. | [Gambar hasil pencarian Control Panel] | Control Panel adalah aplikasi yang berisi pengaturan sistem Windows. | Jika kamu tidak menemukan Control Panel di hasil pencarian, kamu bisa mengaksesnya melalui menu Settings. |
| 4. Klik “User Accounts” di Control Panel. | [Gambar Control Panel dengan menu User Accounts] | Menu User Accounts berisi pengaturan untuk akun pengguna di Windows. | Jika kamu tidak menemukan menu User Accounts di Control Panel, kamu bisa mengaksesnya melalui menu Settings. |
| 5. Klik “Change Account Name” di menu User Accounts. | [Gambar menu User Accounts dengan opsi Change Account Name] | Opsi ini akan membuka jendela untuk mengganti nama user. | Kamu juga bisa mengakses opsi ini melalui menu Settings. |
Mengubah Nama Pengguna: Cara Mengganti Nama User Di Windows 8
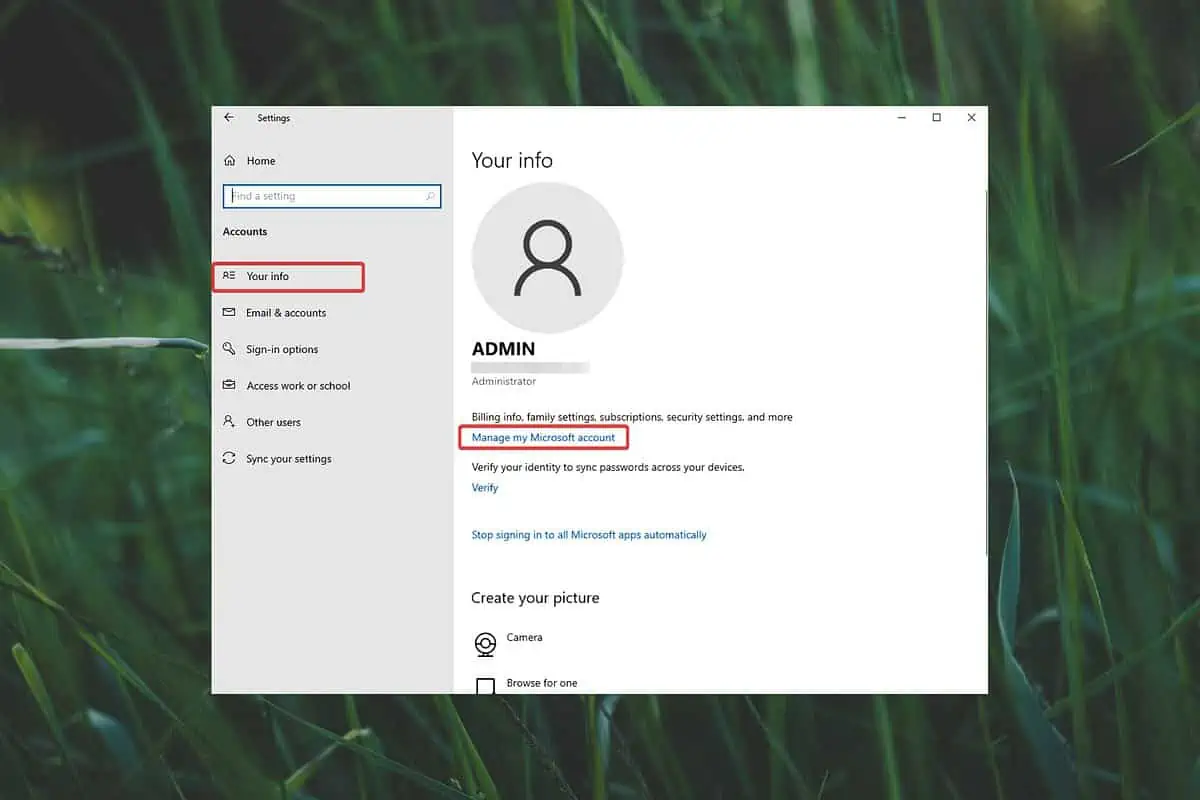
Pengguna Windows 8 memiliki hak istimewa untuk mengubah nama pengguna mereka sesuai keinginan. Proses ini dapat dilakukan dengan mudah melalui panel kontrol. Mengubah nama pengguna akan mengubah identitas akun Anda pada sistem, tetapi tidak memengaruhi data pribadi yang tersimpan.
Mengubah Nama Pengguna
Berikut langkah-langkah detail untuk mengubah nama pengguna di Windows 8:
| Langkah | Gambar | Deskripsi | Catatan |
|---|---|---|---|
| 1. Buka panel kontrol dengan menekan tombol Windows + X dan pilih “Control Panel”. | [Gambar panel kontrol] | Anda dapat menemukan panel kontrol dengan mudah dengan menekan tombol Windows + X dan memilih “Control Panel”. | Panel kontrol dapat diakses dengan berbagai cara, seperti melalui menu “Start” atau “Run”. |
| 2. Pilih “User Accounts and Family Safety” dan klik “User Accounts”. | [Gambar User Accounts and Family Safety] | Setelah membuka panel kontrol, pilih “User Accounts and Family Safety” dan klik “User Accounts”. | Anda akan menemukan pilihan “User Accounts and Family Safety” di bawah “System and Security”. |
| 3. Klik “Change your account name”. | [Gambar Change your account name] | Anda akan melihat beberapa pilihan di bawah “User Accounts”. Pilih “Change your account name”. | Opsi ini memungkinkan Anda untuk mengubah nama akun Anda yang digunakan untuk login ke Windows. |
| 4. Masukkan nama pengguna baru yang Anda inginkan di kotak teks “New user name” dan klik “Change name”. | [Gambar New user name] | Ketik nama pengguna baru yang Anda inginkan di kotak teks “New user name” dan klik “Change name”. | Pastikan nama pengguna baru Anda tidak digunakan oleh akun lain di sistem. |
Menjalankan Kembali Windows
Setelah mengubah nama pengguna, Anda perlu menjalankan kembali Windows 8 agar perubahan nama pengguna dapat diterapkan dengan benar. Langkah-langkah ini akan membantu Anda menjalankan kembali Windows 8 dengan aman dan efektif.
Menjalankan Kembali Windows 8
Untuk menjalankan kembali Windows 8, Anda perlu menutup semua program yang sedang berjalan dan menyimpan semua pekerjaan Anda. Kemudian, ikuti langkah-langkah berikut:
| Langkah | Gambar | Deskripsi | Catatan |
|---|---|---|---|
| 1. Klik tombol “Start” di sudut kiri bawah layar. | [Gambar tombol Start] | Tombol Start biasanya berada di sudut kiri bawah layar. | Jika Anda menggunakan tablet, tombol Start akan muncul di layar saat Anda menggesek dari kanan ke kiri. |
| 2. Ketik “shutdown” di kotak pencarian. | [Gambar kotak pencarian] | Ketik “shutdown” di kotak pencarian yang muncul di bagian atas layar. | Anda juga dapat menggunakan tombol panah atas dan bawah untuk memilih perintah sebelumnya yang telah Anda gunakan. |
| 3. Klik “Shutdown” di hasil pencarian. | [Gambar hasil pencarian] | Pilih “Shutdown” dari hasil pencarian yang muncul. | Anda juga dapat menggunakan tombol Enter untuk memilih opsi yang dipilih. |
| 4. Tunggu hingga Windows 8 dimatikan. | [Gambar Windows dimatikan] | Proses shutdown akan dimulai dan komputer Anda akan mati secara bertahap. | Jika Anda menggunakan tablet, layar akan menjadi hitam. |
| 5. Nyalakan kembali komputer Anda. | [Gambar komputer dinyalakan] | Tekan tombol daya untuk menyalakan kembali komputer Anda. | Jika Anda menggunakan tablet, tekan tombol daya untuk menyalakan kembali perangkat. |
Setelah komputer Anda dinyalakan kembali, Anda akan masuk ke Windows 8 dengan nama pengguna baru yang telah Anda buat. Anda sekarang dapat menikmati menggunakan Windows 8 dengan nama pengguna yang baru.
Menguji Perubahan
Setelah Anda mengubah nama pengguna, penting untuk menguji perubahan tersebut untuk memastikan semuanya berfungsi dengan baik. Ini melibatkan memeriksa apakah Anda masih dapat mengakses file, aplikasi, dan pengaturan Anda dengan nama pengguna baru.
Menguji Akses ke File dan Aplikasi
Langkah pertama adalah memeriksa apakah Anda masih dapat mengakses file dan aplikasi Anda dengan nama pengguna baru. Anda dapat melakukannya dengan membuka folder dan file yang Anda gunakan secara teratur, serta membuka aplikasi yang Anda gunakan.
| Langkah | Gambar | Deskripsi | Catatan |
|---|---|---|---|
| 1. Buka File Explorer | [Gambar File Explorer] | Klik ikon File Explorer di taskbar atau tekan tombol Windows + E. | |
| 2. Navigasi ke Folder Anda | [Gambar Navigasi ke Folder] | Buka folder yang berisi file Anda, misalnya Documents, Pictures, atau Downloads. | |
| 3. Periksa Akses ke File | [Gambar File Terbuka] | Pastikan Anda dapat membuka file yang Anda butuhkan. | Jika Anda tidak dapat mengakses file, Anda mungkin perlu memindahkannya ke folder lain atau mengubah izin file. |
| 4. Buka Aplikasi | [Gambar Aplikasi Terbuka] | Buka aplikasi yang Anda gunakan secara teratur. | Pastikan aplikasi berfungsi dengan baik dan Anda dapat mengakses semua fitur. |
Menguji Akses ke Pengaturan
Setelah Anda memastikan bahwa Anda dapat mengakses file dan aplikasi Anda, langkah selanjutnya adalah memeriksa pengaturan Anda. Ini termasuk pengaturan akun, pengaturan sistem, dan pengaturan aplikasi.
| Langkah | Gambar | Deskripsi | Catatan |
|---|---|---|---|
| 1. Buka Pengaturan | [Gambar Pengaturan Terbuka] | Klik ikon Pengaturan di taskbar atau tekan tombol Windows + I. | |
| 2. Buka Akun | [Gambar Pengaturan Akun] | Klik pada kategori Akun di jendela Pengaturan. | |
| 3. Periksa Nama Pengguna | [Gambar Nama Pengguna] | Pastikan nama pengguna yang ditampilkan di halaman ini adalah nama pengguna baru Anda. | |
| 4. Periksa Pengaturan Sistem | [Gambar Pengaturan Sistem] | Buka kategori lain di Pengaturan, seperti Sistem, Perangkat, atau Jaringan & Internet, untuk memastikan Anda dapat mengakses dan mengubah pengaturan. | |
| 5. Periksa Pengaturan Aplikasi | [Gambar Pengaturan Aplikasi] | Buka aplikasi yang Anda gunakan dan periksa pengaturan aplikasi tersebut. | Pastikan Anda dapat mengakses dan mengubah pengaturan aplikasi. |
Menguji Akses ke Layanan Online, Cara mengganti nama user di windows 8
Jika Anda menggunakan akun Microsoft untuk masuk ke Windows 8, Anda juga perlu memeriksa apakah Anda masih dapat mengakses layanan online seperti OneDrive, Outlook, dan Xbox Live.
| Langkah | Gambar | Deskripsi | Catatan |
|---|---|---|---|
| 1. Masuk ke OneDrive | [Gambar OneDrive Terbuka] | Buka situs web OneDrive dan masuk dengan akun Microsoft Anda. | Pastikan Anda dapat mengakses file dan folder Anda. |
| 2. Masuk ke Outlook | [Gambar Outlook Terbuka] | Buka situs web Outlook dan masuk dengan akun Microsoft Anda. | Pastikan Anda dapat mengakses email, kontak, dan kalender Anda. |
| 3. Masuk ke Xbox Live | [Gambar Xbox Live Terbuka] | Buka situs web Xbox Live dan masuk dengan akun Microsoft Anda. | Pastikan Anda dapat mengakses profil, game, dan teman Anda. |
Pertimbangan Keamanan
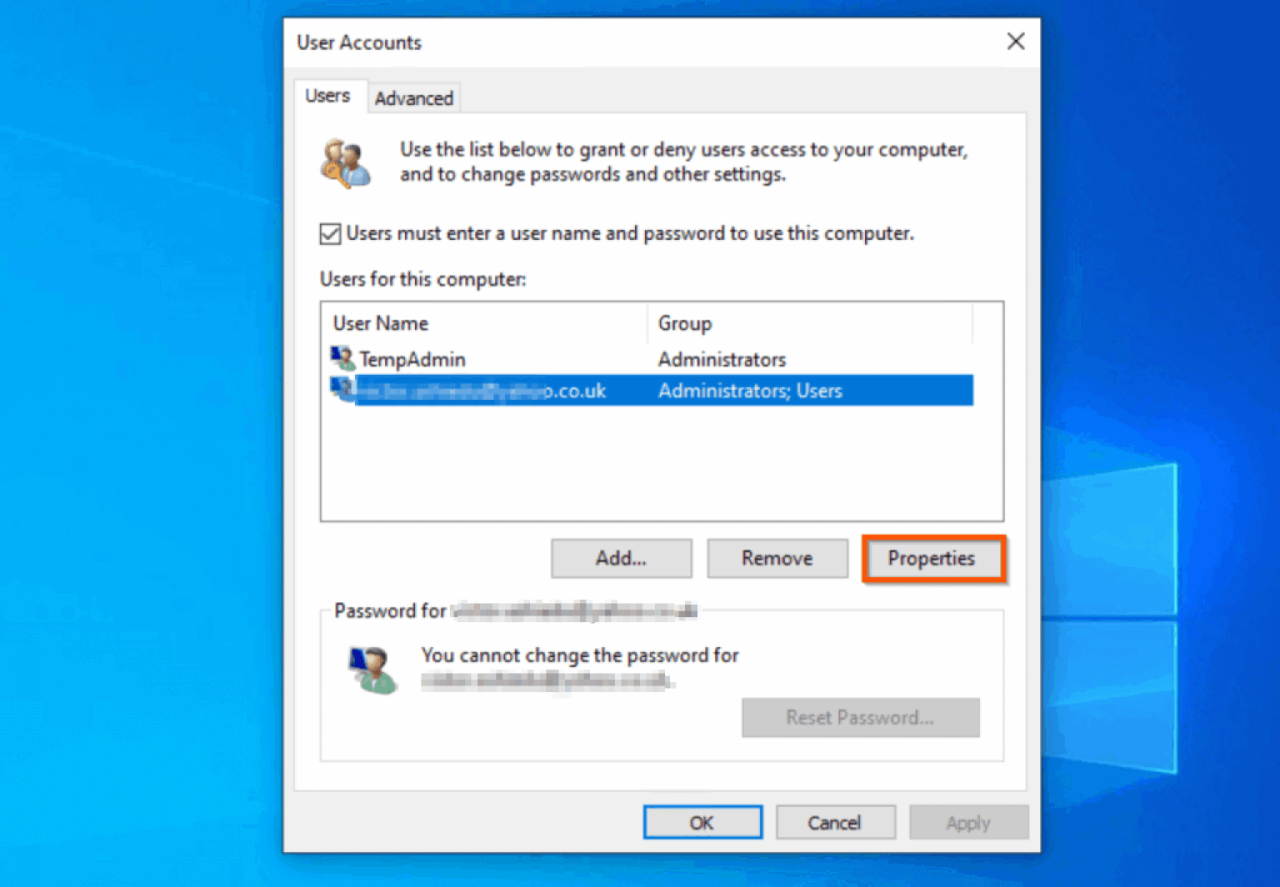
Mengganti nama pengguna di Windows 8 adalah proses yang relatif mudah, tetapi penting untuk mempertimbangkan aspek keamanan sebelum melakukan perubahan. Mengubah nama pengguna dapat memengaruhi berbagai pengaturan dan file, sehingga penting untuk berhati-hati dan mengambil tindakan pencegahan yang diperlukan untuk melindungi data Anda.
Membuat Cadangan Data
Sebelum mengubah nama pengguna, sangat disarankan untuk membuat cadangan data Anda. Ini akan memastikan bahwa Anda memiliki salinan semua file dan pengaturan penting Anda jika terjadi kesalahan atau kehilangan data selama proses perubahan nama pengguna.
- Anda dapat menggunakan alat cadangan bawaan Windows 8, seperti “Riwayat File” atau “Cadangkan dan Pulihkan”.
- Alternatifnya, Anda dapat menggunakan perangkat lunak cadangan pihak ketiga yang tersedia di pasaran.
Tips Keamanan Tambahan
Berikut adalah beberapa tips keamanan tambahan yang perlu dipertimbangkan saat mengubah nama pengguna di Windows 8:
- Pastikan Anda memiliki hak administrator di komputer Anda sebelum mengubah nama pengguna. Ini akan memastikan bahwa Anda memiliki izin yang diperlukan untuk membuat perubahan yang diperlukan.
- Buat catatan semua perubahan yang Anda buat, termasuk nama pengguna lama dan baru. Ini akan membantu Anda melacak perubahan yang telah dilakukan dan membantu Anda menyelesaikan masalah yang mungkin terjadi.
- Jika Anda menggunakan akun Microsoft untuk masuk ke Windows 8, pertimbangkan untuk mengubah kata sandi Anda setelah mengubah nama pengguna. Ini akan membantu melindungi akun Anda dari akses yang tidak sah.
Peringatan: Mengubah nama pengguna di Windows 8 dapat menyebabkan masalah jika tidak dilakukan dengan benar. Pastikan untuk membuat cadangan data Anda dan mengikuti langkah-langkah yang benar untuk menghindari kehilangan data atau masalah lain.
Kesimpulan
Dengan mengikuti langkah-langkah di atas, Anda telah berhasil mengubah nama pengguna di Windows 8. Ingat, selalu buat cadangan data Anda sebelum melakukan perubahan besar pada sistem operasi. Selamat mencoba!
Tanya Jawab Umum
Apa yang terjadi dengan data saya setelah saya mengubah nama pengguna?
Data Anda akan tetap aman dan tidak akan terpengaruh oleh perubahan nama pengguna.
Bisakah saya mengubah nama pengguna kembali ke yang lama?
Ya, Anda dapat mengubah nama pengguna kembali ke yang lama dengan mengikuti langkah-langkah yang sama.
Apakah saya harus restart komputer setelah mengubah nama pengguna?
Ya, Anda harus restart komputer agar perubahan nama pengguna diterapkan.