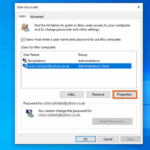Cara mengganti wallpaper windows 7 starter – Bosan dengan tampilan desktop Windows 7 Starter yang monoton? Ingin memberi sentuhan baru dengan wallpaper yang lebih menarik? Tenang, mengganti wallpaper di Windows 7 Starter ternyata tidak sesulit yang dibayangkan. Artikel ini akan memandu Anda melalui langkah-langkah mudah untuk mengubah tampilan desktop Anda dengan wallpaper pilihan Anda.
Dengan panduan langkah demi langkah yang disertai ilustrasi, Anda akan mempelajari cara memilih wallpaper, mengaturnya sebagai latar belakang desktop, dan bahkan menyesuaikannya dengan preferensi Anda. Siap untuk memberi wajah baru pada desktop Windows 7 Starter Anda? Mari kita mulai!
Mempersiapkan Penggantian Wallpaper
Sebelum kamu mulai berkreasi dengan wallpaper baru, ada beberapa hal yang perlu kamu persiapkan terlebih dahulu. Langkah-langkah ini akan membantu kamu dalam proses penggantian wallpaper agar lebih lancar dan terhindar dari kendala.
Langkah-langkah Persiapan, Cara mengganti wallpaper windows 7 starter
Berikut adalah langkah-langkah persiapan yang perlu kamu lakukan sebelum mengganti wallpaper pada Windows 7 Starter:
| Langkah | Keterangan |
|---|---|
| 1. Mencari Gambar Wallpaper | Pilih gambar yang kamu inginkan untuk dijadikan wallpaper. Kamu bisa mencari gambar dari berbagai sumber, seperti situs web, galeri gambar, atau koleksi pribadi. Pastikan gambar tersebut memiliki resolusi yang cukup tinggi agar terlihat tajam di layar komputer. |
| 2. Menyimpan Gambar Wallpaper | Simpan gambar wallpaper yang telah kamu pilih ke dalam komputer. Simpan gambar tersebut di lokasi yang mudah diakses, misalnya di desktop atau folder khusus untuk wallpaper. |
| 3. Memeriksa Ukuran Gambar Wallpaper | Pastikan ukuran gambar wallpaper sesuai dengan resolusi layar komputer. Gambar yang terlalu kecil akan terlihat buram, sedangkan gambar yang terlalu besar mungkin tidak dapat ditampilkan dengan baik. Kamu dapat memeriksa ukuran gambar dengan klik kanan pada gambar dan pilih “Properties”. |
Tips tambahan:
- Sebelum mengganti wallpaper, sebaiknya kamu membuat cadangan wallpaper lama agar kamu dapat mengembalikannya jika kamu tidak menyukai wallpaper baru.
- Pilih gambar wallpaper yang sesuai dengan tema atau suasana kerja kamu. Misalnya, jika kamu bekerja di bidang desain, kamu bisa memilih gambar yang kreatif dan inspiratif.
Cara Mengganti Wallpaper Windows 7 Starter

Windows 7 Starter merupakan versi Windows 7 yang memiliki fitur terbatas. Meskipun demikian, Anda tetap dapat mengubah tampilan desktop dengan mengganti wallpapernya. Berikut langkah-langkah yang dapat Anda ikuti:
Mengganti Wallpaper dengan Gambar Default
Windows 7 Starter menyediakan beberapa pilihan gambar default yang dapat Anda gunakan sebagai wallpaper. Berikut langkah-langkah untuk mengganti wallpaper dengan gambar default:
- Klik kanan pada desktop dan pilih “Personalize”.
- Pada jendela “Personalization”, klik “Desktop Background”.
- Pilih gambar default yang Anda inginkan dari daftar yang tersedia. Anda dapat memilih gambar yang menampilkan pemandangan, hewan, atau abstrak.
- Klik “Save Changes” untuk menyimpan perubahan.
Mengganti Wallpaper dengan Gambar Sendiri
Jika Anda ingin menggunakan gambar sendiri sebagai wallpaper, Anda dapat mengunduhnya dari internet atau menggunakan gambar yang sudah ada di komputer Anda. Berikut langkah-langkah untuk mengganti wallpaper dengan gambar sendiri:
- Klik kanan pada desktop dan pilih “Personalize”.
- Pada jendela “Personalization”, klik “Desktop Background”.
- Klik tombol “Browse” untuk memilih gambar yang ingin Anda gunakan sebagai wallpaper.
- Pilih gambar yang Anda inginkan dan klik “Open”.
- Klik “Save Changes” untuk menyimpan perubahan.
Contoh Ilustrasi
Misalnya, Anda ingin menggunakan gambar pemandangan alam sebagai wallpaper. Anda dapat mengunduh gambar tersebut dari internet atau menggunakan gambar yang sudah ada di komputer Anda. Setelah itu, ikuti langkah-langkah di atas untuk mengganti wallpaper dengan gambar yang Anda inginkan. Berikut ilustrasi gambar yang menunjukkan proses penggantian wallpaper:
| Langkah | Ilustrasi | Deskripsi |
|---|---|---|
| 1. Klik kanan pada desktop dan pilih “Personalize”. | [Gambar desktop dengan menu konteks yang menampilkan opsi “Personalize”] | Klik kanan pada desktop untuk menampilkan menu konteks. Pilih opsi “Personalize” untuk mengakses pengaturan personalisasi. |
| 2. Pada jendela “Personalization”, klik “Desktop Background”. | [Gambar jendela Personalization dengan pilihan “Desktop Background”] | Pada jendela Personalization, klik pilihan “Desktop Background” untuk mengubah pengaturan wallpaper. |
| 3. Pilih gambar yang Anda inginkan. | [Gambar jendela Desktop Background dengan pilihan gambar yang tersedia] | Pilih gambar yang Anda inginkan dari daftar yang tersedia atau klik tombol “Browse” untuk memilih gambar dari komputer Anda. |
| 4. Klik “Save Changes” untuk menyimpan perubahan. | [Gambar tombol “Save Changes” pada jendela Desktop Background] | Klik tombol “Save Changes” untuk menyimpan perubahan wallpaper yang telah Anda pilih. |
Menyesuaikan Wallpaper: Cara Mengganti Wallpaper Windows 7 Starter
Setelah mengganti wallpaper, kamu bisa melakukan beberapa penyesuaian untuk membuatnya sesuai dengan preferensi kamu. Kamu dapat mengatur ukuran, posisi, dan bahkan efek visual pada wallpaper yang baru kamu pilih.
Opsi Penyesuaian Wallpaper
Ada beberapa opsi penyesuaian yang tersedia untuk wallpaper di Windows 7 Starter. Kamu dapat:
- Mengatur ukuran dan posisi wallpaper: Kamu dapat memilih untuk menampilkan wallpaper dengan ukuran penuh, agar memenuhi seluruh layar, atau dipotong sesuai dengan ukuran layar. Kamu juga dapat mengatur posisi wallpaper, seperti di tengah, di atas, atau di bawah layar.
- Mengatur efek visual: Kamu dapat menambahkan efek visual pada wallpaper, seperti efek blur atau efek grayscale. Ini akan memberikan tampilan yang lebih menarik dan unik pada wallpaper kamu.
Tips Memilih Wallpaper
Pilih wallpaper yang sesuai dengan selera kamu dan tidak terlalu mencolok. Hindari memilih wallpaper yang terlalu ramai atau penuh dengan warna yang kontras. Wallpaper yang terlalu ramai akan membuat mata lelah dan mengganggu fokus kamu.
Contoh Penyesuaian Wallpaper
Berikut adalah beberapa contoh penyesuaian yang dapat kamu lakukan pada wallpaper:
- Mengatur ukuran wallpaper: Kamu dapat memilih opsi “Tile” untuk menampilkan wallpaper dengan ukuran penuh, atau opsi “Center” untuk menampilkan wallpaper dengan ukuran asli di tengah layar.
- Mengatur posisi wallpaper: Kamu dapat mengatur posisi wallpaper dengan memilih opsi “Fit” untuk menyesuaikan ukuran wallpaper dengan ukuran layar, atau opsi “Stretch” untuk meregangkan wallpaper hingga memenuhi seluruh layar.
- Menambahkan efek visual: Kamu dapat menambahkan efek blur pada wallpaper dengan menggunakan fitur “Transparency” di menu “Personalization”.
Tips dan Trik Tambahan
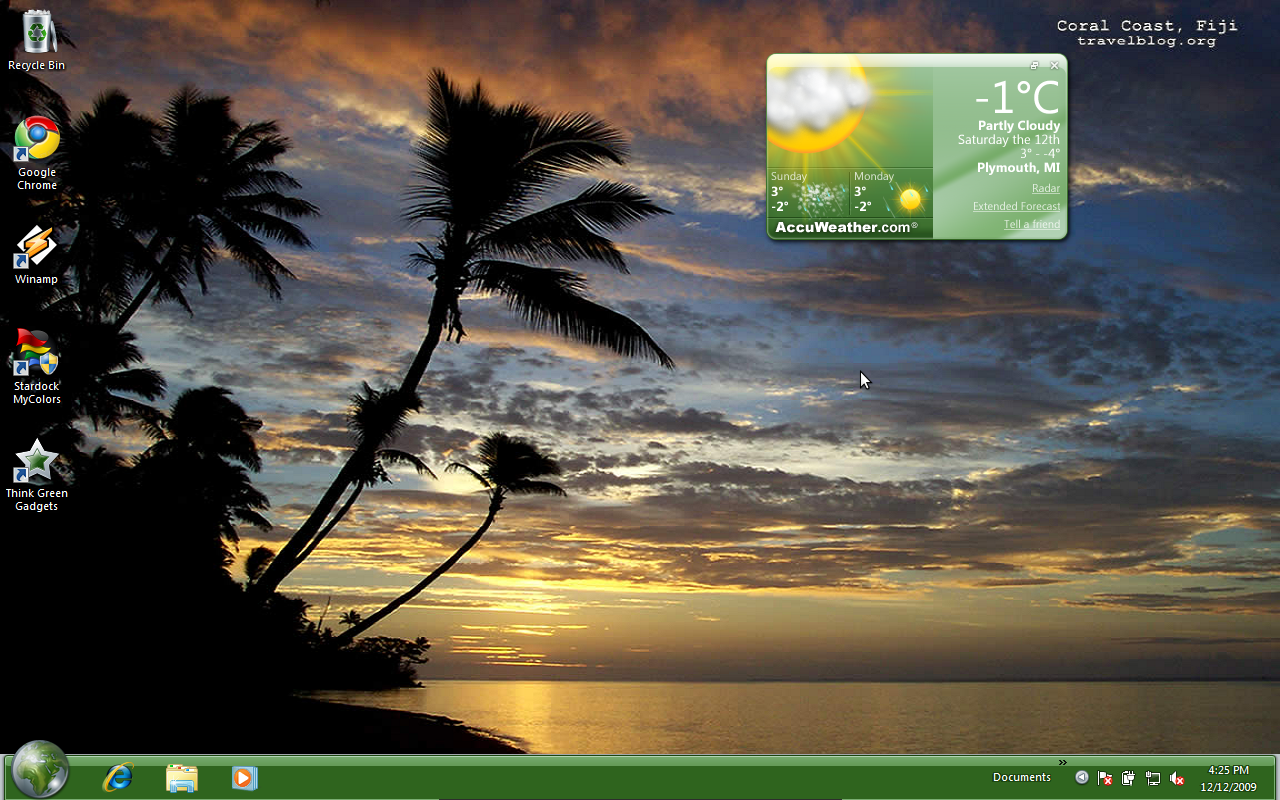
Selain langkah-langkah yang telah dijelaskan sebelumnya, berikut beberapa tips dan trik tambahan yang dapat membantu Anda mengganti wallpaper Windows 7 Starter dengan lebih mudah dan efektif:
Gunakan Tools Tambahan
Anda dapat menggunakan tools tambahan untuk mempermudah proses penggantian wallpaper. Beberapa tools populer seperti Wallpaper Changer atau Personalize dapat membantu Anda mengelola koleksi wallpaper, mengatur jadwal penggantian wallpaper, dan bahkan mengunduh wallpaper baru.
- Tools ini dapat membantu Anda menemukan wallpaper yang sesuai dengan selera Anda.
- Beberapa tools bahkan menawarkan fitur untuk mengunduh wallpaper secara otomatis.
- Anda dapat mengatur agar wallpaper diganti secara berkala, sehingga tampilan desktop Anda selalu segar.
Manfaatkan Situs Web Wallpaper
Ada banyak situs web yang menyediakan koleksi wallpaper berkualitas tinggi secara gratis. Anda dapat menemukan berbagai macam wallpaper, mulai dari pemandangan alam hingga desain abstrak.
- Situs web ini biasanya menyediakan wallpaper dengan berbagai resolusi, sehingga Anda dapat memilih wallpaper yang sesuai dengan resolusi layar Anda.
- Anda dapat mengunduh wallpaper yang Anda sukai dan menyimpannya di komputer Anda.
- Anda juga dapat menemukan wallpaper dengan tema tertentu, seperti wallpaper dengan tema liburan atau wallpaper dengan tema olahraga.
Buat Wallpaper Sendiri
Jika Anda ingin memiliki wallpaper yang unik, Anda dapat membuat wallpaper sendiri menggunakan software pengolah gambar seperti Adobe Photoshop atau GIMP. Dengan software ini, Anda dapat membuat wallpaper dengan desain dan gambar yang sesuai dengan selera Anda.
- Anda dapat menggunakan gambar sendiri atau gambar yang Anda unduh dari internet.
- Anda dapat menambahkan efek khusus, teks, dan elemen grafis lainnya untuk membuat wallpaper yang lebih menarik.
- Anda dapat menyimpan wallpaper yang Anda buat dalam format yang kompatibel dengan Windows 7.
Penutupan Akhir

Sekarang Anda telah mempelajari cara mengganti wallpaper di Windows 7 Starter, Anda dapat dengan mudah memperbarui tampilan desktop Anda sesuai selera. Jangan ragu untuk bereksperimen dengan berbagai pilihan wallpaper dan penyesuaian untuk menciptakan suasana yang sesuai dengan mood Anda. Selamat mencoba!
Pertanyaan Umum yang Sering Muncul
Apakah saya bisa menggunakan wallpaper yang saya unduh dari internet?
Ya, Anda bisa menggunakan wallpaper yang Anda unduh dari internet, pastikan formatnya kompatibel dengan Windows 7.
Apakah saya bisa membuat wallpaper sendiri?
Ya, Anda bisa membuat wallpaper sendiri menggunakan software pengolah gambar seperti Paint atau Photoshop.
Apakah saya bisa menggunakan gambar dari folder lain sebagai wallpaper?
Ya, Anda bisa memilih gambar dari folder lain di komputer Anda sebagai wallpaper.