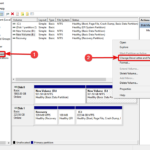Cara mengganti background di windows 10 yang terkunci – Bosan dengan tampilan layar login Windows 10 yang itu-itu saja? Ingin menambahkan sentuhan personal dengan background yang lebih menarik? Anda bisa melakukannya, bahkan saat Windows 10 terkunci! Artikel ini akan memandu Anda melalui langkah-langkah mudah untuk mengganti background di layar login Windows 10 yang terkunci, memberikan tampilan baru yang segar dan mencerminkan gaya Anda.
Mungkin Anda ingin menggunakan foto keluarga sebagai background, atau mungkin Anda ingin menggunakan gambar yang terinspirasi dari film favorit Anda. Apa pun alasannya, mengganti background layar login Windows 10 yang terkunci bisa menjadi cara mudah untuk mempersonalisasi perangkat Anda dan membuatnya lebih menarik.
Memahami Masalah
Mengganti latar belakang di layar kunci Windows 10 mungkin tampak sederhana, tetapi terkadang pengguna dihadapkan pada situasi di mana mereka tidak dapat mengubahnya dengan mudah. Hal ini bisa disebabkan oleh berbagai faktor, seperti pengaturan yang tidak tepat, file sistem yang rusak, atau bahkan masalah izin.
Ada beberapa alasan mengapa pengguna mungkin ingin mengganti latar belakang di layar kunci Windows 10. Misalnya, mereka mungkin ingin:
Alasan Mengganti Latar Belakang Layar Kunci
- Menyesuaikan tampilan: Layar kunci adalah hal pertama yang dilihat pengguna saat mereka menyalakan komputer. Mengganti latar belakang dengan gambar yang menarik dapat membuat tampilan lebih personal dan menyenangkan.
- Menampilkan pesan penting: Pengguna dapat menggunakan latar belakang layar kunci untuk menampilkan pesan penting, seperti pengingat, instruksi, atau bahkan iklan.
- Meningkatkan privasi: Beberapa pengguna mungkin ingin menggunakan latar belakang layar kunci yang lebih gelap atau lebih abstrak untuk melindungi privasi mereka.
Persiapan
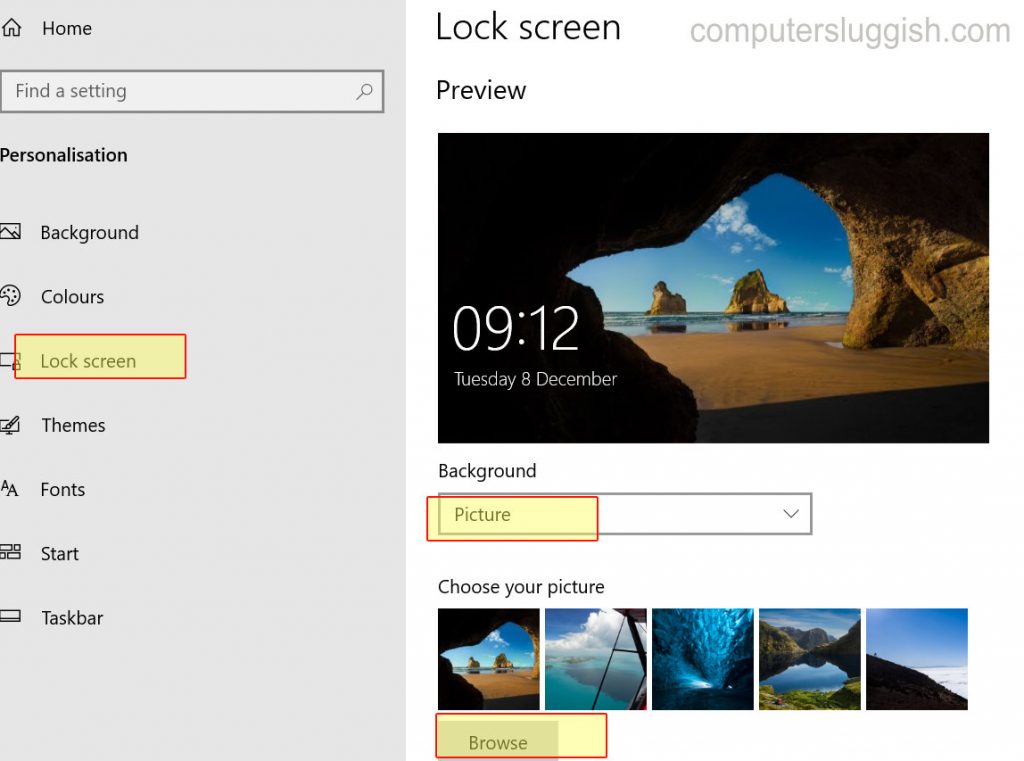
Sebelum memulai proses penggantian latar belakang pada Windows 10 yang terkunci, ada beberapa persyaratan yang perlu Anda penuhi. Persyaratan ini akan memastikan proses berjalan lancar dan Anda mendapatkan hasil yang optimal. Berikut adalah tabel yang merangkum persyaratan, deskripsi, dan cara memenuhinya.
Persyaratan
| Persyaratan | Deskripsi | Cara Memenuhi |
|---|---|---|
| Akun Administrator | Anda memerlukan akun administrator untuk mengakses pengaturan sistem yang diperlukan untuk mengubah latar belakang. | Jika Anda tidak memiliki akun administrator, Anda perlu meminta bantuan administrator sistem atau membuat akun administrator baru. |
| Gambar Latar Belakang | Anda perlu memiliki gambar yang ingin Anda gunakan sebagai latar belakang. Gambar ini dapat berupa file gambar (.jpg, .png, dll.) yang disimpan di komputer Anda. | Anda dapat mencari gambar online atau menggunakan gambar yang sudah ada di komputer Anda. |
| Koneksi Internet | Koneksi internet diperlukan untuk mengunduh gambar latar belakang jika Anda tidak memilikinya di komputer Anda. | Pastikan komputer Anda terhubung ke internet. |
Metode Mengganti Latar Belakang
Mengganti latar belakang di Windows 10 yang terkunci bisa dilakukan dengan beberapa metode. Anda bisa menggunakan pengaturan sistem atau aplikasi pihak ketiga. Berikut penjelasan detailnya.
Mengganti Latar Belakang dengan Pengaturan Sistem
Anda dapat mengganti latar belakang di Windows 10 yang terkunci dengan menggunakan pengaturan sistem. Berikut langkah-langkahnya:
- Klik kanan pada desktop dan pilih “Personalize”.
- Pilih “Background” dari menu sebelah kiri.
- Pilih “Picture” dari menu “Background” untuk menggunakan gambar sebagai latar belakang. Anda juga bisa memilih “Solid color” untuk menggunakan warna polos sebagai latar belakang.
- Pilih gambar yang ingin Anda gunakan sebagai latar belakang. Anda juga dapat memilih “Browse” untuk memilih gambar dari folder lain.
- Pilih “Fit” dari menu “Choose a fit” untuk menyesuaikan gambar dengan layar. Anda juga dapat memilih “Fill” untuk mengisi seluruh layar dengan gambar atau “Tile” untuk mengulangi gambar di seluruh layar.
- Klik “Save changes” untuk menyimpan perubahan.
Mengganti Latar Belakang dengan Aplikasi Pihak Ketiga
Selain pengaturan sistem, Anda juga bisa menggunakan aplikasi pihak ketiga untuk mengganti latar belakang di Windows 10 yang terkunci. Beberapa aplikasi populer yang dapat Anda gunakan antara lain:
- Wallpaper Engine: Aplikasi ini menawarkan berbagai macam wallpaper animasi yang dapat Anda gunakan sebagai latar belakang. Anda dapat memilih dari berbagai kategori, seperti game, anime, film, dan lainnya. Selain itu, Anda juga dapat membuat wallpaper animasi sendiri menggunakan editor bawaan.
- Rainmeter: Aplikasi ini memungkinkan Anda untuk menambahkan widget dan informasi ke desktop Anda, termasuk wallpaper. Anda dapat memilih dari berbagai tema dan widget yang tersedia secara online. Anda juga dapat membuat widget sendiri menggunakan bahasa pemrograman Lua.
- DisplayFusion: Aplikasi ini menawarkan berbagai fitur untuk mengelola desktop Anda, termasuk mengganti latar belakang. Anda dapat mengatur latar belakang yang berbeda untuk setiap monitor, mengatur waktu penggantian latar belakang, dan lainnya.
Contoh dan Ilustrasi
Untuk memahami lebih lanjut cara mengganti latar belakang Windows 10 yang terkunci, mari kita bahas beberapa contoh dan ilustrasi. Contoh ini akan membantu Anda memvisualisasikan langkah-langkah yang telah dijelaskan sebelumnya.
Mengganti Latar Belakang dengan Gambar Lokal
Misalnya, Anda ingin menggunakan gambar dari koleksi pribadi Anda sebagai latar belakang. Berikut langkah-langkah yang perlu Anda lakukan:
- Buka folder tempat gambar Anda disimpan.
- Klik kanan pada gambar yang ingin Anda gunakan sebagai latar belakang.
- Pilih “Set as desktop background” dari menu konteks.
Gambar yang Anda pilih akan langsung diterapkan sebagai latar belakang desktop.
Contoh Gambar Latar Belakang, Cara mengganti background di windows 10 yang terkunci
Berikut adalah beberapa contoh gambar latar belakang yang menarik dan sesuai dengan tema Windows 10:
- Gambar Abstrak: Gambar abstrak dengan warna-warna cerah dan desain yang unik dapat memberikan tampilan yang modern dan dinamis pada desktop Anda. Misalnya, Anda dapat menggunakan gambar dengan pola geometris, garis-garis lengkung, atau efek cahaya.
- Foto Alam: Gambar alam seperti pemandangan gunung, laut, atau hutan dapat memberikan efek menenangkan dan menyegarkan pada desktop Anda. Anda dapat memilih foto dengan warna-warna yang lembut dan natural.
- Gambar Kota: Gambar kota dengan bangunan-bangunan tinggi dan suasana ramai dapat memberikan kesan modern dan energik pada desktop Anda. Pilih gambar dengan pencahayaan yang menarik dan komposisi yang seimbang.
Anda dapat mencari gambar latar belakang yang menarik di situs web seperti Unsplash, Pexels, atau Pixabay. Pilih gambar yang sesuai dengan selera Anda dan tema Windows 10.
Solusi Alternatif

Jika kamu tidak ingin menggunakan aplikasi pihak ketiga, ada beberapa metode lain yang bisa kamu gunakan untuk mengganti latar belakang di Windows 10 yang terkunci. Metode ini memiliki keuntungan dan kekurangan masing-masing, sehingga kamu bisa memilih metode yang paling sesuai dengan kebutuhanmu.
Menggunakan Fitur bawaan Windows
Windows 10 menyediakan beberapa fitur bawaan yang bisa kamu gunakan untuk mengganti latar belakang, seperti:
- Menggunakan gambar default: Windows 10 menyediakan beberapa gambar default yang bisa kamu gunakan sebagai latar belakang. Kamu bisa mengaksesnya melalui menu Settings > Personalization > Background. Keuntungannya adalah mudah dan cepat, namun pilihannya terbatas.
- Menggunakan gambar dari folder Pictures: Kamu bisa memilih gambar dari folder Pictures sebagai latar belakang. Keuntungannya adalah kamu bisa memilih gambar sesuai selera, namun kamu harus memastikan bahwa gambar tersebut memiliki resolusi yang cukup tinggi agar terlihat bagus di layar.
Menggunakan Software Lain
Selain menggunakan fitur bawaan Windows, kamu juga bisa menggunakan software lain untuk mengganti latar belakang. Beberapa software yang bisa kamu gunakan antara lain:
- Wallpaper Engine: Software ini memungkinkan kamu untuk menggunakan wallpaper animasi sebagai latar belakang. Keuntungannya adalah kamu bisa mendapatkan banyak pilihan wallpaper animasi yang menarik, namun software ini membutuhkan spesifikasi komputer yang cukup tinggi agar bisa berjalan lancar.
- Rainmeter: Software ini memungkinkan kamu untuk menambahkan widget dan informasi tambahan ke desktop. Kamu bisa menggunakannya untuk menambahkan jam, cuaca, dan informasi lainnya ke desktop. Keuntungannya adalah kamu bisa membuat desktop yang lebih personal dan informatif, namun software ini membutuhkan konfigurasi yang cukup rumit.
Tips dan Trik
Mengganti latar belakang di Windows 10 yang terkunci bisa jadi rumit, tapi dengan beberapa tips dan trik, prosesnya bisa lebih mudah dan efektif. Berikut beberapa hal yang bisa kamu perhatikan untuk mendapatkan hasil yang optimal.
Memilih Gambar yang Tepat
Gambar yang kamu pilih untuk latar belakang berpengaruh besar terhadap tampilan desktop. Berikut beberapa tips untuk memilih gambar yang tepat:
- Pilih gambar dengan resolusi tinggi untuk hasil yang tajam dan jernih. Gambar beresolusi rendah bisa terlihat buram dan kurang menarik.
- Pertimbangkan ukuran gambar. Gambar yang terlalu besar bisa memperlambat kinerja sistem, terutama jika komputermu memiliki spesifikasi rendah.
- Pilih gambar yang sesuai dengan selera dan kebutuhanmu. Jika kamu ingin tampilan yang minimalis, pilih gambar sederhana dengan warna solid. Jika kamu ingin tampilan yang lebih ramai, pilih gambar dengan banyak detail.
Menyesuaikan Pengaturan Latar Belakang
Windows 10 menyediakan beberapa opsi untuk menyesuaikan pengaturan latar belakang. Berikut beberapa pengaturan yang bisa kamu sesuaikan:
- Tampilan latar belakang: Kamu bisa memilih tampilan latar belakang seperti ‘Fill’, ‘Fit’, ‘Tile’, atau ‘Center’. Setiap pilihan memiliki efek yang berbeda terhadap cara gambar ditampilkan pada layar.
- Warna latar belakang: Kamu bisa memilih warna solid sebagai latar belakang, baik itu warna default atau warna yang kamu pilih sendiri.
- Efek transisi: Kamu bisa menambahkan efek transisi untuk memperindah tampilan saat mengganti latar belakang. Misalnya, kamu bisa memilih efek fade, slide, atau zoom.
Menggunakan Aplikasi Pihak Ketiga
Jika kamu ingin lebih banyak pilihan dan kontrol terhadap latar belakang, kamu bisa menggunakan aplikasi pihak ketiga. Ada banyak aplikasi yang tersedia di Microsoft Store yang memungkinkan kamu untuk mengganti latar belakang dengan berbagai efek dan pengaturan.
Menyesuaikan Latar Belakang dengan Tema
Windows 10 juga menyediakan fitur tema yang memungkinkan kamu untuk mengganti latar belakang, warna, dan suara secara bersamaan. Dengan menggunakan tema, kamu bisa mendapatkan tampilan yang lebih konsisten dan menarik.
Mencoba Latar Belakang Animasi
Untuk tampilan yang lebih dinamis, kamu bisa menggunakan latar belakang animasi. Windows 10 menyediakan beberapa pilihan latar belakang animasi, atau kamu bisa mengunduh dan menggunakan aplikasi pihak ketiga untuk mendapatkan pilihan yang lebih banyak.
Pemecahan Masalah
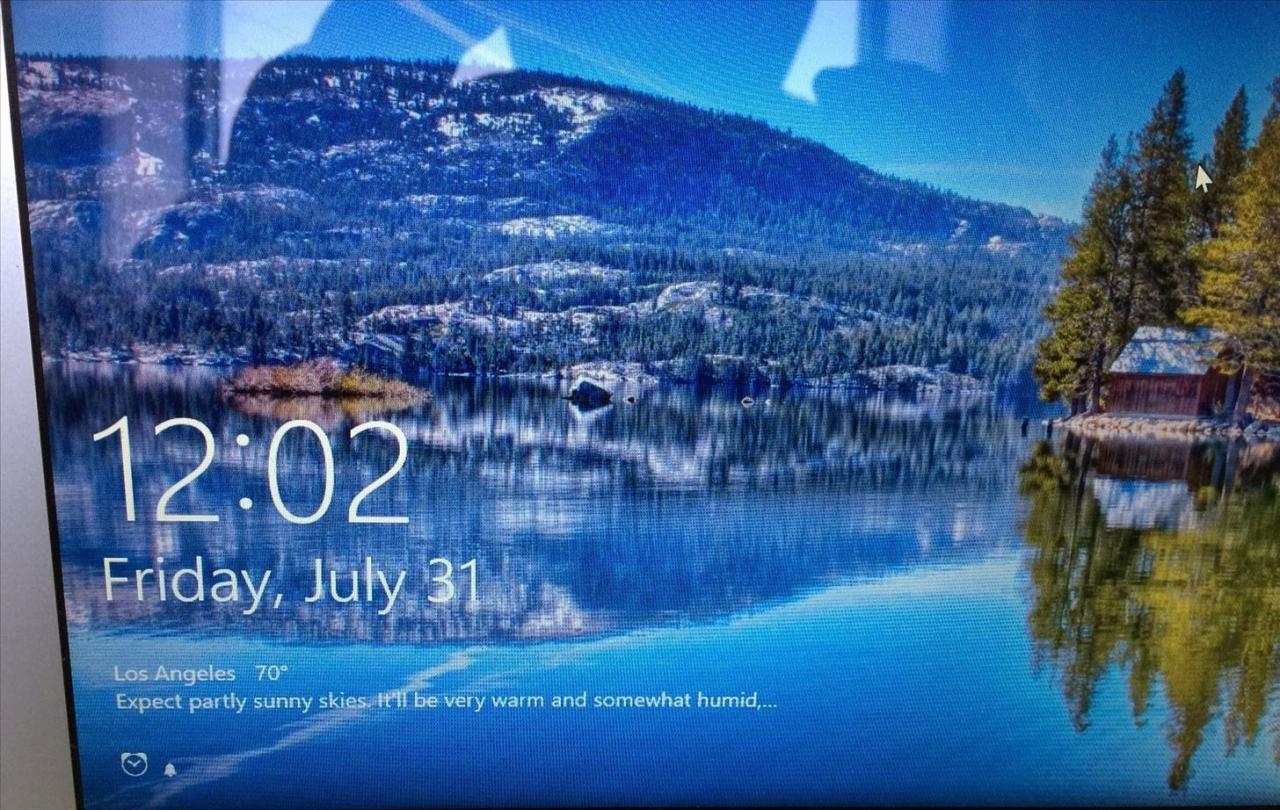
Meskipun proses mengganti latar belakang di Windows 10 yang terkunci umumnya mudah, ada beberapa kendala yang mungkin kamu temui. Berikut beberapa masalah umum dan cara mengatasinya.
Kesalahan Akses
Kesalahan akses terjadi ketika akun pengguna tidak memiliki izin yang cukup untuk mengubah pengaturan latar belakang. Hal ini biasanya terjadi pada akun pengguna terbatas atau akun guest.
- Masuk dengan akun administrator.
- Jika kamu tidak memiliki akun administrator, hubungi administrator sistem untuk mendapatkan izin.
Gambar Tidak Ditemukan
Jika gambar yang kamu pilih tidak ditemukan, bisa jadi karena beberapa hal.
- Pastikan gambar yang kamu pilih berada di lokasi yang benar.
- Verifikasi bahwa gambar tersebut tidak rusak atau dihapus.
- Coba gunakan gambar default yang disediakan Windows.
Latar Belakang Tidak Berubah
Ada beberapa alasan mengapa latar belakang mungkin tidak berubah setelah kamu mengaturnya.
- Pastikan kamu telah menyimpan perubahan pengaturan.
- Restart komputer kamu.
- Coba gunakan gambar yang berbeda.
Latar Belakang Terus Berubah
Jika latar belakang terus berubah secara tidak sengaja, bisa jadi karena pengaturan latar belakang dinamis aktif.
- Buka pengaturan Personalization.
- Pilih Background.
- Pilih “Picture” dan pilih gambar yang ingin kamu gunakan sebagai latar belakang.
Penutup
Dengan mengikuti langkah-langkah di atas, Anda dapat dengan mudah mengganti background di layar login Windows 10 yang terkunci. Dengan berbagai pilihan dan metode yang tersedia, Anda dapat menciptakan tampilan yang unik dan mencerminkan kepribadian Anda. Selamat bereksperimen dan nikmati tampilan baru yang lebih personal pada perangkat Anda!
Daftar Pertanyaan Populer: Cara Mengganti Background Di Windows 10 Yang Terkunci
Apakah saya perlu login ke Windows 10 untuk mengganti background layar login?
Tidak, Anda tidak perlu login ke Windows 10. Anda dapat mengganti background langsung dari layar login.
Apakah saya bisa menggunakan gambar apa saja sebagai background?
Ya, Anda bisa menggunakan gambar apa saja yang ada di komputer Anda. Namun, pastikan gambar tersebut memiliki ukuran yang sesuai agar terlihat bagus di layar login.
Bagaimana jika saya lupa password Windows 10?
Jika Anda lupa password Windows 10, Anda harus menggunakan metode reset password. Anda bisa menggunakan fitur reset password bawaan Windows atau menggunakan aplikasi pihak ketiga.