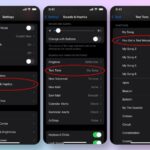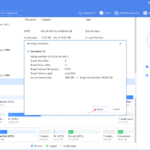Cara mengganti icon windows – Bosan dengan icon Windows yang itu-itu saja? Ingin memberikan sentuhan personal pada desktop dan program Anda? Mengganti icon Windows bisa menjadi solusi yang tepat. Anda dapat memilih dari berbagai macam icon menarik yang tersedia di internet, mulai dari yang minimalis hingga yang penuh warna.
Dalam panduan ini, kita akan menjelajahi cara mengganti icon Windows dengan mudah, mulai dari memilih icon baru hingga mengubah icon program, file, dan folder. Siap untuk memberikan wajah baru pada komputer Anda? Mari kita mulai!
Memilih Icon Baru
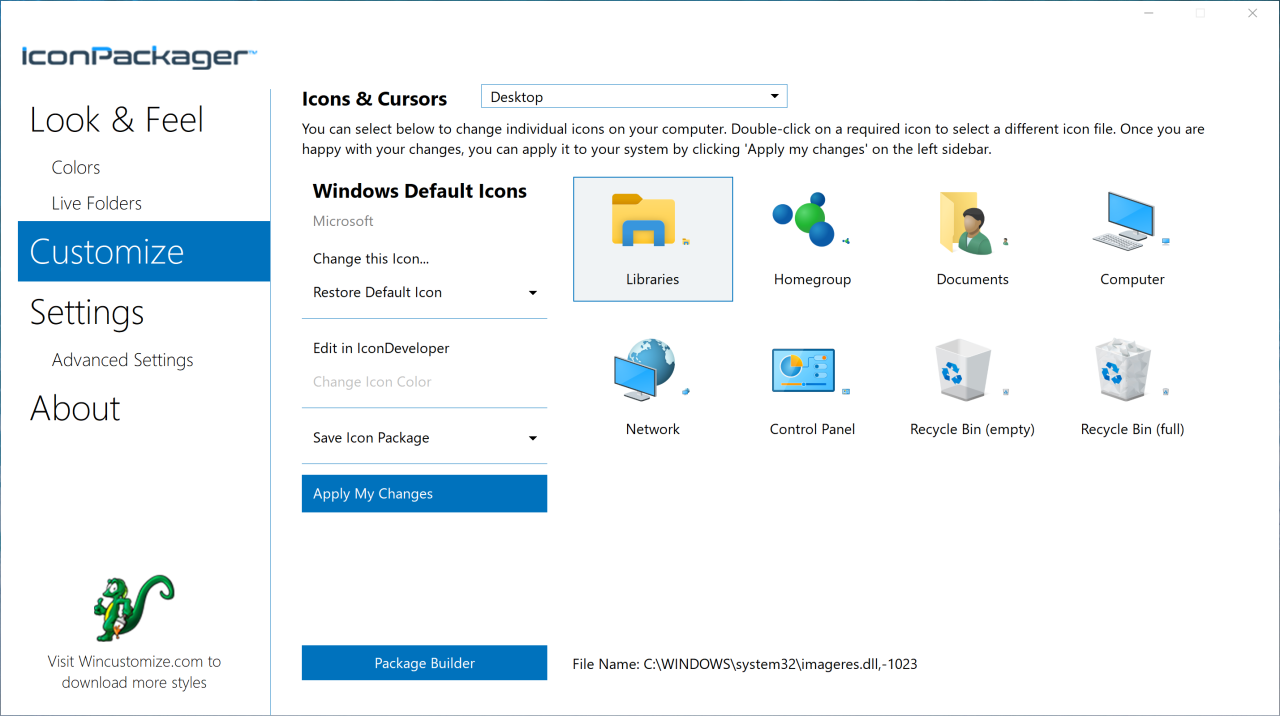
Sebelum mengganti icon Windows, kamu perlu memilih icon baru yang sesuai dengan preferensi dan kebutuhanmu. Ada banyak sumber yang bisa kamu gunakan untuk mendapatkan icon Windows baru, mulai dari situs web hingga aplikasi dan paket icon.
Sumber Icon Windows
Berikut adalah beberapa sumber yang bisa kamu gunakan untuk mendapatkan icon Windows baru:
- Situs web: Banyak situs web yang menyediakan icon Windows gratis dan berbayar. Beberapa situs web populer untuk mengunduh icon Windows adalah:
- Flaticon: Situs web ini menawarkan berbagai icon dalam berbagai gaya, termasuk flat, line, dan glyph. Kamu bisa memilih icon berdasarkan kategori, warna, dan ukuran.
- Iconfinder: Situs web ini memiliki koleksi icon yang besar, dengan berbagai gaya dan kualitas. Kamu bisa mencari icon berdasarkan kata kunci, kategori, dan filter lainnya.
- Icons8: Situs web ini menyediakan icon gratis dan berbayar dalam berbagai format, termasuk PNG, SVG, dan ICO. Kamu bisa memilih icon berdasarkan kategori, gaya, dan warna.
- Aplikasi: Beberapa aplikasi desain seperti Adobe Illustrator dan Figma juga menyediakan icon yang bisa kamu gunakan. Aplikasi ini biasanya menawarkan icon dengan kualitas tinggi dan fitur editing yang lebih canggih.
- Paket icon: Kamu juga bisa mendapatkan icon Windows dari paket icon yang tersedia di berbagai situs web. Paket icon biasanya berisi kumpulan icon dengan tema atau gaya yang sama.
Memilih Icon yang Kompatibel
Saat memilih icon Windows baru, pastikan icon tersebut kompatibel dengan sistem operasi Windows yang kamu gunakan. Icon Windows biasanya tersedia dalam format ICO. Format ini dirancang khusus untuk sistem operasi Windows dan memastikan icon ditampilkan dengan benar.
Selain itu, perhatikan ukuran dan resolusi icon. Icon Windows biasanya memiliki ukuran 16×16, 32×32, 48×48, dan 256×256 piksel. Pilih icon dengan ukuran yang sesuai dengan kebutuhanmu.
Membandingkan Situs Web Icon
| Situs Web | Jumlah Icon | Jenis Icon | Kualitas Icon |
|---|---|---|---|
| Flaticon | Lebih dari 2 juta icon | Flat, line, glyph | Tinggi |
| Iconfinder | Lebih dari 1 juta icon | Berbagai gaya | Tinggi |
| Icons8 | Lebih dari 100.000 icon | Berbagai gaya | Tinggi |
Mengganti Icon Desktop
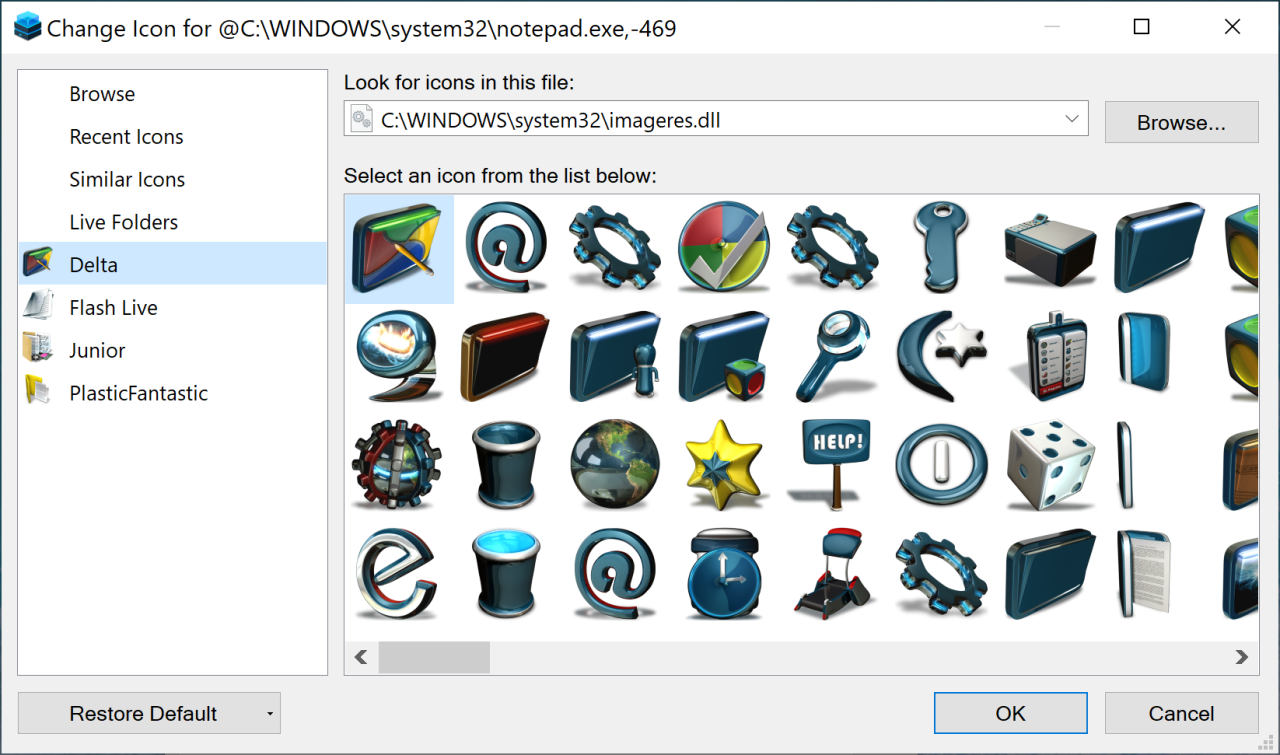
Mengganti icon desktop dapat membuat tampilan desktop Anda lebih menarik dan personal. Anda dapat mengganti icon file, folder, dan shortcut dengan icon baru yang Anda inginkan. Untuk mengganti icon desktop, Anda memerlukan icon baru dalam format .ico atau .exe.
Mengganti Icon Desktop dengan Icon Baru
Berikut langkah-langkah mengganti icon desktop dengan icon baru:
- Klik kanan pada file, folder, atau shortcut yang ingin Anda ganti icon-nya.
- Pilih “Properties” dari menu konteks.
- Pada tab “Shortcut”, klik tombol “Change Icon”.
- Pilih icon baru yang Anda inginkan dari daftar yang tersedia atau klik “Browse” untuk memilih icon dari folder lain.
- Klik “OK” untuk menerapkan perubahan.
Mengganti Icon File, Folder, dan Shortcut di Desktop
Anda dapat mengganti icon file, folder, dan shortcut di desktop dengan icon baru yang Anda inginkan. Berikut langkah-langkahnya:
- Klik kanan pada file, folder, atau shortcut yang ingin Anda ganti icon-nya.
- Pilih “Properties” dari menu konteks.
- Pada tab “Shortcut”, klik tombol “Change Icon”.
- Pilih icon baru yang Anda inginkan dari daftar yang tersedia atau klik “Browse” untuk memilih icon dari folder lain.
- Klik “OK” untuk menerapkan perubahan.
Anda juga dapat mengganti icon file, folder, dan shortcut dengan icon baru yang Anda inginkan.
Misalnya, Anda dapat mengganti icon file Word dengan icon Word yang lebih baru atau icon yang lebih menarik. Anda juga dapat mengganti icon folder dengan icon folder yang lebih personal.
Mengganti Icon Program
Bosan dengan ikon program yang itu-itu saja? Ingin memberikan tampilan baru pada desktop atau menu Start Anda? Tenang, Anda bisa mengganti ikon program dengan mudah di Windows. Simak langkah-langkahnya berikut ini!
Mengganti Icon Program yang Terinstal
Untuk mengganti ikon program yang terinstal, Anda bisa melakukannya langsung melalui folder program tersebut. Caranya cukup mudah, ikuti langkah-langkah berikut:
- Buka folder tempat program yang ingin Anda ganti ikonnya terinstal. Anda bisa menemukannya melalui menu Start atau dengan mengetik nama program di kotak pencarian Windows.
- Cari file dengan ekstensi .exe yang merupakan file utama program tersebut. Misalnya, untuk program Notepad, file ekstensi .exe-nya adalah notepad.exe.
- Klik kanan pada file .exe tersebut dan pilih “Properties”.
- Pada jendela Properties, klik tab “Shortcut”.
- Klik tombol “Change Icon…”.
- Pilih ikon yang ingin Anda gunakan dari daftar yang tersedia, atau klik “Browse…” untuk mencari ikon di komputer Anda. Setelah menemukan ikon yang diinginkan, klik “OK”.
- Klik “Apply” dan kemudian “OK” untuk menyimpan perubahan.
Setelah selesai, ikon program yang Anda ganti akan terlihat di desktop, menu Start, dan Taskbar.
Mengganti Icon Program di Menu Start, Cara mengganti icon windows
Untuk mengganti ikon program di menu Start, Anda bisa melakukan beberapa cara, antara lain:
- Melalui Properties Program: Cara ini mirip dengan cara mengganti ikon program yang terinstal, hanya saja Anda perlu membuka Properties program melalui menu Start. Klik kanan pada ikon program di menu Start, pilih “More”, lalu “Open file location”. Setelah itu, ikuti langkah-langkah yang sama seperti pada cara mengganti ikon program yang terinstal.
- Menggunakan Software Pihak Ketiga: Beberapa software pihak ketiga dapat membantu Anda mengganti ikon program di menu Start dengan lebih mudah. Misalnya, software seperti Icon Changer atau Start Menu X dapat membantu Anda mengubah ikon program dengan lebih cepat dan mudah.
Perbedaan Cara Mengganti Icon Program di Desktop dan Menu Start
Berikut adalah tabel yang menunjukkan perbedaan cara mengganti ikon program di desktop dan di menu Start:
| Fitur | Desktop | Menu Start |
|---|---|---|
| Metode | Mengganti ikon file .exe program | Mengganti ikon file .exe program atau menggunakan software pihak ketiga |
| Lokasi | Folder program | Menu Start atau folder program |
| Kecepatan | Relatif cepat | Tergantung metode yang digunakan |
| Kemudahan | Relatif mudah | Tergantung metode yang digunakan |
Mengganti Icon Program yang Dijalankan Secara Otomatis Saat Windows Dijalankan
Untuk mengganti ikon program yang dijalankan secara otomatis saat Windows dijalankan, Anda perlu mengakses Task Manager. Berikut langkah-langkahnya:
- Tekan tombol Ctrl+Shift+Esc untuk membuka Task Manager.
- Klik tab “Startup”.
- Cari program yang ingin Anda ganti ikonnya.
- Klik kanan pada program tersebut dan pilih “Open file location”.
- Setelah itu, ikuti langkah-langkah yang sama seperti pada cara mengganti ikon program yang terinstal.
Dengan mengganti ikon program, Anda bisa memberikan tampilan baru pada desktop dan menu Start Anda. Selamat mencoba!
Mengganti Icon File dan Folder: Cara Mengganti Icon Windows
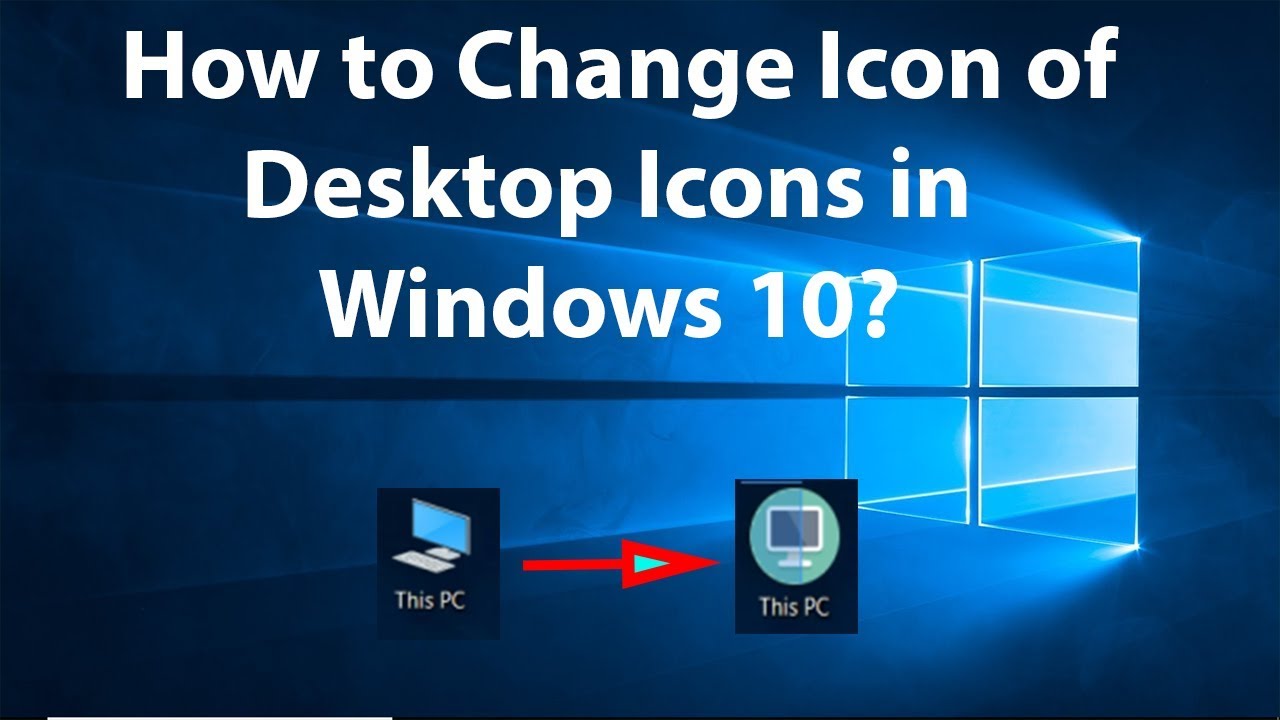
Bosan dengan icon file dan folder yang itu-itu saja? Tenang, Windows memberikan fleksibilitas untuk mengubah tampilan file dan folder Anda. Anda bisa mengganti icon file dan folder individual, semua file dengan ekstensi tertentu, bahkan icon folder default di Windows. Yuk, kita bahas cara-caranya!
Mengganti Icon File dan Folder Individual
Untuk mengubah icon file atau folder secara individual, Anda dapat menggunakan fitur bawaan Windows. Berikut langkah-langkahnya:
- Klik kanan pada file atau folder yang ingin Anda ganti icon-nya.
- Pilih “Properties”.
- Pada tab “General”, klik tombol “Change Icon”.
- Pilih icon yang Anda inginkan dari daftar yang tersedia atau klik “Browse” untuk memilih icon dari komputer Anda.
- Klik “OK” untuk menyimpan perubahan.
Mengganti Icon Semua File dengan Ekstensi Tertentu
Jika Anda ingin mengganti icon semua file dengan ekstensi tertentu, seperti semua file .txt atau .pdf, Anda dapat menggunakan Registry Editor. Berikut langkah-langkahnya:
- Tekan tombol Windows + R untuk membuka “Run”.
- Ketik “regedit” dan tekan Enter.
- Navigasi ke lokasi berikut:
HKEY_CLASSES_ROOT\.extensi_file(ganti “extensi_file” dengan ekstensi file yang ingin Anda ganti icon-nya, contohnya:HKEY_CLASSES_ROOT\.txt). - Klik kanan pada “Default” dan pilih “Modify”.
- Pada kolom “Value data”, masukkan path ke file icon yang ingin Anda gunakan. Contohnya:
%SystemRoot%\system32\SHELL32.dll,2(ganti “2” dengan nomor icon yang ingin Anda gunakan). Anda bisa menemukan nomor icon di file .dll dengan menggunakan program seperti Resource Hacker. - Klik “OK” untuk menyimpan perubahan.
Mengganti Icon Folder Berdasarkan Jenis Kontennya
Anda juga dapat mengubah icon folder berdasarkan jenis kontennya, seperti folder “Documents”, “Music”, atau “Pictures”. Untuk melakukan ini, Anda dapat menggunakan Registry Editor.
- Tekan tombol Windows + R untuk membuka “Run”.
- Ketik “regedit” dan tekan Enter.
- Navigasi ke lokasi berikut:
HKEY_LOCAL_MACHINE\SOFTWARE\Microsoft\Windows\CurrentVersion\Explorer\FolderDescriptions. - Cari kunci yang sesuai dengan jenis folder yang ingin Anda ganti icon-nya. Contohnya, untuk folder “Documents”, kunci yang Anda cari adalah
031E4825-7B94-4DC3-BCE2-1777F26F5698. - Klik kanan pada kunci tersebut dan pilih “Modify”.
- Pada kolom “Value data”, masukkan path ke file icon yang ingin Anda gunakan. Contohnya:
%SystemRoot%\system32\SHELL32.dll,2(ganti “2” dengan nomor icon yang ingin Anda gunakan). - Klik “OK” untuk menyimpan perubahan.
Mengganti Icon Folder Default di Windows
Jika Anda ingin mengganti icon folder default di Windows, seperti icon “My Computer”, “Recycle Bin”, atau “Network”, Anda dapat menggunakan Registry Editor.
- Tekan tombol Windows + R untuk membuka “Run”.
- Ketik “regedit” dan tekan Enter.
- Navigasi ke lokasi berikut:
HKEY_LOCAL_MACHINE\SOFTWARE\Microsoft\Windows\CurrentVersion\Explorer\Shell Folders. - Cari kunci yang sesuai dengan folder default yang ingin Anda ganti icon-nya. Contohnya, untuk folder “My Computer”, kunci yang Anda cari adalah
Desktop. - Klik kanan pada kunci tersebut dan pilih “Modify”.
- Pada kolom “Value data”, masukkan path ke file icon yang ingin Anda gunakan. Contohnya:
%SystemRoot%\system32\SHELL32.dll,2(ganti “2” dengan nomor icon yang ingin Anda gunakan). - Klik “OK” untuk menyimpan perubahan.
Mengganti Icon System
Bosan dengan tampilan ikon sistem bawaan Windows yang itu-itu saja? Tenang, kamu bisa mengganti ikon sistem sesuai selera! Dari ikon Recycle Bin, My Computer, hingga ikon program tertentu, semuanya bisa kamu ubah dengan mudah. Yuk, kita bahas cara mengganti ikon sistem di Windows!
Mengganti Ikon System seperti Recycle Bin, My Computer, dan Network
Mengganti ikon sistem seperti Recycle Bin, My Computer, dan Network bisa dilakukan dengan beberapa langkah sederhana. Berikut adalah langkah-langkahnya:
- Buka File Explorer dan arahkan ke lokasi folder yang ingin kamu ganti ikonnya. Misalnya, untuk mengganti ikon Recycle Bin, buka folder
C:\Windows\System32. - Cari file dengan nama
dllyang berisi ikon sistem yang ingin kamu ganti. Untuk Recycle Bin, cari fileshell32.dll. - Klik kanan pada file
dlltersebut dan pilih “Properties”. - Pilih tab “Details” dan cari informasi tentang versi file tersebut.
- Buka situs web pencarian ikon seperti IconArchive atau IconFinder.
- Cari ikon yang kamu inginkan dengan menggunakan nama file
dlldan versi file yang kamu temukan sebelumnya. - Unduh ikon yang kamu inginkan dan simpan di komputer.
- Buka folder tempat kamu menyimpan ikon yang baru diunduh.
- Klik kanan pada ikon yang baru diunduh dan pilih “Properties”.
- Pilih tab “Details” dan pastikan versi file ikon tersebut sama dengan versi file
dllyang kamu temukan sebelumnya. - Salin ikon yang baru diunduh ke folder
C:\Windows\System32. - Ganti nama ikon yang baru diunduh dengan nama file
dllyang kamu temukan sebelumnya. - Restart komputer kamu.
Setelah komputer restart, kamu akan melihat ikon sistem yang kamu ganti sudah berubah sesuai dengan ikon yang kamu unduh.
Mengganti Ikon System yang Digunakan oleh Program Tertentu
Kamu juga bisa mengganti ikon sistem yang digunakan oleh program tertentu. Misalnya, kamu ingin mengganti ikon aplikasi Notepad. Berikut adalah langkah-langkahnya:
- Buka File Explorer dan arahkan ke lokasi folder program yang ingin kamu ganti ikonnya. Misalnya, untuk Notepad, buka folder
C:\Windows\System32. - Cari file eksekusi program tersebut, biasanya berakhiran
.exe. Untuk Notepad, cari filenotepad.exe. - Klik kanan pada file
exetersebut dan pilih “Properties”. - Pilih tab “Shortcut” dan klik tombol “Change Icon”.
- Pilih ikon yang ingin kamu gunakan dari daftar yang tersedia atau klik “Browse” untuk memilih ikon dari folder lain.
- Klik “OK” untuk menyimpan perubahan.
Setelah itu, ikon program yang kamu ganti akan berubah sesuai dengan ikon yang kamu pilih.
Mengganti Ikon System Secara Global untuk Semua Pengguna di Komputer
Jika kamu ingin mengganti ikon sistem secara global untuk semua pengguna di komputer, kamu perlu mengedit file registry Windows. Namun, hati-hati dalam mengedit registry karena kesalahan dapat menyebabkan masalah pada sistem operasi. Pastikan kamu membuat cadangan registry sebelum melakukan perubahan.
- Tekan tombol Windows + R untuk membuka kotak dialog “Run”.
- Ketik
regeditdan tekan Enter. - Navigasi ke kunci registry berikut:
HKEY_LOCAL_MACHINE\SOFTWARE\Microsoft\Windows\CurrentVersion\Explorer\Shell Icons. - Klik kanan pada kunci “Shell Icons” dan pilih “New” > “String Value”.
- Beri nama string value baru dengan nama ikon sistem yang ingin kamu ganti. Misalnya, untuk mengganti ikon Recycle Bin, beri nama string value “3”.
- Klik dua kali pada string value yang baru dibuat.
- Ketik path ke ikon yang ingin kamu gunakan di kotak “Value data”. Pastikan path tersebut benar dan ikon yang kamu gunakan berada di lokasi yang benar.
- Klik “OK” untuk menyimpan perubahan.
- Restart komputer kamu.
Setelah komputer restart, kamu akan melihat ikon sistem yang kamu ganti sudah berubah secara global untuk semua pengguna di komputer.
Kesimpulan Akhir
Mengganti icon Windows tidak hanya mempercantik tampilan komputer, tetapi juga dapat membantu Anda dalam mengorganisir dan mengidentifikasi file, folder, dan program dengan lebih mudah. Dengan sedikit kreativitas, Anda dapat membuat desktop dan menu Start Anda lebih menarik dan efisien. Jadi, jangan ragu untuk bereksperimen dan menemukan icon yang paling sesuai dengan gaya Anda!
Informasi FAQ
Apakah saya bisa mengganti icon program yang sudah terinstal di Windows?
Ya, Anda bisa mengganti icon program yang sudah terinstal di Windows. Caranya hampir sama dengan mengganti icon file dan folder, hanya saja Anda perlu menemukan file eksekusi program terlebih dahulu.
Bagaimana cara mengembalikan icon default Windows?
Untuk mengembalikan icon default Windows, Anda dapat menggunakan fitur “Restore Defaults” yang biasanya tersedia dalam pengaturan icon. Jika Anda menggunakan aplikasi pihak ketiga untuk mengganti icon, Anda mungkin perlu menguninstall aplikasi tersebut.
Apakah mengganti icon Windows akan memengaruhi kinerja komputer?
Mengganti icon Windows tidak akan memengaruhi kinerja komputer secara signifikan. Icon hanya merupakan file gambar kecil yang tidak akan membebani sistem Anda.