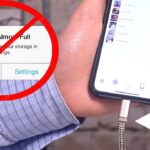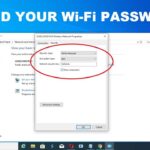Cara mengganti background start menu windows 7 – Bosan dengan tampilan Start Menu Windows 7 yang monoton? Ingin memberikan sentuhan personal dengan background yang lebih menarik? Anda dapat dengan mudah mengubah tampilan Start Menu Windows 7 dengan beberapa langkah sederhana. Artikel ini akan memandu Anda melalui proses penggantian background Start Menu Windows 7, baik dengan menggunakan gambar yang sudah ada maupun dengan warna solid.
Selain mengubah background, Anda juga akan belajar cara menyesuaikan tampilan Start Menu lainnya, seperti mengubah ukuran dan posisi, menambahkan shortcut, dan bahkan menggunakan aplikasi pihak ketiga untuk opsi yang lebih kreatif. Siap untuk mempercantik tampilan Start Menu Anda? Mari kita mulai!
Cara Mengganti Background Start Menu Windows 7
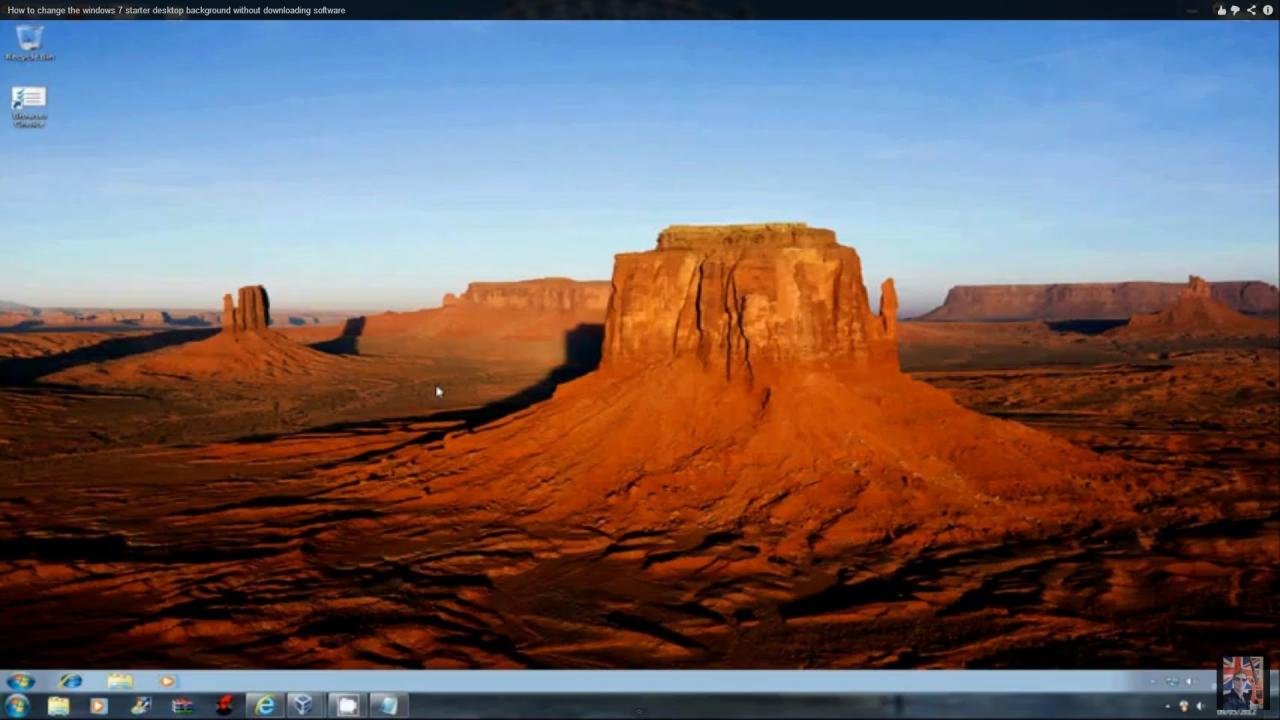
Start Menu Windows 7 hadir dengan tampilan default yang mungkin sudah terasa membosankan. Untungnya, Anda bisa mengubah tampilan Start Menu dengan mengganti background-nya. Ada dua cara yang bisa Anda gunakan, yaitu dengan menggunakan file gambar yang sudah ada atau dengan menggunakan warna solid.
Mengganti Background Start Menu dengan File Gambar
Mengganti background Start Menu dengan file gambar akan memberikan tampilan yang lebih personal dan sesuai dengan selera Anda. Berikut langkah-langkahnya:
- Buka folder tempat file gambar yang ingin Anda gunakan sebagai background Start Menu.
- Klik kanan pada file gambar tersebut dan pilih “Properties”.
- Pada tab “General”, klik tombol “Change”.
- Pilih “Custom” dan klik “Browse”.
- Cari file gambar yang ingin Anda gunakan sebagai background Start Menu, lalu klik “Open”.
- Klik “Apply” dan “OK” untuk menyimpan perubahan.
Setelah itu, Anda akan melihat background Start Menu berubah menjadi gambar yang Anda pilih.
Mengganti Background Start Menu dengan Warna Solid
Jika Anda menginginkan tampilan yang lebih minimalis, Anda bisa mengganti background Start Menu dengan warna solid. Berikut langkah-langkahnya:
- Buka “Control Panel” dan pilih “Personalization”.
- Klik “Windows Color and Appearance”.
- Pilih “Advanced Appearance Settings”.
- Pada tab “Item”, pilih “Start Menu”.
- Pada bagian “Color”, klik tombol “Color”.
- Pilih warna solid yang Anda inginkan dan klik “OK”.
- Klik “Apply” dan “OK” untuk menyimpan perubahan.
Anda akan melihat background Start Menu berubah menjadi warna solid yang Anda pilih.
Perbedaan Tampilan Start Menu
Perbedaan tampilan Start Menu sebelum dan sesudah penggantian background bisa terlihat dengan jelas. Sebelum penggantian, Start Menu biasanya menampilkan background default yang sederhana. Setelah penggantian, Start Menu akan menampilkan gambar atau warna solid yang Anda pilih, memberikan tampilan yang lebih personal dan sesuai dengan selera Anda.
Contohnya, jika Anda menggunakan gambar pemandangan alam sebagai background Start Menu, maka Start Menu akan menampilkan pemandangan alam tersebut. Begitu pula jika Anda menggunakan warna biru solid sebagai background Start Menu, maka Start Menu akan menampilkan warna biru solid tersebut.
Menyesuaikan Tampilan Start Menu
Setelah mengganti background Start Menu, kamu bisa melakukan penyesuaian lebih lanjut untuk tampilan Start Menu agar sesuai dengan selera kamu. Penyesuaian ini meliputi pengaturan ukuran, posisi, dan penambahan shortcut aplikasi.
Mengatur Tampilan Start Menu
Windows 7 menyediakan beberapa opsi untuk mengatur tampilan Start Menu. Opsi-opsi ini dapat diakses melalui menu Personalize yang dapat ditemukan di Control Panel. Berikut adalah beberapa opsi yang tersedia:
| Opsi | Deskripsi | Cara Mengaktifkan |
|---|---|---|
| Show Recently Opened Programs | Menampilkan daftar program yang baru saja dibuka di Start Menu. | Centang kotak “Show Recently Opened Programs” di menu Personalize. |
| Show Recently Opened Documents | Menampilkan daftar dokumen yang baru saja dibuka di Start Menu. | Centang kotak “Show Recently Opened Documents” di menu Personalize. |
| Show Jump Lists | Menampilkan daftar shortcut untuk program dan dokumen yang sering digunakan di Start Menu. | Centang kotak “Show Jump Lists” di menu Personalize. |
| Use Large Icons | Menampilkan ikon program dalam ukuran besar di Start Menu. | Centang kotak “Use Large Icons” di menu Personalize. |
| Show Start Menu on the right | Menampilkan Start Menu di sebelah kanan layar. | Centang kotak “Show Start Menu on the right” di menu Personalize. |
Mengatur Ukuran dan Posisi Start Menu
Kamu dapat mengubah ukuran dan posisi Start Menu dengan cara berikut:
- Klik kanan pada taskbar dan pilih Properties.
- Pilih tab Start Menu.
- Pada bagian Start Menu Size, geser slider untuk mengatur ukuran Start Menu.
- Pada bagian Start Menu Position, pilih opsi untuk mengatur posisi Start Menu di layar.
- Klik Apply dan OK untuk menyimpan perubahan.
Menambahkan Shortcut ke Start Menu
Kamu dapat menambahkan shortcut aplikasi ke Start Menu dengan cara berikut:
- Buka folder tempat aplikasi yang ingin kamu tambahkan shortcutnya.
- Klik kanan pada file executable aplikasi dan pilih Create Shortcut.
- Seret shortcut yang baru dibuat ke folder Start Menu.
- Shortcut aplikasi tersebut akan muncul di Start Menu.
Menggunakan Aplikasi Pihak Ketiga
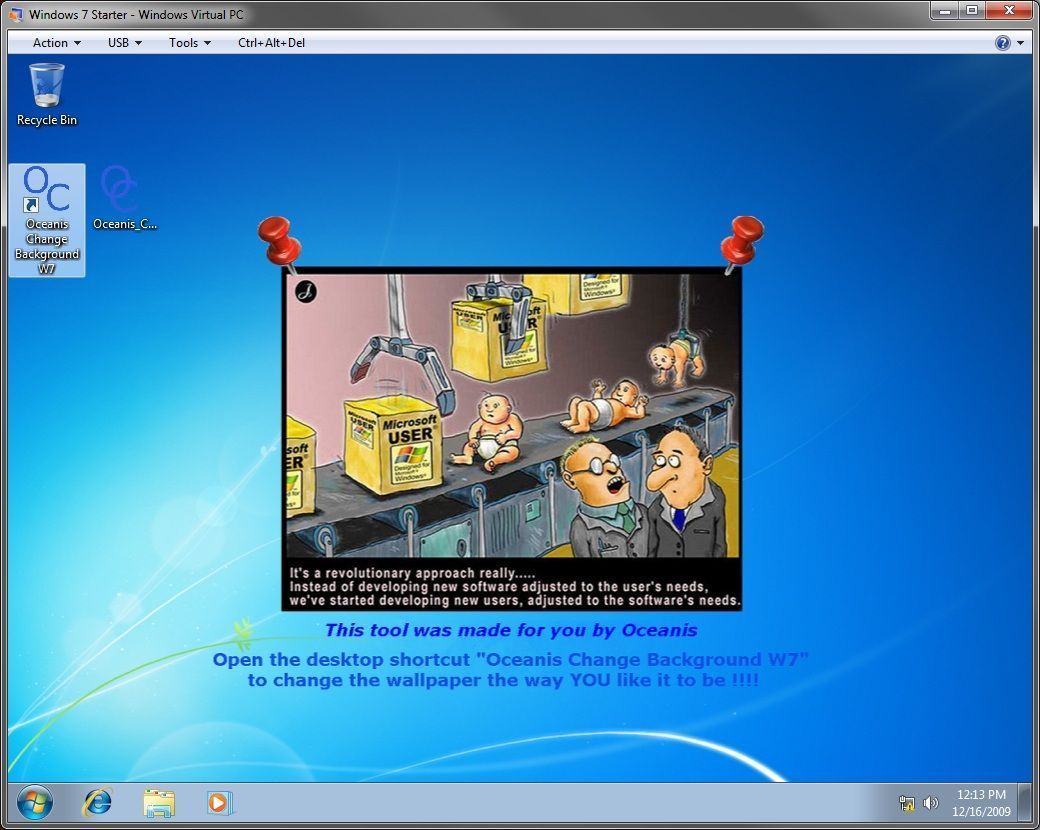
Selain metode bawaan Windows 7, kamu juga bisa memanfaatkan aplikasi pihak ketiga untuk mengubah background Start Menu. Aplikasi ini biasanya menawarkan lebih banyak opsi dan fleksibilitas dalam mendesain tampilan Start Menu sesuai keinginanmu.
Aplikasi Pihak Ketiga
Ada banyak aplikasi pihak ketiga yang tersedia untuk mengubah background Start Menu Windows 7. Beberapa aplikasi yang populer dan mudah digunakan antara lain:
- Start Menu Customizer: Aplikasi ini memungkinkan kamu untuk mengubah background Start Menu, warna, dan font dengan mudah. Start Menu Customizer juga menyediakan pilihan untuk menyembunyikan atau menampilkan item tertentu di Start Menu.
- Start Menu X: Start Menu X adalah aplikasi yang menawarkan lebih banyak fitur dibandingkan dengan Start Menu Customizer. Aplikasi ini memungkinkan kamu untuk mengubah background Start Menu, menambahkan efek transisi, dan bahkan membuat menu Start Menu yang lebih personal.
- Classic Shell: Classic Shell adalah aplikasi yang dirancang untuk mengembalikan tampilan Start Menu Windows 7 ke tampilan klasik seperti Windows XP. Aplikasi ini juga memungkinkan kamu untuk mengubah background Start Menu, warna, dan font.
Contoh Penggunaan Aplikasi Pihak Ketiga
Misalnya, kamu ingin menggunakan Start Menu Customizer untuk mengubah background Start Menu Windows 7. Pertama, kamu perlu mengunduh dan menginstal aplikasi tersebut. Setelah terinstal, buka aplikasi dan pilih tab “Background”. Di sini, kamu dapat memilih gambar dari komputermu atau menggunakan gambar default yang disediakan oleh aplikasi. Setelah memilih gambar, kamu dapat menyesuaikan ukuran dan posisinya di Start Menu. Terakhir, klik “Apply” untuk menerapkan perubahan.
Perbandingan dengan Metode Bawaan Windows 7
Metode bawaan Windows 7 untuk mengubah background Start Menu terbatas pada pilihan warna dan gambar yang disediakan oleh sistem. Sementara itu, aplikasi pihak ketiga menawarkan lebih banyak opsi dan fleksibilitas dalam mendesain tampilan Start Menu. Kamu dapat memilih gambar dari komputermu, menyesuaikan ukuran dan posisinya, dan bahkan menambahkan efek transisi. Selain itu, beberapa aplikasi pihak ketiga juga memungkinkan kamu untuk mengubah tampilan Start Menu secara keseluruhan, seperti menyembunyikan atau menampilkan item tertentu.
Tips dan Trik
Setelah berhasil mengganti background Start Menu Windows 7, kamu mungkin ingin melakukan penyesuaian lebih lanjut untuk tampilannya. Ada beberapa tips dan trik yang bisa kamu gunakan untuk menyesuaikan tampilan Start Menu agar sesuai dengan preferensi kamu.
Menyesuaikan Ukuran dan Posisi Icon, Cara mengganti background start menu windows 7
Ukuran dan posisi icon pada Start Menu dapat disesuaikan untuk tampilan yang lebih optimal. Kamu bisa mengatur ukuran icon agar lebih besar atau lebih kecil, dan memindahkan posisi icon sesuai keinginan. Berikut langkah-langkahnya:
- Klik kanan pada area kosong di Start Menu.
- Pilih “Properties”.
- Pada tab “Start Menu”, terdapat opsi untuk mengatur ukuran icon.
- Untuk memindahkan posisi icon, cukup drag and drop icon ke posisi yang diinginkan.
Mengatur Tampilan Menu Start
Kamu juga bisa mengatur tampilan Start Menu dengan mengubah warna, font, dan efek visual lainnya. Berikut beberapa opsi yang tersedia:
- Mengubah warna Start Menu: Kamu dapat mengubah warna Start Menu dengan mengubah tema Windows 7.
- Mengubah font Start Menu: Kamu dapat mengubah font Start Menu dengan mengubah pengaturan font sistem.
- Mengatur efek visual: Kamu dapat mengatur efek visual seperti transparansi dan animasi pada Start Menu dengan mengakses pengaturan “Performance Options” di Control Panel.
Mengatasi Masalah yang Mungkin Terjadi
Saat mengganti background Start Menu Windows 7, mungkin kamu mengalami beberapa masalah, seperti:
- Background tidak muncul: Hal ini mungkin terjadi karena file gambar yang kamu gunakan tidak kompatibel dengan format yang didukung oleh Windows 7. Pastikan file gambar yang kamu gunakan memiliki format yang benar, seperti .bmp, .jpg, atau .png.
- Start Menu menjadi lambat: Jika Start Menu menjadi lambat setelah mengganti background, hal ini mungkin disebabkan oleh file gambar yang terlalu besar atau komputer kamu memiliki spesifikasi yang rendah. Cobalah menggunakan file gambar yang lebih kecil atau meningkatkan spesifikasi komputer kamu.
- Start Menu tidak berfungsi: Jika Start Menu tidak berfungsi setelah mengganti background, hal ini mungkin disebabkan oleh kesalahan dalam proses penggantian background. Cobalah untuk mengembalikan pengaturan Start Menu ke pengaturan default.
Mengembalikan Pengaturan Start Menu ke Pengaturan Default
Jika kamu ingin mengembalikan pengaturan Start Menu ke pengaturan default, kamu bisa mengikuti langkah-langkah berikut:
- Klik kanan pada area kosong di Start Menu.
- Pilih “Properties”.
- Pada tab “Start Menu”, klik tombol “Restore Defaults”.
- Klik “OK” untuk menyimpan perubahan.
Kesimpulan
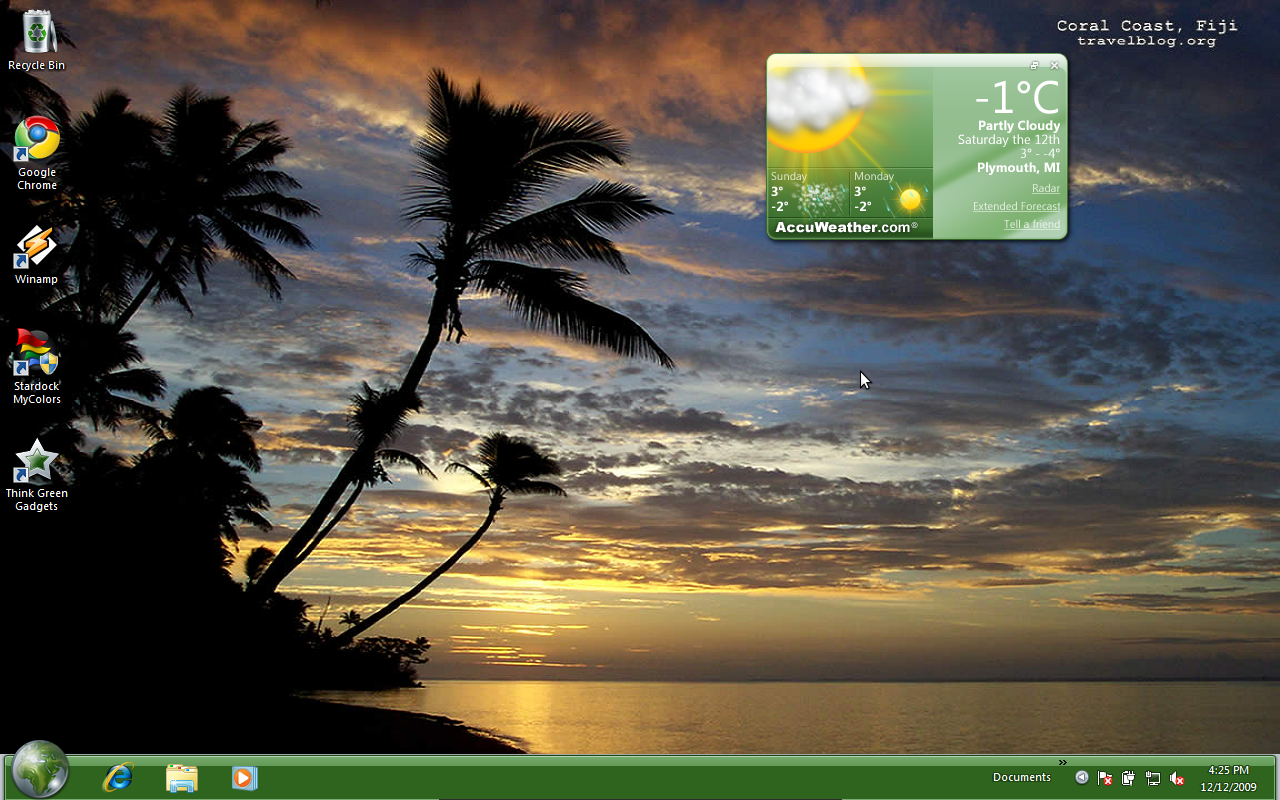
Dengan mengikuti langkah-langkah yang telah dijelaskan, Anda dapat dengan mudah mengubah tampilan Start Menu Windows 7 sesuai selera. Anda dapat memilih gambar favorit, warna solid, atau bahkan menggunakan aplikasi pihak ketiga untuk menciptakan tampilan yang unik dan personal. Ingatlah untuk selalu berhati-hati saat mengedit sistem operasi Anda, dan jangan ragu untuk mengembalikan pengaturan ke default jika Anda mengalami masalah. Selamat mencoba!
Panduan Tanya Jawab: Cara Mengganti Background Start Menu Windows 7
Apakah saya bisa menggunakan gambar apa saja untuk background Start Menu?
Ya, Anda bisa menggunakan gambar apa saja, tetapi disarankan untuk menggunakan gambar dengan resolusi yang cukup tinggi agar terlihat tajam di Start Menu.
Apakah ada batasan ukuran file gambar untuk background Start Menu?
Tidak ada batasan resmi, tetapi disarankan untuk menggunakan gambar dengan ukuran yang tidak terlalu besar agar tidak memperlambat kinerja Start Menu.
Bagaimana cara mengembalikan pengaturan Start Menu ke default?
Anda dapat mengembalikan pengaturan Start Menu ke default dengan mengakses menu “Personalization” dan memilih “Default Settings”.