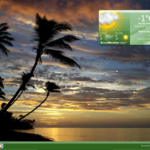Cara mengetahui password wifi di pc windows 10 – Pernahkah Anda lupa password Wi-Fi rumah atau kantor? Tenang, ada beberapa cara mudah untuk menemukannya kembali di PC Windows 10 Anda. Artikel ini akan membahas berbagai metode yang dapat Anda gunakan untuk mengetahui password Wi-Fi yang tersimpan di perangkat Anda, mulai dari cara standar hingga menggunakan aplikasi pihak ketiga.
Kami akan menjelajahi cara kerja jaringan Wi-Fi secara singkat, kemudian mengarahkan Anda ke langkah-langkah praktis untuk mengakses password Wi-Fi yang tersimpan. Selain itu, Anda juga akan menemukan informasi tentang keamanan jaringan Wi-Fi dan tips untuk menjaga jaringan Anda tetap aman.
Memahami Cara Kerja Jaringan Wi-Fi
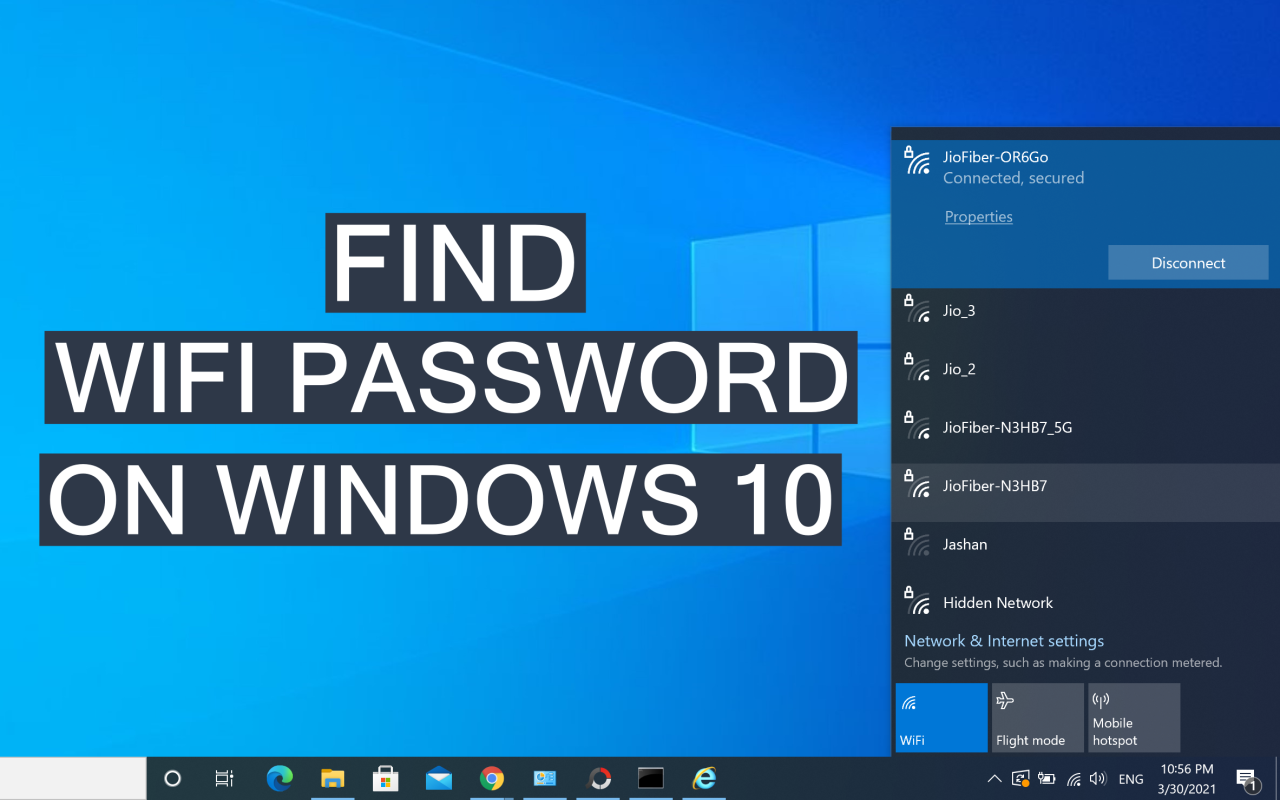
Sebelum kita membahas cara mengetahui password Wi-Fi di PC Windows 10, penting untuk memahami bagaimana jaringan Wi-Fi bekerja. Jaringan Wi-Fi memungkinkan perangkat elektronik untuk terhubung ke internet atau jaringan lokal tanpa kabel, menggunakan gelombang radio.
Konsep SSID, Enkripsi, dan Kunci Keamanan
Jaringan Wi-Fi memiliki nama unik yang disebut SSID (Service Set Identifier). SSID ini seperti nama jaringan yang dapat Anda lihat saat mencari jaringan Wi-Fi di perangkat Anda. Ketika Anda menghubungkan perangkat ke jaringan Wi-Fi, perangkat tersebut akan mengirimkan data melalui gelombang radio. Agar data tersebut aman dan tidak dapat diakses oleh orang lain, jaringan Wi-Fi biasanya menggunakan enkripsi. Enkripsi adalah proses mengubah data menjadi kode yang tidak dapat dibaca tanpa kunci khusus. Kunci keamanan adalah kata sandi yang digunakan untuk membuka enkripsi dan mengizinkan perangkat Anda untuk terhubung ke jaringan Wi-Fi.
Ilustrasi Diagram Jaringan Wi-Fi Sederhana
Bayangkan sebuah diagram jaringan Wi-Fi sederhana dengan perangkat seperti komputer, smartphone, dan tablet yang terhubung ke router Wi-Fi. Router Wi-Fi adalah perangkat yang berfungsi sebagai pusat jaringan, menerima sinyal internet dari penyedia layanan internet (ISP) dan mendistribusikannya ke perangkat lain yang terhubung. Router Wi-Fi juga bertanggung jawab untuk mengelola enkripsi dan keamanan jaringan Wi-Fi.
Perbedaan Jaringan Wi-Fi Terenkripsi dan Tidak Terenkripsi
Jaringan Wi-Fi yang terenkripsi menggunakan enkripsi untuk melindungi data yang ditransmisikan. Ini berarti bahwa data Anda aman dan tidak dapat diakses oleh orang lain tanpa kunci keamanan. Jaringan Wi-Fi yang tidak terenkripsi tidak menggunakan enkripsi, sehingga data yang ditransmisikan dapat diakses oleh siapa saja yang memiliki akses ke jaringan.
Mencari Password Wi-Fi yang Tersimpan di Windows 10
Jika kamu pernah terhubung ke jaringan Wi-Fi di komputer Windows 10, sistem operasi ini akan secara otomatis menyimpan informasi jaringan tersebut, termasuk nama jaringan dan kata sandinya. Informasi ini berguna untuk terhubung kembali ke jaringan yang sama di kemudian hari tanpa harus memasukkan kata sandi lagi. Jika kamu lupa kata sandi Wi-Fi yang tersimpan, kamu dapat menemukannya dengan menggunakan fitur bawaan Windows 10. Berikut adalah langkah-langkah yang dapat kamu ikuti untuk menemukan kata sandi Wi-Fi yang tersimpan di komputer Windows 10.
Mencari Daftar Jaringan Wi-Fi yang Tersimpan
Langkah pertama adalah menemukan daftar jaringan Wi-Fi yang tersimpan di perangkat Windows 10. Berikut langkah-langkahnya:
- Buka menu Start dan ketik “Network and Sharing Center”.
- Klik pada hasil pencarian untuk membuka Network and Sharing Center.
- Di bagian kiri jendela, klik pada “Change adapter settings”.
- Jendela Network Connections akan muncul, menampilkan daftar semua koneksi jaringan yang tersedia di komputer kamu. Cari koneksi Wi-Fi yang ingin kamu lihat kata sandinya. Klik kanan pada koneksi Wi-Fi tersebut dan pilih “Status”.
- Jendela Wi-Fi Status akan muncul. Klik pada tab “Wireless Properties”.
- Pada tab Wireless Properties, klik pada tombol “Security”.
- Di bagian Network Security Key, kamu akan melihat opsi “Show characters”. Centang kotak ini untuk menampilkan kata sandi Wi-Fi yang tersimpan.
Menggunakan Perintah `netsh wlan show profiles`
Selain menggunakan metode di atas, kamu juga dapat menggunakan perintah netsh wlan show profiles di Command Prompt untuk melihat daftar jaringan Wi-Fi yang tersimpan. Berikut langkah-langkahnya:
- Buka Command Prompt dengan hak akses administrator. Kamu dapat melakukan ini dengan menekan tombol Windows + X dan memilih “Command Prompt (Admin)”.
- Ketik perintah
netsh wlan show profilesdan tekan tombol Enter. Ini akan menampilkan daftar nama profil jaringan Wi-Fi yang tersimpan di komputer kamu. - Untuk melihat kata sandi dari jaringan Wi-Fi tertentu, ketik perintah
netsh wlan show profile "Nama Jaringan Wi-Fi" key=clear, dengan mengganti “Nama Jaringan Wi-Fi” dengan nama jaringan yang ingin kamu lihat kata sandinya. Misalnya, jika nama jaringan Wi-Fi kamu adalah “MyHomeWiFi”, maka perintahnya adalahnetsh wlan show profile "MyHomeWiFi" key=clear. - Tekan tombol Enter. Perintah ini akan menampilkan informasi detail tentang profil jaringan Wi-Fi yang dipilih, termasuk kata sandinya.
Menggunakan Aplikasi Pihak Ketiga: Cara Mengetahui Password Wifi Di Pc Windows 10
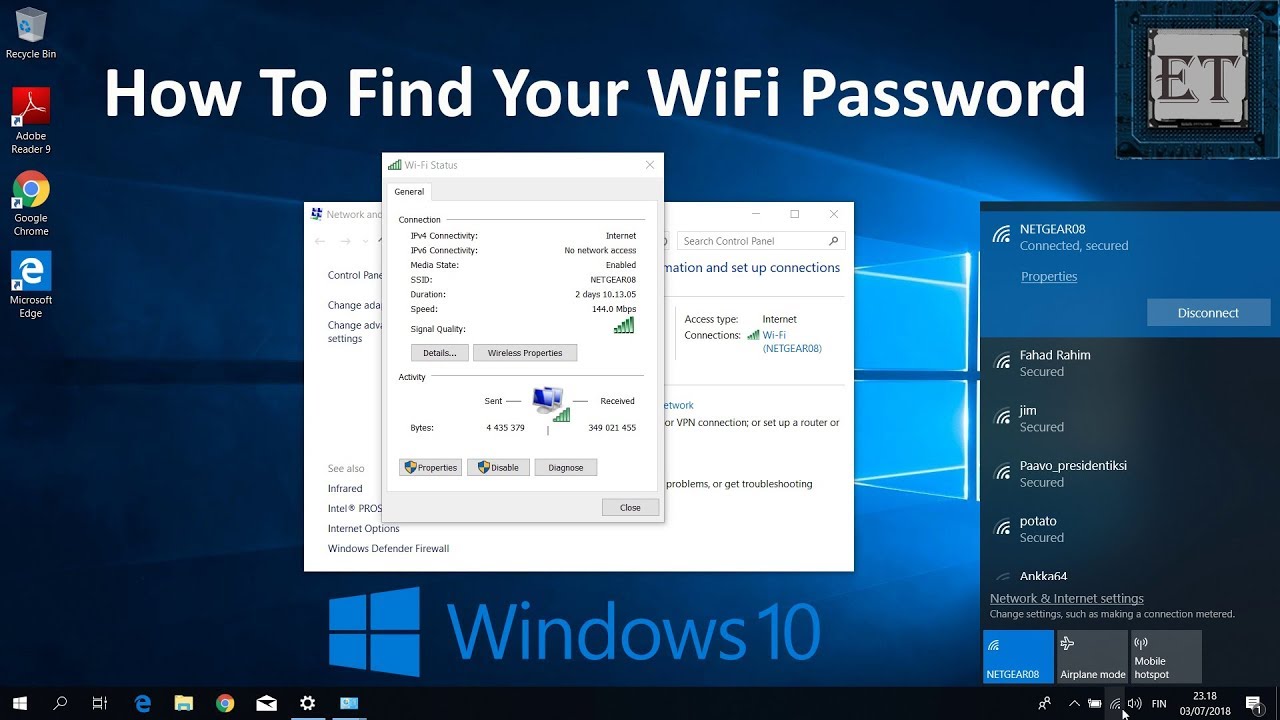
Cara lain untuk melihat password Wi-Fi yang tersimpan di Windows 10 adalah dengan menggunakan aplikasi pihak ketiga. Aplikasi ini dirancang khusus untuk mengakses dan menampilkan informasi yang tersimpan di sistem operasi, termasuk password Wi-Fi.
Aplikasi pihak ketiga menawarkan berbagai fitur dan tingkat keamanan yang berbeda. Anda perlu memilih aplikasi yang terpercaya dan sesuai dengan kebutuhan Anda.
Daftar Aplikasi Pihak Ketiga
Berikut adalah beberapa aplikasi pihak ketiga yang dapat membantu Anda melihat password Wi-Fi yang tersimpan di Windows 10:
- Wi-Fi Password Recovery: Aplikasi ini dirancang khusus untuk memulihkan password Wi-Fi yang terlupakan. Aplikasi ini dapat mengakses database Wi-Fi yang tersimpan di Windows dan menampilkan password yang terkait dengan setiap jaringan.
- WirelessKeyView: Aplikasi ini dikembangkan oleh NirSoft, sebuah perusahaan yang terkenal dengan utilitas sistem Windows yang kuat. WirelessKeyView dapat menampilkan semua password Wi-Fi yang tersimpan di komputer Anda, termasuk nama jaringan, jenis keamanan, dan password.
- Passware Kit Forensic: Aplikasi ini adalah solusi profesional yang digunakan oleh penegak hukum dan profesional forensik untuk memulihkan password yang terlupakan. Aplikasi ini mendukung berbagai algoritma enkripsi dan dapat memulihkan password Wi-Fi dari berbagai sumber, termasuk Windows, macOS, dan Linux.
Perbandingan Aplikasi Pihak Ketiga, Cara mengetahui password wifi di pc windows 10
| Aplikasi | Fitur | Kompatibilitas | Reputasi |
|---|---|---|---|
| Wi-Fi Password Recovery | Memulihkan password Wi-Fi yang terlupakan | Windows 10 | Baik |
| WirelessKeyView | Menampilkan semua password Wi-Fi yang tersimpan | Windows 10 | Sangat baik |
| Passware Kit Forensic | Memulihkan password yang terlupakan dari berbagai sumber | Windows, macOS, Linux | Sangat baik |
Contoh Penggunaan Aplikasi Pihak Ketiga
Sebagai contoh, kita akan menggunakan WirelessKeyView untuk melihat password Wi-Fi yang tersimpan di Windows 10. Berikut adalah langkah-langkahnya:
- Unduh dan instal WirelessKeyView dari situs web NirSoft.
- Jalankan WirelessKeyView. Aplikasi ini akan secara otomatis memindai sistem Anda dan menampilkan daftar semua jaringan Wi-Fi yang tersimpan, termasuk password-nya.
- Cari jaringan Wi-Fi yang ingin Anda lihat password-nya. Password akan ditampilkan di kolom “Key” dalam tabel.
Catatan: Pastikan Anda mengunduh aplikasi dari sumber yang terpercaya. Beberapa aplikasi pihak ketiga mungkin berisi malware atau spyware yang dapat membahayakan komputer Anda.
Mencari Password Wi-Fi dengan Metode Lain
Jika kamu sudah mencoba semua cara di atas dan masih belum bisa menemukan password Wi-Fi, jangan putus asa! Ada beberapa metode alternatif yang bisa kamu coba, meskipun mungkin memerlukan sedikit usaha ekstra.
Melihat Log Router
Kebanyakan router menyimpan log aktivitas, termasuk password Wi-Fi yang digunakan. Kamu bisa mengakses log ini melalui antarmuka web router. Caranya:
- Buka browser web dan ketik alamat IP router di bilah alamat. Alamat IP router biasanya tertera di bagian bawah router atau di dokumen manualnya.
- Masuk ke router menggunakan username dan password yang telah kamu atur sebelumnya. Jika kamu lupa username dan password, kamu bisa mereset router ke pengaturan pabrik.
- Cari menu “Log” atau “Event Log” di antarmuka router. Di sini kamu mungkin bisa menemukan password Wi-Fi yang pernah digunakan.
Metode ini bisa berguna jika kamu pernah mengubah password Wi-Fi sebelumnya dan lupa password yang baru. Namun, tidak semua router menyimpan log aktivitas secara lengkap, dan bahkan jika disimpan, mungkin sulit untuk menemukan password di antara banyak log aktivitas lainnya.
Menggunakan Software Pemulihan Data
Software pemulihan data dirancang untuk menemukan dan mengembalikan data yang hilang atau terhapus dari komputer. Beberapa software ini juga bisa digunakan untuk mencari password Wi-Fi yang tersimpan di komputer.
Cara ini bisa membantu jika kamu yakin password Wi-Fi pernah disimpan di komputer, tetapi kamu lupa di mana menyimpannya. Namun, software pemulihan data biasanya berbayar dan tidak menjamin keberhasilan. Selain itu, penggunaan software ini mungkin melanggar privasi orang lain jika kamu menggunakan komputer orang lain tanpa izin.
Mengatur Keamanan Jaringan Wi-Fi
Setelah kamu mengetahui cara melihat password Wi-Fi di PC Windows 10, langkah selanjutnya adalah memastikan keamanan jaringan Wi-Fi kamu. Keamanan jaringan Wi-Fi sangat penting untuk melindungi data pribadi dan perangkat kamu dari akses yang tidak sah. Salah satu cara untuk meningkatkan keamanan adalah dengan mengubah password secara berkala dan mengaktifkan enkripsi yang kuat.
Mengubah Password Secara Berkala
Mengubah password secara berkala merupakan langkah penting dalam menjaga keamanan jaringan Wi-Fi. Semakin sering kamu mengubah password, semakin sulit bagi pihak yang tidak berwenang untuk mengakses jaringan kamu. Idealnya, kamu harus mengubah password Wi-Fi setidaknya setiap tiga bulan sekali, atau lebih sering jika kamu merasa ada risiko keamanan yang tinggi.
Mengaktifkan Enkripsi yang Kuat
Enkripsi adalah proses pengubahan data menjadi kode yang tidak dapat dipahami oleh orang yang tidak berwenang. Enkripsi merupakan fitur penting dalam mengamankan jaringan Wi-Fi. Saat ini, enkripsi WPA2/WPA3 merupakan standar enkripsi yang paling aman. Pastikan router kamu mendukung enkripsi WPA2/WPA3 dan aktifkan fitur ini di pengaturan router kamu.
Memilih Password yang Kuat dan Unik
Memilih password yang kuat dan unik untuk setiap jaringan Wi-Fi merupakan langkah penting dalam menjaga keamanan jaringan. Password yang kuat adalah password yang sulit ditebak oleh orang lain. Berikut adalah beberapa tips untuk membuat password yang kuat:
- Gunakan kombinasi huruf besar, huruf kecil, angka, dan simbol.
- Hindari menggunakan kata-kata yang mudah ditebak, seperti nama hewan peliharaan, tanggal lahir, atau nama tempat.
- Jangan gunakan password yang sama untuk beberapa akun.
- Gunakan pengelola password untuk menyimpan password kamu secara aman.
Jenis Enkripsi Wi-Fi dan Tingkat Keamanannya
| Jenis Enkripsi | Tingkat Keamanan | Keterangan |
|---|---|---|
| WEP | Rendah | Enkripsi yang paling lemah, mudah dibobol. |
| WPA | Sedang | Enkripsi yang lebih aman dari WEP, tetapi masih rentan terhadap serangan. |
| WPA2 | Tinggi | Enkripsi yang paling aman saat ini, tetapi masih rentan terhadap serangan tertentu. |
| WPA3 | Sangat Tinggi | Enkripsi terbaru yang lebih aman dari WPA2, dengan fitur keamanan yang lebih canggih. |
Kesimpulan

Dengan mengetahui cara menemukan password Wi-Fi yang tersimpan di PC Windows 10, Anda dapat mengakses jaringan Wi-Fi yang Anda butuhkan dengan mudah. Ingatlah untuk selalu memprioritaskan keamanan jaringan Anda dengan mengubah password secara berkala dan mengaktifkan enkripsi yang kuat. Selamat mencoba!
FAQ dan Informasi Bermanfaat
Bagaimana cara mengetahui password Wi-Fi yang tidak tersimpan di perangkat saya?
Jika password Wi-Fi tidak tersimpan di perangkat Anda, Anda perlu menghubungi administrator jaringan atau pemilik router untuk mendapatkan password tersebut.
Apakah aman menggunakan aplikasi pihak ketiga untuk melihat password Wi-Fi?
Pastikan Anda hanya menggunakan aplikasi pihak ketiga yang terpercaya dan memiliki reputasi baik. Sebaiknya hindari aplikasi yang meminta akses berlebihan atau terlihat mencurigakan.
Apakah saya bisa melihat password Wi-Fi yang tersimpan di perangkat lain?
Tidak, Anda hanya dapat melihat password Wi-Fi yang tersimpan di perangkat Anda sendiri. Anda tidak dapat mengakses password Wi-Fi yang tersimpan di perangkat lain.