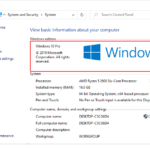Cara mengganti bahasa keyboard laptop windows 7 – Bosan mengetik dengan bahasa yang salah di laptop Windows 7 Anda? Tenang, mengganti bahasa keyboard di Windows 7 ternyata sangat mudah! Anda bisa melakukannya melalui pengaturan sistem, menggunakan kombinasi tombol keyboard, atau bahkan langsung dari taskbar. Artikel ini akan memandu Anda langkah demi langkah untuk mengganti bahasa keyboard laptop Windows 7 dengan cepat dan mudah.
Terdapat beberapa cara untuk mengganti bahasa keyboard di Windows 7, mulai dari pengaturan sistem hingga penggunaan kombinasi tombol keyboard. Artikel ini akan membahas berbagai metode tersebut secara detail, dilengkapi dengan tabel, ilustrasi, dan contoh penggunaan yang mudah dipahami.
Cara Mengganti Bahasa Keyboard Laptop Windows 7
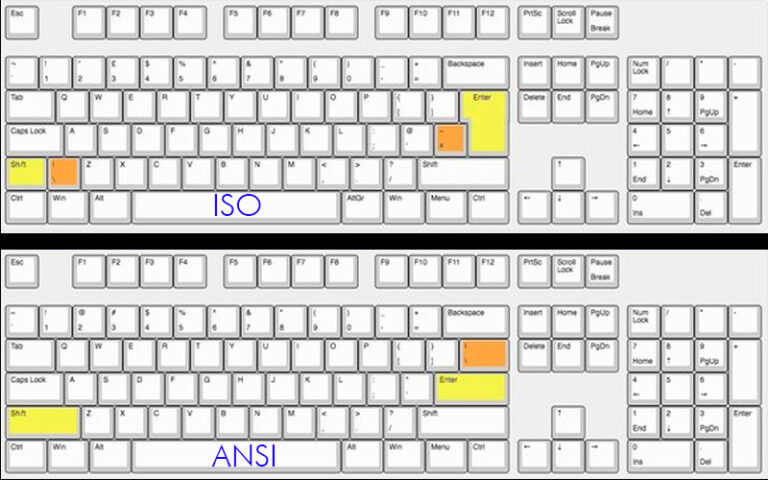
Laptop dengan sistem operasi Windows 7 memungkinkan Anda untuk mengubah bahasa keyboard dengan mudah. Fitur ini sangat berguna jika Anda sering beralih antara bahasa input, misalnya ketika menulis dokumen yang menggunakan bahasa Indonesia dan Inggris. Artikel ini akan membahas langkah-langkah lengkap untuk mengganti bahasa keyboard pada laptop Windows 7.
Mengganti Bahasa Keyboard Melalui Control Panel
Cara paling umum untuk mengganti bahasa keyboard adalah melalui Control Panel. Berikut langkah-langkahnya:
- Buka Control Panel dengan mengklik tombol Start dan mengetik “Control Panel” di kotak pencarian, lalu tekan Enter.
- Pilih “Clock, Language, and Region” atau “Regional and Language Options” (tergantung versi Windows 7 yang Anda gunakan).
- Pada jendela yang muncul, klik tab “Keyboards and Languages”.
- Klik tombol “Change keyboards…”.
- Pada jendela “Text Services and Input Languages”, klik tombol “Add”.
- Pilih bahasa yang ingin Anda tambahkan dari daftar, contohnya “Bahasa Indonesia” atau “English (United States)”.
- Klik tombol “OK” untuk menutup jendela “Text Services and Input Languages”.
- Klik tombol “Apply” dan “OK” untuk menyimpan perubahan.
Mengganti Bahasa Keyboard dengan Tombol Pintasan
Anda juga dapat mengganti bahasa keyboard dengan menggunakan tombol pintasan. Tombol pintasan ini memungkinkan Anda untuk beralih bahasa dengan cepat tanpa harus membuka Control Panel. Berikut kombinasi tombol yang umumnya digunakan:
| Bahasa | Kombinasi Tombol |
|---|---|
| Bahasa Indonesia (id-ID) | Alt + Shift |
| English (United States) | Alt + Shift |
Catatan: Kombinasi tombol ini dapat berbeda tergantung pada pengaturan keyboard Anda. Anda dapat memeriksa kombinasi tombol yang tepat di “Control Panel” > “Clock, Language, and Region” > “Regional and Language Options” > “Keyboards and Languages” > “Change keyboards…”.
Contoh Perbedaan Tampilan Keyboard
Berikut ilustrasi perbedaan tampilan keyboard berdasarkan bahasa yang dipilih:
- Keyboard Bahasa Indonesia (id-ID) akan menampilkan layout keyboard dengan karakter khusus seperti “é”, “è”, “ç”, “à”, dan “ü”.
- Keyboard English (United States) akan menampilkan layout keyboard dengan karakter khusus seperti “q”, “w”, “e”, “r”, “t”, “y”, “u”, “i”, “o”, “p”, “a”, “s”, “d”, “f”, “g”, “h”, “j”, “k”, “l”, “z”, “x”, “c”, “v”, “b”, “n”, “m”, “1”, “2”, “3”, “4”, “5”, “6”, “7”, “8”, “9”, “0”, “-“, “=”, “[“, “]”, “\”, “;”, “‘”, “/”, “.”, “,”, “?”, “~”, “!”, “@”, “#”, “$”, “%”, “^”, “&”, “*”, “(“, “)”, “_”, “+”, “”, “”, “|”, “:”, “<", ">“, “?”, “.”, “/”.
Menggunakan Pengaturan Windows

Cara paling mudah untuk mengganti bahasa keyboard di laptop Windows 7 adalah melalui pengaturan sistem. Pengaturan Windows memungkinkan Anda untuk menambahkan bahasa keyboard baru, mengatur urutan prioritasnya, dan bahkan mengubah pengaturan input lainnya. Berikut langkah-langkah yang dapat Anda ikuti:
Menambahkan Bahasa Keyboard Baru
Langkah pertama adalah menambahkan bahasa keyboard baru ke sistem Windows 7 Anda. Berikut langkah-langkahnya:
- Buka menu “Start” dan klik kanan pada “Computer” atau “My Computer”.
- Pilih “Properties” dari menu konteks.
- Pada jendela “System Properties”, klik tab “Advanced system settings”.
- Pada tab “Advanced”, klik tombol “Settings” di bawah “Performance”.
- Di jendela “Performance Options”, klik tab “Advanced”.
- Pada bagian “Language for non-Unicode programs”, klik tombol “Settings”.
- Pada jendela “Regional and Language Options”, klik tab “Keyboards and Languages”.
- Klik tombol “Change keyboards”.
- Pada jendela “Text Services and Input Languages”, klik tombol “Add”.
- Pilih bahasa keyboard yang ingin Anda tambahkan dari daftar yang tersedia. Anda dapat mencari bahasa tertentu dengan mengetikkan namanya di kolom pencarian.
- Klik tombol “OK” untuk menambahkan bahasa keyboard baru.
Mengubah Urutan Bahasa Keyboard
Setelah Anda menambahkan bahasa keyboard baru, Anda dapat mengubah urutan prioritasnya. Urutan ini menentukan bahasa keyboard mana yang akan digunakan secara default. Berikut langkah-langkahnya:
- Buka jendela “Text Services and Input Languages” seperti yang dijelaskan sebelumnya.
- Pilih bahasa keyboard yang ingin Anda ubah urutan prioritasnya.
- Klik tombol “Move Up” atau “Move Down” untuk memindahkan bahasa ke posisi yang Anda inginkan.
- Klik tombol “OK” untuk menyimpan perubahan.
Mengganti Bahasa Keyboard Secara Manual
Selain menggunakan pengaturan sistem, Anda juga bisa mengganti bahasa keyboard secara manual. Metode ini memungkinkan Anda untuk beralih bahasa dengan cepat tanpa perlu membuka menu pengaturan. Berikut langkah-langkah yang dapat Anda ikuti:
Mengganti Bahasa Keyboard dengan Tombol Pintasan
Cara termudah untuk mengganti bahasa keyboard adalah dengan menggunakan tombol pintasan. Umumnya, kombinasi tombol yang digunakan adalah:
- Alt + Shift: Kombinasi ini merupakan tombol pintasan standar untuk mengganti bahasa keyboard. Anda dapat mencoba kombinasi ini dan melihat apakah berhasil pada laptop Anda.
- Ctrl + Shift: Beberapa laptop menggunakan kombinasi ini untuk mengganti bahasa keyboard. Jika kombinasi Alt + Shift tidak berhasil, cobalah kombinasi ini.
Jika kombinasi tombol di atas tidak berhasil, Anda dapat mencari tahu kombinasi tombol yang tepat untuk laptop Anda dengan membuka menu pengaturan bahasa.
Mengganti Bahasa Keyboard melalui Taskbar
Anda juga dapat mengganti bahasa keyboard melalui taskbar. Klik kanan pada ikon bahasa di taskbar, kemudian pilih bahasa yang ingin Anda gunakan.
Mengatasi Masalah Bahasa Keyboard
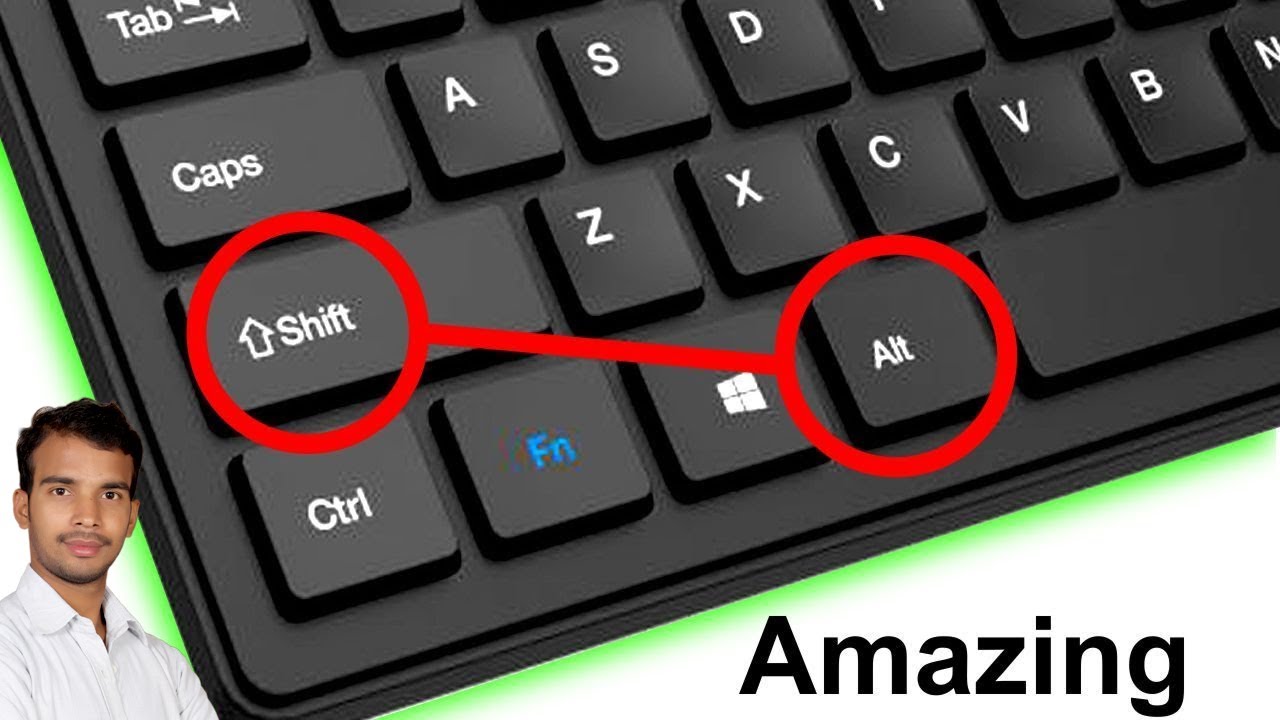
Setelah mengganti bahasa keyboard laptop Windows 7, kamu mungkin menemukan beberapa masalah. Masalah ini bisa berupa bahasa keyboard yang tidak berfungsi, tidak tersedia, atau terjebak pada bahasa tertentu. Tenang, masalah ini bisa diatasi dengan beberapa langkah sederhana.
Identifikasi Masalah Umum
Berikut adalah beberapa masalah umum yang bisa terjadi saat mengganti bahasa keyboard:
- Bahasa keyboard tidak berfungsi setelah diubah.
- Bahasa keyboard yang diinginkan tidak tersedia di daftar pilihan.
- Keyboard terjebak pada bahasa tertentu dan tidak bisa diubah.
Cara Mengatasi Masalah Bahasa Keyboard, Cara mengganti bahasa keyboard laptop windows 7
Berikut beberapa cara untuk mengatasi masalah bahasa keyboard di Windows 7:
- Restart Laptop: Restart laptop bisa membantu menyelesaikan masalah sederhana yang terkait dengan pengaturan bahasa keyboard.
- Periksa Layout Keyboard: Pastikan layout keyboard yang kamu pilih sesuai dengan keyboard fisik yang kamu gunakan. Misalnya, jika kamu menggunakan keyboard QWERTY, pastikan layout keyboard yang dipilih juga QWERTY.
- Pastikan Bahasa Terpasang: Periksa apakah bahasa yang kamu inginkan sudah terpasang di Windows 7. Untuk menambahkan bahasa baru, buka Control Panel > Clock, Language, and Region > Region and Language > Keyboards and Languages > Change keyboards… Kemudian, klik Add dan pilih bahasa yang ingin kamu tambahkan.
- Ubah Pengaturan Bahasa Keyboard: Buka Control Panel > Clock, Language, and Region > Region and Language > Keyboards and Languages. Di sini, kamu bisa mengatur bahasa keyboard default, menambahkan bahasa baru, dan mengubah pengaturan keyboard lainnya.
- Jalankan Troubleshooter: Windows 7 memiliki troubleshooter yang bisa membantu menyelesaikan masalah terkait bahasa keyboard. Untuk mengakses troubleshooter, buka Control Panel > Troubleshooting > View all. Kemudian, pilih Keyboard.
- Perbarui Driver Keyboard: Driver keyboard yang usang bisa menyebabkan masalah. Untuk memperbarui driver keyboard, buka Device Manager (ketik “device manager” di kotak pencarian Windows) dan cari Keyboard. Klik kanan pada keyboard dan pilih Update Driver Software.
Solusi untuk Keyboard Terjebak pada Bahasa Tertentu
Jika keyboard terjebak pada bahasa tertentu dan tidak bisa diubah, berikut beberapa solusi yang bisa kamu coba:
- Restart Windows Explorer: Tutup semua program yang sedang berjalan dan restart Windows Explorer. Untuk melakukan ini, tekan Ctrl + Shift + Esc untuk membuka Task Manager. Kemudian, klik File > New task (Run…) dan ketik explorer.exe. Klik OK.
- Gunakan Shortcut Keyboard: Beberapa shortcut keyboard bisa membantu mengubah bahasa keyboard. Biasanya, shortcut keyboard untuk mengubah bahasa adalah Alt + Shift.
- Nonaktifkan Input Method Editor (IME): IME bisa menyebabkan masalah dengan bahasa keyboard. Untuk menonaktifkan IME, buka Control Panel > Clock, Language, and Region > Region and Language > Keyboards and Languages. Kemudian, klik Change keyboards… dan nonaktifkan IME yang sedang aktif.
- Hapus dan Tambah Kembali Bahasa: Jika semua solusi di atas tidak berhasil, kamu bisa mencoba menghapus bahasa yang bermasalah dan menambahkannya kembali. Untuk menghapus bahasa, buka Control Panel > Clock, Language, and Region > Region and Language > Keyboards and Languages > Change keyboards…. Kemudian, pilih bahasa yang ingin kamu hapus dan klik Remove. Setelah itu, tambahkan kembali bahasa tersebut dengan cara yang sama seperti dijelaskan sebelumnya.
Akhir Kata
Mengganti bahasa keyboard di Windows 7 ternyata tidak sesulit yang dibayangkan. Dengan memahami berbagai metode yang telah dijelaskan, Anda dapat dengan mudah beralih antara bahasa keyboard sesuai kebutuhan. Ingat, menguasai pengaturan keyboard merupakan kunci untuk meningkatkan efisiensi dan kenyamanan dalam menggunakan laptop Windows 7.
FAQ Lengkap: Cara Mengganti Bahasa Keyboard Laptop Windows 7
Apakah saya perlu menginstal bahasa keyboard baru?
Ya, Anda perlu menambahkan bahasa keyboard baru ke sistem Windows 7 Anda sebelum dapat menggunakannya.
Bagaimana jika bahasa keyboard saya tidak berfungsi?
Pastikan bahasa keyboard yang Anda inginkan telah diaktifkan dan diatur sebagai default. Periksa juga pengaturan keyboard di Control Panel.
Apakah saya bisa menggunakan lebih dari satu bahasa keyboard?
Ya, Anda dapat menambahkan dan menggunakan beberapa bahasa keyboard sekaligus. Anda dapat mengatur urutan bahasa keyboard sesuai kebutuhan.