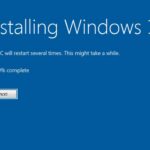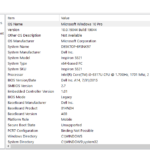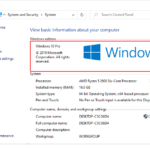Cara mengetik dengan suara di windows 10 – Bosan mengetik dengan jari? Ingin mengetik lebih cepat dan efisien? Windows 10 menyediakan fitur pengenalan suara yang memungkinkan Anda untuk mengetik dengan suara Anda. Dengan fitur ini, Anda dapat dengan mudah menulis dokumen, email, atau pesan dengan hanya berbicara ke komputer Anda. Artikel ini akan memandu Anda langkah demi langkah dalam memanfaatkan fitur ini, dari mengaktifkan fitur pengenalan suara hingga mengoptimalkannya untuk pengalaman yang lebih baik.
Fitur pengenalan suara Windows 10 dapat diakses dengan mudah melalui pengaturan sistem. Anda dapat menyesuaikan pengaturan sesuai dengan kebutuhan, seperti memilih bahasa, memilih profil suara, dan bahkan menyesuaikan tingkat sensitivitas. Selain itu, terdapat beberapa aplikasi tambahan yang dapat meningkatkan akurasi dan pengalaman pengenalan suara. Dengan beberapa tips dan trik, Anda dapat mengoptimalkan fitur ini untuk mencapai hasil yang maksimal.
Cara Mengaktifkan Fitur Pengenalan Suara di Windows 10
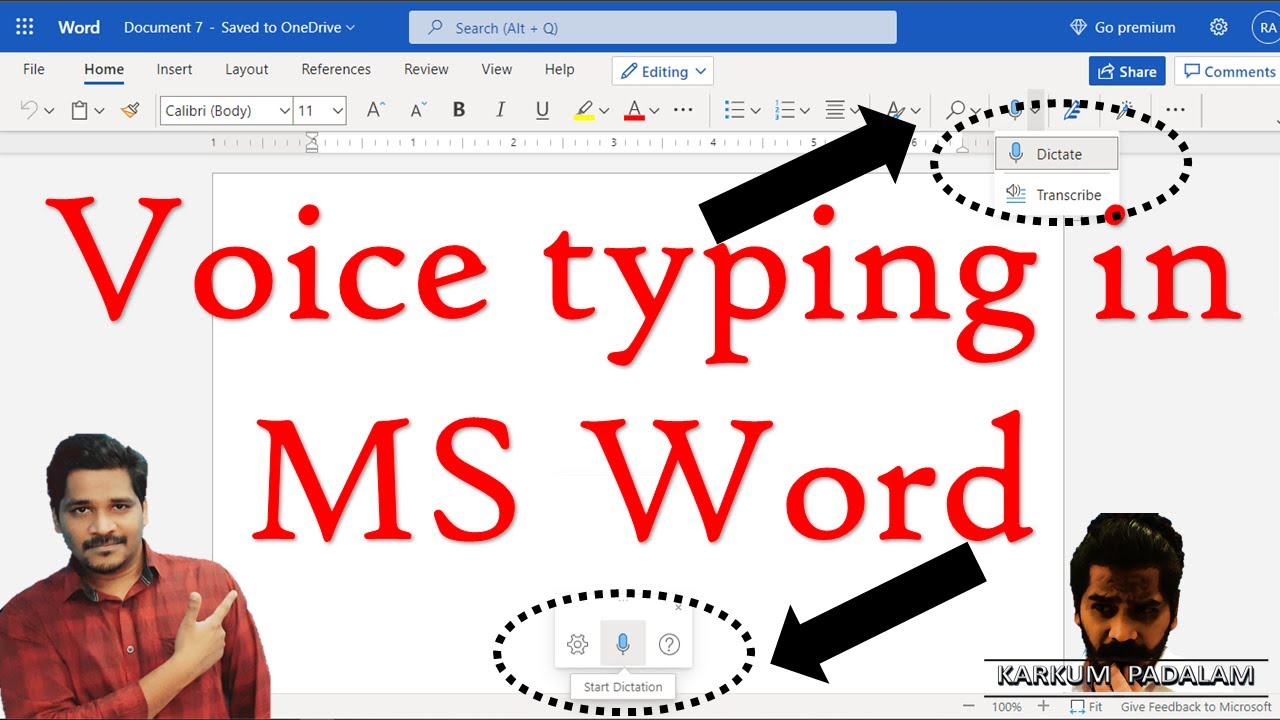
Pengenalan suara di Windows 10 memungkinkan kamu untuk mengontrol komputer menggunakan suara. Fitur ini dapat sangat berguna bagi orang yang memiliki disabilitas fisik atau yang ingin menggunakan komputer dengan cara yang lebih efisien. Untuk mengaktifkan fitur ini, ikuti langkah-langkah berikut:
Langkah-langkah Mengaktifkan Fitur Pengenalan Suara
Berikut langkah-langkah yang dapat kamu ikuti untuk mengaktifkan fitur pengenalan suara di Windows 10:
- Buka menu “Start” dan ketik “Pengaturan”.
- Pilih “Pengaturan” dari hasil pencarian.
- Di jendela Pengaturan, klik “Kemudahan Akses”.
- Pilih “Pengenalan Suara” dari menu di sebelah kiri.
- Pada halaman Pengenalan Suara, aktifkan tombol “Aktifkan Pengenalan Suara”.
Setelah mengaktifkan fitur ini, kamu dapat mengakses pengaturan tambahan untuk menyesuaikannya dengan kebutuhanmu. Kamu dapat mengubah bahasa, suara, dan sensitivitas pengenalan suara.
Ilustrasi Lokasi Menu Pengaturan
Untuk membantu kamu menemukan menu pengaturan pengenalan suara, berikut ilustrasi yang menunjukkan lokasi menu pengaturan di Windows 10:
Ilustrasi ini menunjukkan jendela “Pengaturan” di Windows 10. Di sebelah kiri jendela, terdapat menu dengan beberapa opsi, termasuk “Kemudahan Akses”. Di bawah menu “Kemudahan Akses”, terdapat opsi “Pengenalan Suara”. Kamu dapat mengklik opsi ini untuk mengakses pengaturan pengenalan suara.
Tips dan Trik untuk Mengoptimalkan Pengenalan Suara
Berikut beberapa tips dan trik untuk mengoptimalkan pengenalan suara di Windows 10 agar lebih akurat:
- Pastikan mikrofonmu berfungsi dengan baik dan berada di posisi yang optimal untuk menangkap suara kamu.
- Berbicara dengan jelas dan perlahan, terutama saat menggunakan perintah yang rumit.
- Hindari kebisingan latar belakang yang dapat mengganggu pengenalan suara.
- Cobalah untuk menggunakan bahasa yang sederhana dan menghindari kata-kata yang jarang digunakan.
- Manfaatkan fitur “Pelatihan Suara” untuk membantu Windows 10 mengenali suara kamu dengan lebih baik.
Menggunakan Fitur Pengenalan Suara untuk Mengetik: Cara Mengetik Dengan Suara Di Windows 10
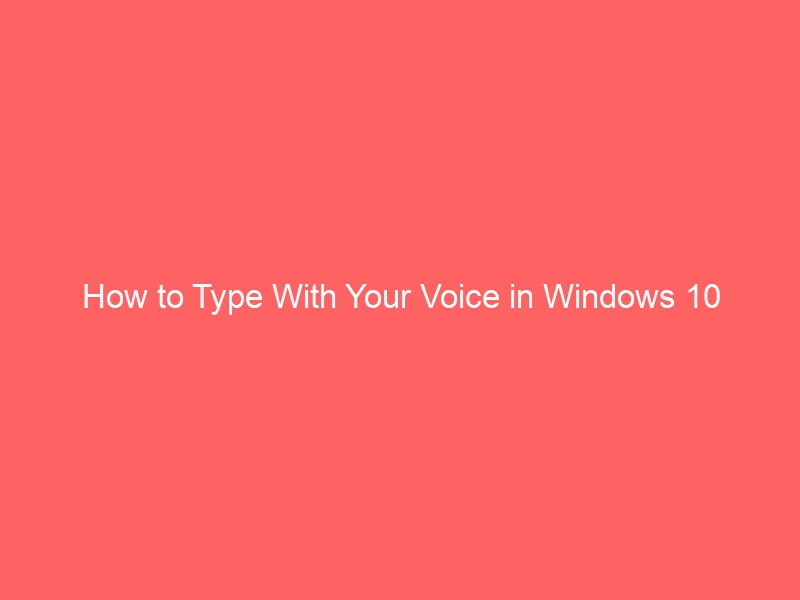
Fitur pengenalan suara di Windows 10 memungkinkan Anda untuk mengetik dengan suara Anda. Ini bisa menjadi cara yang lebih cepat dan mudah untuk mengetik, terutama jika Anda mengalami kesulitan mengetik dengan keyboard.
Cara Menggunakan Fitur Pengenalan Suara, Cara mengetik dengan suara di windows 10
Berikut langkah-langkah untuk menggunakan fitur pengenalan suara di Windows 10:
- Buka menu “Start” dan cari “Pengenalan Suara”.
- Klik “Pengenalan Suara” untuk membuka jendela Pengaturan Pengenalan Suara.
- Pilih bahasa yang ingin Anda gunakan untuk pengenalan suara.
- Klik “Mulai” untuk memulai pengenalan suara.
Setelah pengenalan suara diaktifkan, Anda dapat mulai berbicara untuk mengetik. Windows 10 akan menerjemahkan ucapan Anda ke dalam teks yang akan muncul di layar. Anda dapat mengedit teks yang telah Anda ketik, dan Anda dapat menggunakan tombol “Backspace” untuk menghapus kata-kata atau kalimat yang salah.
Daftar Suara Umum yang Digunakan untuk Mengetik
Berikut adalah beberapa suara umum yang dapat Anda gunakan untuk mengetik:
| Suara | Fungsi |
|---|---|
| “Titik” | Menambahkan titik. |
| “Koma” | Menambahkan koma. |
| “Spasi” | Menambahkan spasi. |
| “Enter” | Membuat baris baru. |
| “Backspace” | Menghapus karakter sebelumnya. |
| “Delete” | Menghapus karakter setelah kursor. |
| “Bold” | Membuat teks tebal. |
| “Italic” | Membuat teks miring. |
| “Underline” | Membuat teks bergaris bawah. |
Cara Menggunakan Suara untuk Format Teks
Anda dapat menggunakan suara Anda untuk memformat teks, seperti membuat teks tebal, miring, dan bergaris bawah. Berikut adalah beberapa contoh:
- “Bold” – Untuk membuat teks tebal.
- “Italic” – Untuk membuat teks miring.
- “Underline” – Untuk membuat teks bergaris bawah.
Anda juga dapat menggunakan suara Anda untuk membuat daftar, judul, dan paragraf baru. Misalnya, Anda dapat mengatakan “Daftar” untuk membuat daftar baru, “Judul” untuk membuat judul baru, dan “Paragraf” untuk membuat paragraf baru.
Aplikasi Tambahan untuk Pengenalan Suara
Selain fitur bawaan Windows 10, beberapa aplikasi tambahan dapat meningkatkan pengalaman pengenalan suara Anda. Aplikasi-aplikasi ini menawarkan fitur-fitur tambahan, seperti dukungan untuk berbagai bahasa, kemampuan untuk mengontrol aplikasi lain, dan peningkatan akurasi pengenalan suara.
Aplikasi Pengenalan Suara Populer
Berikut beberapa aplikasi pengenalan suara populer yang dapat Anda pertimbangkan:
- Dragon NaturallySpeaking: Aplikasi ini dikenal dengan akurasinya yang tinggi dan fitur-fitur canggih seperti kemampuan untuk mengontrol aplikasi lain, membuat dokumen, dan mengirim email. Kelebihannya adalah kemampuan untuk mempelajari gaya bicara Anda, sehingga semakin lama digunakan, semakin akurat pengenalannya. Namun, Dragon NaturallySpeaking memiliki harga yang cukup mahal, dan membutuhkan spesifikasi perangkat keras yang tinggi.
- VoiceNote: Aplikasi ini fokus pada pengenalan suara untuk mencatat suara, transkripsi, dan membuat memo. Keunggulannya adalah mudah digunakan, gratis, dan tersedia di berbagai platform. Kekurangannya adalah tidak memiliki fitur yang kompleks seperti Dragon NaturallySpeaking, dan akurasinya mungkin tidak sebaik aplikasi berbayar.
- Google Voice Typing: Aplikasi ini terintegrasi dengan browser Google Chrome dan menawarkan pengenalan suara yang akurat untuk berbagai bahasa. Kelebihannya adalah gratis, mudah digunakan, dan dapat diakses dari mana saja. Kekurangannya adalah hanya dapat digunakan di browser Chrome, dan tidak memiliki fitur tambahan seperti kontrol aplikasi lain.
Kutipan Pengguna
“Saya telah menggunakan Dragon NaturallySpeaking selama bertahun-tahun dan sangat puas dengan akurasinya. Aplikasi ini sangat membantu saya dalam pekerjaan saya sebagai penulis.” – John Doe
“VoiceNote adalah aplikasi yang sangat membantu saya dalam mencatat ide-ide dan membuat memo. Aplikasi ini sangat mudah digunakan dan tersedia di mana saja.” – Jane Doe
Tips dan Trik Mengoptimalkan Pengenalan Suara

Setelah Anda mengaktifkan fitur pengenalan suara di Windows 10, Anda mungkin bertanya-tanya bagaimana cara meningkatkan akurasi dan kecepatan pengenalan suara. Ada beberapa tips dan trik yang bisa Anda coba untuk mengoptimalkan pengenalan suara dan mendapatkan hasil yang lebih baik.
Memilih Mikrofon yang Tepat
Mikrofon yang berkualitas baik adalah kunci untuk mendapatkan hasil pengenalan suara yang optimal. Mikrofon yang bagus dapat menangkap suara Anda dengan jelas dan akurat, sehingga perangkat lunak pengenalan suara dapat memprosesnya dengan lebih mudah.
- Pilih mikrofon yang dirancang khusus untuk pengenalan suara, seperti mikrofon USB yang memiliki kemampuan noise cancellation.
- Hindari menggunakan mikrofon built-in pada laptop atau komputer, karena biasanya kualitas suaranya kurang baik.
- Jika Anda memiliki anggaran terbatas, Anda bisa memilih mikrofon headset gaming yang memiliki kualitas suara yang cukup baik.
Menyesuaikan Pengaturan Mikrofon
Setelah Anda memiliki mikrofon yang bagus, Anda perlu menyesuaikan pengaturan mikrofon di Windows 10. Hal ini penting untuk memastikan bahwa perangkat lunak pengenalan suara dapat menangkap suara Anda dengan jelas dan akurat.
- Buka aplikasi Pengaturan Windows (Settings) dan pilih System > Sound.
- Pilih mikrofon yang ingin Anda gunakan dan klik Properties.
- Di tab Levels, pastikan volume mikrofon tidak terlalu tinggi atau terlalu rendah.
- Di tab Enhancements, Anda bisa mengaktifkan fitur noise cancellation atau echo cancellation untuk meningkatkan kualitas suara.
Membuat Lingkungan yang Tenang
Lingkungan yang tenang sangat penting untuk mendapatkan hasil pengenalan suara yang akurat. Kebisingan latar belakang dapat mengganggu perangkat lunak pengenalan suara dan menyebabkan kesalahan.
- Pilih ruangan yang tenang dan minim gangguan, seperti ruangan kantor atau ruang tamu.
- Jika Anda berada di ruangan yang bising, Anda bisa menggunakan headset noise-cancelling untuk mengurangi kebisingan.
- Hindari berbicara terlalu cepat atau terlalu pelan. Bicaralah dengan kecepatan dan volume yang normal.
Melatih Perangkat Lunak Pengenalan Suara
Perangkat lunak pengenalan suara dapat belajar dari suara Anda dan meningkatkan akurasinya seiring waktu. Anda bisa melatih perangkat lunak pengenalan suara dengan membaca teks atau berbicara dengannya.
- Buka aplikasi Pengenalan Suara dan pilih “Train your voice.”
- Ikuti petunjuk di layar untuk melatih perangkat lunak pengenalan suara.
- Semakin banyak Anda melatih perangkat lunak pengenalan suara, semakin akurat hasilnya.
Menggunakan Perintah Suara
Perintah suara adalah cara yang cepat dan mudah untuk mengontrol komputer Anda. Anda bisa menggunakan perintah suara untuk membuka aplikasi, membuka dokumen, dan menjalankan tugas lainnya.
- Untuk menggunakan perintah suara, tekan tombol Windows + H atau klik ikon mikrofon di taskbar.
- Ucapkan perintah suara yang ingin Anda jalankan.
- Anda bisa menemukan daftar perintah suara yang tersedia di aplikasi Pengenalan Suara.
Memanfaatkan Fitur Dikte
Fitur Dikte di Windows 10 memungkinkan Anda untuk mengetik dengan suara Anda. Fitur ini sangat berguna untuk menulis dokumen, email, atau pesan teks.
- Untuk menggunakan Dikte, tekan tombol Windows + H atau klik ikon mikrofon di taskbar.
- Klik ikon mikrofon dan mulai berbicara.
- Teks yang Anda ucapkan akan muncul di layar.
Memilih Profil Pengenalan Suara yang Tepat
Perangkat lunak pengenalan suara memiliki beberapa profil yang berbeda, yang dirancang untuk berbagai bahasa dan aksen. Pilih profil yang sesuai dengan bahasa dan aksen Anda untuk mendapatkan hasil yang lebih akurat.
- Buka aplikasi Pengenalan Suara dan pilih “Settings.”
- Pilih profil yang sesuai dengan bahasa dan aksen Anda.
Memperhatikan Kata-Kata yang Sering Salah
Perhatikan kata-kata yang sering salah diucapkan oleh perangkat lunak pengenalan suara. Anda bisa menambahkan kata-kata tersebut ke kamus perangkat lunak pengenalan suara untuk meningkatkan akurasinya.
- Buka aplikasi Pengenalan Suara dan pilih “Settings.”
- Pilih “Add words to dictionary.”
- Masukkan kata-kata yang sering salah diucapkan dan klik “Add.”
Ringkasan Penutup
Dengan memanfaatkan fitur pengenalan suara di Windows 10, Anda dapat meningkatkan efisiensi dan kecepatan dalam mengetik. Pengaturan yang tepat, pemilihan mikrofon yang baik, dan penggunaan aplikasi tambahan dapat meningkatkan akurasi dan pengalaman pengenalan suara. Jangan ragu untuk bereksperimen dengan berbagai pengaturan dan aplikasi untuk menemukan kombinasi yang terbaik untuk Anda. Selamat mengetik dengan suara!
Jawaban yang Berguna
Apakah saya perlu koneksi internet untuk menggunakan fitur pengenalan suara?
Tidak, Anda tidak memerlukan koneksi internet untuk menggunakan fitur pengenalan suara di Windows 10. Fitur ini berfungsi secara offline.
Bagaimana cara memperbaiki akurasi pengenalan suara?
Anda dapat meningkatkan akurasi dengan memilih mikrofon berkualitas baik, menggunakan bahasa yang benar, dan melatih model pengenalan suara dengan mengucapkan beberapa kalimat.
Apakah ada aplikasi pengenalan suara alternatif selain bawaan Windows?
Ya, ada beberapa aplikasi alternatif seperti Dragon NaturallySpeaking dan Google Voice Typing yang dapat Anda coba.