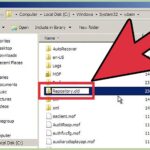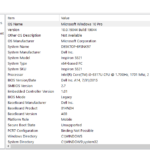Cara mengetahui spesifikasi laptop windows 7 – Ingin tahu spesifikasi laptop Windows 7 Anda? Jangan khawatir, mengetahui spesifikasi laptop Anda tidak sesulit yang dibayangkan. Dengan beberapa langkah mudah, Anda dapat mengakses informasi penting seperti prosesor, RAM, hard drive, dan kartu grafis. Artikel ini akan memandu Anda melalui berbagai metode yang dapat digunakan untuk mendapatkan informasi detail tentang spesifikasi laptop Windows 7 Anda.
Ada beberapa cara untuk mengetahui spesifikasi laptop Windows 7, mulai dari menggunakan tools bawaan sistem operasi hingga mengakses website produsen. Setiap metode memiliki kelebihan dan kekurangannya masing-masing, sehingga Anda dapat memilih metode yang paling sesuai dengan kebutuhan Anda.
Cara Mengetahui Spesifikasi Laptop Windows 7 Melalui System Information
Mengetahui spesifikasi laptop Windows 7 sangat penting untuk memastikan performa dan kompatibilitas perangkat lunak. System Information adalah alat bawaan Windows yang menyediakan informasi lengkap tentang perangkat keras dan perangkat lunak laptop Anda. Dengan menggunakan System Information, Anda dapat mengetahui detail tentang prosesor, RAM, hard drive, dan berbagai aspek lain dari laptop Anda.
Akses System Information
Untuk mengakses System Information di Windows 7, Anda dapat mengikuti langkah-langkah berikut:
- Buka menu Start.
- Ketik “System Information” di kotak pencarian dan tekan Enter.
- Jendela System Information akan terbuka, menampilkan berbagai informasi tentang laptop Anda.
Menemukan Spesifikasi Melalui System Information
Setelah Anda membuka jendela System Information, Anda dapat menemukan informasi spesifik tentang komponen laptop Anda. Berikut adalah beberapa contoh:
| Informasi | Detail |
|---|---|
| Prosesor | Cari di bagian “Processor” untuk melihat jenis dan kecepatan prosesor Anda. |
| RAM | Lihat bagian “Installed Physical Memory (RAM)” untuk mengetahui jumlah RAM yang terpasang di laptop Anda. |
| Hard Drive | Cari di bagian “Disk Drives” untuk melihat ukuran dan jenis hard drive yang digunakan. |
Cara Mengetahui Spesifikasi Laptop Windows 7 Melalui Device Manager
Mengetahui spesifikasi laptop Windows 7 Anda sangat penting untuk berbagai keperluan, seperti memeriksa kompatibilitas dengan software tertentu, mengoptimalkan kinerja laptop, atau bahkan untuk menjual kembali laptop Anda. Salah satu cara termudah untuk mendapatkan informasi ini adalah melalui Device Manager.
Fungsi Device Manager dalam Windows 7
Device Manager adalah alat bawaan Windows 7 yang berfungsi sebagai pusat kontrol untuk semua perangkat keras yang terpasang pada laptop Anda. Di sini, Anda dapat melihat daftar perangkat keras yang terpasang, mengelola driver, dan bahkan menonaktifkan atau mengaktifkan perangkat tertentu.
Cara Mengakses Device Manager
Untuk mengakses Device Manager, ikuti langkah-langkah berikut:
- Klik tombol Start di sudut kiri bawah layar.
- Ketik “Device Manager” di kotak pencarian.
- Klik hasil pencarian “Device Manager” untuk membuka jendela Device Manager.
Melihat Informasi Perangkat Keras di Device Manager
Setelah Anda membuka Device Manager, Anda akan melihat daftar kategori perangkat keras yang terpasang, seperti Adaptor Display, Disk Drive, dan Network Adapters. Untuk melihat informasi tentang perangkat tertentu, klik dua kali pada kategori tersebut.
Mengetahui Spesifikasi Kartu Grafis
Untuk mengetahui spesifikasi kartu grafis Anda, buka kategori “Adaptor Display” di Device Manager. Klik kanan pada nama kartu grafis Anda dan pilih “Properties”. Di tab “General”, Anda akan menemukan informasi tentang nama model kartu grafis dan produsennya.
Mengetahui Spesifikasi Motherboard
Sayangnya, Device Manager tidak menampilkan informasi spesifik tentang motherboard. Untuk mengetahui spesifikasi motherboard Anda, Anda perlu menggunakan program pihak ketiga seperti CPU-Z atau Speccy. Program ini akan menampilkan informasi terperinci tentang motherboard, termasuk chipset, jenis RAM, dan slot ekspansi yang tersedia.
Mengetahui Spesifikasi Perangkat Lainnya
Selain kartu grafis, Device Manager juga dapat membantu Anda mengetahui spesifikasi perangkat lainnya, seperti:
- Disk Drive: Untuk mengetahui jenis dan kapasitas hard drive Anda, buka kategori “Disk Drive” di Device Manager. Klik kanan pada hard drive Anda dan pilih “Properties”. Di tab “General”, Anda akan menemukan informasi tentang jenis hard drive dan kapasitasnya.
- Network Adapters: Untuk mengetahui jenis dan kecepatan koneksi internet Anda, buka kategori “Network Adapters” di Device Manager. Klik kanan pada adaptor jaringan Anda dan pilih “Properties”. Di tab “General”, Anda akan menemukan informasi tentang jenis dan kecepatan koneksi internet Anda.
- Sound, Video and Game Controllers: Untuk mengetahui jenis dan model kartu suara Anda, buka kategori “Sound, Video and Game Controllers” di Device Manager. Klik kanan pada kartu suara Anda dan pilih “Properties”. Di tab “General”, Anda akan menemukan informasi tentang jenis dan model kartu suara Anda.
Cara Mengetahui Spesifikasi Laptop Windows 7 Melalui DirectX Diagnostic Tool
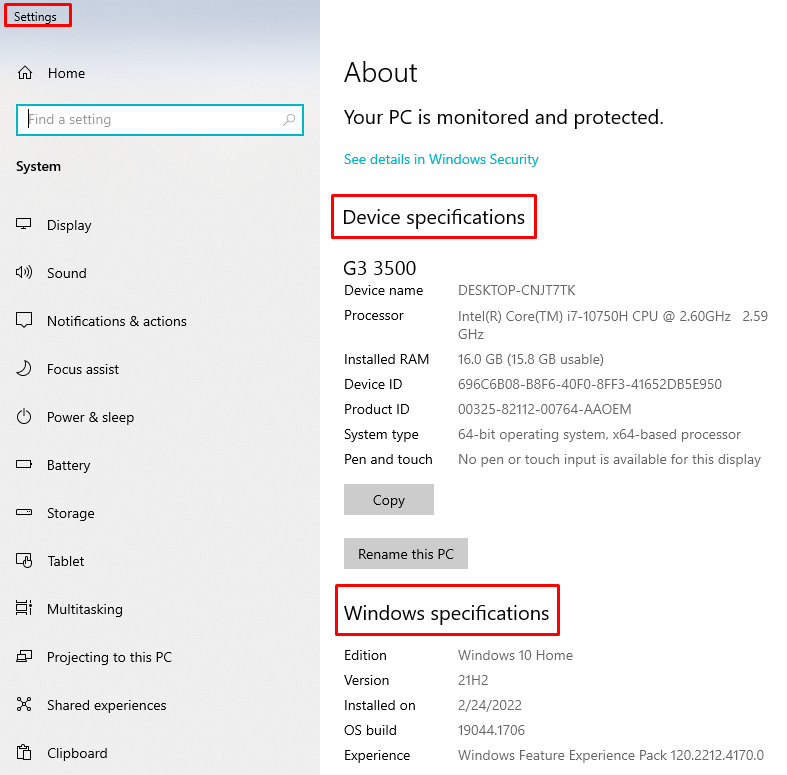
Mengetahui spesifikasi laptop Windows 7 Anda sangat penting untuk menentukan kemampuan perangkat Anda dalam menjalankan berbagai aplikasi dan game. Salah satu cara untuk mendapatkan informasi ini adalah melalui DirectX Diagnostic Tool.
Fungsi DirectX Diagnostic Tool
DirectX Diagnostic Tool adalah utilitas bawaan Windows 7 yang berfungsi untuk menguji dan menampilkan informasi detail tentang komponen perangkat keras dan perangkat lunak yang berhubungan dengan DirectX. DirectX sendiri adalah kumpulan API (Application Programming Interface) yang memungkinkan aplikasi, terutama game, untuk berinteraksi dengan perangkat keras komputer seperti kartu grafis, suara, dan input.
Cara Membuka DirectX Diagnostic Tool
Anda dapat membuka DirectX Diagnostic Tool dengan beberapa cara:
- Buka menu “Start” dan ketik “dxdiag” di kotak pencarian. Tekan Enter.
- Buka menu “Start”, pilih “Run”, lalu ketik “dxdiag” dan tekan Enter.
- Tekan tombol Windows + R, ketik “dxdiag” dan tekan Enter.
Informasi yang Tersedia di DirectX Diagnostic Tool
Setelah DirectX Diagnostic Tool terbuka, Anda akan melihat beberapa tab yang berisi informasi tentang spesifikasi laptop Anda.
Tab “System”
Tab “System” berisi informasi umum tentang sistem operasi dan perangkat keras, seperti:
- Nama sistem operasi (misalnya, Windows 7 Ultimate)
- Versi sistem operasi (misalnya, 6.1.7601)
- Nama komputer
- Processor (misalnya, Intel Core i5-2500K)
- Jumlah RAM yang terpasang (misalnya, 8 GB)
- Tipe sistem (misalnya, 64-bit)
- Tanggal dan waktu instalasi sistem operasi
Tab “Display”
Tab “Display” berisi informasi detail tentang kartu grafis yang terpasang di laptop Anda, seperti:
- Nama kartu grafis (misalnya, NVIDIA GeForce GTX 660)
- Versi driver kartu grafis
- Jumlah memori yang tersedia pada kartu grafis (misalnya, 2 GB)
- Resolusi layar maksimum yang didukung (misalnya, 1920×1080)
- Frekuensi refresh layar (misalnya, 60 Hz)
- Informasi tentang monitor yang terhubung (misalnya, ukuran layar, resolusi, dan jenis monitor)
Kesimpulan, Cara mengetahui spesifikasi laptop windows 7
DirectX Diagnostic Tool adalah alat yang berguna untuk mengetahui spesifikasi laptop Windows 7 Anda, terutama jika Anda ingin memastikan apakah laptop Anda mampu menjalankan aplikasi atau game tertentu. Dengan informasi yang diperoleh dari DirectX Diagnostic Tool, Anda dapat lebih memahami kemampuan perangkat Anda dan memilih aplikasi atau game yang sesuai.
Cara Mengetahui Spesifikasi Laptop Windows 7 Melalui Label Stiker
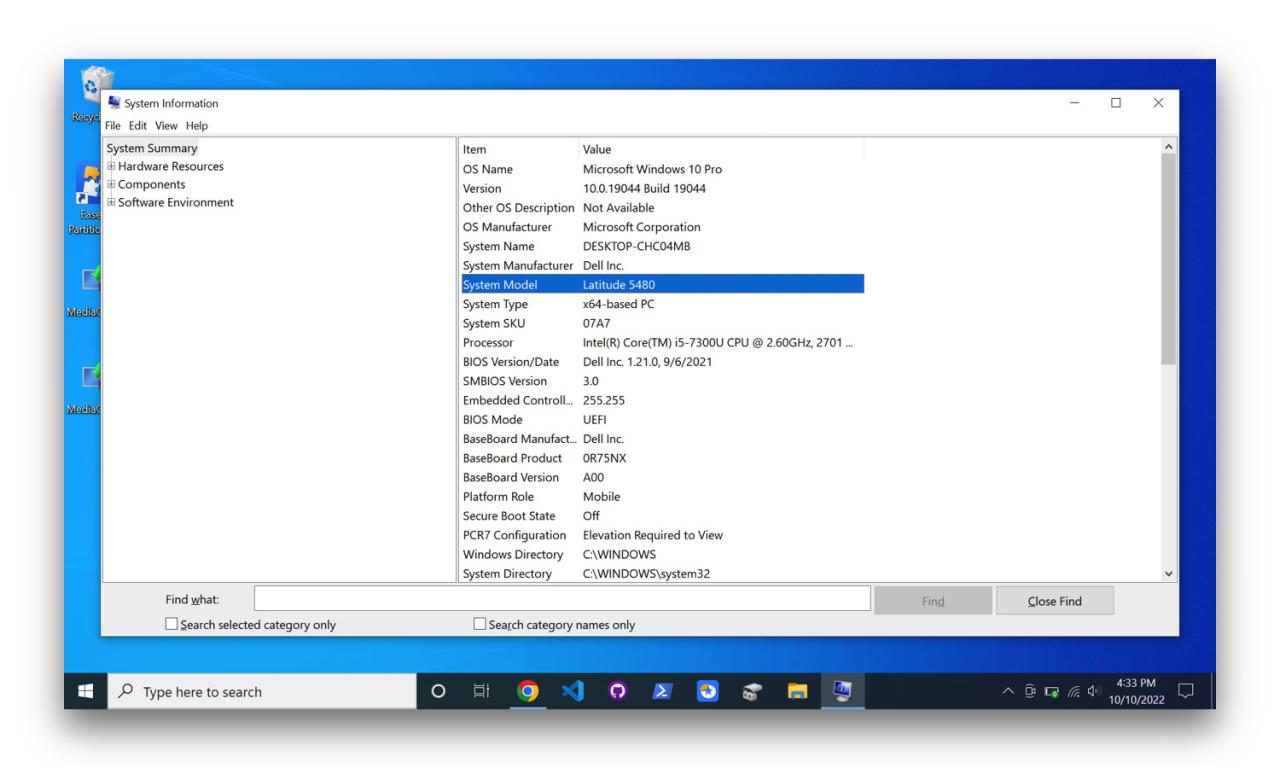
Bagi kamu yang memiliki laptop Windows 7, mengetahui spesifikasinya bisa menjadi informasi penting. Spesifikasi ini bisa membantu dalam berbagai hal, seperti menentukan kemampuan laptop untuk menjalankan program tertentu, mengetahui usia laptop, dan bahkan mencari suku cadang jika dibutuhkan. Salah satu cara mudah untuk mengetahui spesifikasi laptop adalah dengan melihat label stiker yang biasanya tertempel di bagian bawah laptop.
Informasi yang Tertera pada Label Stiker
Label stiker pada laptop Windows 7 biasanya berisi berbagai informasi penting mengenai spesifikasi laptop. Informasi ini disusun secara ringkas dan mudah dipahami. Berikut adalah beberapa informasi yang biasanya tertera pada label stiker:
- Nama model laptop
- Nama produsen laptop
- Tipe prosesor yang digunakan
- Kapasitas RAM yang terpasang
- Ukuran hard disk
- Nomor seri laptop
- Kode produk laptop
Cara Membaca Informasi pada Label Stiker
Setelah mengetahui informasi yang biasanya tertera pada label stiker, berikut adalah cara membaca informasi tersebut untuk mengetahui spesifikasi laptop:
- Nama model laptop: Informasi ini biasanya terletak di bagian atas label stiker. Nama model laptop akan menunjukkan jenis laptop yang kamu miliki, seperti Dell Inspiron 15R, HP Pavilion dv6, atau Acer Aspire 5733Z.
- Tipe prosesor: Informasi ini biasanya terletak di bawah nama model laptop. Tipe prosesor akan menunjukkan jenis prosesor yang digunakan pada laptop, seperti Intel Core i5, AMD Athlon II, atau Intel Celeron.
- Kapasitas RAM: Informasi ini biasanya terletak di bawah tipe prosesor. Kapasitas RAM akan menunjukkan berapa besar memori yang tersedia pada laptop, seperti 2GB, 4GB, atau 8GB.
Contoh label stiker:
Model: Dell Inspiron 15R
Processor: Intel Core i5-2410M
Memory: 4GB DDR3
Hard Drive: 500GB SATA
Cara Mengetahui Spesifikasi Laptop Windows 7 Melalui Website Produsen
Mengetahui spesifikasi laptop Windows 7 sangat penting untuk memastikan laptop tersebut sesuai dengan kebutuhan Anda. Spesifikasi laptop mencakup informasi seperti prosesor, RAM, hard drive, dan kartu grafis. Informasi ini dapat membantu Anda dalam menentukan apakah laptop tersebut mampu menjalankan program dan game yang Anda inginkan. Salah satu cara termudah untuk mendapatkan informasi spesifikasi laptop adalah melalui website produsen laptop.
Cara Mencari Informasi Spesifikasi Laptop di Website Produsen
Website produsen laptop biasanya memiliki halaman khusus yang berisi informasi tentang produk mereka, termasuk spesifikasi laptop. Anda dapat mencari informasi ini dengan cara berikut:
- Kunjungi website produsen laptop. Anda dapat menemukan website produsen laptop dengan mencari nama merek laptop di mesin pencari seperti Google.
- Cari halaman “Produk” atau “Dukungan” di website produsen. Halaman ini biasanya berisi daftar semua produk yang dijual oleh produsen, termasuk laptop.
- Cari model laptop Anda di daftar produk. Setelah Anda menemukan model laptop Anda, klik pada model tersebut untuk melihat halaman detail produk.
- Cari bagian “Spesifikasi” atau “Detail Produk” di halaman detail produk. Bagian ini biasanya berisi informasi lengkap tentang spesifikasi laptop, termasuk prosesor, RAM, hard drive, dan kartu grafis.
Contoh Website Produsen Laptop
Berikut adalah beberapa contoh website produsen laptop yang dapat Anda akses untuk mendapatkan informasi spesifikasi:
| Model Laptop | Link Website Produsen |
|---|---|
| Acer Aspire 5 | https://www.acer.com/ac/en/US/content/models/aspire-5 |
| Dell Inspiron 15 | https://www.dell.com/en-us/shop/laptops/inspiron-laptops/inspiron-15-5000-laptop/spd/inspiron-15-5515-laptop |
| HP Pavilion 15 | https://store.hp.com/us/en/pdp/hp-pavilion-15-ec1000-laptop-15z-ec1000 |
Ringkasan Akhir

Mengetahui spesifikasi laptop Windows 7 Anda penting untuk berbagai keperluan, seperti menentukan kompatibilitas dengan software tertentu, memilih upgrade yang tepat, atau sekadar mengetahui kemampuan laptop Anda. Dengan menggunakan metode-metode yang telah dijelaskan di atas, Anda dapat dengan mudah mendapatkan informasi yang Anda butuhkan tentang spesifikasi laptop Anda.
FAQ Lengkap
Apakah saya harus menginstal software tambahan untuk mengetahui spesifikasi laptop saya?
Tidak, Anda tidak perlu menginstal software tambahan. Semua metode yang dijelaskan dalam artikel ini menggunakan tools bawaan Windows 7.
Bagaimana jika label stiker di laptop saya sudah pudar?
Jika label stiker sudah pudar, Anda dapat mencoba mencari informasi spesifikasi di website produsen laptop.