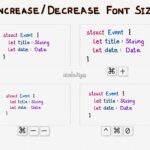Cara mengembalikan aplikasi yang sudah di uninstall di windows 10 – Pernahkah Anda menghapus aplikasi di Windows 10, tetapi kemudian menyadari bahwa Anda masih membutuhkannya? Jangan khawatir, mengembalikan aplikasi yang sudah di-uninstall ternyata tidak sesulit yang Anda bayangkan. Ada beberapa metode yang bisa Anda gunakan, mulai dari memanfaatkan file instalasi hingga memanfaatkan fitur bawaan Windows 10.
Artikel ini akan membahas berbagai cara untuk mengembalikan aplikasi yang sudah di-uninstall di Windows 10. Kami akan menjelajahi berbagai metode, mulai dari yang sederhana hingga yang lebih kompleks, sehingga Anda dapat memilih metode yang paling sesuai dengan kebutuhan Anda. Siap untuk mengembalikan aplikasi Anda?
Memahami Proses Uninstall
Uninstall atau penghapusan aplikasi di Windows 10 adalah proses yang relatif mudah dan penting untuk menjaga kinerja sistem dan membersihkan ruang penyimpanan. Ketika Anda menghapus aplikasi, Anda secara efektif menghapus semua file yang terkait dengan aplikasi tersebut dari komputer Anda, termasuk data konfigurasi, file instalasi, dan shortcut.
Contoh Aplikasi yang Di-Uninstall
Misalnya, jika Anda menghapus aplikasi pemutar musik seperti Spotify, Anda tidak akan lagi dapat mengakses aplikasi tersebut dan semua data musik yang diunduh melalui Spotify akan hilang. Namun, data yang Anda simpan di akun Spotify Anda di server mereka tetap aman.
Perbedaan Uninstall dan Menghapus Data Aplikasi
Penting untuk memahami bahwa uninstall aplikasi berbeda dengan menghapus data aplikasi. Menghapus data aplikasi hanya akan menghapus data yang terkait dengan aplikasi tersebut, seperti file pengaturan, cache, dan riwayat aktivitas. Aplikasi itu sendiri masih tetap terpasang di komputer Anda.
- Uninstall aplikasi akan menghapus aplikasi sepenuhnya, termasuk data yang terkait dengan aplikasi tersebut.
- Menghapus data aplikasi hanya akan menghapus data yang terkait dengan aplikasi tersebut, aplikasi itu sendiri masih tetap terpasang di komputer Anda.
Mengembalikan Aplikasi dari File Install
Jika kamu tidak menemukan aplikasi yang kamu cari di daftar aplikasi yang dihapus, kamu bisa mencoba mengembalikannya dari file instalasi. File instalasi biasanya berupa file .exe atau .msi yang berisi semua data yang diperlukan untuk menginstal aplikasi.
Mencari File Instalasi
Kamu bisa menemukan file instalasi aplikasi yang diuninstall di beberapa tempat, antara lain:
- Folder Unduhan (Downloads): Kebanyakan orang menyimpan file instalasi di folder Unduhan. Kamu bisa mengecek folder ini untuk melihat apakah file instalasi aplikasi yang kamu cari ada di sana.
- Folder Program Files: Beberapa aplikasi menyimpan file instalasinya di folder Program Files. Kamu bisa mengecek folder ini, tetapi biasanya hanya untuk aplikasi yang lebih lama atau yang tidak diinstal melalui Microsoft Store.
- Disk atau Flash Drive: Jika kamu menginstal aplikasi dari disk atau flash drive, kamu bisa mencari file instalasinya di sana.
- Website Pengembang: Jika kamu tidak dapat menemukan file instalasi di komputer, kamu bisa mencoba mengunduhnya kembali dari website pengembang aplikasi.
Menjalankan File Instalasi
Setelah kamu menemukan file instalasi, kamu bisa menjalankan file tersebut untuk menginstal ulang aplikasi. Cara menjalankan file instalasi berbeda-beda tergantung pada jenis file instalasi.
- File .exe: Untuk menjalankan file .exe, kamu cukup klik dua kali pada file tersebut.
- File .msi: Untuk menjalankan file .msi, kamu bisa klik kanan pada file tersebut dan pilih “Install”.
Setelah kamu menjalankan file instalasi, aplikasi akan diinstal ulang di komputer kamu.
Menggunakan Fitur Restore Point
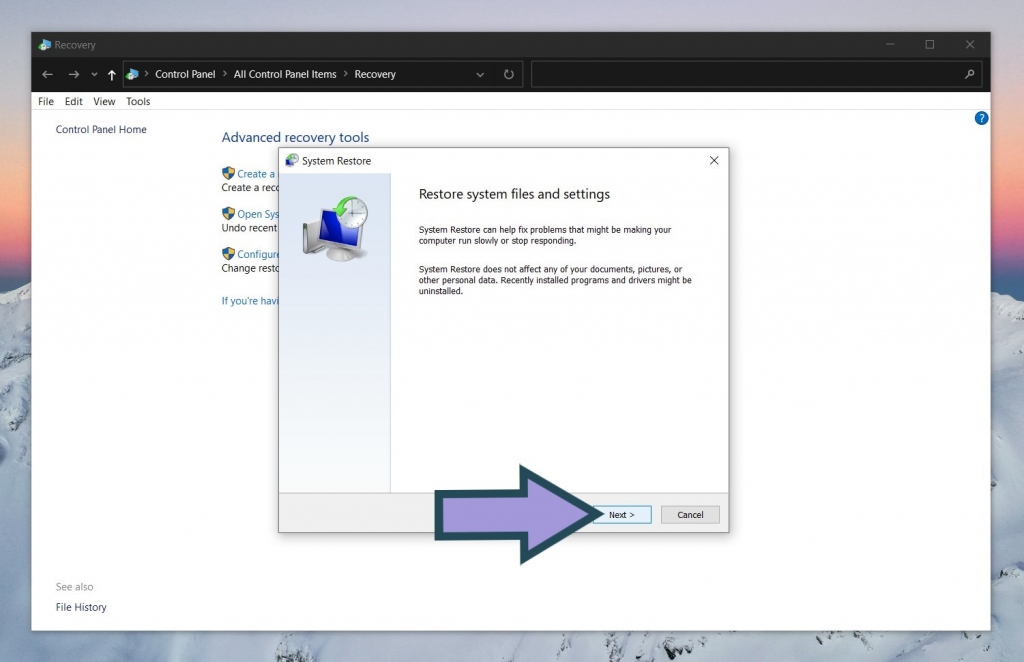
Fitur Restore Point pada Windows 10 adalah fitur yang memungkinkan kamu untuk mengembalikan sistem komputer ke keadaan sebelumnya, seperti sebelum kamu menginstal atau menghapus aplikasi. Dengan Restore Point, kamu dapat membatalkan perubahan yang tidak diinginkan pada sistem komputer kamu tanpa kehilangan data penting.
Membuat Restore Point
Sebelum kamu menghapus aplikasi yang ingin kamu kembalikan, kamu perlu membuat Restore Point terlebih dahulu. Dengan membuat Restore Point, kamu akan menyimpan snapshot dari sistem komputer kamu pada saat itu. Berikut langkah-langkah untuk membuat Restore Point:
- Buka menu “Start” dan ketik “Create a restore point” di kolom pencarian.
- Klik “Create a restore point” pada hasil pencarian.
- Pada jendela “System Properties”, klik tab “System Protection”.
- Klik tombol “Create”.
- Berikan nama untuk Restore Point kamu dan klik “Create”.
Proses pembuatan Restore Point akan memakan waktu beberapa menit. Setelah selesai, kamu dapat menghapus aplikasi yang kamu inginkan.
Mengembalikan Sistem ke Restore Point
Jika kamu ingin mengembalikan sistem komputer kamu ke Restore Point yang telah kamu buat, berikut langkah-langkahnya:
- Buka menu “Start” dan ketik “Create a restore point” di kolom pencarian.
- Klik “Create a restore point” pada hasil pencarian.
- Pada jendela “System Properties”, klik tab “System Protection”.
- Klik tombol “System Restore”.
- Pilih Restore Point yang ingin kamu gunakan dan klik “Next”.
- Konfirmasi pilihan kamu dan klik “Finish”.
Proses pengembalian sistem ke Restore Point akan memakan waktu beberapa menit. Setelah selesai, sistem komputer kamu akan kembali ke keadaan seperti sebelum kamu membuat Restore Point.
Menggunakan Microsoft Store
Cara lain untuk mengembalikan aplikasi yang sudah di-uninstall adalah dengan menggunakan Microsoft Store. Microsoft Store merupakan platform resmi untuk mengunduh dan menginstal aplikasi di Windows 10. Aplikasi yang diunduh dari Microsoft Store tercatat dan tersimpan di akun Microsoft Anda.
Mencari Aplikasi di Microsoft Store
Anda dapat mencari aplikasi yang ingin diinstal ulang dengan mudah di Microsoft Store. Berikut langkah-langkahnya:
- Buka Microsoft Store dengan mengetik “Microsoft Store” di bilah pencarian Windows atau dengan mengklik ikon Microsoft Store di taskbar.
- Di bilah pencarian di bagian atas jendela Microsoft Store, ketik nama aplikasi yang ingin Anda cari.
- Microsoft Store akan menampilkan hasil pencarian yang relevan. Anda dapat memilih aplikasi yang ingin Anda instal ulang.
Menginstal Ulang Aplikasi dari Microsoft Store
Setelah Anda menemukan aplikasi yang ingin Anda instal ulang, Anda dapat menginstalnya kembali dengan mudah. Berikut langkah-langkahnya:
- Klik pada ikon aplikasi yang ingin Anda instal ulang.
- Klik tombol “Dapatkan” atau “Instal” yang ada di halaman aplikasi.
- Microsoft Store akan mengunduh dan menginstal aplikasi secara otomatis.
Mengelola Aplikasi yang Diinstal dari Microsoft Store, Cara mengembalikan aplikasi yang sudah di uninstall di windows 10
Microsoft Store memungkinkan Anda untuk mengelola aplikasi yang diinstal dari Microsoft Store dengan mudah. Anda dapat melihat daftar aplikasi yang diinstal, memperbarui aplikasi, atau menghapus aplikasi.
- Buka Microsoft Store.
- Klik pada ikon profil Anda di sudut kanan atas jendela Microsoft Store.
- Pilih “Perpustakaan saya” dari menu dropdown.
- Anda akan melihat daftar semua aplikasi yang diinstal dari Microsoft Store.
- Anda dapat mengklik pada aplikasi untuk melihat detailnya, memperbarui aplikasi, atau menghapus aplikasi.
Menggunakan Aplikasi Pihak Ketiga
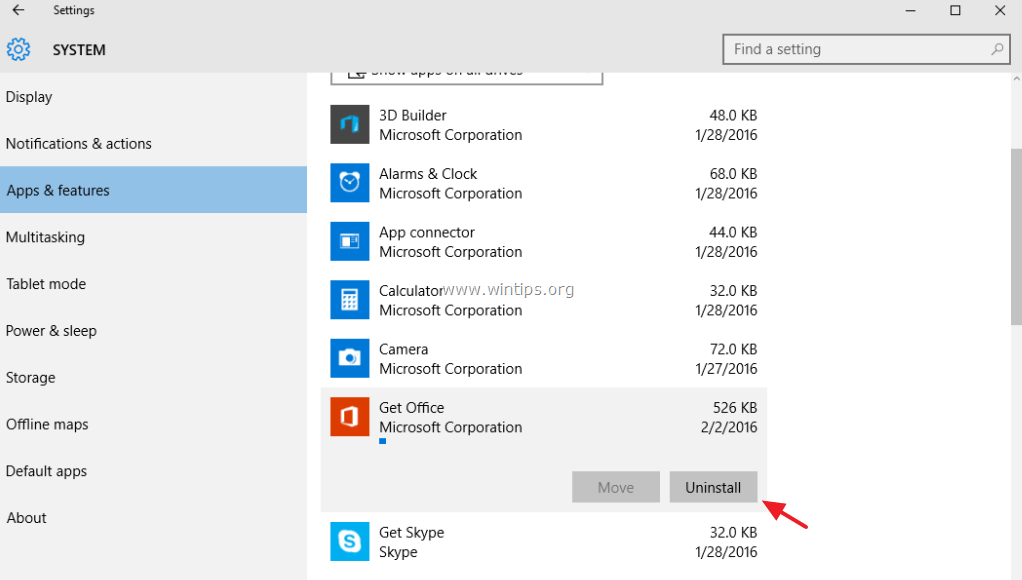
Jika cara-cara sebelumnya belum berhasil, kamu bisa mencoba menggunakan aplikasi pihak ketiga untuk memulihkan aplikasi yang sudah di-uninstall. Aplikasi ini biasanya memiliki fitur tambahan yang dapat membantu kamu menemukan dan mengembalikan aplikasi yang hilang.
Contoh Aplikasi Pihak Ketiga
Beberapa aplikasi pihak ketiga yang bisa kamu gunakan untuk memulihkan aplikasi yang di-uninstall di Windows 10 antara lain:
- IObit Uninstaller: Aplikasi ini memiliki fitur “Advanced Uninstaller” yang dapat memulihkan aplikasi yang sudah di-uninstall, termasuk file-file terkaitnya.
- Revo Uninstaller: Revo Uninstaller memiliki fitur “Advanced Uninstaller” yang dapat memulihkan aplikasi yang sudah di-uninstall, termasuk file-file terkaitnya. Selain itu, Revo Uninstaller juga memiliki fitur “Hunter Mode” yang dapat membantu kamu menemukan dan menghapus aplikasi yang sulit dihapus.
- Wise Registry Cleaner: Aplikasi ini memiliki fitur “System Restore” yang dapat memulihkan sistem Windows ke titik waktu tertentu, termasuk aplikasi yang sudah di-uninstall.
Cara Menggunakan Aplikasi Pihak Ketiga
Cara menggunakan aplikasi pihak ketiga untuk memulihkan aplikasi yang di-uninstall biasanya cukup mudah. Biasanya, kamu hanya perlu membuka aplikasi dan memilih fitur “Advanced Uninstaller” atau “System Restore”. Kemudian, kamu dapat memilih aplikasi yang ingin kamu pulihkan dan mengikuti petunjuk di layar.
Perbandingan Fitur Aplikasi Pihak Ketiga
| Aplikasi | Fitur | Harga |
|---|---|---|
| IObit Uninstaller | Advanced Uninstaller, Uninstall Monitor, Startup Manager | Gratis (versi dasar), Berbayar (versi Pro) |
| Revo Uninstaller | Advanced Uninstaller, Hunter Mode, Forced Uninstall | Gratis (versi dasar), Berbayar (versi Pro) |
| Wise Registry Cleaner | System Restore, Registry Cleaner, Disk Cleaner | Gratis (versi dasar), Berbayar (versi Pro) |
Pemungkas: Cara Mengembalikan Aplikasi Yang Sudah Di Uninstall Di Windows 10
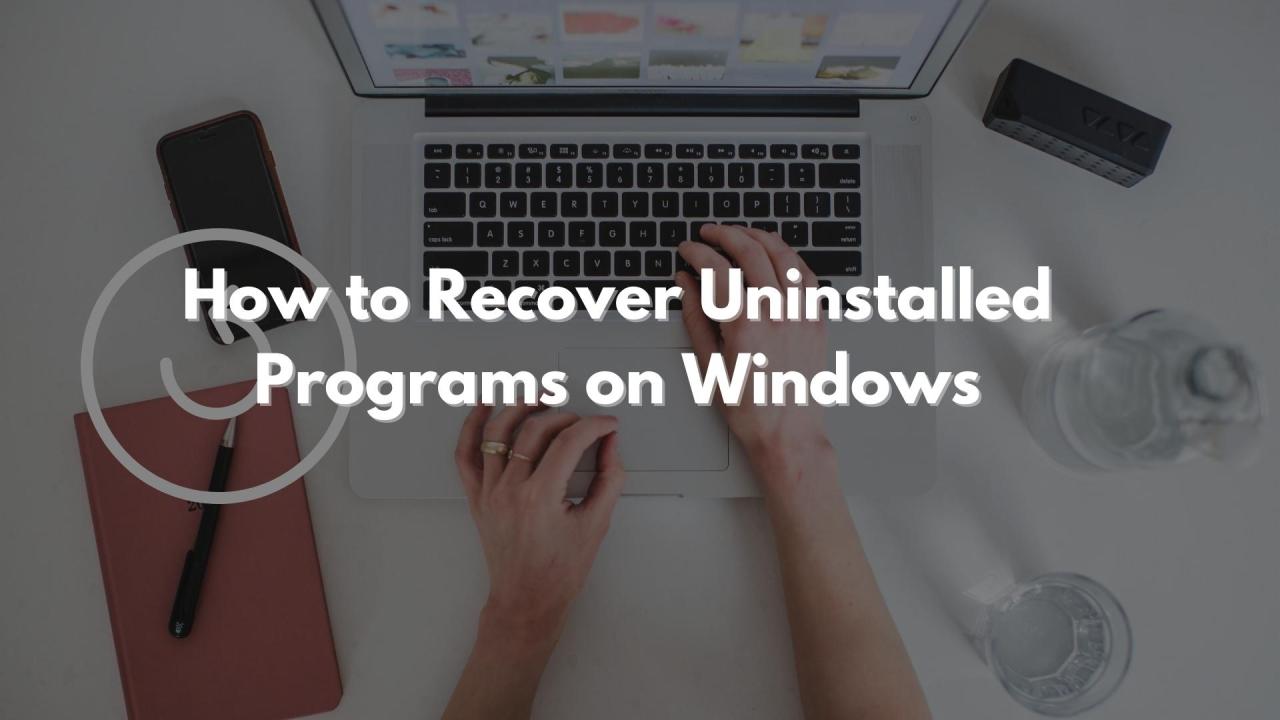
Mengembalikan aplikasi yang sudah di-uninstall di Windows 10 ternyata tidak serumit yang dibayangkan. Anda memiliki beberapa pilihan metode yang bisa disesuaikan dengan kebutuhan Anda. Jadi, jangan ragu untuk mengembalikan aplikasi yang Anda butuhkan dan nikmati kembali semua fitur yang ditawarkannya.
FAQ Lengkap
Bagaimana jika file instalasi aplikasi hilang?
Jika file instalasi hilang, Anda dapat mencoba mencari aplikasi tersebut di Microsoft Store atau menggunakan aplikasi pihak ketiga untuk memulihkannya.
Apakah mengembalikan aplikasi akan mengembalikan pengaturan sebelumnya?
Tidak selalu. Pengaturan aplikasi mungkin tidak tersimpan setelah di-uninstall. Namun, beberapa aplikasi menyimpan pengaturan di cloud, sehingga pengaturan dapat dipulihkan setelah diinstal ulang.
Apakah ada batasan jumlah aplikasi yang dapat dikembalikan?
Tidak ada batasan jumlah aplikasi yang dapat dikembalikan. Anda dapat mengembalikan semua aplikasi yang pernah Anda instal di Windows 10.