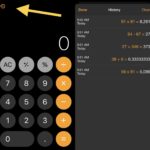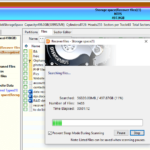Cara mengembalikan desktop yang hilang windows 10 – Pernahkah Anda membuka komputer dan mendapati desktop Windows 10 Anda hilang? Tidak ada ikon, shortcut, atau taskbar? Jangan panik! Hilangnya desktop Windows 10 bisa disebabkan oleh berbagai faktor, mulai dari kesalahan konfigurasi hingga infeksi virus. Untungnya, ada beberapa solusi yang bisa Anda coba untuk mengembalikan desktop Anda seperti sedia kala.
Artikel ini akan memandu Anda melalui berbagai cara untuk mengembalikan desktop yang hilang di Windows 10, mulai dari menggunakan Safe Mode hingga menjalankan troubleshooter. Simak langkah-langkahnya dengan seksama, dan desktop Anda akan kembali normal dalam waktu singkat.
Memahami Masalah Hilangnya Desktop
Desktop yang hilang di Windows 10 bisa jadi pengalaman yang menjengkelkan. Anda mungkin merasa bingung dan tidak tahu harus berbuat apa ketika semua ikon dan taskbar menghilang, meninggalkan layar kosong. Namun, jangan panik! Hilangnya desktop biasanya bukan masalah serius dan bisa diatasi dengan beberapa cara.
Ada beberapa penyebab umum yang bisa mengakibatkan desktop Anda hilang. Salah satunya adalah kesalahan pada sistem operasi Windows 10. Misalnya, file sistem yang rusak atau pengaturan tampilan yang salah dapat menyebabkan desktop tidak muncul. Penyebab lainnya bisa berasal dari aplikasi yang sedang berjalan, seperti antivirus atau software pihak ketiga yang mengganggu fungsi desktop.
Penyebab Hilangnya Desktop
Berikut ini adalah beberapa penyebab umum hilangnya desktop di Windows 10, beserta solusi yang mungkin:
| Penyebab | Solusi |
|---|---|
| Kesalahan Sistem Operasi | Restart komputer, jalankan Windows Update, atau periksa integritas file sistem dengan menggunakan perintah “sfc /scannow” di Command Prompt. |
| Pengaturan Tampilan yang Salah | Periksa pengaturan tampilan di Settings > System > Display. Pastikan resolusi layar dan orientasi layar sudah benar. |
| Aplikasi Pihak Ketiga | Coba jalankan Windows dalam Safe Mode untuk melihat apakah masalahnya muncul. Jika tidak, maka aplikasi pihak ketiga yang menyebabkan masalah. |
| Driver Grafis yang Rusak | Perbarui driver grafis Anda dengan versi terbaru dari situs web produsen kartu grafis Anda. |
| Virus atau Malware | Jalankan pemindaian antivirus atau antimalware untuk memastikan sistem Anda terbebas dari ancaman. |
Memulihkan Desktop yang Hilang di Windows 10
Jika Anda mengalami masalah dengan desktop Windows 10 yang hilang, salah satu cara untuk mengembalikannya adalah dengan menggunakan Safe Mode. Safe Mode adalah mode khusus yang memungkinkan Windows 10 untuk boot dengan hanya driver dan program yang paling dasar, sehingga dapat membantu mengatasi masalah yang terjadi pada sistem.
Memasuki Safe Mode
Untuk memasuki Safe Mode, Anda perlu melakukan beberapa langkah:
- Tekan tombol Windows + I untuk membuka Settings.
- Pilih Update & Security.
- Klik Recovery pada menu sebelah kiri.
- Di bagian Advanced startup, klik Restart now.
- Setelah komputer restart, Anda akan melihat beberapa opsi. Pilih Troubleshoot.
- Klik Advanced options.
- Pilih Startup Settings.
- Klik Restart.
- Setelah komputer restart, Anda akan melihat daftar opsi startup. Tekan tombol 4 atau F4 untuk memilih Enable Safe Mode.
Mengembalikan Desktop di Safe Mode
Setelah Anda masuk ke Safe Mode, Anda dapat mencoba beberapa hal untuk mengembalikan desktop Anda:
- Perbarui driver grafis: Driver grafis yang rusak dapat menyebabkan desktop hilang. Anda dapat memperbarui driver grafis di Safe Mode dengan mengunjungi situs web produsen kartu grafis Anda.
- Jalankan pemindaian sistem: Pemindaian sistem dapat membantu menemukan dan memperbaiki file sistem yang rusak. Anda dapat menjalankan pemindaian sistem di Safe Mode dengan membuka Command Prompt sebagai administrator dan mengetikkan
sfc /scannow. - Hapus program yang baru diinstal: Program yang baru diinstal dapat menyebabkan konflik dengan sistem Anda. Anda dapat menghapus program yang baru diinstal di Safe Mode dengan membuka Control Panel dan memilih Programs and Features.
- Reset Windows 10: Jika semua cara di atas tidak berhasil, Anda dapat mereset Windows 10 ke pengaturan pabrik. Namun, hal ini akan menghapus semua data Anda, jadi pastikan Anda telah membuat cadangan sebelum mereset Windows 10.
Peringatan: Safe Mode adalah mode yang terbatas dan tidak semua program atau fitur mungkin berfungsi dengan benar. Jangan gunakan Safe Mode untuk tugas sehari-hari, dan pastikan Anda keluar dari Safe Mode setelah selesai.
Menggunakan System Restore

System Restore merupakan fitur bawaan Windows 10 yang memungkinkan kamu untuk mengembalikan komputer ke titik waktu tertentu di masa lalu. Fitur ini sangat berguna jika kamu mengalami masalah setelah menginstal program baru, driver, atau update. Dengan mengembalikan komputer ke titik pemulihan, kamu dapat membatalkan perubahan yang menyebabkan masalah tersebut.
Akses System Restore
Untuk mengakses System Restore, kamu dapat mengikuti langkah-langkah berikut:
- Buka menu Start dan ketik “System Restore”.
- Pilih “Create a restore point” dari hasil pencarian.
- Pada jendela “System Properties”, pilih tab “System Protection”.
- Klik tombol “System Restore” pada tab tersebut.
Memilih Titik Pemulihan
Setelah kamu membuka System Restore, kamu akan melihat daftar titik pemulihan yang tersedia. Titik pemulihan ini merepresentasikan snapshot dari sistem komputermu pada waktu tertentu. Untuk memilih titik pemulihan yang tepat, perhatikan tanggal dan waktu pembuatan titik pemulihan. Pilih titik pemulihan yang dibuat sebelum masalah muncul.
Mengembalikan Desktop
Setelah kamu memilih titik pemulihan yang tepat, klik tombol “Next”. Ikuti instruksi yang muncul di layar untuk menyelesaikan proses pemulihan. Setelah proses pemulihan selesai, komputermu akan restart. Saat komputermu menyala kembali, desktopmu seharusnya sudah kembali ke keadaan sebelum masalah muncul.
Menjalankan Troubleshooter

Jika langkah-langkah sebelumnya belum berhasil, Anda dapat mencoba menjalankan Troubleshooter untuk membantu mengidentifikasi dan memperbaiki masalah desktop yang hilang. Windows 10 menyediakan berbagai troubleshooter yang dapat membantu memecahkan masalah umum, termasuk masalah desktop.
Memilih Troubleshooter yang Tepat
Untuk masalah desktop yang hilang, troubleshooter yang relevan adalah “Troubleshooter Desktop Windows”. Troubleshooter ini dirancang untuk mendiagnosis dan memperbaiki masalah yang memengaruhi tampilan desktop, termasuk masalah yang menyebabkan desktop hilang.
Langkah-langkah Menjalankan Troubleshooter
- Buka menu “Start” dan ketik “Troubleshooter” di kotak pencarian.
- Pilih “Troubleshoot settings”.
- Pada halaman “Troubleshoot settings”, cari “Troubleshooter Desktop Windows” dan klik “Run” atau “Run the troubleshooter”.
- Ikuti petunjuk yang muncul di layar untuk menjalankan troubleshooter. Troubleshooter akan memindai sistem Anda dan mencoba memperbaiki masalah yang ditemukan.
Daftar Troubleshooter
| Nama Troubleshooter | Fungsi |
|---|---|
| Troubleshooter Desktop Windows | Mendiagnosis dan memperbaiki masalah yang memengaruhi tampilan desktop, termasuk masalah yang menyebabkan desktop hilang. |
| Troubleshooter Windows Update | Mendiagnosis dan memperbaiki masalah yang terkait dengan pembaruan Windows, yang mungkin menyebabkan masalah desktop. |
| Troubleshooter Aplikasi Store | Mendiagnosis dan memperbaiki masalah yang terkait dengan Microsoft Store, yang mungkin menyebabkan masalah desktop. |
| Troubleshooter Pengaturan Perangkat Keras | Mendiagnosis dan memperbaiki masalah yang terkait dengan perangkat keras, yang mungkin menyebabkan masalah desktop. |
Mengatur Ulang File Explorer: Cara Mengembalikan Desktop Yang Hilang Windows 10
Jika langkah-langkah sebelumnya belum berhasil, kamu bisa mencoba mengatur ulang File Explorer ke pengaturan default. Cara ini akan mengembalikan File Explorer ke pengaturan awal dan mungkin dapat mengatasi masalah desktop yang hilang.
Cara Mengatur Ulang File Explorer
Untuk mengatur ulang File Explorer, kamu perlu membuka pengaturan File Explorer. Berikut langkah-langkahnya:
- Buka File Explorer dengan menekan tombol Windows + E.
- Klik kanan pada area kosong di bagian atas File Explorer, lalu pilih “Options”.
- Pada jendela “Folder Options”, pilih tab “View”.
- Di bagian “Advanced settings”, cari opsi “Reset Folders” dan klik tombol “Reset Folders”.
- Konfirmasi dengan menekan tombol “Yes” pada jendela pop-up.
Setelah mengatur ulang File Explorer, tutup jendela “Folder Options” dan buka kembali File Explorer. Desktop kamu seharusnya kembali ke tampilan default.
Ilustrasi Pengaturan File Explorer yang Telah Diubah
Misalnya, pengaturan File Explorer yang telah diubah mungkin termasuk:
- Penambahan atau penghapusan ikon di desktop.
- Perubahan ukuran ikon desktop.
- Perubahan warna atau tema desktop.
- Perubahan pengaturan tampilan File Explorer, seperti penambahan atau penghapusan panel.
Setelah mengatur ulang File Explorer, semua perubahan ini akan kembali ke pengaturan default.
Menjalankan CMD
Jika cara-cara sebelumnya belum berhasil, kamu bisa mencoba menggunakan Command Prompt (CMD) untuk memulihkan desktop yang hilang. CMD adalah program bawaan Windows yang memungkinkan kamu untuk menjalankan perintah berbasis teks. Berikut langkah-langkahnya:
Membuka CMD
Ada beberapa cara untuk membuka CMD. Kamu bisa:
- Menekan tombol Windows + R, kemudian ketik
cmddan tekan Enter. - Membuka menu Start, kemudian ketik
cmddi kotak pencarian dan tekan Enter. - Membuka File Explorer, lalu navigasikan ke folder
C:\Windows\System32dan klik kanan pada filecmd.exe, kemudian pilih “Run as administrator”.
Menjalankan Perintah
Setelah CMD terbuka, kamu perlu menjalankan perintah berikut:
taskkill /f /im explorer.exe
Perintah ini akan menghentikan proses Explorer.exe, yang merupakan proses yang bertanggung jawab untuk menampilkan desktop. Setelah perintah ini dijalankan, desktop kamu akan hilang. Jangan khawatir, ini adalah langkah yang diperlukan untuk memulihkan desktop.
Menjalankan Kembali Explorer.exe, Cara mengembalikan desktop yang hilang windows 10
Setelah perintah di atas dijalankan, kamu perlu menjalankan kembali Explorer.exe. Kamu bisa melakukannya dengan mengetik perintah berikut di CMD:
start explorer.exe
Setelah perintah ini dijalankan, desktop kamu akan muncul kembali.
Pemungkas
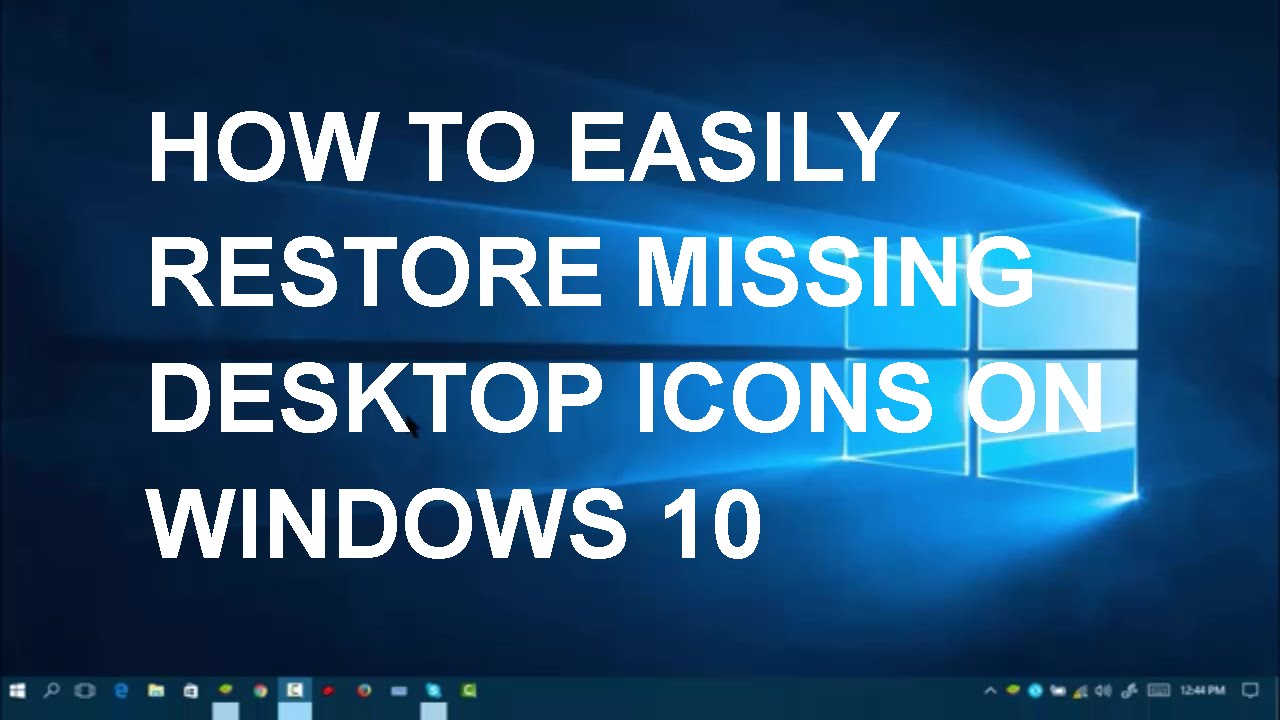
Kehilangan desktop di Windows 10 bisa menjadi pengalaman yang membuat frustasi, tetapi dengan mengikuti langkah-langkah yang telah dijelaskan, Anda dapat mengembalikan desktop Anda dengan mudah. Ingatlah untuk selalu membuat cadangan data penting Anda secara berkala untuk mencegah kehilangan data yang tidak diinginkan. Selamat mencoba!
Tanya Jawab (Q&A)
Apa yang harus dilakukan jika desktop saya hilang setelah menginstal program baru?
Coba uninstall program tersebut dan lihat apakah desktop Anda kembali. Jika tidak, coba gunakan System Restore untuk mengembalikan sistem ke titik sebelum instalasi program.
Bagaimana jika saya tidak dapat masuk ke Safe Mode?
Jika Anda tidak dapat masuk ke Safe Mode, Anda dapat mencoba menggunakan System Restore dari lingkungan pemulihan Windows. Untuk mengaksesnya, restart komputer Anda dan tekan F8 saat logo Windows muncul.