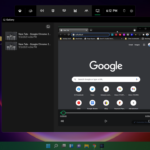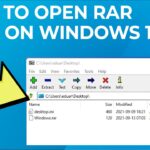Cara mengecilkan font windows 10 – Bosan dengan tampilan font yang terlalu besar di Windows 10? Ingin mengubah ukuran font agar lebih nyaman di mata? Tenang, kamu tidak sendirian! Banyak pengguna Windows 10 yang merasakan hal yang sama. Di artikel ini, kita akan menjelajahi berbagai metode untuk mengecilkan font di Windows 10, mulai dari pengaturan umum hingga trik khusus aplikasi. Siap-siap untuk mendapatkan pengalaman tampilan yang lebih optimal!
Terdapat beberapa cara untuk mengecilkan font di Windows 10. Kamu bisa mengubah pengaturan font secara keseluruhan, menyesuaikan ukuran font di aplikasi tertentu, atau bahkan menggunakan pintasan keyboard. Setiap metode memiliki kelebihan dan kekurangannya sendiri, jadi pilihlah metode yang paling sesuai dengan kebutuhanmu.
Cara Mengatur Ukuran Font Secara Umum
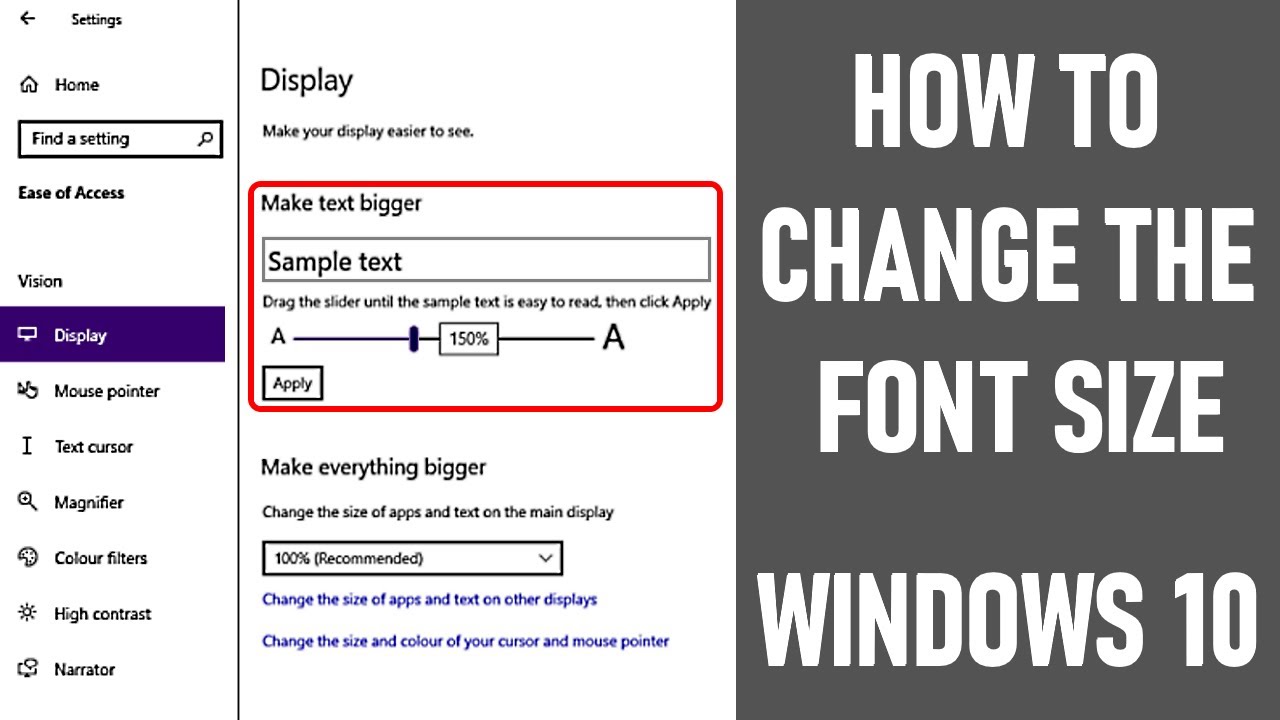
Mengatur ukuran font di Windows 10 bisa dilakukan dengan mudah melalui menu “Settings”. Anda dapat menyesuaikan ukuran font secara keseluruhan, yang akan memengaruhi tampilan teks di seluruh sistem operasi.
Mengatur Ukuran Font di Windows 10
Berikut langkah-langkah untuk mengubah ukuran font di Windows 10 secara keseluruhan:
| Langkah | Keterangan |
|---|---|
| 1. Buka menu “Settings” | Klik ikon “Settings” di taskbar atau tekan tombol Windows + I pada keyboard. |
| 2. Pilih “Ease of Access” | Di menu Settings, pilih “Ease of Access”. |
| 3. Pilih “Display” | Di menu “Ease of Access”, pilih “Display”. |
| 4. Atur Ukuran Font | Di menu “Display”, Anda akan menemukan pengaturan untuk “Make everything bigger”. Gunakan slider untuk menyesuaikan ukuran font sesuai keinginan Anda. |
Anda dapat melihat contoh screenshot pengaturan font di Windows 10, dimana slider untuk mengatur ukuran font terlihat jelas.
Mengatur Ukuran Font di Aplikasi Tertentu
Selain mengatur ukuran font secara keseluruhan di Windows 10, Anda juga dapat menyesuaikan ukuran font di aplikasi tertentu. Ini memungkinkan Anda untuk mengatur tampilan yang optimal untuk kebutuhan spesifik setiap aplikasi.
Mengatur Ukuran Font di Aplikasi Tertentu, Cara mengecilkan font windows 10
Berikut adalah langkah-langkah umum untuk mengubah ukuran font di beberapa aplikasi populer:
| Aplikasi | Langkah | Contoh Screenshot |
|---|---|---|
| Microsoft Word |
|
Contoh screenshot menunjukkan menu dropdown “Ukuran Font” di tab “Home” pada Microsoft Word, dengan berbagai pilihan ukuran font. |
| Browser Web (Google Chrome, Mozilla Firefox, Microsoft Edge) |
|
Contoh screenshot menunjukkan menu konteks “Zoom” setelah klik kanan pada halaman web di browser web, dengan pilihan memperbesar atau memperkecil ukuran font. |
| Email Client (Outlook, Gmail) |
|
Contoh screenshot menunjukkan menu pengaturan email client, dengan opsi “Font” atau “Ukuran Font” yang memungkinkan pengguna memilih ukuran font yang diinginkan. |
Mengatur Ukuran Font di Menu “Display”
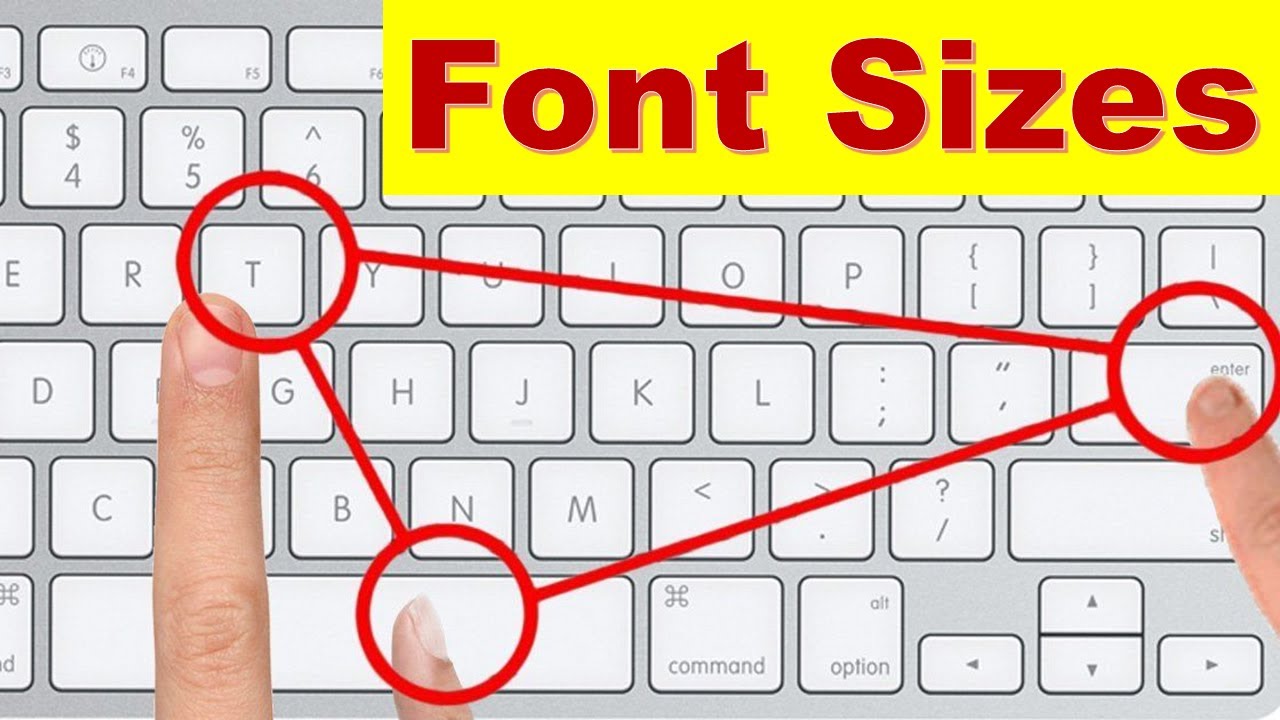
Selain menggunakan pengaturan font di “Control Panel”, kamu juga dapat mengatur ukuran font secara keseluruhan melalui menu “Display” di Windows 10. Menu ini memungkinkan kamu untuk menyesuaikan tampilan visual desktop, termasuk ukuran teks, ikon, dan elemen antarmuka lainnya.
Mengatur Ukuran Font di Menu “Display”
Berikut langkah-langkah untuk mengubah ukuran font di menu “Display” pada Windows 10:
| Langkah | Keterangan |
|---|---|
| 1. Buka menu “Settings” dengan menekan tombol Windows + I. | Menu “Settings” akan muncul. |
| 2. Pilih “System”. | Menu “System” akan terbuka. |
| 3. Pilih “Display”. | Menu “Display” akan muncul. |
| 4. Gulir ke bawah dan cari bagian “Scale and layout”. | Di bagian ini, kamu akan menemukan pengaturan untuk mengubah ukuran font dan tampilan visual desktop. |
| 5. Gunakan slider “Change the size of text, apps, and other items” untuk menyesuaikan ukuran font. | Slider ini memungkinkan kamu untuk memperbesar atau memperkecil ukuran font secara bertahap. |
| 6. Klik “Apply” untuk menyimpan perubahan. | Perubahan ukuran font akan diterapkan ke seluruh sistem. |
Contoh screenshot dari pengaturan font di menu “Display” menunjukkan slider “Change the size of text, apps, and other items” dengan berbagai opsi ukuran font. Di samping slider terdapat pilihan “Custom scaling”, yang memungkinkan kamu untuk mengatur ukuran font secara lebih spesifik. Menu “Display” juga menampilkan pengaturan lain seperti resolusi layar, orientasi layar, dan pengaturan warna.
Menggunakan Pintasan Keyboard
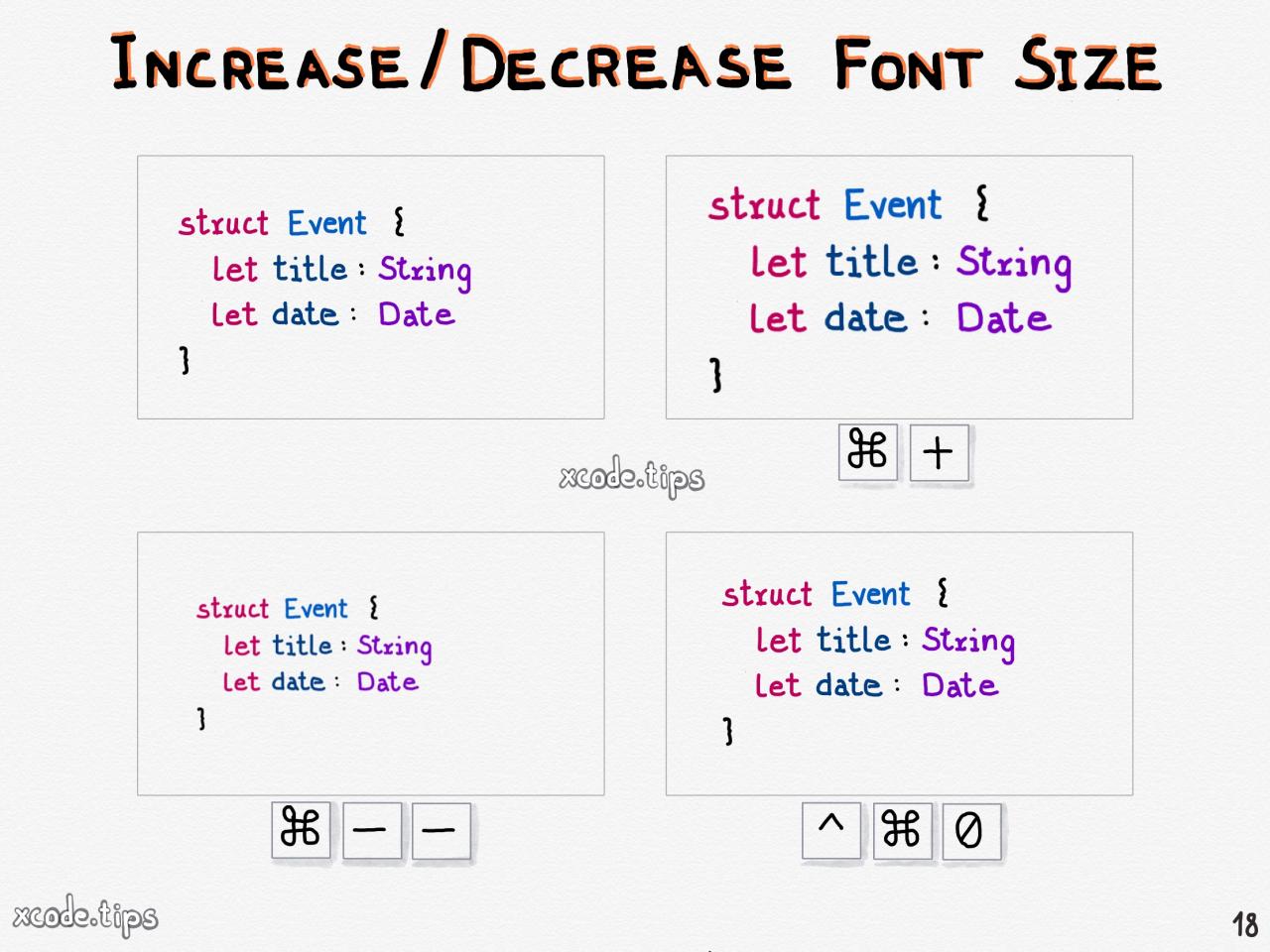
Selain metode yang sudah dijelaskan sebelumnya, Anda juga dapat mengubah ukuran font dengan menggunakan pintasan keyboard. Pintasan keyboard ini sangat praktis dan efisien, terutama jika Anda sering mengubah ukuran font.
Daftar Pintasan Keyboard
Berikut adalah daftar pintasan keyboard yang tersedia untuk mengubah ukuran font di Windows 10:
| Pintasan Keyboard | Fungsi |
|---|---|
| Ctrl + Shift + > | Memperbesar ukuran font |
| Ctrl + Shift + < | Mengecilkan ukuran font |
Menggunakan pintasan keyboard untuk mengubah ukuran font sangat praktis dan efisien karena Anda tidak perlu mengklik menu atau tombol yang rumit. Cukup dengan menekan kombinasi tombol yang tepat, ukuran font akan berubah sesuai keinginan Anda.
Tips dan Trik
Setelah memahami dasar-dasar mengubah ukuran font di Windows 10, ada beberapa tips dan trik tambahan yang dapat Anda terapkan untuk pengalaman yang lebih personal dan nyaman.
Tips dan Trik Tambahan
Berikut beberapa tips dan trik tambahan yang dapat membantu Anda mengoptimalkan pengaturan font di Windows 10:
- Gunakan pintasan keyboard: Anda dapat menggunakan pintasan keyboard Ctrl + Plus (+) untuk memperbesar font dan Ctrl + Minus (-) untuk memperkecil font. Ini sangat berguna untuk mengubah ukuran font dengan cepat saat Anda sedang bekerja.
- Manfaatkan pengaturan skala tampilan: Windows 10 memungkinkan Anda untuk mengatur skala tampilan, yang akan memengaruhi ukuran semua elemen di layar, termasuk font. Anda dapat menemukan pengaturan ini di Settings > System > Display. Menyesuaikan skala tampilan dapat membantu Anda menemukan ukuran font yang paling nyaman untuk mata Anda.
- Atur ukuran font untuk program tertentu: Beberapa program, seperti browser web dan editor teks, memiliki pengaturan font sendiri. Anda dapat menyesuaikan ukuran font di program-program ini untuk pengalaman yang lebih optimal. Misalnya, Anda dapat memperbesar font di browser web Anda untuk membaca artikel dengan lebih mudah.
- Manfaatkan aplikasi pihak ketiga: Ada banyak aplikasi pihak ketiga yang dapat membantu Anda mengubah ukuran font di Windows 10. Beberapa aplikasi ini menawarkan fitur tambahan, seperti kemampuan untuk menyimpan profil font yang berbeda untuk situasi yang berbeda.
- Pertimbangkan font yang mudah dibaca: Ketika memilih font, pertimbangkan keterbacaannya. Font yang sederhana dan jelas lebih mudah dibaca daripada font yang rumit atau dekoratif. Beberapa font yang populer untuk keterbacaannya termasuk Arial, Verdana, dan Times New Roman.
Memilih Ukuran Font yang Nyaman
Memilih ukuran font yang tepat sangat penting untuk kenyamanan dan kesehatan mata Anda. Ukuran font yang terlalu kecil dapat membuat mata lelah dan sulit membaca, sementara ukuran font yang terlalu besar dapat membuat teks tampak terlalu besar dan memakan banyak ruang.
Ukuran font yang ideal untuk membaca di layar komputer biasanya berkisar antara 10 hingga 12 poin. Namun, ini bisa berbeda tergantung pada preferensi pribadi, jarak pandang, dan kondisi pencahayaan.
Cobalah beberapa ukuran font yang berbeda untuk menemukan ukuran yang paling nyaman untuk Anda. Anda juga dapat menyesuaikan ukuran font di program-program tertentu untuk pengalaman yang lebih optimal. Misalnya, Anda dapat memperbesar font di browser web Anda untuk membaca artikel dengan lebih mudah.
Simpulan Akhir: Cara Mengecilkan Font Windows 10
Mengecilkan font di Windows 10 tidak hanya tentang estetika, tetapi juga tentang kenyamanan dan efisiensi. Dengan memilih ukuran font yang tepat, kamu dapat meningkatkan pengalaman pengguna dan menghindari kelelahan mata. Jangan ragu untuk bereksperimen dengan berbagai metode dan temukan pengaturan font yang paling nyaman untukmu. Selamat mencoba!
FAQ dan Informasi Bermanfaat
Apakah mengecilkan font di Windows 10 akan mempengaruhi tampilan aplikasi lain?
Ya, mengubah pengaturan font secara umum dapat mempengaruhi tampilan font di seluruh sistem operasi, termasuk aplikasi lain. Namun, kamu bisa menyesuaikan ukuran font di aplikasi tertentu secara terpisah.
Bagaimana cara mengembalikan ukuran font ke pengaturan default?
Kamu bisa mengembalikan ukuran font ke pengaturan default dengan mengulangi langkah-langkah yang sama, tetapi pilihlah opsi “Default” atau “Reset” pada menu pengaturan.