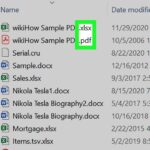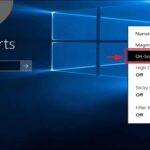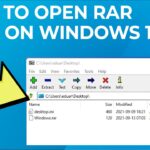Cara mengatur warna layar laptop windows 10 – Bosan dengan warna layar laptop Windows 10 yang terlalu terang atau kusam? Tenang, Anda bisa mengatur warna layar sesuai keinginan dengan mudah! Windows 10 menyediakan fitur pengaturan warna layar yang praktis dan fleksibel. Anda dapat menyesuaikan warna layar agar lebih nyaman untuk mata, baik saat bekerja, bermain game, atau menonton film.
Artikel ini akan membahas langkah-langkah praktis untuk mengatur warna layar laptop Windows 10, baik melalui pengaturan bawaan maupun aplikasi pihak ketiga. Kami akan membahas fitur “Night Light” dan “Color Filters” yang disediakan Windows 10, serta memberikan beberapa contoh aplikasi pihak ketiga yang populer dan bermanfaat. Siap untuk mendapatkan pengalaman visual yang lebih optimal?
Cara Mengatur Warna Layar Laptop Windows 10
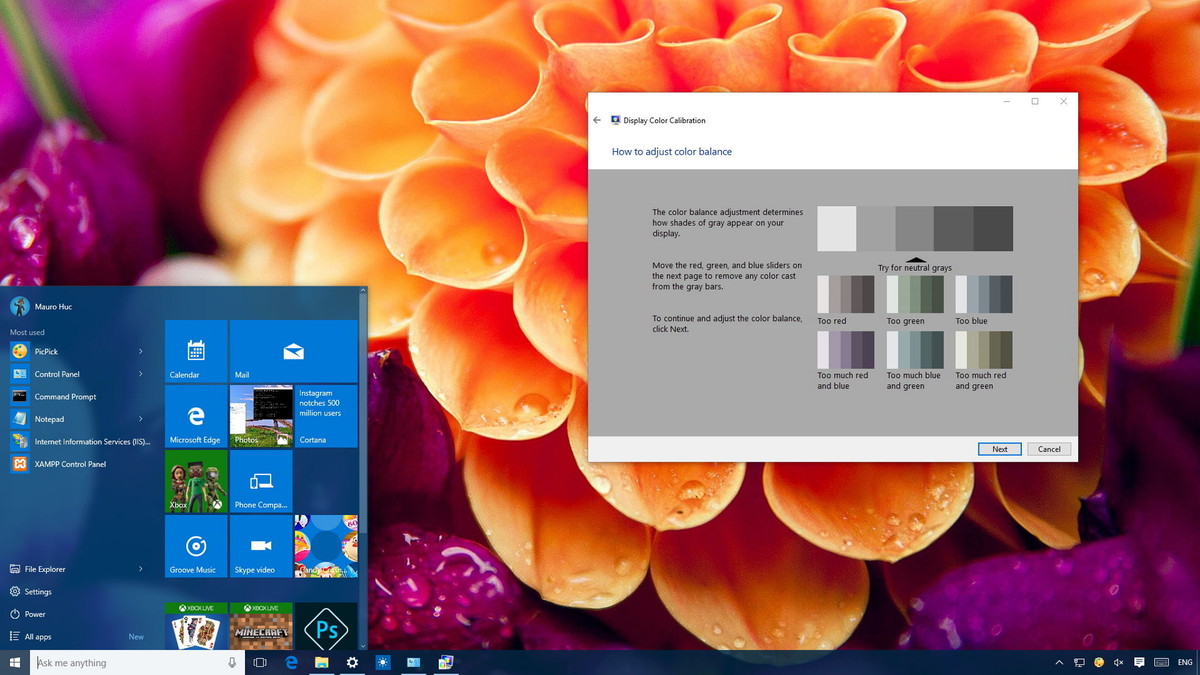
Memiliki layar laptop dengan warna yang nyaman dan sesuai selera bisa meningkatkan pengalaman penggunaan. Windows 10 menyediakan berbagai opsi pengaturan warna layar yang bisa Anda sesuaikan dengan kebutuhan dan preferensi Anda. Berikut adalah panduan lengkap cara mengatur warna layar laptop Windows 10:
Mengakses Pengaturan Tampilan Layar
Untuk mengakses pengaturan tampilan layar di Windows 10, Anda dapat mengikuti langkah-langkah berikut:
- Klik kanan pada desktop dan pilih “Settings”.
- Pilih “System”.
- Pilih “Display”.
Pada menu “Display”, Anda akan menemukan berbagai opsi pengaturan tampilan layar, termasuk pengaturan warna.
Mengatur Warna Layar dengan “Night Light”
Fitur “Night Light” di Windows 10 membantu mengurangi emisi cahaya biru dari layar laptop Anda, sehingga lebih nyaman untuk mata, terutama di malam hari. Untuk mengaktifkan dan mengatur “Night Light”, ikuti langkah-langkah berikut:
- Buka menu “Settings” seperti yang dijelaskan sebelumnya.
- Pilih “System”.
- Pilih “Display”.
- Gulir ke bawah dan temukan “Night Light”.
- Aktifkan “Night Light” dengan menggeser tombol ke posisi “On”.
- Anda dapat mengatur jadwal “Night Light” dengan mengklik “Schedule Night Light”.
- Anda juga dapat menyesuaikan intensitas “Night Light” dengan menggeser slider “Warmth”.
Dengan mengatur “Night Light”, Anda dapat mengurangi ketegangan mata dan meningkatkan kualitas tidur Anda.
Menyesuaikan Warna Layar dengan “Color Filters”, Cara mengatur warna layar laptop windows 10
“Color Filters” memungkinkan Anda untuk menyesuaikan warna layar laptop Windows 10 dengan menambahkan filter warna tertentu. Fitur ini dapat membantu orang dengan gangguan penglihatan atau yang memiliki preferensi warna tertentu.
- Buka menu “Settings” seperti yang dijelaskan sebelumnya.
- Pilih “Accessibility”.
- Pilih “Color Filters”.
- Aktifkan “Color Filters” dengan menggeser tombol ke posisi “On”.
- Pilih filter warna yang diinginkan dari berbagai opsi yang tersedia, seperti grayscale, deuteranopia, protanopia, dan tritanopia.
- Anda juga dapat menyesuaikan intensitas filter warna dengan menggeser slider “Intensity”.
Dengan “Color Filters”, Anda dapat menyesuaikan warna layar laptop sesuai kebutuhan dan preferensi Anda.
Opsi Pengaturan Warna Layar
Berikut adalah tabel yang berisi berbagai opsi pengaturan warna layar laptop Windows 10, beserta deskripsi dan cara mengaktifkannya:
| Opsi | Deskripsi | Cara Mengaktifkan |
|---|---|---|
| Night Light | Mengurangi emisi cahaya biru dari layar laptop, sehingga lebih nyaman untuk mata di malam hari. | Buka Settings > System > Display > Night Light. Aktifkan “Night Light” dan sesuaikan jadwal dan intensitasnya. |
| Color Filters | Menyesuaikan warna layar dengan menambahkan filter warna tertentu, membantu orang dengan gangguan penglihatan atau preferensi warna tertentu. | Buka Settings > Accessibility > Color Filters. Aktifkan “Color Filters” dan pilih filter warna yang diinginkan. |
| Brightness | Menyesuaikan kecerahan layar laptop. | Buka Settings > System > Display > Brightness. Geser slider “Brightness” untuk mengatur kecerahan layar. |
| Contrast | Menyesuaikan kontras layar laptop, membuat teks dan gambar lebih jelas atau lebih samar. | Buka Settings > System > Display > Brightness. Geser slider “Contrast” untuk mengatur kontras layar. |
Penggunaan Aplikasi Pihak Ketiga
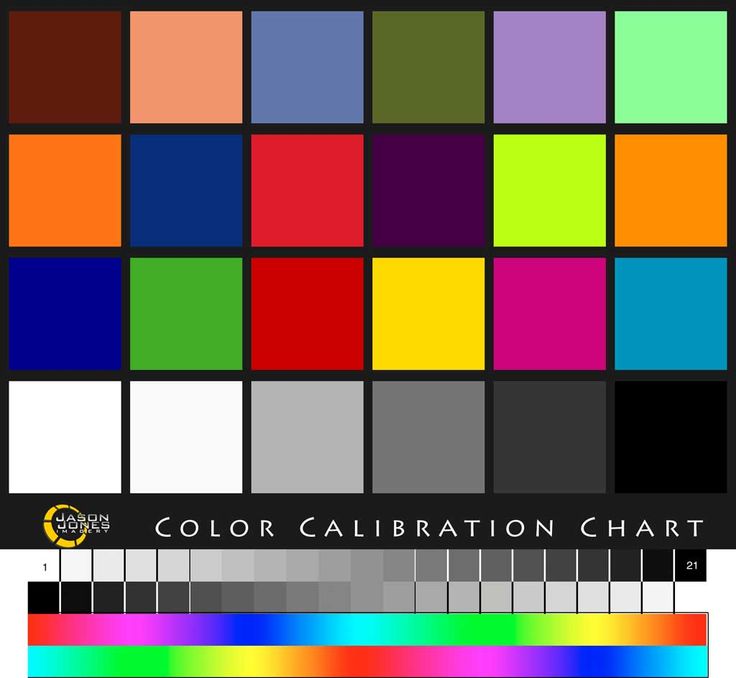
Selain pengaturan bawaan Windows 10, Anda juga dapat menggunakan aplikasi pihak ketiga untuk mengatur warna layar laptop Anda. Aplikasi ini menawarkan berbagai fitur dan opsi yang lebih canggih, memungkinkan Anda untuk menyesuaikan warna layar dengan lebih detail.
Contoh Aplikasi Pihak Ketiga
Berikut adalah beberapa contoh aplikasi pihak ketiga populer untuk mengatur warna layar laptop Windows 10:
- f.lux: Aplikasi ini secara otomatis menyesuaikan suhu warna layar Anda berdasarkan waktu siang dan malam. f.lux mengurangi cahaya biru pada malam hari untuk mengurangi ketegangan mata dan membantu Anda tidur lebih nyenyak.
- DisplayCAL: Aplikasi ini memungkinkan Anda untuk melakukan kalibrasi warna layar Anda dengan menggunakan perangkat keras khusus, seperti colorimeter. Kalibrasi warna membantu memastikan bahwa warna yang Anda lihat di layar Anda akurat dan konsisten.
- Night Shift (macOS): Meskipun aplikasi ini dirancang untuk macOS, Anda dapat menemukan aplikasi serupa untuk Windows yang menawarkan fitur serupa. Night Shift mengurangi cahaya biru pada malam hari untuk mengurangi ketegangan mata dan membantu Anda tidur lebih nyenyak.
Langkah-langkah Menggunakan Aplikasi Pihak Ketiga
Berikut adalah langkah-langkah umum untuk menggunakan aplikasi pihak ketiga untuk mengatur warna layar laptop Windows 10:
- Unduh dan instal aplikasi: Unduh aplikasi yang Anda pilih dari situs web resmi pengembang atau dari toko aplikasi seperti Microsoft Store.
- Jalankan aplikasi: Setelah aplikasi diinstal, jalankan aplikasi tersebut.
- Konfigurasikan pengaturan: Aplikasi biasanya menyediakan antarmuka yang mudah digunakan untuk mengonfigurasi pengaturan warna. Anda dapat menyesuaikan suhu warna, kecerahan, kontras, dan pengaturan lainnya sesuai kebutuhan Anda.
- Simpan pengaturan: Setelah Anda selesai mengonfigurasi pengaturan, simpan pengaturan tersebut agar aplikasi dapat menerapkan pengaturan tersebut ke layar Anda.
Perbandingan Fitur Aplikasi
| Aplikasi | Fitur Utama | Keunggulan | Kekurangan |
|---|---|---|---|
| f.lux | Penyesuaian suhu warna otomatis berdasarkan waktu | Mudah digunakan, gratis | Tidak menawarkan pengaturan manual yang terperinci |
| DisplayCAL | Kalibrasi warna layar dengan perangkat keras khusus | Akurasi warna yang tinggi | Membutuhkan perangkat keras khusus, tidak gratis |
| Night Shift (macOS) | Penyesuaian suhu warna otomatis pada malam hari | Mudah digunakan, terintegrasi dengan sistem operasi | Hanya tersedia untuk macOS |
Tips Tambahan
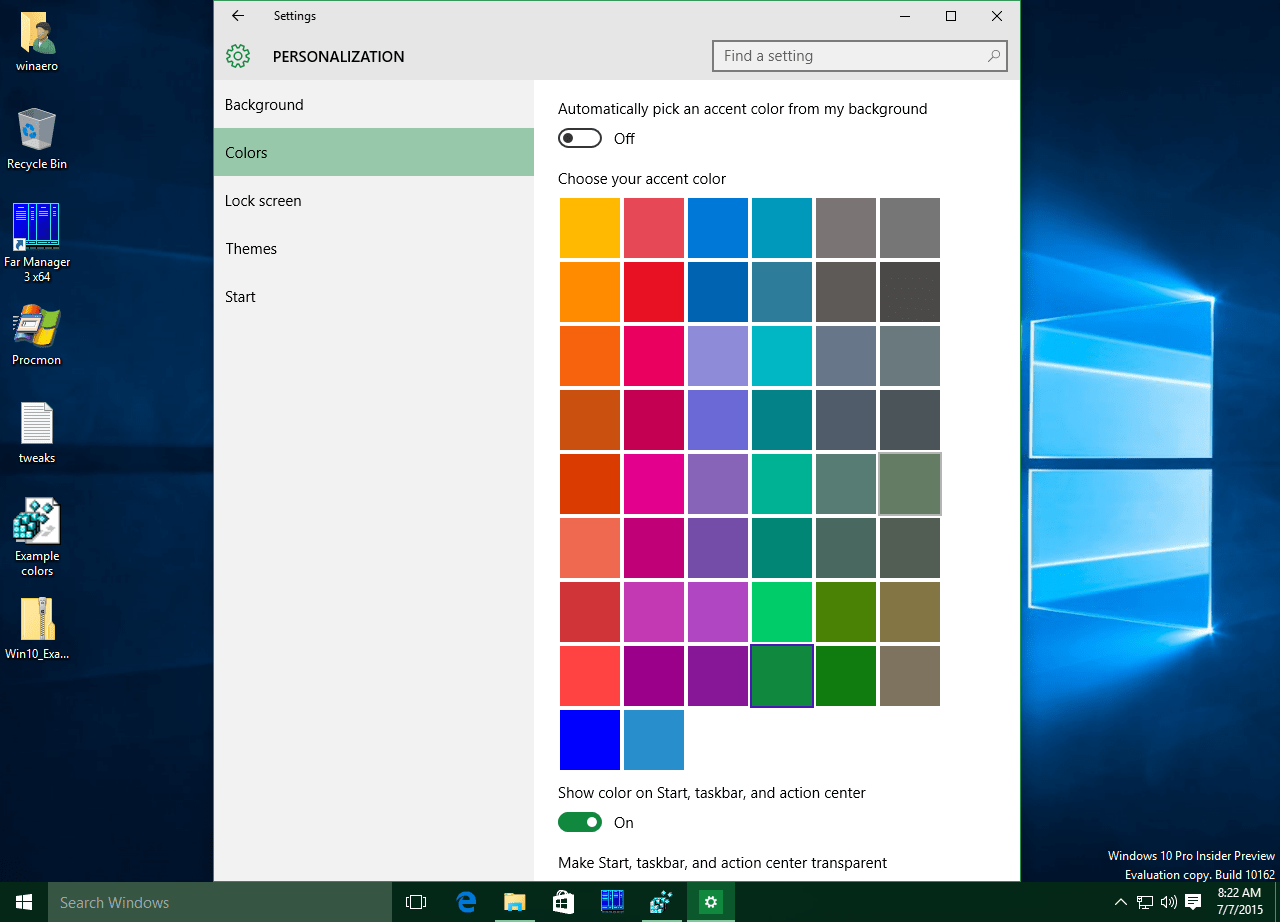
Selain pengaturan dasar, beberapa tips tambahan dapat membantu Anda mengatur warna layar laptop Windows 10 agar lebih nyaman untuk mata dan sesuai dengan kebutuhan Anda.
Sesuaikan Warna Layar Berdasarkan Konten
Pengaturan warna layar dapat disesuaikan berdasarkan jenis konten yang Anda tampilkan. Misalnya, jika Anda sedang mengedit foto atau video, Anda mungkin ingin meningkatkan saturasi warna untuk mendapatkan hasil yang lebih akurat. Namun, jika Anda sedang membaca teks, Anda mungkin ingin mengurangi saturasi warna untuk mengurangi kelelahan mata.
- Untuk konten seperti foto, video, atau desain grafis, Anda dapat meningkatkan saturasi warna untuk mendapatkan warna yang lebih tajam dan hidup.
- Untuk konten seperti teks, dokumen, atau spreadsheet, Anda dapat mengurangi saturasi warna untuk mengurangi kelelahan mata.
- Untuk konten yang membutuhkan fokus pada detail, seperti membaca teks kecil, Anda dapat meningkatkan kontras warna untuk membuat teks lebih mudah dibaca.
Gunakan Aplikasi Pihak Ketiga
Beberapa aplikasi pihak ketiga dapat membantu Anda mengatur profil warna layar laptop Windows 10 dengan lebih detail. Aplikasi ini memungkinkan Anda untuk membuat profil warna khusus untuk berbagai jenis konten dan situasi.
- Aplikasi seperti f.lux dan Night Shift dapat membantu Anda menyesuaikan suhu warna layar laptop Windows 10 berdasarkan waktu dalam sehari. Aplikasi ini dapat membantu mengurangi kelelahan mata di malam hari dengan mengurangi emisi cahaya biru.
- Aplikasi lain seperti DisplayCAL dan ArgyllCMS dapat membantu Anda membuat profil warna khusus untuk layar laptop Windows 10. Profil warna ini dapat membantu Anda mendapatkan warna yang lebih akurat dan konsisten saat bekerja dengan foto, video, atau desain grafis.
Tips Menjaga Kesehatan Mata
Saat menggunakan laptop Windows 10, penting untuk menjaga kesehatan mata Anda. Berikut adalah beberapa tips:
- Beristirahatlah dari layar setiap 20 menit dan fokuskan pandangan Anda pada objek yang berjarak 20 kaki selama 20 detik.
- Pastikan pencahayaan ruangan cukup terang, tetapi tidak terlalu terang.
- Jaga jarak antara mata Anda dan layar laptop.
- Jika Anda merasa mata Anda lelah, gunakan tetes mata buatan untuk melembapkan mata.
Simpulan Akhir
Menyesuaikan warna layar laptop Windows 10 tidak hanya meningkatkan kenyamanan mata, tetapi juga dapat meningkatkan pengalaman visual Anda. Dengan berbagai pilihan pengaturan yang tersedia, Anda dapat menemukan kombinasi warna yang ideal untuk berbagai aktivitas. Ingat, menjaga kesehatan mata sangat penting, terutama saat menghabiskan waktu lama di depan layar. Gunakan tips tambahan yang telah dijelaskan untuk menjaga kesehatan mata Anda.
Bagian Pertanyaan Umum (FAQ)
Bagaimana cara menonaktifkan pengaturan warna layar?
Anda dapat menonaktifkan pengaturan warna layar dengan membuka “Settings” > “System” > “Display” > “Night Light” atau “Color Filters” dan menonaktifkan toggle-nya.
Apakah aplikasi pihak ketiga aman untuk digunakan?
Pastikan Anda mengunduh aplikasi pihak ketiga dari sumber terpercaya seperti Microsoft Store atau situs web resmi pengembang. Selalu periksa ulasan dan peringkat aplikasi sebelum mengunduhnya.