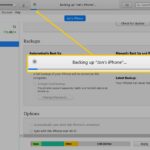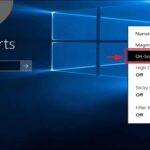Cara mengatur kontras windows 7 – Bosan dengan mata lelah dan sakit kepala saat berlama-lama di depan komputer? Mengatur kontras pada Windows 7 bisa jadi solusinya! Dengan mengatur kontras yang tepat, Anda dapat meningkatkan kenyamanan mata dan produktivitas saat bekerja atau bermain game. Bayangkan, layar komputer Anda terasa lebih lembut, teks lebih jelas, dan gambar lebih hidup, tanpa membuat mata Anda cepat lelah. Penasaran bagaimana caranya? Mari kita bahas langkah demi langkah.
Kontras yang tepat sangat penting untuk kenyamanan mata dan produktivitas. Kontras yang terlalu tinggi dapat menyebabkan silau dan ketegangan mata, sedangkan kontras yang terlalu rendah dapat membuat teks dan gambar sulit dibaca. Anda dapat mengatur kontras pada Windows 7 melalui menu aksesibilitas atau panel kontrol. Dengan menyesuaikan pengaturan kontras, Anda dapat menemukan pengaturan yang paling nyaman untuk mata Anda, baik di ruangan terang, redup, atau dengan layar yang lebih kecil.
Mengapa Kontras Penting
Pengaturan kontras pada Windows 7 merupakan aspek penting yang seringkali terlupakan. Meskipun terlihat sepele, kontras yang tepat dapat memberikan dampak signifikan terhadap kenyamanan mata dan produktivitas Anda. Bayangkan, saat Anda menatap layar komputer untuk waktu lama, mata Anda dipaksa untuk bekerja keras membedakan warna dan teks yang kurang kontras. Hal ini dapat menyebabkan kelelahan mata, sakit kepala, dan bahkan mengganggu konsentrasi Anda.
Dampak Kontras Terhadap Pengguna
Kontras yang baik dapat meningkatkan kenyamanan dan produktivitas pengguna, sementara kontras yang buruk dapat menyebabkan kelelahan mata dan sakit kepala. Berikut adalah tabel yang membandingkan dampak positif dan negatif dari kontras yang terlalu tinggi dan terlalu rendah:
| Kontras | Dampak Positif | Dampak Negatif |
|---|---|---|
| Terlalu Tinggi |
|
|
| Terlalu Rendah |
|
|
Cara Mengatur Kontras Windows 7
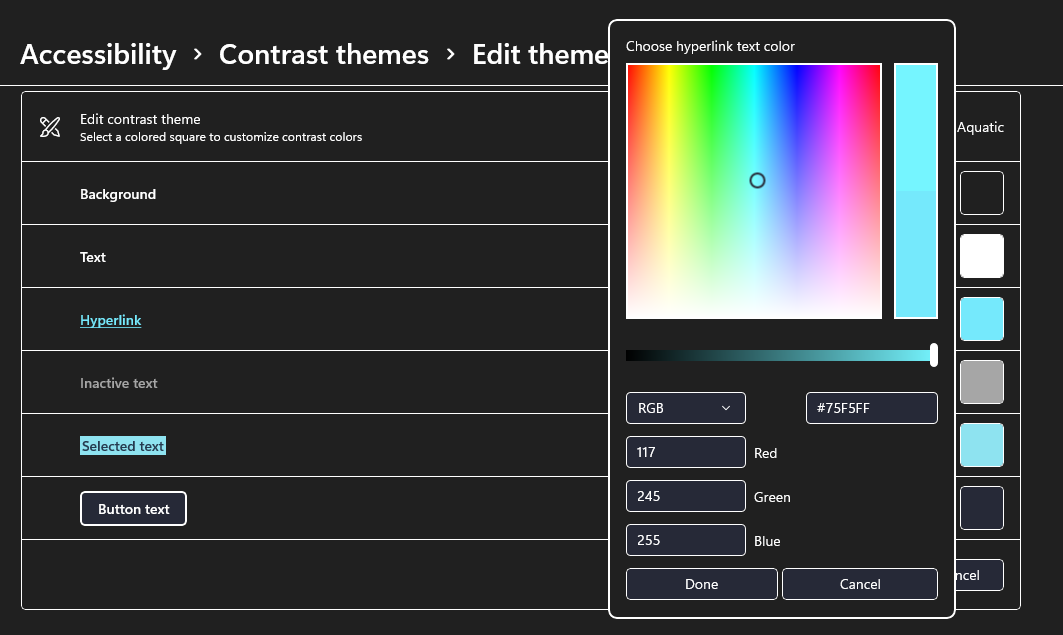
Windows 7 menyediakan fitur pengaturan kontras yang memungkinkan pengguna untuk menyesuaikan tampilan layar agar lebih mudah dibaca. Fitur ini sangat berguna bagi pengguna dengan gangguan penglihatan, seperti rabun jauh atau rabun dekat, atau bagi pengguna yang mengalami kesulitan dalam membedakan warna. Pengaturan kontras dapat mengubah warna teks, latar belakang, dan elemen antarmuka lainnya, sehingga lebih mudah dilihat.
Akses Pengaturan Kontras, Cara mengatur kontras windows 7
Ada beberapa cara untuk mengakses pengaturan kontras di Windows 7. Cara pertama adalah melalui menu aksesibilitas, yang dapat diakses dengan menekan tombol “Windows” + “U” pada keyboard. Cara kedua adalah melalui Panel Kontrol, yang dapat diakses melalui menu “Start” atau dengan menekan tombol “Windows” + “X” pada keyboard, lalu pilih “Control Panel”.
Mengatur Kontras Melalui Menu Aksesibilitas
- Tekan tombol “Windows” + “U” pada keyboard untuk membuka menu aksesibilitas.
- Pilih “Ease of Access Center” dari menu yang muncul.
- Pada jendela “Ease of Access Center”, klik “Make the computer easier to see”.
- Pada halaman “Make the computer easier to see”, Anda akan menemukan beberapa pilihan untuk mengatur kontras, seperti “Adjust the color settings” dan “Use high contrast”.
- Klik “Adjust the color settings” untuk mengakses pengaturan warna yang lebih detail.
- Anda dapat menyesuaikan warna teks, latar belakang, dan elemen antarmuka lainnya dengan mengklik tombol “Choose your color settings”.
- Pilih skema warna yang sesuai dengan preferensi Anda, atau buat skema warna kustom dengan mengklik tombol “Customize”.
- Klik “Apply” untuk menerapkan perubahan.
Mengatur Kontras Melalui Panel Kontrol
- Buka “Control Panel” dengan menekan tombol “Windows” + “X” pada keyboard, lalu pilih “Control Panel”.
- Pada jendela “Control Panel”, pilih “Ease of Access”.
- Pilih “Center” dari menu yang muncul.
- Pada jendela “Ease of Access Center”, klik “Make the computer easier to see”.
- Pada halaman “Make the computer easier to see”, Anda akan menemukan beberapa pilihan untuk mengatur kontras, seperti “Adjust the color settings” dan “Use high contrast”.
- Klik “Adjust the color settings” untuk mengakses pengaturan warna yang lebih detail.
- Anda dapat menyesuaikan warna teks, latar belakang, dan elemen antarmuka lainnya dengan mengklik tombol “Choose your color settings”.
- Pilih skema warna yang sesuai dengan preferensi Anda, atau buat skema warna kustom dengan mengklik tombol “Customize”.
- Klik “Apply” untuk menerapkan perubahan.
Contoh Pengaturan Kontras
Berikut adalah beberapa contoh pengaturan kontras yang berbeda, dengan deskripsi yang detail untuk setiap pengaturan:
- Kontras Tinggi: Skema kontras tinggi menggunakan warna yang sangat kontras, seperti teks hitam pada latar belakang putih atau teks putih pada latar belakang hitam. Skema ini sangat membantu bagi pengguna yang memiliki gangguan penglihatan, karena membuat teks dan elemen antarmuka lainnya lebih mudah dilihat. Ilustrasi: Teks hitam tebal pada latar belakang putih cerah, atau teks putih tebal pada latar belakang hitam pekat.
- Kontras Sedang: Skema kontras sedang menggunakan warna yang tidak terlalu kontras, seperti teks biru tua pada latar belakang putih atau teks putih pada latar belakang abu-abu. Skema ini lebih cocok untuk pengguna yang tidak memiliki gangguan penglihatan yang signifikan, karena tidak terlalu mencolok dan lebih nyaman dilihat. Ilustrasi: Teks biru tua pada latar belakang putih, atau teks putih pada latar belakang abu-abu muda.
- Kontras Rendah: Skema kontras rendah menggunakan warna yang kurang kontras, seperti teks abu-abu pada latar belakang putih atau teks putih pada latar belakang abu-abu gelap. Skema ini tidak direkomendasikan untuk pengguna dengan gangguan penglihatan, karena dapat membuat teks dan elemen antarmuka lainnya sulit dilihat. Ilustrasi: Teks abu-abu muda pada latar belakang putih, atau teks putih pada latar belakang abu-abu gelap.
Mengatur Kontras untuk Berbagai Skenario
Mengatur kontras layar di Windows 7 dapat diubah sesuai kebutuhan dan preferensi Anda. Kontras yang ideal dapat membantu meningkatkan kenyamanan mata dan kejelasan teks, terutama dalam berbagai kondisi pencahayaan atau bagi pengguna dengan gangguan penglihatan.
Pengaturan Kontras untuk Berbagai Kondisi Pencahayaan
Berikut adalah beberapa contoh pengaturan kontras yang ideal untuk berbagai kondisi pencahayaan:
- Ruangan Terang: Dalam ruangan terang, Anda mungkin ingin memilih skema warna dengan kontras yang lebih rendah, seperti skema warna yang lebih lembut atau warna-warna pastel. Hal ini akan membantu mengurangi ketegangan mata dan membuat tampilan lebih nyaman.
- Ruangan Redup: Di ruangan redup, Anda mungkin ingin memilih skema warna dengan kontras yang lebih tinggi, seperti warna-warna yang lebih tajam dan mencolok. Ini akan membantu meningkatkan visibilitas teks dan antarmuka pengguna, membuatnya lebih mudah dibaca.
- Layar Lebih Kecil: Untuk layar yang lebih kecil, seperti laptop atau tablet, disarankan untuk memilih skema warna dengan kontras yang lebih tinggi. Ini akan membantu meningkatkan kejelasan teks dan antarmuka pengguna, membuatnya lebih mudah dibaca pada layar yang lebih kecil.
Menyesuaikan Pengaturan Kontras untuk Pengguna dengan Gangguan Penglihatan
Pengaturan kontras dapat disesuaikan untuk membantu pengguna dengan gangguan penglihatan, seperti rabun jauh atau rabun dekat. Berikut beberapa contoh:
- Rabun Jauh: Bagi pengguna dengan rabun jauh, disarankan untuk meningkatkan ukuran teks dan menggunakan skema warna dengan kontras yang lebih tinggi. Ini akan membantu meningkatkan visibilitas teks dan membuatnya lebih mudah dibaca.
- Rabun Dekat: Bagi pengguna dengan rabun dekat, disarankan untuk menggunakan skema warna dengan kontras yang lebih rendah. Ini akan membantu mengurangi ketegangan mata dan membuat tampilan lebih nyaman.
Memilih Skema Warna Optimal
Memilih skema warna yang optimal dapat membantu meningkatkan kontras dan kenyamanan mata. Berikut beberapa tips:
- Hindari warna-warna yang terlalu terang atau terlalu gelap: Warna-warna ini dapat membuat mata cepat lelah dan sulit dibaca.
- Pilih warna-warna yang kontras: Misalnya, teks hitam pada latar belakang putih atau teks putih pada latar belakang hitam.
- Pertimbangkan skema warna yang lembut: Skema warna yang lembut dapat membantu mengurangi ketegangan mata dan membuat tampilan lebih nyaman.
Tips Tambahan
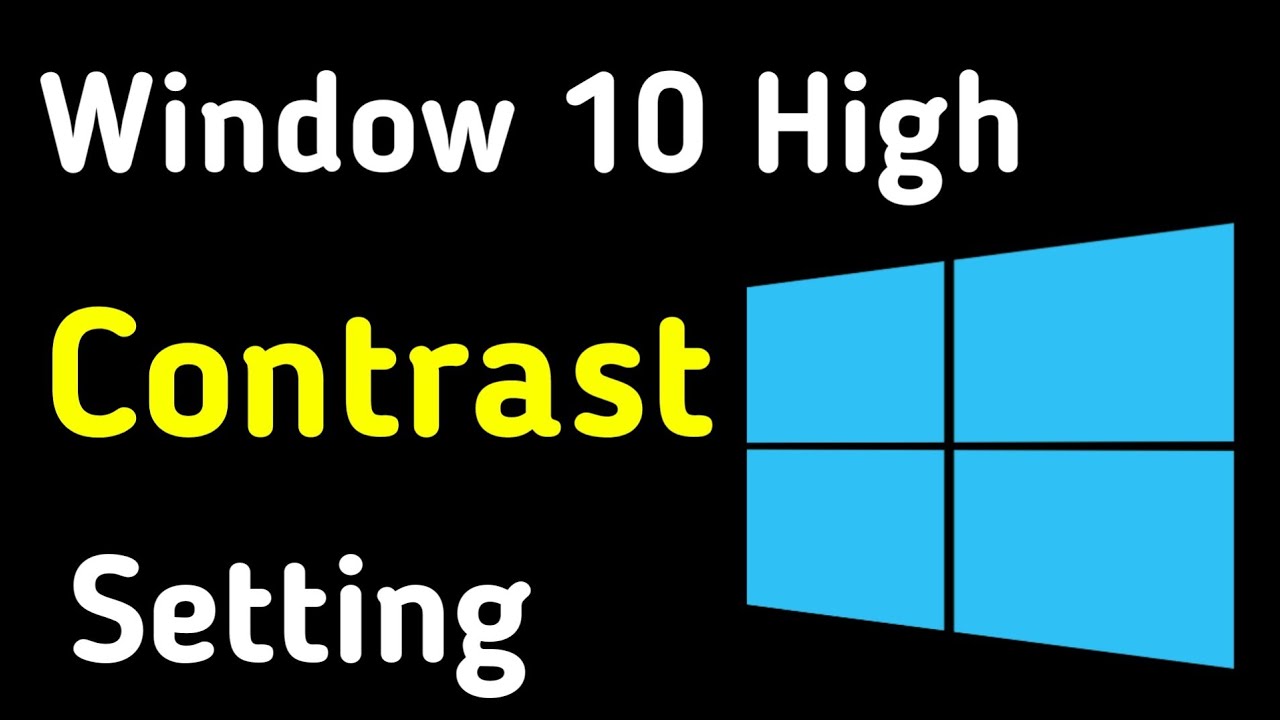
Selain mengatur kontras pada Windows 7, ada beberapa tips tambahan yang bisa kamu lakukan untuk meningkatkan kenyamanan mata dan pengalaman visual. Tips-tips ini membantu mengurangi kelelahan mata, terutama jika kamu menghabiskan waktu lama di depan komputer.
Menggunakan Filter Layar
Filter layar merupakan solusi yang praktis untuk mengurangi cahaya biru yang dipancarkan dari layar komputer. Cahaya biru dapat menyebabkan kelelahan mata, gangguan tidur, dan bahkan memengaruhi kesehatan mata. Filter layar dapat berupa perangkat lunak yang dapat diinstal pada komputer atau berupa kacamata khusus yang dapat kamu gunakan saat bekerja di depan komputer.
Menyesuaikan Jarak Pandang
Jarak pandang yang ideal saat menggunakan komputer adalah sekitar 50-70 cm dari layar. Posisi duduk yang ergonomis dengan jarak pandang yang tepat membantu mengurangi ketegangan pada mata dan leher. Jika kamu terlalu dekat dengan layar, mata akan bekerja lebih keras untuk fokus, yang dapat menyebabkan kelelahan mata.
Melakukan Istirahat Mata Secara Berkala
Beristirahat mata secara berkala sangat penting untuk menjaga kesehatan mata. Setiap 20 menit, alihkan pandanganmu dari layar komputer ke objek yang berada di jarak 20 kaki (sekitar 6 meter) selama 20 detik. Kamu juga bisa melakukan beberapa gerakan mata sederhana, seperti menggerakkan mata ke atas, bawah, kiri, kanan, dan berputar.
Mengatur Kontras Melalui Pintasan Keyboard
Untuk mengubah pengaturan kontras secara cepat, kamu dapat menggunakan pintasan keyboard. Berikut adalah beberapa pintasan keyboard yang dapat kamu gunakan:
- Alt + Shift + Print Screen: Mengaktifkan atau menonaktifkan kontras tinggi.
- Ctrl + Alt + T: Mengaktifkan atau menonaktifkan kontras tinggi.
Aplikasi Pihak Ketiga untuk Meningkatkan Kontras
Beberapa aplikasi pihak ketiga dapat membantu meningkatkan kontras dan kenyamanan mata pada Windows 7. Berikut adalah beberapa contoh aplikasi tersebut:
| Nama Aplikasi | Fungsi |
|---|---|
| f.lux | Menyesuaikan suhu warna layar berdasarkan waktu siang dan malam. |
| Iris | Membantu mengurangi cahaya biru dan meningkatkan kontras layar. |
| Night Shift | Menyesuaikan warna layar ke warna hangat di malam hari. |
Simpulan Akhir: Cara Mengatur Kontras Windows 7
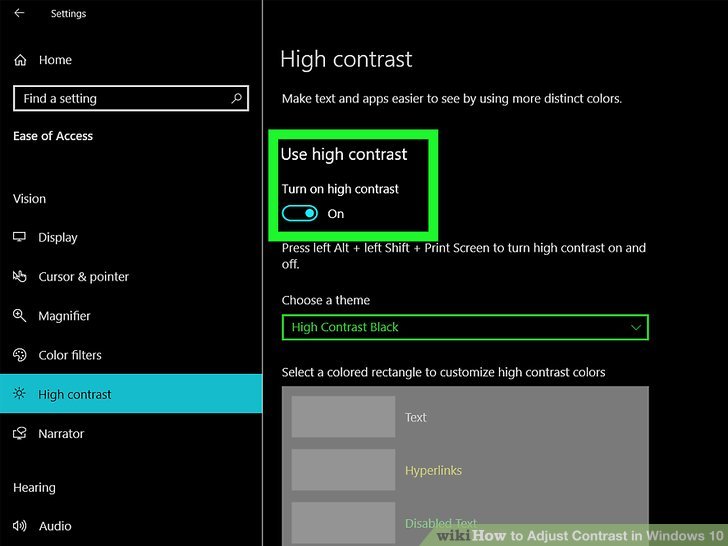
Dengan mengatur kontras pada Windows 7, Anda tidak hanya meningkatkan kenyamanan mata, tetapi juga meningkatkan produktivitas dan pengalaman visual Anda. Ingat, kunci utamanya adalah menemukan pengaturan yang paling nyaman untuk Anda. Jangan ragu untuk bereksperimen dengan berbagai pengaturan hingga Anda menemukan yang paling optimal. Selamat mencoba!
Area Tanya Jawab
Bagaimana cara mengubah pengaturan kontras dengan cepat?
Anda dapat menggunakan pintasan keyboard Ctrl + Alt + Minus (-) untuk menurunkan kontras dan Ctrl + Alt + Plus (+) untuk meningkatkan kontras.
Apakah pengaturan kontras mempengaruhi kinerja komputer?
Tidak, pengaturan kontras tidak mempengaruhi kinerja komputer secara signifikan.
Bagaimana cara mengatur kontras untuk pengguna dengan gangguan penglihatan?
Anda dapat menyesuaikan pengaturan kontras dan memilih skema warna yang sesuai dengan kebutuhan pengguna dengan gangguan penglihatan. Misalnya, Anda dapat meningkatkan kontras teks dan gambar, menggunakan font yang lebih besar, atau memilih skema warna yang kontras.