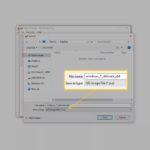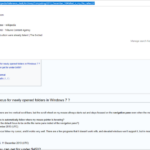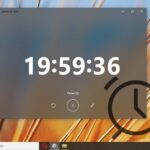Cara mengatur jam windows 10 – Apakah jam di komputer Anda selalu bermasalah? Atau mungkin Anda ingin menyesuaikan tampilan jam di taskbar? Tenang, mengatur jam di Windows 10 sebenarnya mudah! Artikel ini akan memandu Anda langkah demi langkah, mulai dari mengatur zona waktu hingga menampilkan jam analog di taskbar.
Dari pengaturan waktu dan tanggal secara manual hingga menggunakan fitur alarm dan pengingat bawaan, kami akan membahas semua aspek yang perlu Anda ketahui untuk menguasai pengaturan jam di Windows 10. Mari kita mulai!
Cara Mengatur Jam Windows 10
Mengelola waktu dengan tepat sangat penting dalam kehidupan sehari-hari. Di era digital seperti sekarang, komputer menjadi alat yang tak terpisahkan dalam mengatur waktu. Windows 10 menyediakan berbagai fitur untuk mengatur jam dan tanggal, sehingga Anda dapat menyesuaikannya dengan kebutuhan Anda. Artikel ini akan membahas langkah-langkah mudah untuk mengatur jam dan tanggal di Windows 10, mulai dari mengubah zona waktu hingga mengatur alarm dan pengingat.
Membuka Pengaturan Jam dan Tanggal
Untuk mengakses pengaturan jam dan tanggal di Windows 10, Anda dapat menggunakan beberapa cara. Berikut adalah langkah-langkah yang bisa Anda ikuti:
- Klik ikon pencarian di taskbar Windows.
- Ketik “Tanggal dan waktu” pada kolom pencarian.
- Pilih “Tanggal dan waktu” dari hasil pencarian.
Atau, Anda juga bisa mengaksesnya melalui menu “Settings” dengan langkah berikut:
- Klik tombol “Start” di pojok kiri bawah layar.
- Pilih “Settings” (ikon roda gigi).
- Pilih “Time & Language” dari menu Settings.
- Pilih “Date & time” di bagian kiri layar.
Setelah Anda membuka pengaturan jam dan tanggal, Anda akan melihat berbagai opsi yang dapat Anda sesuaikan.
Mengubah Zona Waktu
Mengatur zona waktu yang benar sangat penting agar jam di komputer Anda sesuai dengan waktu di lokasi Anda. Untuk mengubah zona waktu, ikuti langkah-langkah berikut:
- Buka pengaturan jam dan tanggal seperti yang dijelaskan di atas.
- Di bagian “Time zone”, klik menu dropdown dan pilih zona waktu yang sesuai dengan lokasi Anda.
- Windows akan secara otomatis memperbarui jam dan tanggal sesuai dengan zona waktu yang Anda pilih.
Format Jam
Windows 10 menawarkan berbagai format jam yang dapat Anda pilih, seperti 12 jam atau 24 jam. Berikut adalah tabel yang menunjukkan berbagai format jam dan cara mengaturnya:
| Format Jam | Cara Mengatur |
|---|---|
| 12 Jam | Pilih “12-hour clock” di bagian “Time format” |
| 24 Jam | Pilih “24-hour clock” di bagian “Time format” |
Menyinkronkan Waktu dengan Internet
Untuk memastikan jam di komputer Anda selalu akurat, Anda dapat mengaktifkan pengaturan sinkronisasi waktu dengan internet. Berikut adalah langkah-langkahnya:
- Buka pengaturan jam dan tanggal.
- Pastikan “Set time automatically” diaktifkan.
- Windows akan secara otomatis menyinkronkan jam dengan server waktu internet yang terpercaya.
Mengatur Alarm dan Pengingat
Windows 10 juga memungkinkan Anda untuk mengatur alarm dan pengingat untuk membantu Anda dalam mengatur jadwal dan tugas harian. Berikut adalah cara mengatur alarm dan pengingat:
- Buka aplikasi “Alarm & Clock” dengan mengetik “Alarm” di kolom pencarian Windows.
- Pilih tab “Alarm” untuk mengatur alarm.
- Klik tombol “+” untuk menambahkan alarm baru.
- Atur waktu dan nama alarm, lalu klik “Save”.
Untuk mengatur pengingat, ikuti langkah-langkah berikut:
- Pilih tab “Pengingat” di aplikasi “Alarm & Clock”.
- Klik tombol “+” untuk menambahkan pengingat baru.
- Masukkan teks pengingat, tanggal, dan waktu, lalu klik “Save”.
Menyesuaikan Penampilan Jam
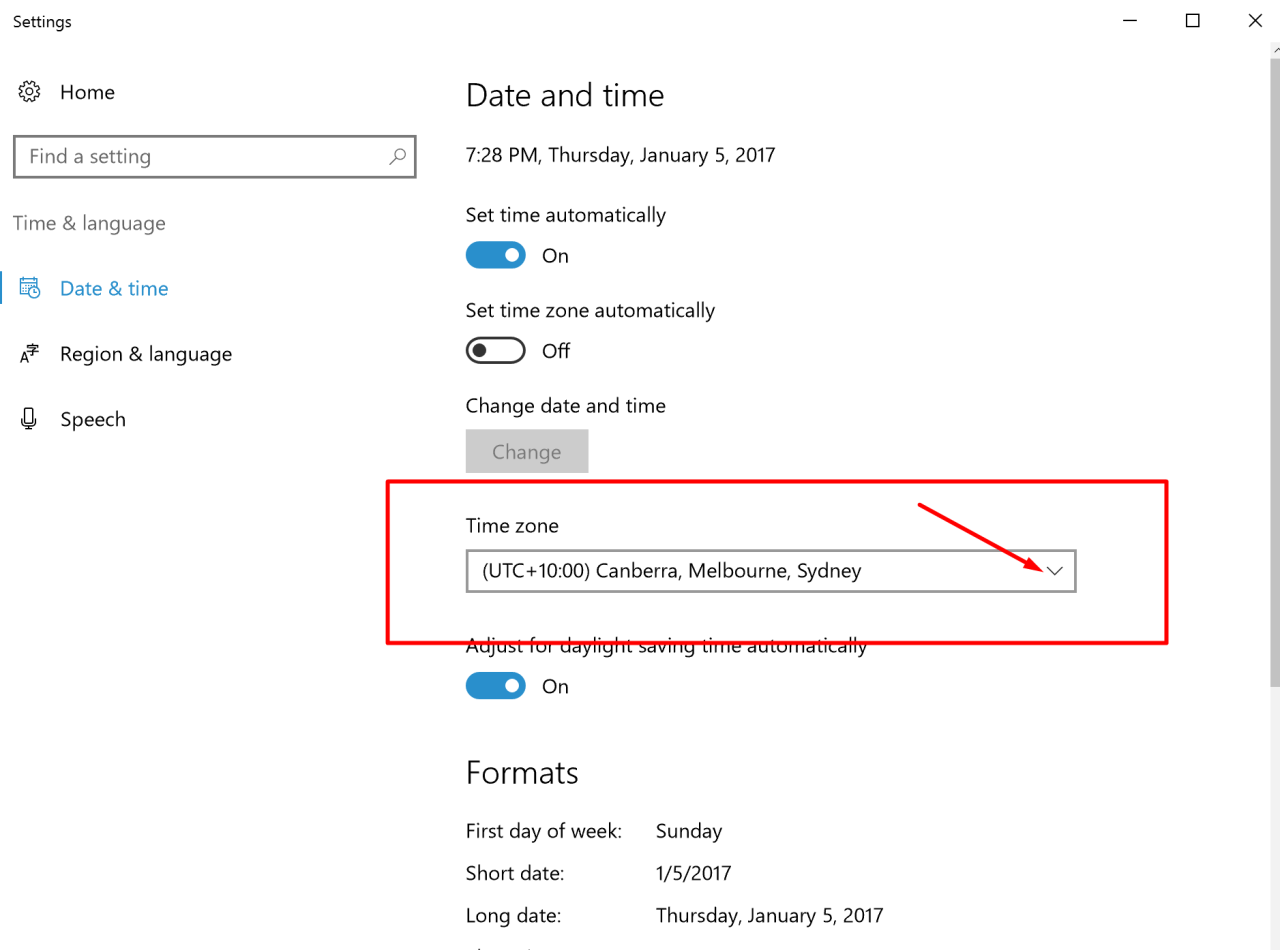
Setelah mengatur waktu dan tanggal di Windows 10, kamu bisa menyesuaikan tampilan jam agar sesuai dengan preferensimu. Penyesuaian ini meliputi ukuran dan warna font, tampilan analog, dan penambahan widget jam. Kamu juga dapat menampilkan detik pada jam taskbar.
Mengubah Ukuran dan Warna Font Jam
Kamu dapat mengubah ukuran dan warna font jam di taskbar agar lebih mudah dibaca. Berikut langkah-langkahnya:
- Klik kanan pada taskbar.
- Pilih “Pengaturan Taskbar”.
- Gulir ke bawah dan klik “Teks ukuran kecil”.
- Pilih “Warna Aksen” untuk mengubah warna font jam.
Menampilkan Jam Analog di Taskbar
Jika kamu lebih suka melihat jam analog di taskbar, kamu dapat menambahkannya dengan menggunakan aplikasi pihak ketiga. Berikut beberapa aplikasi yang dapat kamu gunakan:
- Clocks: Aplikasi ini menawarkan berbagai pilihan jam analog dengan desain yang menarik.
- Analog Clock for Windows 10: Aplikasi ini menyediakan jam analog yang sederhana dan mudah digunakan.
Menambahkan Widget Jam ke Desktop, Cara mengatur jam windows 10
Untuk menambah widget jam ke desktop, kamu dapat menggunakan aplikasi pihak ketiga seperti:
- Desktop Gadgets: Aplikasi ini menawarkan berbagai widget, termasuk widget jam dengan berbagai desain.
- Rainmeter: Aplikasi ini memungkinkan kamu untuk membuat widget kustom, termasuk widget jam dengan desain yang unik.
Menampilkan Detik pada Jam Taskbar
Untuk menampilkan detik pada jam taskbar, kamu dapat mengikuti langkah-langkah berikut:
- Klik kanan pada taskbar.
- Pilih “Pengaturan Taskbar”.
- Gulir ke bawah dan klik “Pengaturan Panel Kontrol Lainnya”.
- Pilih “Jam, Bahasa, dan Wilayah”.
- Pilih “Jam dan tanggal”.
- Pilih tab “Waktu”.
- Centang kotak “Tampilkan detik”.
Opsi Penyesuaian Tampilan Jam
| Opsi | Keterangan |
|---|---|
| Ukuran Font | Mengatur ukuran font jam di taskbar. |
| Warna Font | Mengatur warna font jam di taskbar. |
| Jam Analog | Menampilkan jam analog di taskbar. |
| Widget Jam | Menambahkan widget jam ke desktop. |
| Menampilkan Detik | Menampilkan detik pada jam taskbar. |
Mengatur Waktu dan Tanggal Secara Manual
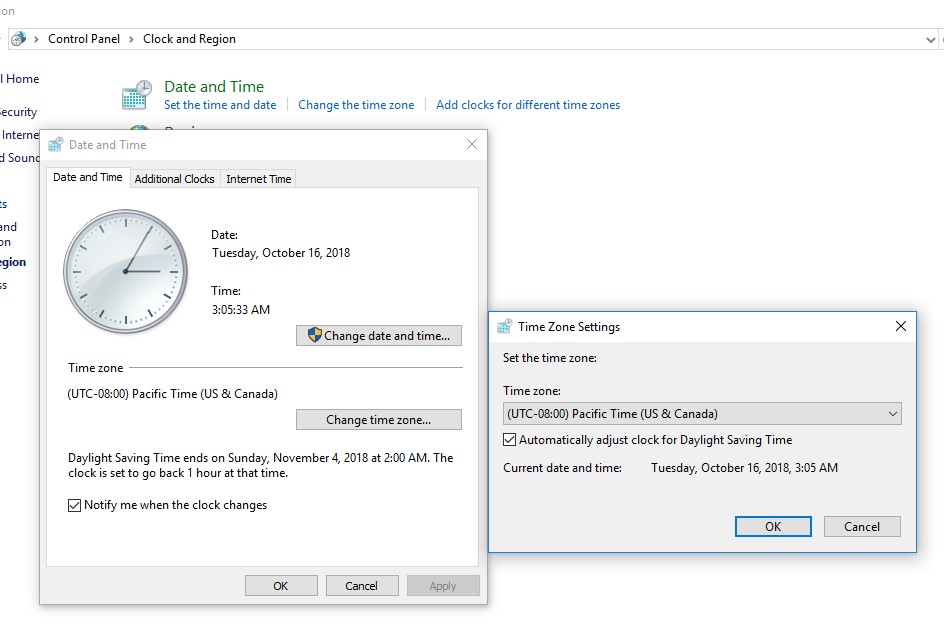
Selain menggunakan pengaturan otomatis, Windows 10 memungkinkan kamu untuk mengatur waktu dan tanggal secara manual. Ini bisa berguna jika komputermu tidak terhubung ke internet atau jika kamu ingin mengatur zona waktu yang berbeda. Berikut langkah-langkahnya:
Mengatur Waktu dan Tanggal Secara Manual
Untuk mengatur waktu dan tanggal secara manual, ikuti langkah-langkah berikut:
- Klik kanan pada jam di taskbar, lalu pilih “Adjust date/time”.
- Pada jendela “Date & time settings”, nonaktifkan tombol “Set time automatically” dan “Set time zone automatically”.
- Klik “Change” di bagian “Change date and time”.
- Pada jendela “Change date and time”, kamu dapat mengubah tahun, bulan, dan hari dengan menggunakan tombol panah. Setelah selesai, klik “OK”.
- Untuk mengubah waktu, klik “Change” di bagian “Change time”.
- Pada jendela “Change time”, kamu dapat mengubah jam, menit, dan detik dengan menggunakan tombol panah. Setelah selesai, klik “OK”.
Mengatur Waktu Secara Manual Saat Tidak Terhubung ke Internet
Jika komputermu tidak terhubung ke internet, kamu tetap dapat mengatur waktu secara manual. Berikut tipsnya:
- Hubungi operator telepon atau penyedia layanan internet untuk mendapatkan informasi waktu yang akurat.
- Gunakan situs web yang menyediakan informasi waktu, seperti time.is atau worldtimebuddy.com.
- Gunakan perangkat lain, seperti jam tangan atau ponsel, yang sudah diatur waktunya dengan benar.
Menggunakan Keyboard untuk Mengatur Waktu dan Tanggal
Kamu juga dapat menggunakan keyboard untuk mengatur waktu dan tanggal. Berikut cara menggunakannya:
- Tekan tombol “Alt” dan “T” secara bersamaan. Ini akan membuka jendela “Change date and time”.
- Gunakan tombol panah untuk mengubah tahun, bulan, hari, jam, menit, dan detik.
- Tekan tombol “Enter” untuk menyimpan perubahan.
Mengatur Alarm dan Pengingat
Selain mengatur waktu dan tanggal, Windows 10 juga menawarkan fitur praktis untuk mengatur alarm dan pengingat. Fitur ini sangat berguna untuk mengingatkan Anda tentang jadwal penting, deadline pekerjaan, atau kegiatan lainnya.
Membuat Alarm
Untuk membuat alarm di Windows 10, Anda dapat mengikuti langkah-langkah berikut:
- Klik ikon jam di taskbar.
- Pilih “Alarm” di bagian atas jendela.
- Klik tombol “Tambahkan alarm” untuk membuat alarm baru.
- Atur waktu alarm dengan mengklik jam dan menit.
- Anda dapat memilih nama untuk alarm Anda di kolom “Nama”.
- Atur hari pengulangan alarm jika diperlukan. Anda dapat memilih hari tertentu atau setiap hari.
- Pilih suara alarm yang ingin Anda gunakan.
- Klik tombol “Simpan” untuk menyimpan alarm Anda.
Mengatur Pengingat
Aplikasi bawaan Windows 10 tidak memiliki fitur khusus untuk mengatur pengingat. Namun, Anda dapat menggunakan aplikasi “Tugas” untuk mengatur pengingat. Berikut adalah langkah-langkahnya:
- Buka aplikasi “Tugas”.
- Klik tombol “Tambahkan tugas”.
- Masukkan judul tugas dan detailnya.
- Di bagian “Tanggal jatuh tempo”, atur tanggal dan waktu pengingat.
- Anda dapat menambahkan pengingat tambahan dengan memilih opsi “Tambahkan pengingat”.
- Klik tombol “Simpan” untuk menyimpan tugas dan pengingat.
Jenis Alarm dan Pengingat
| Jenis | Keterangan |
|---|---|
| Alarm Berulang | Alarm yang berbunyi pada waktu yang sama setiap hari atau pada hari-hari tertentu dalam seminggu. |
| Alarm Sekali | Alarm yang berbunyi hanya sekali pada waktu yang telah ditentukan. |
| Pengingat Tugas | Pengingat yang terkait dengan tugas tertentu, seperti deadline pekerjaan atau pertemuan. |
| Pengingat Tanggal | Pengingat yang terkait dengan tanggal tertentu, seperti ulang tahun atau hari libur. |
Tips untuk Meningkatkan Produktivitas
Berikut adalah beberapa tips untuk menggunakan alarm dan pengingat untuk meningkatkan produktivitas:
- Atur alarm untuk mengingatkan Anda tentang waktu istirahat.
- Gunakan pengingat untuk mengingatkan Anda tentang tugas-tugas penting yang harus diselesaikan.
- Atur alarm untuk mengingatkan Anda tentang deadline pekerjaan.
- Gunakan pengingat untuk mengingatkan Anda tentang janji temu.
Mengatur Suara Alarm
Anda dapat memilih suara alarm yang ingin Anda gunakan saat membuat alarm. Berikut adalah beberapa cara untuk mengatur suara alarm:
- Pilih suara alarm yang tersedia di daftar.
- Pilih “Tambahkan suara” untuk menambahkan suara alarm sendiri dari komputer Anda.
- Anda juga dapat mengatur suara alarm untuk setiap alarm yang Anda buat.
Ringkasan Akhir
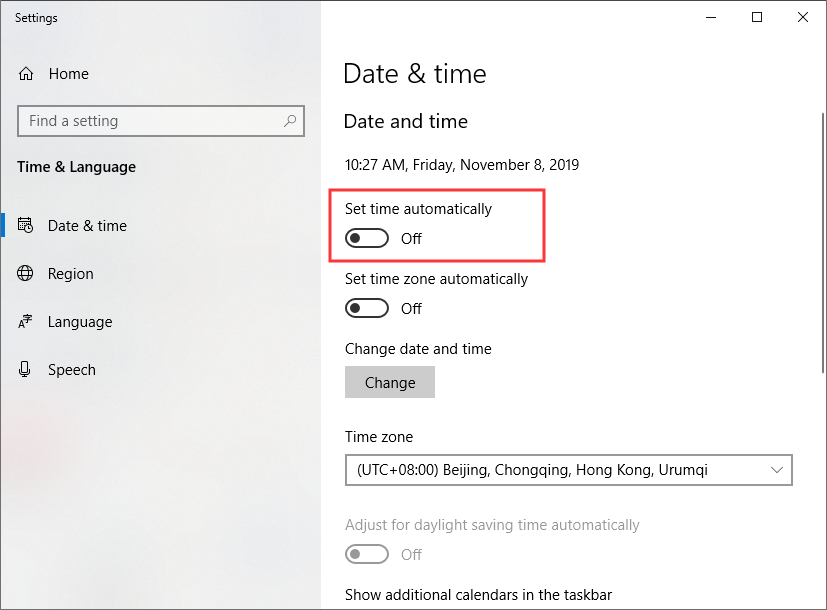
Dengan mengikuti langkah-langkah di atas, Anda dapat mengatur jam di Windows 10 sesuai dengan kebutuhan dan preferensi Anda. Anda dapat dengan mudah menyesuaikan zona waktu, format jam, tampilan jam, dan bahkan mengatur alarm dan pengingat untuk meningkatkan produktivitas Anda. Selamat mencoba!
Kumpulan FAQ: Cara Mengatur Jam Windows 10
Bagaimana cara mengubah format jam di Windows 10?
Anda dapat mengubah format jam di Windows 10 dengan membuka Settings > Time & Language > Date & Time. Di sini, Anda dapat memilih format jam yang Anda inginkan, seperti 12 jam atau 24 jam.
Apakah saya perlu terhubung ke internet untuk mengatur jam di Windows 10?
Tidak, Anda dapat mengatur jam di Windows 10 secara manual tanpa terhubung ke internet. Namun, untuk memastikan waktu yang akurat, disarankan untuk mengaktifkan sinkronisasi waktu dengan internet.