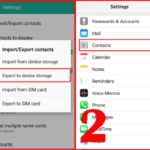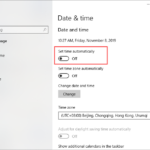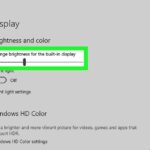Cara mengatur waktu sleep laptop windows 8 – Laptop adalah perangkat yang praktis dan mudah dibawa kemana-mana. Namun, terkadang kita lupa untuk mematikan laptop setelah selesai menggunakannya. Untuk menghemat daya baterai dan memperpanjang umur laptop, fitur Sleep di Windows 8 sangat berguna. Dengan mengaktifkan fitur Sleep, laptop akan masuk ke mode hemat daya tanpa mematikan seluruh sistem. Fitur ini memungkinkan Anda untuk melanjutkan pekerjaan dengan cepat saat Anda kembali menggunakan laptop.
Artikel ini akan membahas secara detail cara mengatur waktu Sleep pada laptop Windows 8. Mulai dari mengenal fitur Sleep dan cara mengaturnya secara manual, hingga tips mengatur waktu Sleep yang efektif untuk menjaga performa laptop Anda.
Mengenal Fitur Sleep di Windows 8: Cara Mengatur Waktu Sleep Laptop Windows 8
Fitur Sleep pada Windows 8 memungkinkan Anda untuk menghentikan sementara komputer Anda, namun tetap menjaga semua data dan aplikasi yang sedang berjalan dalam keadaan siap untuk diaktifkan kembali dengan cepat. Ini berguna untuk menghemat daya baterai dan mengurangi waktu boot saat Anda ingin menggunakan komputer lagi.
Fungsi Fitur Sleep
Ketika Anda memilih Sleep, Windows 8 menyimpan semua data yang sedang Anda kerjakan ke memori (RAM), lalu mematikan sebagian besar komponen komputer, seperti hard drive dan monitor. Ini membuat komputer Anda dalam keadaan low-power, mengonsumsi daya yang jauh lebih sedikit dibandingkan dengan saat komputer menyala sepenuhnya.
Perbedaan Sleep dengan Hibernate dan Shutdown
Fitur Sleep, Hibernate, dan Shutdown memiliki fungsi yang berbeda. Untuk memahami perbedaannya, perhatikan tabel berikut:
| Fitur | Fungsi |
|---|---|
| Sleep | Menyimpan data ke RAM, mematikan sebagian komponen, dan mengonsumsi daya rendah. |
| Hibernate | Menyimpan data ke hard drive, mematikan semua komponen, dan mengonsumsi daya nol. |
| Shutdown | Mematikan komputer sepenuhnya, dan tidak menyimpan data. |
Keuntungan dan Kerugian Menggunakan Fitur Sleep
Menggunakan fitur Sleep memiliki beberapa keuntungan dan kerugian. Berikut adalah beberapa poin yang perlu Anda pertimbangkan:
- Keuntungan:
- Mempercepat waktu boot, karena data sudah disimpan di RAM.
- Menghemat daya baterai, karena komputer dalam keadaan low-power.
- Memungkinkan Anda untuk melanjutkan pekerjaan dengan cepat, tanpa kehilangan data.
- Kerugian:
- Jika komputer kehilangan daya (misalnya, baterai habis), data yang disimpan di RAM akan hilang.
- Sleep tidak sebaik Hibernate dalam menghemat daya, karena komputer masih mengonsumsi daya.
- Sleep tidak cocok untuk jangka waktu lama, karena data yang disimpan di RAM akan hilang jika komputer mati.
Cara Mengatur Waktu Sleep Laptop Windows 8
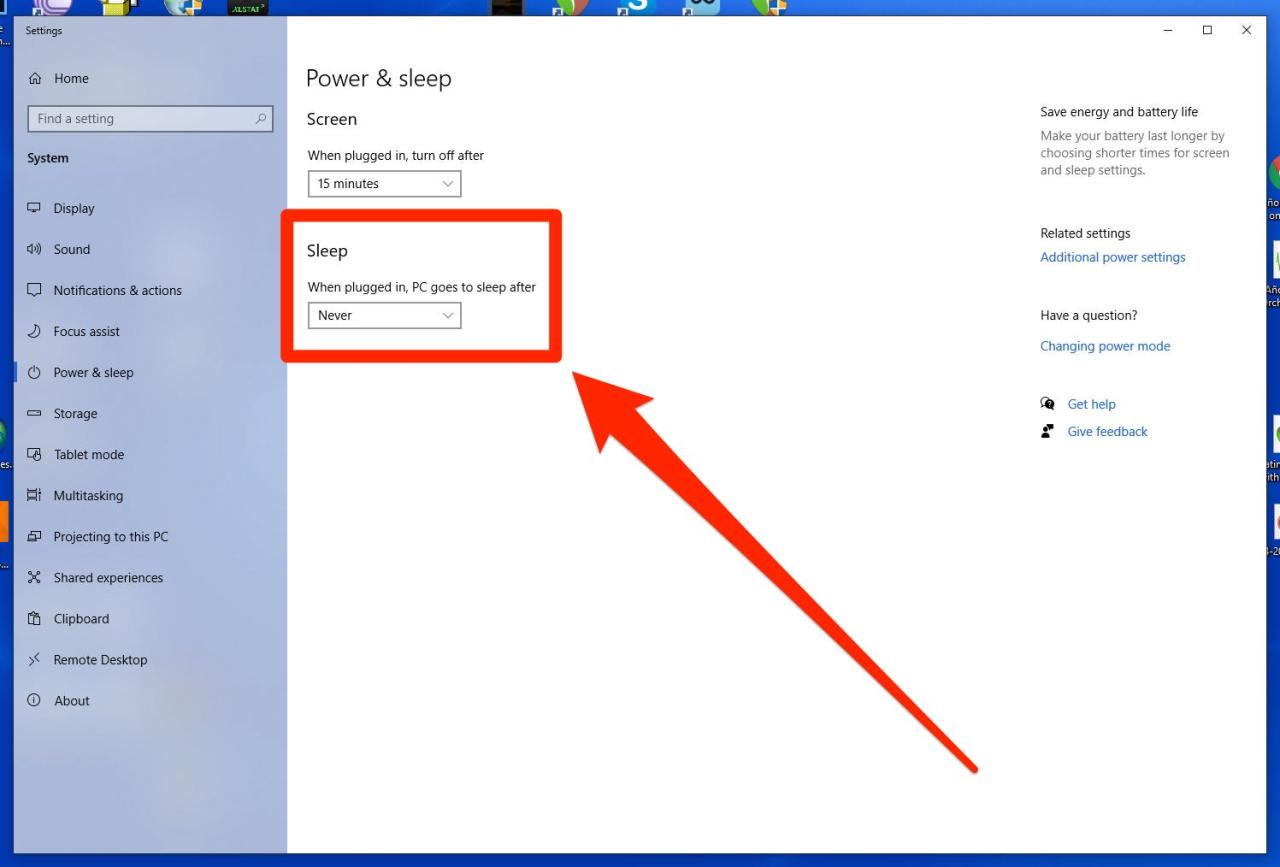
Mengatur waktu sleep pada laptop Windows 8 dapat membantu menghemat daya baterai dan memperpanjang umur laptop Anda. Selain itu, pengaturan sleep juga membantu Anda untuk dengan cepat melanjutkan pekerjaan Anda setelah laptop dinyalakan kembali. Ada beberapa cara untuk mengatur waktu sleep di Windows 8, baik secara manual maupun melalui pengaturan Power Options.
Cara Mengatur Waktu Sleep Secara Manual
Anda dapat mengatur waktu sleep secara manual dengan menekan tombol Windows + X dan memilih “Power Options”. Di jendela Power Options, Anda akan melihat beberapa pilihan pengaturan, termasuk “Sleep”. Untuk mengatur waktu sleep, Anda dapat mengklik tombol “Change settings that are currently unavailable”.
Di sini, Anda dapat mengatur waktu sleep dengan mengklik tombol “Change advanced power settings”. Di jendela “Advanced power settings”, Anda akan melihat beberapa pilihan pengaturan, termasuk “Sleep”. Untuk mengatur waktu sleep, Anda dapat mengklik tombol “Change settings that are currently unavailable”.
Pada pilihan “Sleep”, Anda akan melihat beberapa pilihan pengaturan, termasuk “Sleep after” dan “Hibernate after”. Untuk mengatur waktu sleep, Anda dapat mengubah nilai “Sleep after” sesuai keinginan Anda. Sebagai contoh, Anda dapat mengatur waktu sleep menjadi 30 menit. Setelah 30 menit tidak aktif, laptop Anda akan masuk ke mode sleep.
- Tekan tombol Windows + X dan pilih “Power Options”.
- Klik tombol “Change settings that are currently unavailable”.
- Klik tombol “Change advanced power settings”.
- Di jendela “Advanced power settings”, cari pilihan “Sleep”.
- Klik tombol “Change settings that are currently unavailable” di bawah pilihan “Sleep”.
- Atur waktu sleep yang Anda inginkan di pilihan “Sleep after”.
- Klik “OK” untuk menyimpan pengaturan.
Contoh Ilustrasi Pengaturan Waktu Sleep
Sebagai contoh, Anda ingin laptop Anda masuk ke mode sleep setelah 30 menit tidak aktif. Berikut adalah langkah-langkah yang dapat Anda ikuti:
- Buka menu Power Options seperti yang dijelaskan sebelumnya.
- Cari pilihan “Sleep” di jendela “Advanced power settings”.
- Atur nilai “Sleep after” menjadi “30 menit”.
- Klik “OK” untuk menyimpan pengaturan.
Setelah Anda mengatur waktu sleep, laptop Anda akan masuk ke mode sleep secara otomatis setelah 30 menit tidak aktif.
Cara Mengatur Waktu Sleep Melalui Pengaturan Power Options
Anda juga dapat mengatur waktu sleep melalui pengaturan Power Options. Untuk mengakses pengaturan Power Options, Anda dapat mengklik tombol Windows + X dan memilih “Power Options”. Di jendela Power Options, Anda akan melihat beberapa pilihan pengaturan, termasuk “Sleep”. Untuk mengatur waktu sleep, Anda dapat mengklik tombol “Change plan settings” di sebelah rencana daya yang Anda gunakan.
Di jendela “Edit Plan Settings”, Anda akan melihat beberapa pilihan pengaturan, termasuk “Put the computer to sleep” dan “Turn off the display”. Untuk mengatur waktu sleep, Anda dapat mengubah nilai “Put the computer to sleep” sesuai keinginan Anda. Sebagai contoh, Anda dapat mengatur waktu sleep menjadi 30 menit. Setelah 30 menit tidak aktif, laptop Anda akan masuk ke mode sleep.
- Tekan tombol Windows + X dan pilih “Power Options”.
- Klik tombol “Change plan settings” di sebelah rencana daya yang Anda gunakan.
- Atur waktu sleep yang Anda inginkan di pilihan “Put the computer to sleep”.
- Klik “Save changes” untuk menyimpan pengaturan.
Pilihan Pengaturan Waktu Sleep di Windows 8, Cara mengatur waktu sleep laptop windows 8
| Pilihan | Keterangan |
|---|---|
| Sleep after | Menentukan waktu sleep setelah laptop tidak aktif. |
| Hibernate after | Menentukan waktu hibernate setelah laptop tidak aktif. |
| Put the computer to sleep | Menentukan waktu sleep setelah laptop tidak aktif. |
| Turn off the display | Menentukan waktu untuk mematikan layar setelah laptop tidak aktif. |
Mengatur Waktu Sleep Otomatis

Sleep otomatis adalah fitur yang memungkinkan laptop Windows 8 untuk masuk ke mode hemat daya setelah periode tidak aktif tertentu. Fitur ini berguna untuk menghemat baterai dan memperpanjang umur laptop. Untuk mengaktifkan Sleep otomatis, kamu dapat mengikuti langkah-langkah berikut.
Mengaktifkan Sleep Otomatis di Windows 8
Untuk mengaktifkan Sleep otomatis, kamu dapat mengakses pengaturan daya di Windows 8. Berikut langkah-langkahnya:
- Buka menu Start.
- Ketik Power Options di kotak pencarian dan tekan Enter.
- Di jendela Power Options, klik Choose what the power buttons do di sebelah kiri.
- Klik Change settings that are currently unavailable.
- Di bagian Sleep, centang kotak Enable sleep.
- Di bagian Turn off the display, atur waktu yang kamu inginkan untuk layar laptop mati secara otomatis.
- Di bagian Put the computer to sleep, atur waktu yang kamu inginkan untuk laptop masuk ke mode Sleep.
- Klik Save changes.
Contoh Pengaturan Sleep Otomatis Berdasarkan Aktivitas Pengguna
Berikut contoh pengaturan Sleep otomatis berdasarkan aktivitas pengguna:
- Jika kamu sering menggunakan laptop untuk browsing internet, kamu dapat mengatur waktu Sleep otomatis menjadi 15 menit. Ini akan memastikan laptop masuk ke mode Sleep setelah 15 menit tidak aktif, sehingga menghemat baterai.
- Jika kamu sering menggunakan laptop untuk mengerjakan tugas, kamu dapat mengatur waktu Sleep otomatis menjadi 30 menit. Ini akan memastikan laptop masuk ke mode Sleep setelah 30 menit tidak aktif, sehingga menghemat baterai tanpa mengganggu pekerjaanmu.
- Jika kamu jarang menggunakan laptop, kamu dapat mengatur waktu Sleep otomatis menjadi 1 jam. Ini akan memastikan laptop masuk ke mode Sleep setelah 1 jam tidak aktif, sehingga menghemat baterai dan memperpanjang umur laptop.
Mengatur Waktu Sleep Otomatis Berdasarkan Penggunaan Baterai
Selain berdasarkan aktivitas pengguna, kamu juga dapat mengatur waktu Sleep otomatis berdasarkan penggunaan baterai. Berikut langkah-langkahnya:
- Buka menu Start.
- Ketik Power Options di kotak pencarian dan tekan Enter.
- Di jendela Power Options, klik Choose what the power buttons do di sebelah kiri.
- Klik Change settings that are currently unavailable.
- Di bagian Battery, klik Change advanced power settings.
- Di jendela Power Options, cari opsi Sleep.
- Klik tanda panah kecil di samping Sleep untuk memperluas pilihan.
- Di bagian Sleep after, atur waktu yang kamu inginkan untuk laptop masuk ke mode Sleep saat menggunakan baterai.
- Klik Apply dan OK.
Ilustrasi Pengaturan Sleep Otomatis
Ilustrasi pengaturan Sleep otomatis dapat dilihat pada gambar di bawah ini. Gambar ini menunjukkan pengaturan Sleep otomatis yang dikonfigurasi untuk masuk ke mode Sleep setelah 30 menit tidak aktif.
Gambar: Ilustrasi pengaturan Sleep otomatis dengan waktu 30 menit.
Gambar ini menunjukkan pengaturan Sleep otomatis dengan waktu 30 menit. Pengaturan ini dapat diubah sesuai dengan kebutuhan dan preferensi pengguna.
Tips Mengatur Waktu Sleep yang Efektif
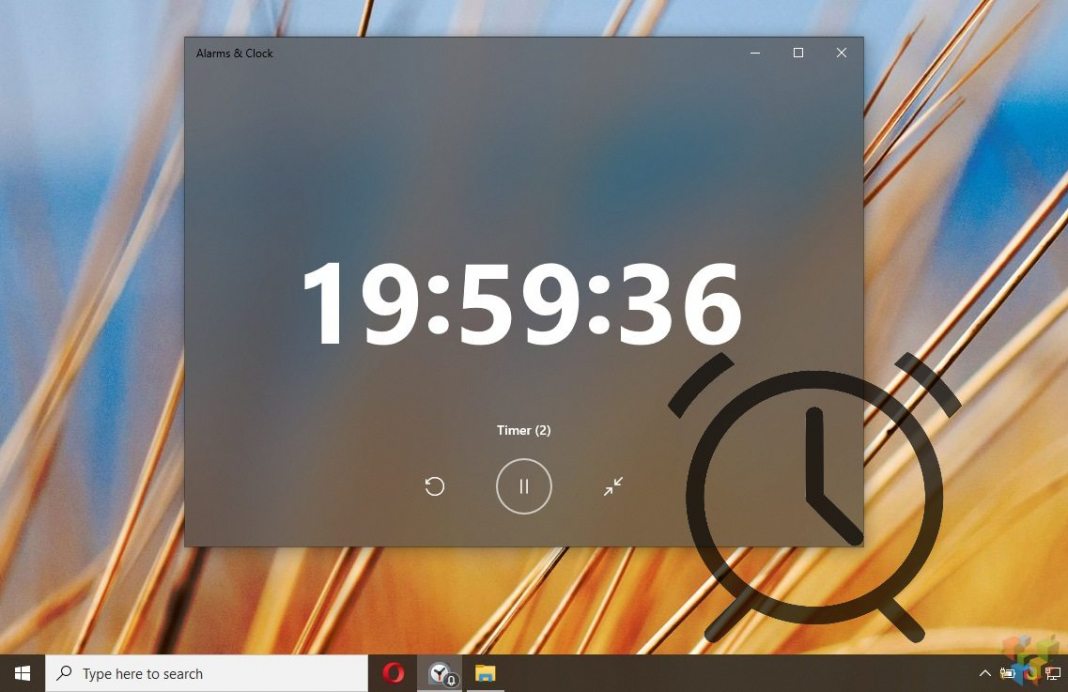
Memilih waktu sleep yang tepat untuk laptop Windows 8 bukan sekadar menekan tombol, tetapi tentang menemukan keseimbangan antara performa, efisiensi energi, dan usia pakai perangkat. Dalam artikel ini, kita akan menjelajahi beberapa tips untuk mengatur waktu sleep laptop Windows 8 yang optimal.
Menentukan Waktu Sleep Optimal
Menentukan waktu sleep yang optimal untuk laptop Windows 8 adalah tentang menemukan keseimbangan antara performa, efisiensi energi, dan usia pakai perangkat. Berikut beberapa tips untuk membantu Anda menentukan waktu sleep yang tepat:
- Frekuensi Penggunaan: Jika Anda sering menggunakan laptop, pertimbangkan waktu sleep yang lebih singkat, misalnya 15-30 menit. Ini akan membantu Anda cepat kembali ke pekerjaan tanpa harus menunggu lama laptop menyala. Namun, jika Anda jarang menggunakan laptop, Anda bisa mempertimbangkan waktu sleep yang lebih lama, misalnya 1-2 jam.
- Jenis Pekerjaan: Jika Anda bekerja dengan aplikasi yang membutuhkan banyak sumber daya, seperti game atau software editing, mungkin lebih baik memilih waktu sleep yang lebih pendek. Ini akan membantu Anda kembali ke pekerjaan dengan cepat dan lancar. Namun, jika Anda hanya menggunakan laptop untuk browsing internet atau menulis dokumen, Anda bisa memilih waktu sleep yang lebih lama.
- Keamanan: Jika Anda meninggalkan laptop di tempat umum, pertimbangkan untuk mengaktifkan waktu sleep yang lebih singkat. Ini akan membantu melindungi data Anda jika laptop dicuri.
Menjaga Baterai Laptop dalam Kondisi Optimal
Baterai laptop adalah komponen yang penting dan memiliki umur pakai terbatas. Mengatur waktu sleep yang tepat dapat membantu memperpanjang usia pakai baterai laptop Anda. Berikut beberapa tips untuk menjaga baterai laptop dalam kondisi optimal:
- Hindari Sleep Terlalu Lama: Menghindari sleep terlalu lama dapat membantu menjaga baterai laptop tetap dalam kondisi optimal. Jika Anda tidak menggunakan laptop dalam jangka waktu lama, sebaiknya matikan saja.
- Hindari Pengisian Daya Penuh: Baterai lithium-ion yang digunakan pada laptop modern tidak boleh dibiarkan terisi penuh dalam jangka waktu lama. Sebaiknya isi daya baterai hingga 80% dan kemudian cabut charger.
- Hindari Pengosongan Daya Terlalu Rendah: Baterai laptop juga tidak boleh dibiarkan kosong terlalu lama. Sebaiknya isi daya baterai sebelum mencapai level 20%.
Meningkatkan Performa Laptop
Mengatur waktu sleep yang tepat dapat membantu meningkatkan performa laptop Windows 8 Anda. Berikut beberapa tips untuk meningkatkan performa laptop dengan mengatur waktu sleep:
- Waktu Sleep Singkat: Memilih waktu sleep yang singkat, misalnya 15-30 menit, dapat membantu Anda kembali ke pekerjaan dengan cepat dan lancar. Ini karena laptop tidak perlu waktu lama untuk menyala dari sleep mode.
- Sleep Mode yang Tepat: Pilih sleep mode yang tepat untuk laptop Anda. Ada beberapa mode sleep yang tersedia, seperti sleep mode, hibernate mode, dan hybrid sleep mode. Setiap mode memiliki kelebihan dan kekurangannya sendiri.
- Manajemen Daya: Anda dapat menggunakan fitur manajemen daya yang tersedia di Windows 8 untuk mengatur waktu sleep laptop Anda. Fitur ini memungkinkan Anda untuk mengatur waktu sleep secara manual atau otomatis.
Pemungkas
Dengan mengatur waktu Sleep pada laptop Windows 8, Anda dapat menghemat daya baterai, memperpanjang umur laptop, dan meningkatkan performa laptop. Pastikan Anda memilih waktu Sleep yang sesuai dengan kebutuhan dan kebiasaan penggunaan laptop Anda. Ingatlah, mengatur waktu Sleep yang tepat dapat membantu Anda menjaga laptop tetap optimal dan siap digunakan kapan saja.
Detail FAQ
Apakah Sleep sama dengan Hibernate?
Tidak. Sleep menyimpan data di RAM, sehingga laptop bisa dinyalakan dengan cepat. Hibernate menyimpan data di hard drive, sehingga laptop membutuhkan waktu lebih lama untuk dinyalakan.
Bagaimana cara mengembalikan laptop dari mode Sleep?
Anda dapat mengembalikan laptop dari mode Sleep dengan menekan tombol power atau menekan tombol keyboard apa pun.
Apakah Sleep aman untuk laptop?
Ya, Sleep adalah fitur yang aman untuk laptop. Data yang disimpan di RAM akan aman selama laptop dalam mode Sleep.