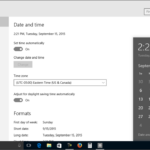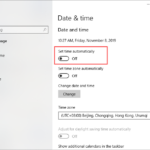Cara mengatur jam di laptop asus windows 10 – Laptop Asus dengan sistem operasi Windows 10 seringkali membutuhkan pengaturan jam yang tepat agar dapat berfungsi dengan baik. Mengatur jam di laptop Anda tidak hanya penting untuk mengetahui waktu yang akurat, tetapi juga untuk memastikan sinkronisasi dengan layanan online dan aplikasi yang membutuhkan waktu yang tepat.
Dalam panduan ini, kita akan membahas langkah-langkah mudah untuk mengatur jam dan tanggal di laptop Asus Windows 10, termasuk cara memilih zona waktu yang tepat, menyinkronkan jam dengan server waktu internet, dan mengaktifkan pengaturan waktu otomatis.
Cara Mengatur Jam di Laptop Asus Windows 10
Laptop Asus Windows 10 memiliki pengaturan jam dan tanggal yang dapat disesuaikan dengan zona waktu dan preferensi Anda. Dengan mengatur jam dengan benar, Anda dapat memastikan semua aplikasi dan program di laptop Anda bekerja dengan baik dan sesuai dengan waktu yang akurat.
Cara Mengatur Jam dan Tanggal, Cara mengatur jam di laptop asus windows 10
Berikut langkah-langkah untuk mengatur jam dan tanggal di laptop Asus Windows 10:
- Klik kanan pada ikon jam dan tanggal di taskbar Windows.
- Pilih “Adjust date/time” dari menu yang muncul.
- Di jendela “Date & Time”, Anda dapat melihat pengaturan jam dan tanggal saat ini.
- Untuk mengatur jam, klik “Set time” dan atur jam dan menit yang benar.
- Untuk mengatur tanggal, klik “Set date” dan atur tanggal yang benar.
- Untuk mengatur zona waktu, klik “Set time zone” dan pilih zona waktu Anda dari daftar.
- Setelah selesai, klik “OK” untuk menyimpan perubahan.
Mengatur Waktu Otomatis
Windows 10 juga memungkinkan Anda untuk mengatur waktu secara otomatis dengan menggunakan server waktu internet. Ini akan memastikan jam di laptop Anda selalu akurat dan sinkron dengan waktu standar.
- Di jendela “Date & Time”, pastikan “Set time automatically” diaktifkan.
- Jika “Set time automatically” tidak aktif, klik untuk mengaktifkannya.
- Windows 10 akan secara otomatis menyinkronkan waktu dengan server waktu internet yang dipilih.
Gambar Ilustrasi
Gambar di bawah ini menunjukkan lokasi menu pengaturan jam dan tanggal di laptop Asus Windows 10. Anda dapat melihat ikon jam dan tanggal di taskbar Windows, dan menu “Adjust date/time” yang muncul saat Anda mengklik kanan ikon tersebut.
Ilustrasi: [Deskripsi gambar menu pengaturan jam dan tanggal di laptop Asus Windows 10]
Tabel Langkah-Langkah
| Langkah | Penjelasan |
|---|---|
| Klik kanan pada ikon jam dan tanggal di taskbar Windows. | Membuka menu pengaturan jam dan tanggal. |
| Pilih “Adjust date/time” dari menu yang muncul. | Membuka jendela “Date & Time” untuk mengatur jam dan tanggal. |
| Klik “Set time” untuk mengatur jam. | Membuka panel pengaturan jam untuk mengubah jam dan menit. |
| Klik “Set date” untuk mengatur tanggal. | Membuka panel pengaturan tanggal untuk mengubah tanggal. |
| Klik “Set time zone” untuk mengatur zona waktu. | Membuka panel pengaturan zona waktu untuk memilih zona waktu yang benar. |
| Klik “OK” untuk menyimpan perubahan. | Menerapkan pengaturan jam dan tanggal yang telah dibuat. |
Menyetel Zona Waktu di Laptop Asus Windows 10
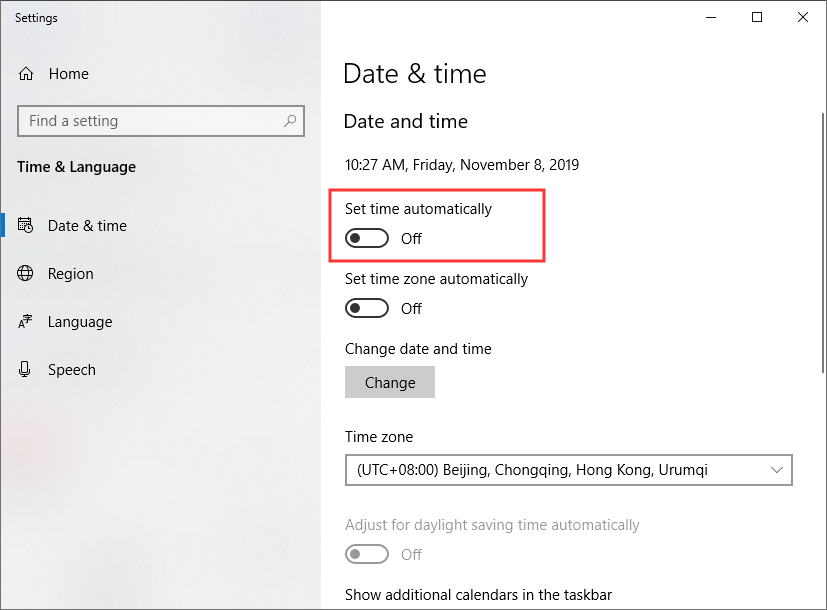
Setelah mengatur tanggal dan waktu di Laptop Asus Windows 10, langkah selanjutnya adalah menyetel zona waktu. Zona waktu menentukan waktu yang ditampilkan di perangkat Anda berdasarkan lokasi geografis Anda. Mengatur zona waktu yang benar sangat penting agar waktu di laptop Anda sesuai dengan waktu di lokasi Anda.
Menyetel Zona Waktu
Berikut adalah langkah-langkah untuk menyetel zona waktu di Laptop Asus Windows 10:
- Klik kanan pada ikon jam di taskbar, lalu pilih “Adjust date/time”.
- Pada jendela “Date & Time” yang muncul, klik “Change time zone”.
- Di jendela “Time Zone” yang terbuka, pilih zona waktu yang sesuai dengan lokasi Anda. Anda dapat menggulir daftar zona waktu atau mengetik nama kota atau negara Anda di kolom pencarian.
- Setelah memilih zona waktu yang tepat, klik “OK” untuk menyimpan perubahan.
Daftar Zona Waktu
Berikut adalah daftar zona waktu yang tersedia di Laptop Asus Windows 10. Daftar ini mungkin tidak lengkap, tetapi mencakup beberapa zona waktu yang paling umum digunakan.
| Zona Waktu | Lokasi |
|---|---|
| UTC+00:00 | Greenwich Mean Time (GMT) |
| UTC+01:00 | Central European Time (CET) |
| UTC+02:00 | Eastern European Time (EET) |
| UTC+03:00 | Moscow Standard Time (MSK) |
| UTC+04:00 | Gulf Standard Time (GST) |
| UTC+05:00 | Pakistan Standard Time (PKT) |
| UTC+06:00 | Bangladesh Standard Time (BST) |
| UTC+07:00 | Indochina Time (ICT) |
| UTC+08:00 | China Standard Time (CST) |
| UTC+09:00 | Japan Standard Time (JST) |
| UTC+10:00 | Australian Eastern Standard Time (AEST) |
| UTC+11:00 | Solomon Islands Time (SBT) |
| UTC+12:00 | New Zealand Standard Time (NZST) |
Contoh Penggunaan Zona Waktu
Sebagai contoh, jika Anda berada di Jakarta, Indonesia, Anda harus menyetel zona waktu ke “UTC+07:00” (Indochina Time). Dengan menyetel zona waktu yang benar, waktu yang ditampilkan di laptop Anda akan sesuai dengan waktu di Jakarta.
Jika Anda bepergian ke negara lain, Anda dapat mengubah zona waktu di laptop Anda untuk menyesuaikan dengan waktu di lokasi baru Anda. Misalnya, jika Anda bepergian ke London, Inggris, Anda harus menyetel zona waktu ke “UTC+00:00” (Greenwich Mean Time).
Sinkronisasi Jam dengan Server Waktu: Cara Mengatur Jam Di Laptop Asus Windows 10
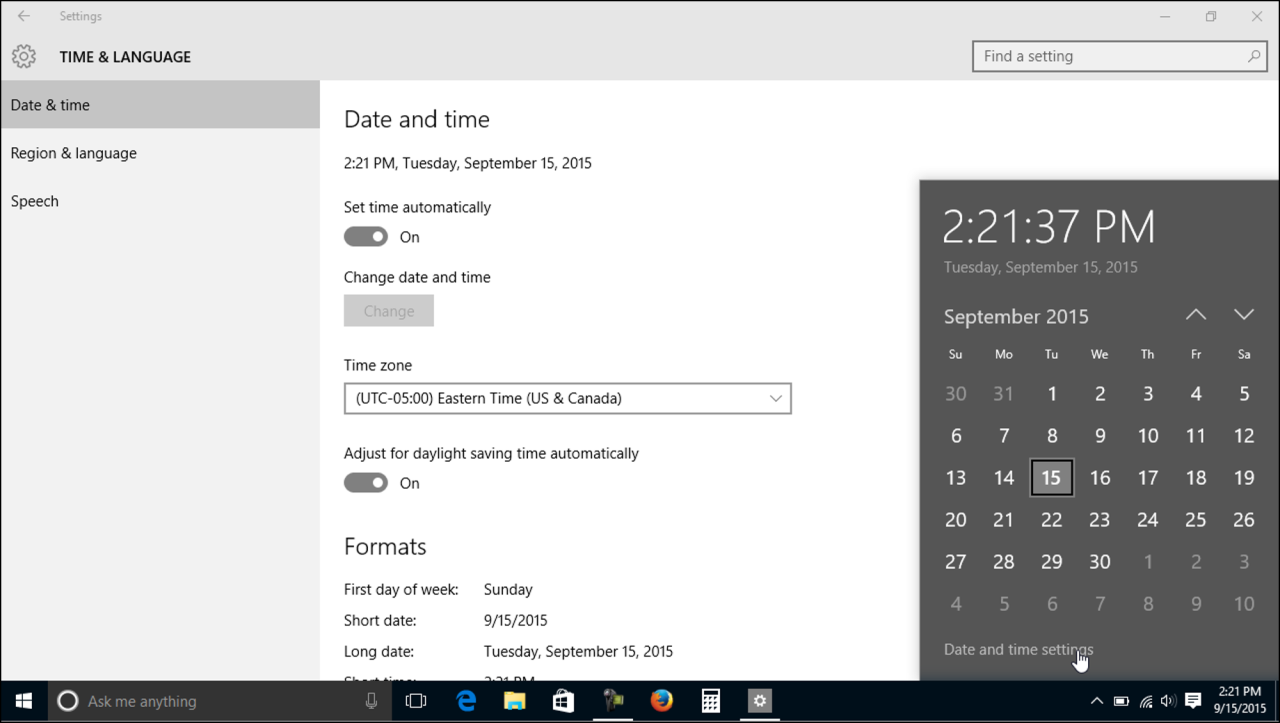
Menjaga waktu di laptop Asus Windows 10 agar tetap akurat sangat penting. Selain mengatur jam secara manual, Anda dapat menyinkronkan jam dengan server waktu internet. Ini memastikan bahwa waktu di laptop Anda selalu tepat dan sesuai dengan waktu standar internasional.
Cara Menyinkronkan Jam
Untuk menyinkronkan jam dengan server waktu internet, ikuti langkah-langkah berikut:
- Buka menu Start dan ketik “Date and Time Settings”.
- Klik “Date & time settings”.
- Pada halaman “Date & time settings”, pastikan opsi “Set time automatically” diaktifkan. Jika tidak, aktifkan opsi ini.
- Pada bagian “Select a time zone”, pastikan zona waktu Anda sudah benar.
- Klik “Sync now” untuk memulai proses sinkronisasi.
Setelah sinkronisasi selesai, jam di laptop Asus Windows 10 Anda akan sesuai dengan waktu yang diperoleh dari server waktu internet.
Daftar Server Waktu Internet
Berikut beberapa server waktu internet yang dapat digunakan untuk sinkronisasi:
| Nama Server | Alamat Server |
|---|---|
| time.windows.com | time.windows.com |
| time.nist.gov | time.nist.gov |
| pool.ntp.org | pool.ntp.org |
Ilustrasi Sinkronisasi Jam
Gambar ilustrasi di bawah ini menunjukkan proses sinkronisasi jam dengan server waktu internet. Laptop Asus Windows 10 terhubung ke internet dan mengirimkan permintaan sinkronisasi ke server waktu. Server waktu mengirimkan data waktu yang akurat kembali ke laptop, sehingga jam pada laptop diperbarui sesuai dengan waktu yang benar.
Gambar ilustrasi:
Gambar menunjukkan laptop Asus Windows 10 terhubung ke internet dan mengirimkan permintaan sinkronisasi ke server waktu. Server waktu, yang berbentuk seperti server fisik atau awan, menerima permintaan dan mengirimkan data waktu yang akurat kembali ke laptop. Jam pada laptop kemudian diperbarui sesuai dengan waktu yang benar.
Mengatur Waktu Otomatis
Mengatur waktu otomatis di Laptop Asus Windows 10 akan membantu memastikan jam dan tanggal Anda selalu akurat, terutama jika Anda sering bepergian ke berbagai zona waktu. Dengan mengaktifkan pengaturan waktu otomatis, Anda tidak perlu lagi secara manual menyesuaikan jam setiap kali Anda berpindah lokasi.
Cara Mengaktifkan Pengaturan Waktu Otomatis
Berikut langkah-langkah untuk mengaktifkan pengaturan waktu otomatis di Laptop Asus Windows 10:
| Langkah | Keterangan |
|---|---|
| 1. | Klik ikon jam di taskbar Windows 10. |
| 2. | Pilih “Pengaturan tanggal dan waktu”. |
| 3. | Pada tab “Waktu”, aktifkan “Setel waktu secara otomatis”. |
| 4. | Pilih “Sinkronkan dengan server waktu internet” dan pilih server waktu yang Anda inginkan. |
Contoh Penggunaan Pengaturan Waktu Otomatis
Bayangkan Anda sering bepergian untuk urusan bisnis. Anda mungkin terbang dari Jakarta ke Tokyo, lalu ke London dalam waktu singkat. Dengan mengaktifkan pengaturan waktu otomatis, jam di Laptop Asus Windows 10 Anda akan secara otomatis berubah sesuai dengan zona waktu setempat. Anda tidak perlu lagi secara manual menyesuaikan jam setiap kali Anda tiba di lokasi baru.
Mengatasi Masalah Pengaturan Jam
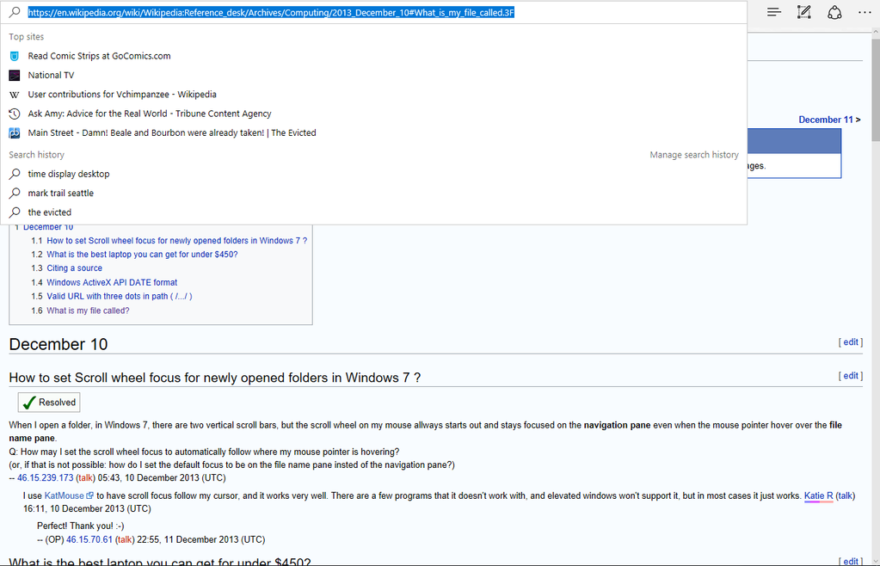
Pengaturan jam yang akurat di Laptop Asus Windows 10 sangat penting untuk berbagai aktivitas, mulai dari mengatur jadwal meeting, mengirim email, hingga menjalankan aplikasi yang sensitif terhadap waktu. Namun, terkadang jam di laptop bisa mengalami masalah, seperti tidak akurat atau zona waktu yang salah. Hal ini bisa disebabkan oleh beberapa faktor, seperti baterai CMOS yang lemah, pengaturan waktu otomatis yang bermasalah, atau bahkan konflik dengan aplikasi tertentu.
Cara Mengatasi Masalah Pengaturan Jam
Berikut adalah beberapa cara yang bisa Anda coba untuk mengatasi masalah pengaturan jam di Laptop Asus Windows 10:
- Periksa Baterai CMOS: Baterai CMOS merupakan baterai kecil yang berfungsi untuk menyimpan pengaturan BIOS, termasuk pengaturan jam. Jika baterai CMOS lemah, jam di laptop bisa menjadi tidak akurat. Untuk mengganti baterai CMOS, Anda perlu membuka casing laptop dan mengganti baterai dengan yang baru. Pastikan untuk membeli baterai CMOS yang sesuai dengan spesifikasi laptop Anda.
- Nonaktifkan Pengaturan Waktu Otomatis: Jika pengaturan waktu otomatis di laptop Anda bermasalah, Anda bisa menonaktifkannya dan mengatur jam secara manual. Untuk menonaktifkan pengaturan waktu otomatis, ikuti langkah-langkah berikut:
- Buka menu Settings.
- Pilih Time & Language.
- Pilih Date & Time.
- Nonaktifkan opsi Set time automatically.
- Sinkronkan Jam dengan Server Waktu: Anda bisa menyinkronkan jam di laptop Anda dengan server waktu yang akurat untuk memastikan jam di laptop Anda akurat. Untuk menyinkronkan jam, ikuti langkah-langkah berikut:
- Buka menu Settings.
- Pilih Time & Language.
- Pilih Date & Time.
- Aktifkan opsi Set time automatically.
- Periksa Zona Waktu: Pastikan zona waktu di laptop Anda sudah benar. Untuk memeriksa zona waktu, ikuti langkah-langkah berikut:
- Buka menu Settings.
- Pilih Time & Language.
- Pilih Date & Time.
- Pilih zona waktu yang benar.
Daftar Masalah Umum dan Solusi
Berikut adalah daftar masalah umum yang terjadi pada pengaturan jam di Laptop Asus Windows 10 dan solusi yang sesuai:
| Masalah | Solusi |
|---|---|
| Jam tidak akurat | Periksa baterai CMOS, nonaktifkan pengaturan waktu otomatis, dan sinkronkan jam dengan server waktu. |
| Zona waktu yang salah | Periksa zona waktu di laptop dan pastikan sudah benar. |
| Jam terus berganti | Periksa pengaturan waktu otomatis dan pastikan sudah diaktifkan. |
| Jam tidak bisa diatur | Periksa pengaturan BIOS dan pastikan pengaturan jam sudah benar. |
Contoh Cara Mengatasi Masalah Jam yang Tidak Akurat
Sebagai contoh, jika jam di laptop Anda tidak akurat, Anda bisa menonaktifkan pengaturan waktu otomatis dan menyinkronkan jam dengan server waktu. Berikut adalah langkah-langkahnya:
- Buka menu Settings.
- Pilih Time & Language.
- Pilih Date & Time.
- Nonaktifkan opsi Set time automatically.
- Atur jam dan tanggal secara manual.
- Aktifkan kembali opsi Set time automatically.
Dengan mengikuti langkah-langkah ini, jam di laptop Anda akan kembali akurat dan sesuai dengan waktu yang sebenarnya.
Simpulan Akhir
Dengan mengikuti langkah-langkah yang dijelaskan di atas, Anda dapat mengatur jam di laptop Asus Windows 10 dengan mudah dan memastikan waktu yang akurat. Ingatlah untuk selalu menyinkronkan jam dengan server waktu internet untuk mendapatkan waktu yang paling tepat dan mengaktifkan pengaturan waktu otomatis agar jam dan tanggal Anda selalu diperbarui.
Tanya Jawab Umum
Apakah saya harus mengatur zona waktu jika saya selalu berada di satu tempat?
Ya, penting untuk mengatur zona waktu yang benar agar waktu di laptop Anda sesuai dengan lokasi Anda.
Bagaimana jika saya bepergian ke berbagai zona waktu?
Anda dapat mengaktifkan pengaturan waktu otomatis agar jam di laptop Anda secara otomatis menyesuaikan dengan zona waktu baru saat Anda bepergian.
Apa yang harus dilakukan jika jam di laptop saya tidak akurat meskipun sudah disinkronkan?
Coba periksa koneksi internet Anda dan pastikan pengaturan waktu otomatis diaktifkan. Jika masalah berlanjut, Anda dapat mencoba menyinkronkan jam dengan server waktu yang berbeda.