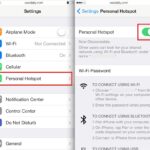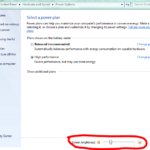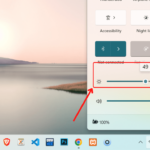Cara mengatur jam otomatis di windows 7 – Mengelola waktu dengan tepat adalah kunci produktivitas. Di Windows 7, mengatur jam otomatis menjadi hal yang penting untuk memastikan semua aktivitas Anda berjalan sesuai jadwal. Dengan pengaturan yang tepat, Anda dapat memastikan bahwa semua aplikasi, program, dan perangkat Anda terhubung ke waktu yang sama, sehingga Anda dapat bekerja, bermain, dan berkolaborasi dengan efisien.
Proses pengaturan jam otomatis di Windows 7 cukup mudah dan dapat dilakukan dengan beberapa langkah sederhana. Artikel ini akan memandu Anda melalui langkah-langkah yang diperlukan untuk mengatur jam otomatis di Windows 7, mulai dari pengaturan awal hingga verifikasi dan penyesuaian.
Pengaturan Jam Otomatis di Windows 7
Menyetel waktu yang akurat di komputer Anda adalah hal yang penting, terutama jika Anda sering menggunakan komputer untuk bekerja, berkolaborasi, atau mengakses data yang sensitif terhadap waktu. Mengatur jam otomatis di Windows 7 memastikan bahwa waktu di komputer Anda selalu sinkron dengan waktu yang sebenarnya, sehingga Anda dapat menghindari kesalahan dan ketidakakuratan yang mungkin terjadi akibat waktu yang tidak tepat.
Ada beberapa manfaat yang bisa Anda dapatkan dengan mengatur jam otomatis di Windows 7, seperti:
Manfaat Mengatur Jam Otomatis
- Akurasi waktu: Jam otomatis memastikan bahwa waktu di komputer Anda selalu akurat, sehingga Anda dapat menghindari kesalahan dan ketidakakuratan yang mungkin terjadi akibat waktu yang tidak tepat.
- Sinkronisasi data: Jika Anda bekerja dalam tim atau berkolaborasi dengan orang lain, mengatur jam otomatis akan membantu Anda memastikan bahwa semua orang bekerja dengan data yang sama dan menghindari konflik yang mungkin terjadi akibat perbedaan waktu.
- Keamanan: Jam otomatis membantu memastikan bahwa Anda tidak mengalami masalah keamanan yang mungkin terjadi akibat waktu yang tidak tepat, seperti kesalahan dalam enkripsi data atau pembaruan keamanan.
Cara Kerja Jam Otomatis
Jam otomatis di Windows 7 bekerja dengan menyinkronkan waktu di komputer Anda dengan server waktu yang akurat di internet. Ketika Anda mengaktifkan jam otomatis, Windows 7 akan secara berkala terhubung ke server waktu dan memperbarui waktu di komputer Anda. Proses ini biasanya terjadi di latar belakang tanpa mengganggu aktivitas Anda.
Server waktu yang digunakan oleh Windows 7 adalah server waktu yang terpercaya dan akurat, seperti server waktu NTP (Network Time Protocol). Server ini dijalankan oleh organisasi seperti NIST (National Institute of Standards and Technology) atau USNO (United States Naval Observatory) dan dirancang untuk menjaga waktu yang sangat akurat.
Langkah-Langkah Mengatur Jam Otomatis di Windows 7
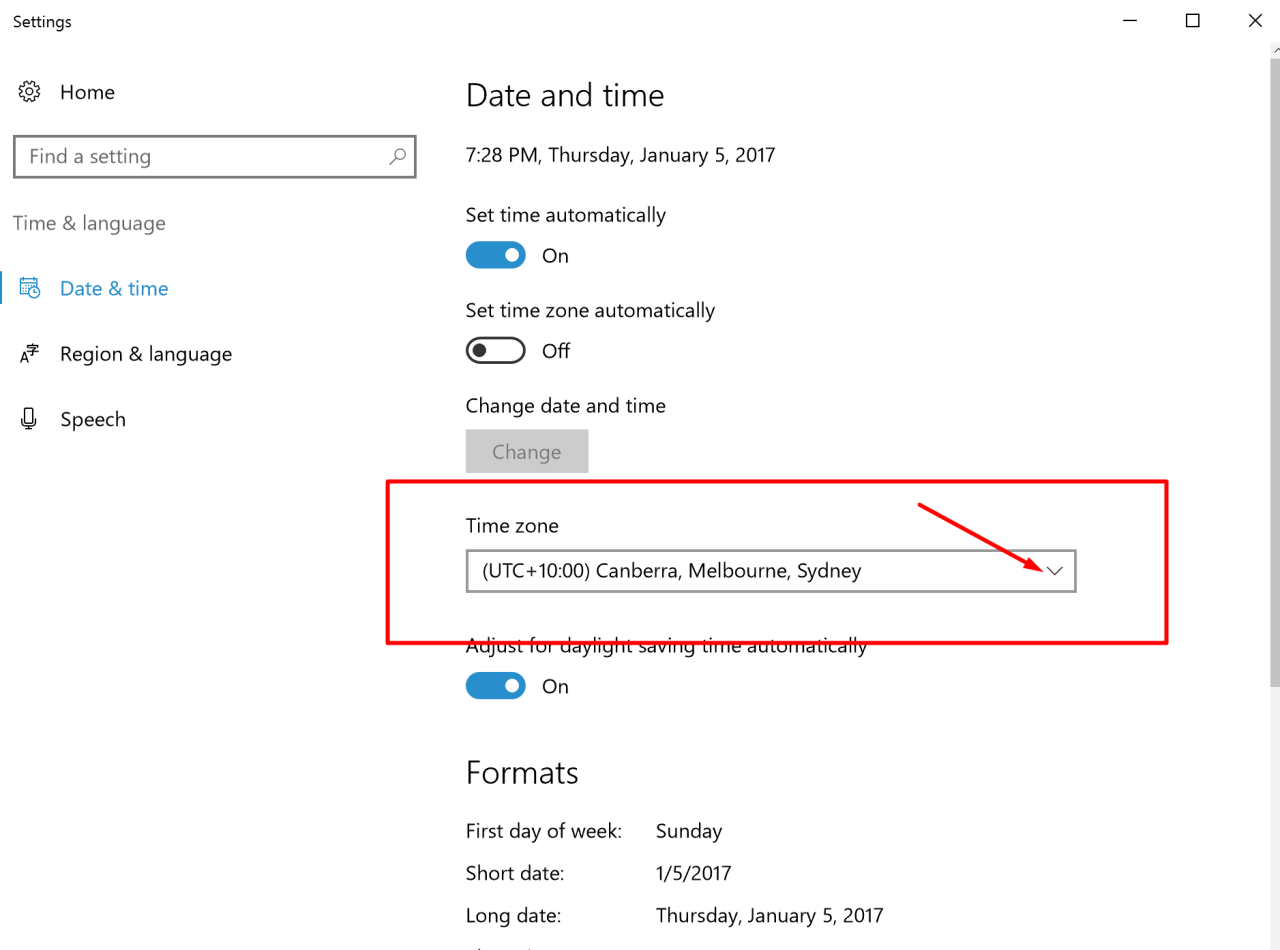
Mengatur jam di komputer secara otomatis dapat memastikan waktu yang ditampilkan selalu akurat dan sinkron dengan waktu di dunia nyata. Hal ini penting untuk berbagai keperluan, seperti penjadwalan tugas, komunikasi online, dan pengarsipan data.
Windows 7 menyediakan fitur pengaturan jam otomatis yang mudah digunakan. Dengan mengikuti langkah-langkah berikut, kamu dapat dengan mudah mengatur jam di komputer Windows 7 agar selalu akurat.
Mengatur Jam Otomatis di Windows 7
Berikut adalah langkah-langkah untuk mengatur jam otomatis di Windows 7:
- Klik kanan pada jam yang berada di pojok kanan bawah layar desktop.
- Pilih “Adjust Date/Time” dari menu yang muncul.
- Pada jendela “Date and Time”, pilih tab “Internet Time”.
- Klik tombol “Change settings”.
- Centang kotak “Synchronize with an Internet time server”.
- Pilih server waktu yang ingin digunakan. Server waktu yang direkomendasikan adalah “time.windows.com”.
- Klik tombol “Update Now” untuk memperbarui waktu komputer dengan server waktu yang dipilih.
- Klik tombol “OK” untuk menutup jendela “Internet Time Settings”.
- Klik tombol “OK” untuk menutup jendela “Date and Time”.
Setelah mengikuti langkah-langkah di atas, jam di komputer Windows 7 akan secara otomatis disinkronkan dengan server waktu yang dipilih. Waktu di komputer akan selalu akurat dan terbarui.
Verifikasi dan Penyesuaian Waktu
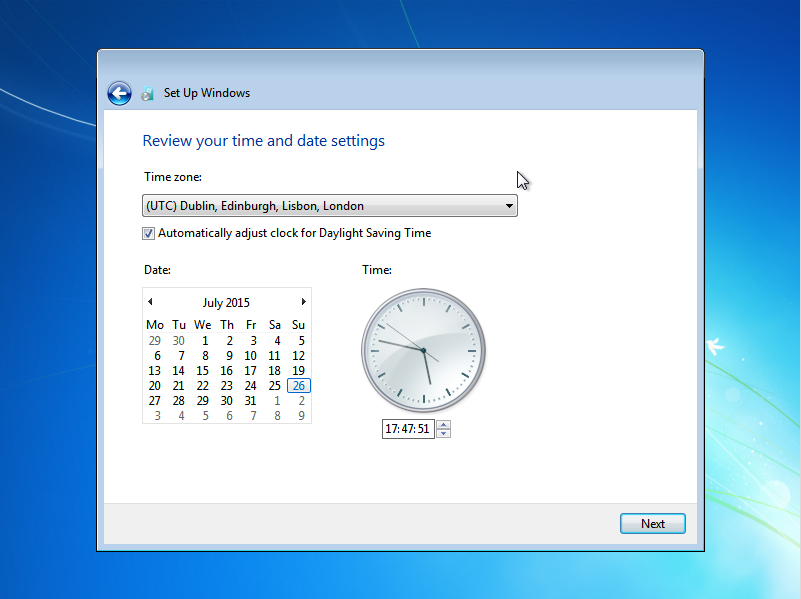
Setelah Anda mengatur jam otomatis di Windows 7, langkah selanjutnya adalah memverifikasi apakah pengaturan tersebut telah diterapkan dengan benar. Verifikasi ini penting untuk memastikan bahwa jam komputer Anda selaras dengan waktu yang akurat dan sesuai dengan zona waktu yang Anda pilih.
Memverifikasi Pengaturan Jam Otomatis
Untuk memverifikasi apakah jam otomatis telah diatur dengan benar, Anda dapat melakukan beberapa langkah sederhana. Pertama, periksa tanggal dan waktu yang ditampilkan di taskbar Windows. Pastikan tanggal dan waktu yang ditampilkan sesuai dengan waktu yang sebenarnya.
Jika tanggal dan waktu yang ditampilkan tidak sesuai, Anda perlu memeriksa pengaturan jam otomatis. Untuk melakukan hal ini, buka “Control Panel” dan klik “Date and Time”. Di jendela “Date and Time”, klik tab “Internet Time”.
Di tab “Internet Time”, Anda akan melihat opsi untuk “Change settings”. Klik opsi ini untuk membuka jendela pengaturan jam otomatis. Pastikan kotak centang “Synchronize with an Internet time server” telah dicentang. Jika tidak, centang kotak ini dan klik “Update Now” untuk mengunduh waktu terbaru dari server waktu internet.
Jika Anda melihat pesan “Synchronization successful”, maka pengaturan jam otomatis Anda telah diterapkan dengan benar. Jika tidak, Anda perlu memeriksa koneksi internet Anda dan memastikan bahwa server waktu internet dapat diakses.
Contoh Kasus Kesalahan Pengaturan Jam Otomatis
Misalnya, jika Anda mengatur jam otomatis untuk menggunakan server waktu internet di Amerika Serikat, tetapi Anda berada di Indonesia, maka jam komputer Anda akan menunjukkan waktu yang berbeda dengan waktu sebenarnya di Indonesia. Hal ini karena perbedaan zona waktu antara Amerika Serikat dan Indonesia.
Untuk mengatasi masalah ini, Anda perlu mengubah pengaturan zona waktu di Windows 7. Anda dapat melakukan ini dengan membuka “Control Panel” dan klik “Date and Time”. Di jendela “Date and Time”, klik tab “Time Zone”. Pilih zona waktu yang sesuai dengan lokasi Anda dan klik “OK”.
Menyesuaikan Pengaturan Jam Otomatis
Jika Anda menemukan kesalahan dalam pengaturan jam otomatis, Anda dapat menyesuaikan pengaturan tersebut sesuai kebutuhan. Berikut adalah langkah-langkah yang dapat Anda ikuti:
- Buka “Control Panel” dan klik “Date and Time”.
- Di jendela “Date and Time”, klik tab “Internet Time”.
- Klik “Change settings”.
- Pastikan kotak centang “Synchronize with an Internet time server” telah dicentang.
- Dari daftar server waktu internet, pilih server yang paling sesuai dengan lokasi Anda. Sebagai contoh, jika Anda berada di Indonesia, Anda dapat memilih server “time.windows.com”.
- Klik “Update Now” untuk mengunduh waktu terbaru dari server waktu internet yang Anda pilih.
Setelah Anda melakukan langkah-langkah di atas, jam komputer Anda akan selaras dengan waktu yang akurat dan sesuai dengan zona waktu yang Anda pilih.
Solusi untuk Masalah Umum
Pengaturan jam otomatis di Windows 7 memang mudah, tetapi terkadang masalah bisa muncul. Berikut adalah beberapa masalah umum yang mungkin Anda hadapi dan solusi praktisnya.
Masalah Koneksi Internet
Salah satu penyebab utama kegagalan sinkronisasi jam adalah koneksi internet yang tidak stabil. Jika koneksi internet Anda terputus atau lambat, Windows mungkin tidak dapat mengakses server waktu yang diperlukan untuk memperbarui jam.
- Pastikan koneksi internet Anda stabil dan terhubung dengan baik. Periksa koneksi internet Anda dengan membuka situs web lain.
- Jika Anda menggunakan koneksi Wi-Fi, pastikan sinyalnya kuat dan stabil. Coba dekatkan perangkat Anda ke router Wi-Fi atau gunakan kabel Ethernet untuk koneksi yang lebih stabil.
Masalah dengan Layanan Waktu
Layanan Waktu Windows adalah layanan yang bertanggung jawab untuk menyinkronkan jam sistem Anda dengan server waktu. Jika layanan ini tidak berjalan dengan benar, jam Anda mungkin tidak diperbarui dengan benar.
- Buka “Services” dengan mengetik “services.msc” di kotak pencarian “Start”.
- Cari “Windows Time Service” dan pastikan layanan tersebut dijalankan. Jika tidak, klik kanan pada layanan dan pilih “Start”.
- Pastikan jenis startup layanan diatur ke “Automatic”.
Masalah dengan Server Waktu
Terkadang, server waktu yang digunakan Windows untuk menyinkronkan jam mungkin mengalami masalah. Jika server waktu tidak tersedia atau tidak merespons, jam Anda mungkin tidak diperbarui dengan benar.
- Anda dapat mencoba mengubah server waktu yang digunakan Windows. Untuk melakukannya, buka “Time and Date Settings” dan klik pada “Change date and time settings”.
- Pada tab “Internet Time”, klik “Change settings”.
- Di sini, Anda dapat memilih server waktu yang berbeda. Cobalah beberapa server waktu yang berbeda untuk melihat apakah ada yang berfungsi dengan baik.
Masalah dengan Pengaturan Waktu
Jika Anda telah mengatur jam secara manual, Windows mungkin tidak dapat menyinkronkan jam dengan benar. Pastikan pengaturan jam di Windows Anda sudah benar.
- Buka “Time and Date Settings” dan pastikan tanggal, waktu, dan zona waktu sudah benar.
- Jika Anda telah mengubah pengaturan jam secara manual, pastikan Anda tidak menonaktifkan pengaturan waktu otomatis.
Tips Tambahan
Selain pengaturan dasar, ada beberapa tips tambahan yang dapat Anda terapkan untuk mengoptimalkan pengaturan jam otomatis di Windows 7. Tips ini dapat membantu meningkatkan akurasi waktu dan memastikan sistem Anda selalu terhubung dengan waktu yang benar.
Sinkronisasi dengan Server Waktu
Salah satu cara untuk meningkatkan akurasi waktu adalah dengan melakukan sinkronisasi dengan server waktu yang terpercaya. Windows 7 secara default menggunakan server waktu Microsoft, tetapi Anda dapat memilih server lain yang lebih dekat dengan lokasi Anda untuk mendapatkan akurasi yang lebih baik.
- Buka “Control Panel” dan pilih “Date and Time”.
- Klik tab “Internet Time” dan klik tombol “Change settings”.
- Centang kotak “Synchronize with an Internet time server” dan pilih server waktu yang Anda inginkan dari daftar yang tersedia.
- Klik tombol “Update Now” untuk melakukan sinkronisasi dengan server waktu yang dipilih.
Menyesuaikan Interval Sinkronisasi
Secara default, Windows 7 akan melakukan sinkronisasi dengan server waktu setiap minggu. Namun, Anda dapat menyesuaikan interval sinkronisasi agar lebih sering, misalnya setiap hari atau bahkan setiap jam. Hal ini akan memastikan bahwa jam sistem Anda selalu terkini.
- Buka “Control Panel” dan pilih “Date and Time”.
- Klik tab “Internet Time” dan klik tombol “Change settings”.
- Pada bagian “Schedule”, Anda dapat memilih frekuensi sinkronisasi dengan server waktu.
Memeriksa Kesalahan Waktu, Cara mengatur jam otomatis di windows 7
Jika Anda merasa jam sistem Anda tidak akurat, Anda dapat memeriksa kesalahan waktu dengan menggunakan aplikasi pihak ketiga. Aplikasi ini dapat membantu Anda mengetahui selisih waktu antara jam sistem Anda dengan waktu yang sebenarnya.
“Menjaga waktu sistem yang akurat sangat penting untuk berbagai fungsi sistem operasi, termasuk menjalankan aplikasi yang sensitif terhadap waktu dan sinkronisasi data dengan server.” – Microsoft Docs
Terakhir: Cara Mengatur Jam Otomatis Di Windows 7
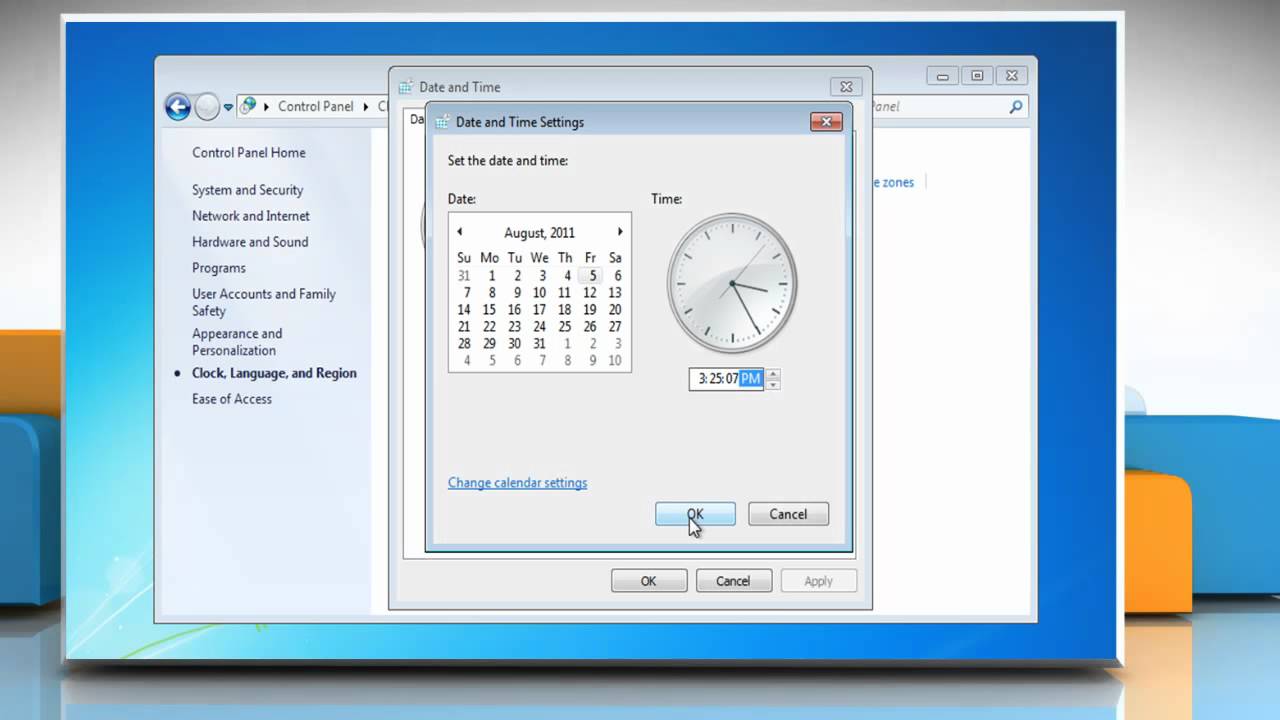
Dengan mengikuti langkah-langkah yang dijelaskan di atas, Anda dapat mengatur jam otomatis di Windows 7 dengan mudah. Pastikan untuk memverifikasi pengaturan Anda secara berkala dan menyesuaikannya jika diperlukan. Dengan jam yang akurat, Anda dapat meningkatkan produktivitas dan efisiensi dalam berbagai aktivitas.
Pertanyaan yang Sering Muncul
Bagaimana cara mengetahui apakah jam saya sudah sinkron dengan waktu internet?
Anda dapat mengeceknya dengan mengunjungi situs web yang menampilkan waktu secara real-time, seperti time.is atau timeanddate.com. Bandingkan waktu di situs web tersebut dengan waktu yang ditampilkan di komputer Anda. Jika keduanya sama, berarti jam Anda sudah sinkron.
Apa yang harus saya lakukan jika jam saya terus bermasalah meskipun sudah diatur secara otomatis?
Jika Anda mengalami masalah, coba periksa koneksi internet Anda. Pastikan koneksi internet Anda stabil dan tidak terputus. Anda juga dapat mencoba menonaktifkan antivirus atau firewall Anda sementara waktu untuk melihat apakah itu membantu.