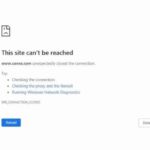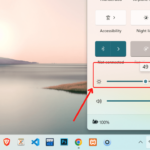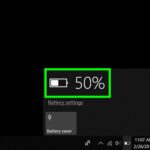Cara mengatur kecerahan layar komputer windows 10 pc – Cahaya layar komputer yang terlalu terang bisa menyilaukan mata, sementara cahaya yang terlalu redup bisa membuat mata lelah. Menyesuaikan kecerahan layar komputer Windows 10 PC sesuai kebutuhan adalah hal penting untuk kenyamanan mata dan efisiensi kerja. Untungnya, Windows 10 menawarkan beberapa cara mudah untuk mengatur kecerahan layar, baik melalui tombol fungsi pada keyboard, menu Pengaturan, maupun aplikasi pihak ketiga.
Artikel ini akan membahas berbagai metode pengaturan kecerahan layar komputer Windows 10 PC, mulai dari cara tercepat menggunakan tombol fungsi hingga tips memilih pengaturan yang optimal untuk kesehatan mata dan penghematan daya. Simak panduan lengkapnya berikut ini!
Cara Mengatur Kecerahan Layar Melalui Tombol Fungsi
Tombol fungsi (Fn) pada keyboard laptop Windows 10 biasanya digunakan untuk mengakses fungsi khusus, salah satunya adalah untuk mengatur kecerahan layar. Dengan menggunakan tombol fungsi, Anda dapat dengan mudah menaikkan atau menurunkan kecerahan layar tanpa harus membuka menu pengaturan.
Cara Mengatur Kecerahan Layar Menggunakan Tombol Fungsi
Tombol fungsi yang umum digunakan untuk mengatur kecerahan layar biasanya dilambangkan dengan ikon matahari atau gambar kecerahan. Untuk menaikkan atau menurunkan kecerahan layar, Anda perlu menekan tombol fungsi (Fn) dan tombol fungsi kecerahan secara bersamaan.
Kombinasi Tombol Fungsi untuk Mengatur Kecerahan Layar
- Meningkatkan Kecerahan: Fn + F5, Fn + F6, Fn + F11, atau kombinasi serupa.
- Menurunkan Kecerahan: Fn + F4, Fn + F3, Fn + F12, atau kombinasi serupa.
Kombinasi tombol fungsi yang digunakan untuk mengatur kecerahan layar dapat bervariasi tergantung pada model laptop Anda. Berikut adalah beberapa contoh kombinasi tombol fungsi untuk mengatur kecerahan layar pada beberapa model laptop populer:
| Model Laptop | Meningkatkan Kecerahan | Menurunkan Kecerahan |
|---|---|---|
| Acer Aspire | Fn + F5 | Fn + F4 |
| Dell Inspiron | Fn + F11 | Fn + F12 |
| HP Pavilion | Fn + F10 | Fn + F9 |
| Lenovo IdeaPad | Fn + F12 | Fn + F11 |
| Samsung Galaxy Book | Fn + F8 | Fn + F7 |
Jika Anda tidak yakin dengan kombinasi tombol fungsi yang tepat untuk model laptop Anda, Anda dapat melihat panduan pengguna atau situs web produsen laptop Anda.
Mengatur Kecerahan Layar Melalui Pengaturan Windows
Selain menggunakan tombol fisik di laptop atau keyboard, kamu juga bisa mengatur kecerahan layar di Windows 10 melalui menu Pengaturan. Cara ini memberikan kontrol yang lebih presisi dan memungkinkan kamu untuk menyesuaikan kecerahan sesuai dengan kebutuhan dan kondisi lingkungan.
Mengakses Menu Pengaturan
Untuk mengatur kecerahan layar melalui menu Pengaturan, ikuti langkah-langkah berikut:
- Klik tombol Start di pojok kiri bawah layar.
- Pilih Settings (ikon roda gigi) dari menu Start.
- Di jendela Settings, pilih System.
- Di menu sebelah kiri, pilih Display.
Di sisi kanan layar, kamu akan menemukan berbagai pengaturan tampilan, termasuk slider kecerahan layar.
Mengatur Kecerahan Layar
Setelah masuk ke menu Display, kamu akan melihat slider kecerahan layar. Slider ini memungkinkan kamu untuk mengatur tingkat kecerahan layar secara manual. Geser slider ke kanan untuk meningkatkan kecerahan, dan geser ke kiri untuk mengurangi kecerahan.
Kamu juga dapat menggunakan tombol keyboard Fn + F5 atau Fn + F6 untuk mengatur kecerahan layar. Tombol ini mungkin berbeda pada setiap laptop, jadi pastikan untuk melihat ikon pada tombol tersebut untuk memastikan fungsinya.
Mengaktifkan Mode “Night Light”
Mode “Night Light” di Windows 10 adalah fitur yang dirancang untuk mengurangi cahaya biru yang dipancarkan dari layar komputer, yang dapat mengganggu pola tidur. Fitur ini akan mengubah warna layar menjadi lebih hangat dan mengurangi kecerahan layar secara otomatis, terutama di malam hari.
- Di menu Settings > System > Display, cari opsi Night Light.
- Klik tombol Turn on now untuk mengaktifkan mode Night Light secara langsung.
- Kamu juga dapat mengatur jadwal untuk mengaktifkan dan menonaktifkan Night Light secara otomatis. Klik tombol Schedule Night Light dan atur waktu mulai dan selesai untuk mengaktifkan Night Light.
Mode Night Light dapat membantu mengurangi ketegangan mata dan meningkatkan kualitas tidur, terutama jika kamu sering menggunakan komputer di malam hari.
Mengatur Kecerahan Layar Melalui Aplikasi Pengaturan Layar
Selain menggunakan tombol fisik dan pengaturan sistem, kamu juga bisa mengatur kecerahan layar melalui aplikasi pihak ketiga. Aplikasi ini biasanya menawarkan fitur tambahan dan antarmuka yang lebih user-friendly.
Aplikasi Pihak Ketiga untuk Mengatur Kecerahan Layar
Beberapa aplikasi pihak ketiga yang populer untuk mengatur kecerahan layar komputer Windows 10 antara lain:
- Display Tuner: Aplikasi ini memungkinkan kamu untuk menyesuaikan kecerahan, kontras, dan warna layar secara lebih detail. Display Tuner juga menyediakan beberapa profil warna yang bisa kamu gunakan untuk berbagai skenario, seperti menonton film, bermain game, atau bekerja di malam hari.
- F.lux: Aplikasi ini dirancang untuk mengurangi kelelahan mata dengan menyesuaikan warna layar berdasarkan waktu siang dan malam. F.lux secara otomatis akan mengurangi cahaya biru pada malam hari, yang dapat membantu kamu tidur lebih nyenyak.
- Night Shift: Fitur ini sudah terintegrasi dengan Windows 10 dan berfungsi mirip dengan F.lux. Night Shift akan secara otomatis mengurangi cahaya biru pada layar di malam hari, yang dapat membantu kamu tidur lebih nyenyak.
- Redshift: Aplikasi ini menawarkan cara yang lebih fleksibel untuk menyesuaikan warna layar berdasarkan waktu dan lokasi. Redshift juga memungkinkan kamu untuk memilih warna yang berbeda untuk berbagai aktivitas, seperti bekerja, bermain game, atau menonton film.
Kelebihan dan Kekurangan Aplikasi Pihak Ketiga
Menggunakan aplikasi pihak ketiga untuk mengatur kecerahan layar memiliki beberapa kelebihan dan kekurangan:
Kelebihan:
- Fitur tambahan: Aplikasi pihak ketiga biasanya menawarkan fitur tambahan yang tidak tersedia di pengaturan sistem bawaan, seperti profil warna, penyesuaian warna, dan pengurangan cahaya biru.
- Antarmuka yang lebih user-friendly: Beberapa aplikasi pihak ketiga memiliki antarmuka yang lebih mudah dipahami dan digunakan dibandingkan dengan pengaturan sistem bawaan.
- Fleksibelitas: Aplikasi pihak ketiga biasanya memberikan lebih banyak fleksibilitas dalam menyesuaikan kecerahan layar, seperti pengaturan berdasarkan waktu, lokasi, atau aktivitas.
Kekurangan:
- Sumber daya: Aplikasi pihak ketiga dapat menggunakan sumber daya sistem yang lebih banyak dibandingkan dengan pengaturan sistem bawaan.
- Kompatibilitas: Beberapa aplikasi pihak ketiga mungkin tidak kompatibel dengan semua versi Windows 10.
- Keamanan: Pastikan kamu mengunduh aplikasi pihak ketiga dari sumber yang terpercaya untuk menghindari risiko keamanan.
Perbandingan Aplikasi Pengaturan Layar
| Aplikasi | Fitur | Antarmuka |
|---|---|---|
| Display Tuner | Penyesuaian kecerahan, kontras, dan warna, profil warna, penjadwalan | Antarmuka sederhana dan mudah digunakan |
| F.lux | Pengurangan cahaya biru berdasarkan waktu, pengaturan warna, penjadwalan | Antarmuka minimalis dan intuitif |
| Night Shift | Pengurangan cahaya biru berdasarkan waktu, pengaturan warna | Terintegrasi dengan pengaturan sistem Windows 10 |
| Redshift | Pengaturan warna berdasarkan waktu dan lokasi, profil warna, penjadwalan | Antarmuka sederhana dan fleksibel |
Tips Mengatur Kecerahan Layar yang Optimal
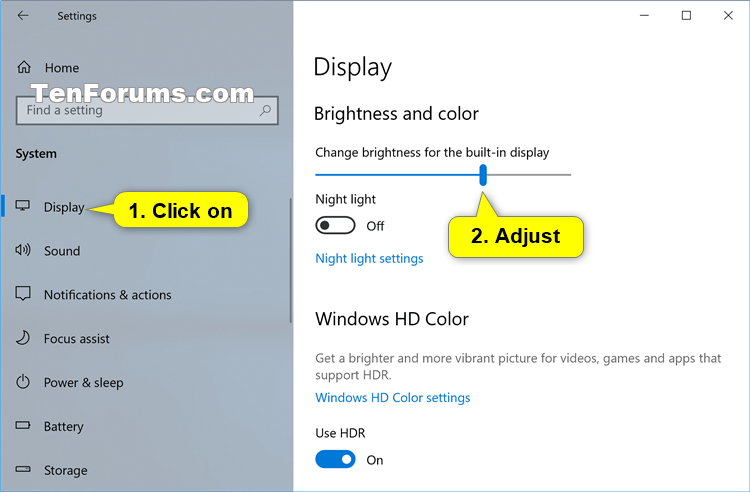
Mengatur kecerahan layar komputer dengan tepat sangat penting untuk kenyamanan mata dan penghematan daya. Kecerahan layar yang terlalu tinggi dapat menyebabkan mata lelah, sakit kepala, dan bahkan kerusakan mata. Sebaliknya, kecerahan yang terlalu rendah dapat membuat mata bekerja lebih keras untuk melihat layar, yang juga dapat menyebabkan kelelahan mata.
Menyesuaikan Kecerahan Layar dengan Kondisi Pencahayaan Ruangan
Salah satu tips utama untuk mengatur kecerahan layar yang optimal adalah menyesuaikannya dengan kondisi pencahayaan ruangan. Jika ruangan Anda terang, Anda perlu meningkatkan kecerahan layar agar tampilan tetap jelas. Sebaliknya, jika ruangan Anda gelap, Anda harus mengurangi kecerahan layar untuk menghindari silau.
- Pada ruangan yang terang, Anda dapat meningkatkan kecerahan layar hingga 70-80%.
- Pada ruangan yang redup, Anda dapat mengurangi kecerahan layar hingga 30-40%.
- Jika Anda bekerja di ruangan yang memiliki cahaya redup, Anda dapat menggunakan lampu meja untuk meningkatkan pencahayaan di sekitar komputer.
Dampak Pengaturan Kecerahan Layar yang Tidak Tepat
Pengaturan kecerahan layar yang tidak tepat dapat berdampak buruk pada kesehatan mata. Kecerahan yang terlalu tinggi dapat menyebabkan silau, yang dapat menyebabkan mata lelah, sakit kepala, dan bahkan kerusakan mata. Sementara itu, kecerahan yang terlalu rendah dapat menyebabkan mata bekerja lebih keras untuk melihat layar, yang juga dapat menyebabkan kelelahan mata.
- Kecerahan terlalu tinggi dapat menyebabkan silau yang dapat menyebabkan mata lelah, sakit kepala, dan bahkan kerusakan mata.
- Kecerahan terlalu rendah dapat menyebabkan mata bekerja lebih keras untuk melihat layar, yang juga dapat menyebabkan kelelahan mata.
Menggunakan Fitur Pengaturan Kecerahan Otomatis, Cara mengatur kecerahan layar komputer windows 10 pc
Windows 10 memiliki fitur pengaturan kecerahan otomatis yang dapat membantu Anda mengatur kecerahan layar dengan tepat. Fitur ini secara otomatis menyesuaikan kecerahan layar berdasarkan kondisi pencahayaan ruangan. Untuk mengaktifkan fitur ini, Anda dapat mengklik kanan pada ikon baterai di taskbar, lalu pilih “Brightness and color settings”. Di sini, Anda dapat mengaktifkan opsi “Adjust brightness automatically”.
Tips Lainnya untuk Mengatur Kecerahan Layar
- Gunakan mode malam: Windows 10 juga memiliki mode malam yang dapat membantu Anda mengurangi kelelahan mata di malam hari. Mode malam akan mengurangi cahaya biru dari layar, yang dapat membantu Anda tidur lebih nyenyak.
- Gunakan aplikasi pihak ketiga: Jika Anda menginginkan kontrol yang lebih baik atas pengaturan kecerahan layar, Anda dapat menggunakan aplikasi pihak ketiga seperti f.lux atau Twilight.
- Istirahatkan mata secara berkala: Terlepas dari pengaturan kecerahan layar, penting untuk beristirahatkan mata secara berkala. Lihatlah ke kejauhan selama beberapa menit setiap jam untuk menghindari kelelahan mata.
Mengatasi Masalah Kecerahan Layar
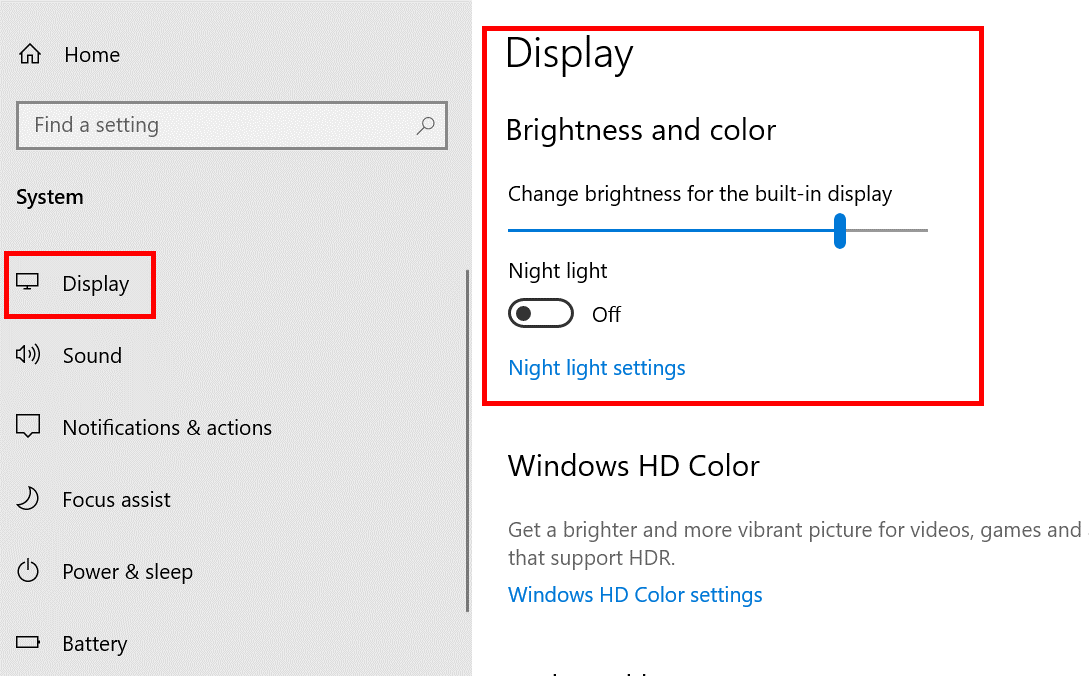
Kecerahan layar yang tidak berfungsi atau berkedip bisa menjadi masalah yang mengganggu. Ada beberapa penyebab yang mungkin terjadi, dan untungnya, banyak solusi yang bisa kamu coba. Mari kita bahas beberapa masalah umum yang terkait dengan pengaturan kecerahan layar pada komputer Windows 10, dan bagaimana cara mengatasinya.
Masalah Umum dan Solusi
Berikut adalah beberapa masalah umum yang terkait dengan pengaturan kecerahan layar pada komputer Windows 10, beserta langkah-langkah untuk mengatasinya:
- Kecerahan layar tidak berubah: Jika tombol kecerahan pada keyboard atau slider di layar tidak berpengaruh, ada beberapa hal yang bisa kamu coba. Pertama, pastikan driver grafis kamu sudah diperbarui. Kamu bisa mengunduh driver terbaru dari situs web produsen kartu grafis kamu. Kedua, periksa pengaturan daya di Windows 10. Buka Settings > System > Power & sleep dan pastikan bahwa pengaturan kecerahan layar tidak diubah secara otomatis saat komputer kamu dalam mode hemat daya. Ketiga, coba restart komputer kamu. Restart seringkali dapat menyelesaikan masalah yang berkaitan dengan perangkat lunak.
- Kecerahan layar berkedip: Jika kecerahan layar kamu berkedip, ada beberapa kemungkinan penyebab. Pertama, periksa koneksi kabel monitor kamu. Pastikan kabel terhubung dengan baik dan tidak longgar. Kedua, coba gunakan monitor lain untuk melihat apakah masalahnya berasal dari monitor atau komputer. Ketiga, periksa pengaturan refresh rate monitor kamu. Buka Settings > System > Display dan pastikan pengaturan refresh rate sesuai dengan monitor kamu. Terakhir, pastikan driver grafis kamu sudah diperbarui.
- Kecerahan layar terlalu rendah: Jika kecerahan layar kamu terlalu rendah, meskipun sudah diatur ke tingkat maksimum, ada beberapa hal yang bisa kamu coba. Pertama, periksa pengaturan kecerahan di aplikasi atau game yang kamu gunakan. Beberapa aplikasi memiliki pengaturan kecerahan sendiri yang bisa memengaruhi kecerahan layar. Kedua, periksa pengaturan daya di Windows 10. Pastikan bahwa pengaturan kecerahan layar tidak diatur ke tingkat yang rendah. Ketiga, periksa pengaturan kecerahan di monitor kamu sendiri. Beberapa monitor memiliki tombol atau menu sendiri untuk mengatur kecerahan.
Mengembalikan Pengaturan Kecerahan Layar ke Pengaturan Default
Jika kamu ingin mengembalikan pengaturan kecerahan layar ke pengaturan default, kamu bisa melakukannya dengan beberapa cara. Pertama, kamu bisa menggunakan tombol kombinasi Fn + F5 atau tombol kombinasi lainnya yang tersedia di keyboard kamu. Kedua, kamu bisa membuka Settings > System > Display dan mengklik tombol Reset to default. Ketiga, kamu bisa menggunakan aplikasi pihak ketiga seperti Display Tuner untuk mengatur kecerahan layar.
Penutupan Akhir: Cara Mengatur Kecerahan Layar Komputer Windows 10 Pc
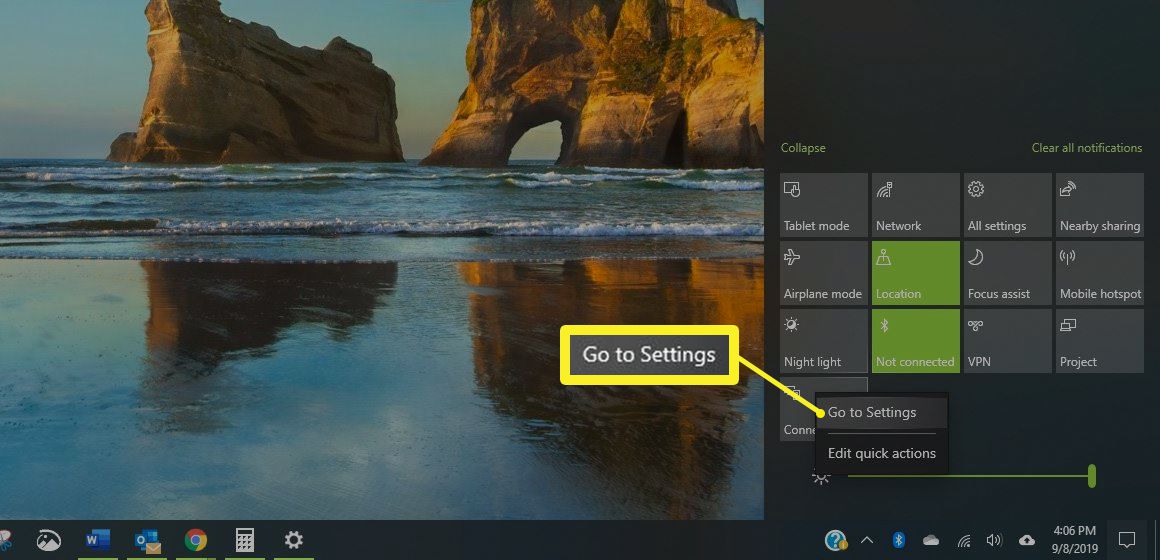
Dengan memahami berbagai metode pengaturan kecerahan layar komputer Windows 10 PC, Anda dapat memilih cara yang paling sesuai dengan kebutuhan dan preferensi Anda. Ingatlah bahwa mengatur kecerahan layar secara optimal dapat meningkatkan kenyamanan mata dan efisiensi kerja Anda. Selamat mencoba!
FAQ dan Panduan
Apakah pengaturan kecerahan layar memengaruhi konsumsi daya?
Ya, pengaturan kecerahan layar yang lebih tinggi akan mengonsumsi lebih banyak daya. Anda dapat menghemat daya dengan mengurangi kecerahan layar, terutama saat menggunakan laptop.
Bagaimana cara mengembalikan pengaturan kecerahan layar ke pengaturan default?
Anda dapat mengembalikan pengaturan kecerahan layar ke pengaturan default dengan membuka menu Pengaturan Windows 10, memilih System, lalu Display. Di bagian Brightness & color, klik tombol “Reset to defaults”.