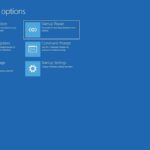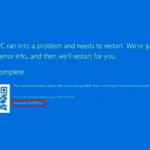Cara mengatur cahaya laptop acer windows 8 – Laptop Acer dengan Windows 8 menawarkan beragam fitur pengaturan cahaya, mulai dari kecerahan layar hingga pencahayaan keyboard. Mengatur cahaya dengan tepat tidak hanya membuat pengalaman penggunaan lebih nyaman, tetapi juga dapat membantu menghemat daya baterai.
Dalam panduan ini, kita akan menjelajahi berbagai cara mengatur cahaya pada laptop Acer Windows 8, termasuk penggunaan tombol fisik, menu pengaturan, dan bahkan aplikasi pihak ketiga. Simak langkah-langkah mudahnya dan nikmati pengalaman visual yang optimal!
Mengatur Kecerahan Layar
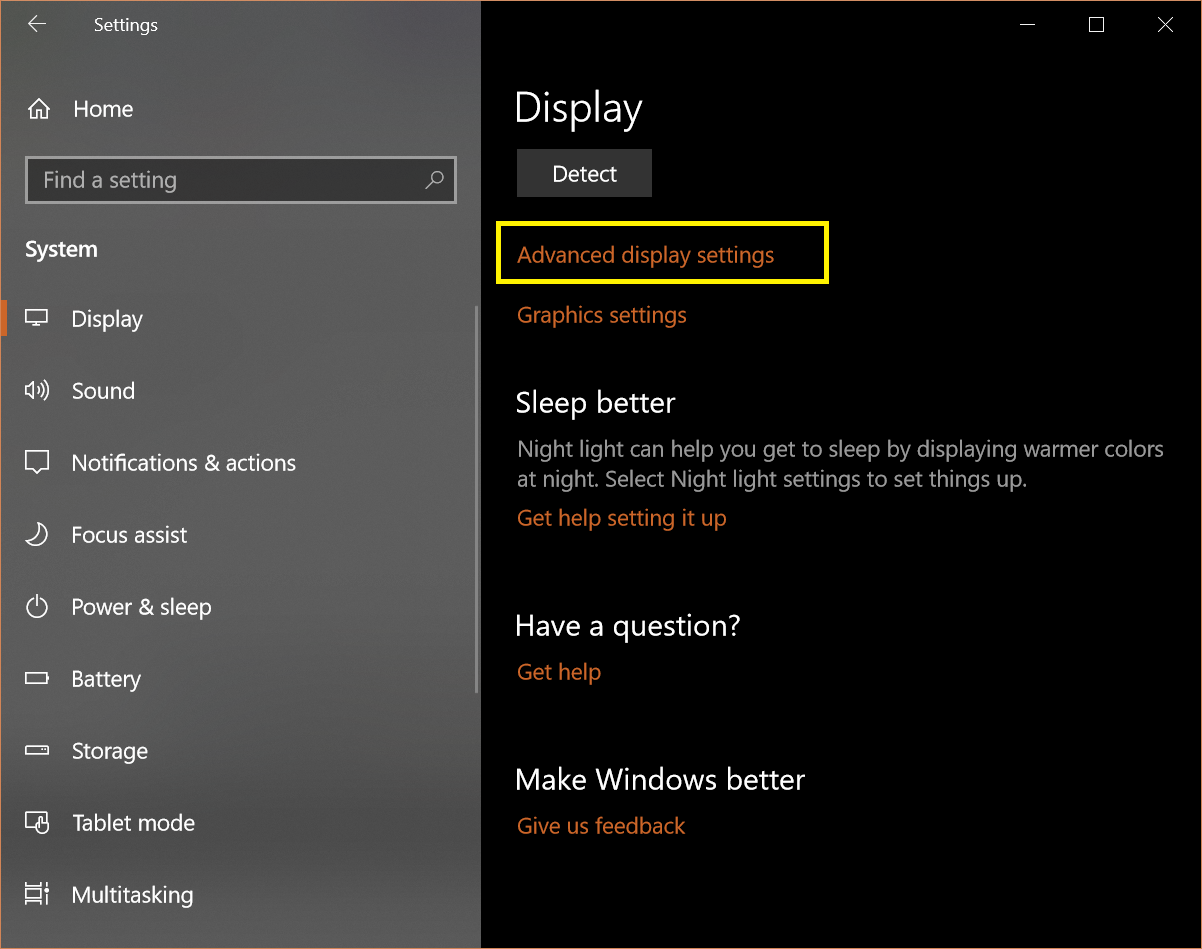
Kecerahan layar laptop Acer Windows 8 dapat diatur dengan mudah melalui berbagai cara, mulai dari tombol fisik hingga aplikasi pihak ketiga. Penyesuaian ini memungkinkan Anda untuk mendapatkan pengalaman visual yang optimal sesuai dengan kondisi pencahayaan sekitar.
Mengatur Kecerahan Layar Menggunakan Tombol Fisik
Cara termudah untuk mengatur kecerahan layar laptop Acer Windows 8 adalah dengan menggunakan tombol fisik yang biasanya terletak di bagian atas keyboard.
- Cari tombol yang memiliki ikon matahari atau simbol kecerahan.
- Tekan tombol tersebut beberapa kali untuk meningkatkan atau menurunkan kecerahan layar.
- Anda dapat melihat perubahan kecerahan secara langsung pada layar.
Mengatur Kecerahan Layar Menggunakan Menu Pengaturan
Anda juga dapat mengatur kecerahan layar laptop Acer Windows 8 melalui menu pengaturan sistem.
- Klik kanan pada desktop dan pilih “Personalize”.
- Pilih “Display”.
- Geser slider “Brightness” untuk mengatur tingkat kecerahan layar.
- Anda juga dapat memilih opsi “Adjust for best appearance” untuk menyesuaikan kecerahan layar secara otomatis.
Mengatur Kecerahan Layar Menggunakan Aplikasi Pihak Ketiga
Beberapa aplikasi pihak ketiga dapat memberikan lebih banyak kontrol atas kecerahan layar laptop Acer Windows 8, termasuk pengaturan profil kecerahan khusus untuk berbagai skenario penggunaan.
- Beberapa aplikasi populer meliputi f.lux, DisplayFusion, dan Iris.
- Aplikasi ini memungkinkan Anda untuk menyesuaikan kecerahan layar berdasarkan waktu hari, suhu warna, dan kondisi pencahayaan.
- Anda dapat mengunduh dan menginstal aplikasi ini dari Microsoft Store atau situs web pengembang.
Tabel Perbandingan Cara Mengatur Kecerahan Layar
| Metode | Langkah-langkah |
|---|---|
| Tombol Fisik | 1. Cari tombol kecerahan di keyboard. 2. Tekan tombol tersebut untuk meningkatkan atau menurunkan kecerahan. |
| Menu Pengaturan | 1. Buka “Personalize” melalui klik kanan pada desktop. 2. Pilih “Display”. 3. Geser slider “Brightness” untuk mengatur kecerahan. |
| Aplikasi Pihak Ketiga | 1. Unduh dan instal aplikasi seperti f.lux, DisplayFusion, atau Iris. 2. Gunakan antarmuka aplikasi untuk menyesuaikan kecerahan layar. |
Mengatur Warna Layar
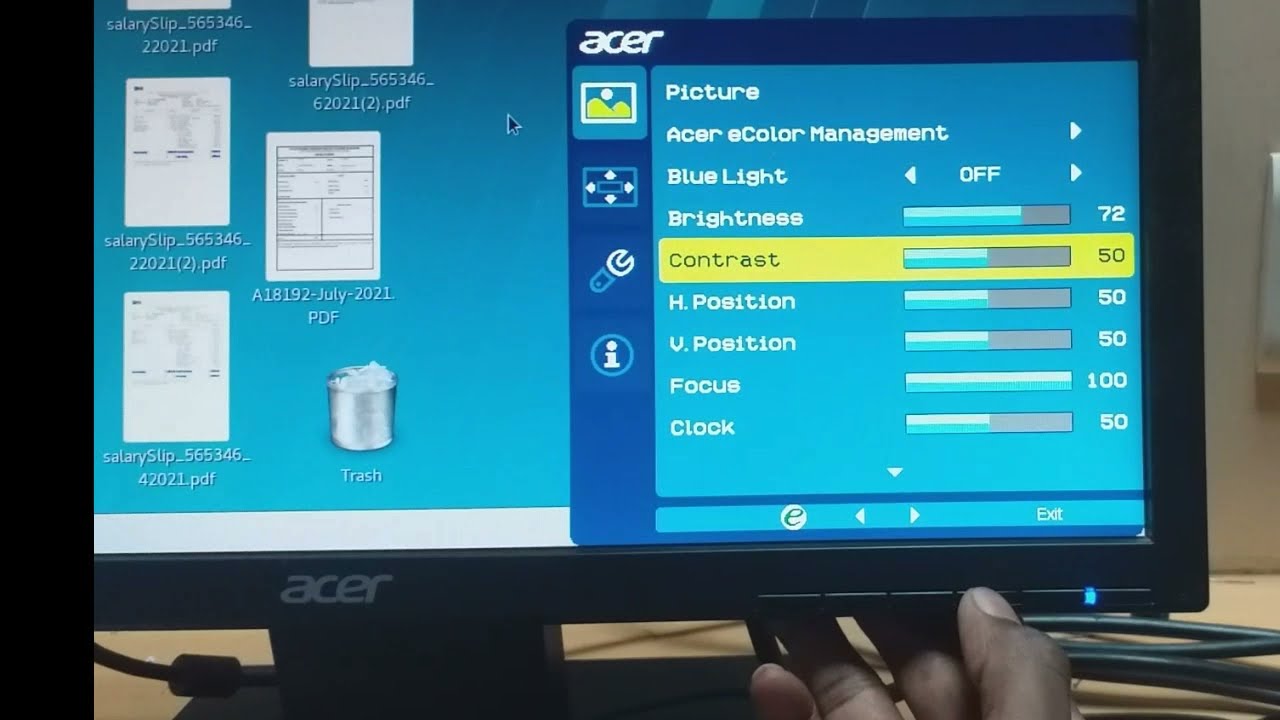
Setelah mengatur kecerahan layar, Anda juga dapat mengatur warna layar laptop Acer Windows 8 agar sesuai dengan preferensi Anda. Pengaturan warna layar memungkinkan Anda untuk menyesuaikan tampilan warna pada layar, seperti kehangatan, kejenuhan, dan kontras. Hal ini dapat bermanfaat untuk mengurangi ketegangan mata, meningkatkan kualitas gambar, atau menyesuaikan tampilan sesuai dengan preferensi pribadi Anda.
Mengatur Warna Layar dengan Menu Pengaturan
Menu pengaturan Windows 8 menyediakan pilihan yang mudah untuk mengatur warna layar. Berikut langkah-langkahnya:
- Klik kanan pada desktop dan pilih “Personalize”.
- Pilih “Display”.
- Klik “Advanced settings”.
- Pilih tab “Color Management”.
- Pada tab “Color Management”, centang kotak “Use my settings for this device”.
- Klik “Add”.
- Pilih profil warna yang Anda inginkan. Profil warna standar biasanya sudah cukup baik, tetapi Anda dapat memilih profil warna yang lebih spesifik jika Anda membutuhkannya.
- Klik “OK” untuk menyimpan pengaturan.
Mengatur Warna Layar dengan Aplikasi Pihak Ketiga
Selain menggunakan menu pengaturan Windows 8, Anda juga dapat menggunakan aplikasi pihak ketiga untuk mengatur warna layar laptop Acer Windows 8. Beberapa aplikasi pihak ketiga populer termasuk:
- f.lux: Aplikasi ini secara otomatis menyesuaikan warna layar berdasarkan waktu siang dan malam. Ini membantu mengurangi ketegangan mata pada malam hari dengan mengurangi cahaya biru.
- DisplayCAL: Aplikasi ini memungkinkan Anda untuk mengkalibrasi layar untuk mendapatkan akurasi warna yang lebih baik. Ini berguna untuk pekerjaan desain grafis atau fotografi.
- Night Shift: Aplikasi ini mirip dengan f.lux, tetapi menawarkan lebih banyak pilihan penyesuaian. Anda dapat memilih warna yang berbeda, intensitas, dan waktu aktivasi.
| Langkah | Menu Pengaturan | Aplikasi Pihak Ketiga |
|---|---|---|
| 1 | Klik kanan pada desktop dan pilih “Personalize”. | Instal aplikasi pihak ketiga seperti f.lux, DisplayCAL, atau Night Shift. |
| 2 | Pilih “Display”. | Buka aplikasi dan ikuti petunjuk untuk mengatur warna layar. |
| 3 | Klik “Advanced settings”. | Beberapa aplikasi mungkin memerlukan pengaturan tambahan seperti waktu aktivasi, warna, dan intensitas. |
| 4 | Pilih tab “Color Management”. | Simpan pengaturan dan nikmati pengalaman menonton yang lebih nyaman. |
| 5 | Centang kotak “Use my settings for this device”. | |
| 6 | Klik “Add”. | |
| 7 | Pilih profil warna yang Anda inginkan. | |
| 8 | Klik “OK” untuk menyimpan pengaturan. |
Mengatur Kontras Layar
Kontras layar merupakan salah satu aspek penting yang perlu diperhatikan untuk kenyamanan mata saat menggunakan laptop. Kontras layar yang baik akan membantu Anda melihat konten dengan jelas dan mengurangi kelelahan mata. Pada laptop Acer Windows 8, Anda dapat mengatur kontras layar dengan mudah melalui menu pengaturan bawaan atau menggunakan aplikasi pihak ketiga.
Mengatur Kontras Layar Menggunakan Menu Pengaturan, Cara mengatur cahaya laptop acer windows 8
Cara mengatur kontras layar menggunakan menu pengaturan pada laptop Acer Windows 8 cukup mudah. Berikut adalah langkah-langkahnya:
- Klik kanan pada desktop dan pilih “Personalize”.
- Pilih “Display”.
- Geser slider “Brightness” untuk menyesuaikan tingkat kecerahan layar.
- Geser slider “Contrast” untuk menyesuaikan tingkat kontras layar.
- Anda juga dapat menyesuaikan warna layar dengan mengklik tombol “Advanced display settings”.
- Setelah selesai, klik “Apply” dan “OK” untuk menyimpan perubahan.
Mengatur Kontras Layar Menggunakan Aplikasi Pihak Ketiga
Selain menggunakan menu pengaturan, Anda juga dapat menggunakan aplikasi pihak ketiga untuk mengatur kontras layar laptop Acer Windows 8. Beberapa aplikasi pihak ketiga yang populer dan dapat Anda gunakan, antara lain:
- f.lux: Aplikasi ini secara otomatis menyesuaikan suhu warna layar berdasarkan waktu siang dan malam, sehingga dapat mengurangi kelelahan mata.
- Display Tuner: Aplikasi ini memungkinkan Anda untuk menyesuaikan tingkat kecerahan, kontras, dan warna layar secara manual.
- Night Shift: Aplikasi ini memungkinkan Anda untuk mengubah warna layar menjadi warna kuning keemasan, sehingga dapat mengurangi kelelahan mata saat menggunakan laptop di malam hari.
Perbandingan Cara Mengatur Kontras Layar
| Metode | Kelebihan | Kekurangan |
|---|---|---|
| Menu Pengaturan | Mudah diakses dan digunakan | Opsi pengaturan terbatas |
| Aplikasi Pihak Ketiga | Opsi pengaturan lebih lengkap dan fleksibel | Membutuhkan instalasi aplikasi tambahan |
Mengatur Resolusi Layar: Cara Mengatur Cahaya Laptop Acer Windows 8
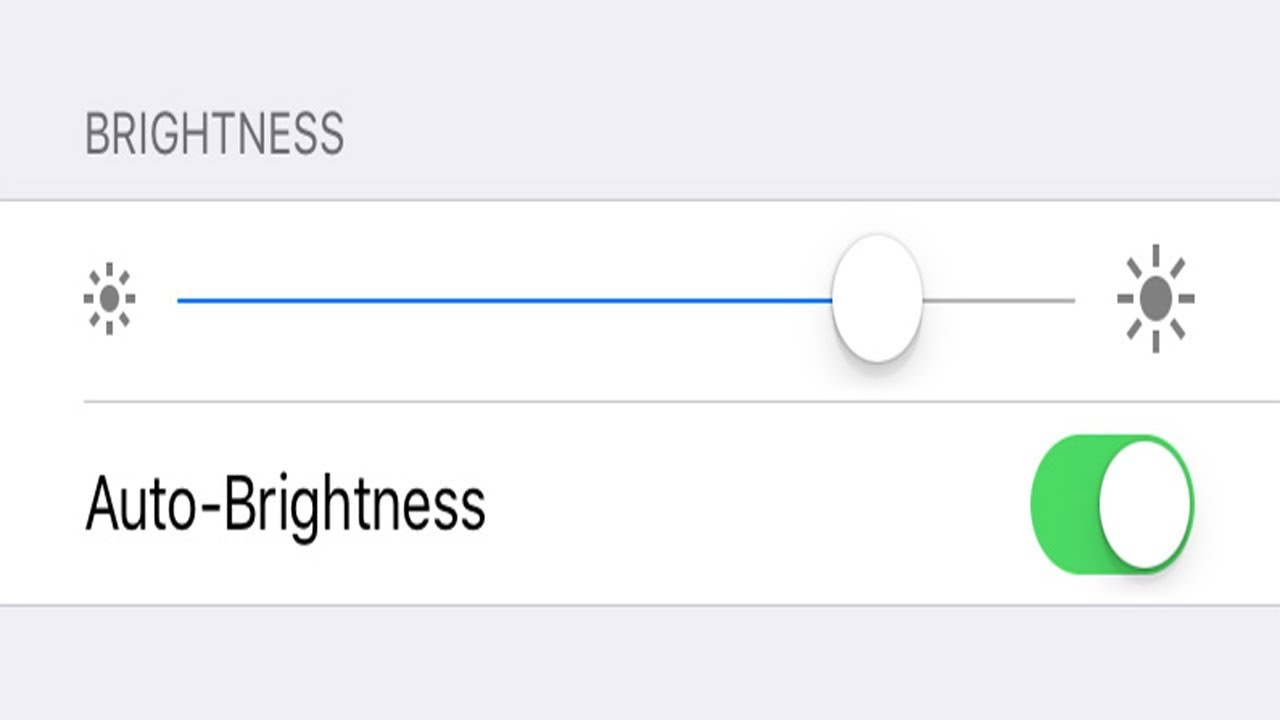
Resolusi layar adalah jumlah piksel yang ditampilkan pada layar monitor Anda. Resolusi yang lebih tinggi berarti gambar yang lebih tajam dan lebih detail. Untuk mendapatkan pengalaman visual yang optimal, mengatur resolusi layar laptop Acer Windows 8 Anda sesuai dengan preferensi Anda sangat penting.
Mengatur Resolusi Layar Melalui Menu Pengaturan
Mengatur resolusi layar melalui menu pengaturan Windows 8 adalah cara paling mudah untuk menyesuaikan tampilan laptop Acer Anda. Berikut langkah-langkahnya:
- Klik kanan pada desktop Anda dan pilih “Screen Resolution“.
- Pada jendela “Screen Resolution“, Anda akan melihat daftar resolusi yang tersedia untuk laptop Acer Anda.
- Pilih resolusi yang diinginkan dan klik “Apply“.
- Anda akan diminta untuk konfirmasi. Klik “Keep Changes” untuk menerapkan resolusi baru.
Mengatur Resolusi Layar dengan Aplikasi Pihak Ketiga
Jika Anda menginginkan kontrol yang lebih besar atas pengaturan layar Anda, Anda dapat menggunakan aplikasi pihak ketiga seperti Intel Graphics Control Panel atau AMD Radeon Software. Aplikasi ini biasanya sudah terinstal pada laptop Acer Windows 8 Anda dan menyediakan opsi pengaturan yang lebih lengkap.
| Langkah | Menu Pengaturan | Aplikasi Pihak Ketiga |
|---|---|---|
| 1. Buka menu pengaturan. | Klik kanan pada desktop dan pilih “Screen Resolution“. | Buka aplikasi pihak ketiga seperti Intel Graphics Control Panel atau AMD Radeon Software. |
| 2. Pilih resolusi yang diinginkan. | Pilih resolusi yang diinginkan dari daftar yang tersedia. | Cari opsi pengaturan resolusi dan pilih resolusi yang diinginkan. |
| 3. Terapkan pengaturan. | Klik “Apply” dan konfirmasi perubahan. | Simpan atau terapkan pengaturan sesuai dengan instruksi aplikasi. |
Mengatur Mode Layar
Mode layar pada laptop Acer Windows 8 dapat diatur untuk mengoptimalkan penggunaan daya dan performa. Ada dua mode utama yang dapat Anda gunakan: hemat daya dan kinerja tinggi. Mode hemat daya akan membantu memperpanjang masa pakai baterai, sementara mode kinerja tinggi akan meningkatkan performa laptop untuk tugas-tugas yang membutuhkan banyak sumber daya.
Mode Hemat Daya
Mode hemat daya pada laptop Acer Windows 8 dirancang untuk mengurangi konsumsi daya, sehingga memperpanjang masa pakai baterai. Mode ini akan mengurangi kecerahan layar, mengurangi kinerja CPU, dan menonaktifkan beberapa fitur yang tidak diperlukan. Untuk mengatur mode hemat daya, Anda dapat mengikuti langkah-langkah berikut:
- Klik kanan pada ikon baterai di taskbar.
- Pilih “Opsi Daya”.
- Pilih “Mode Hemat Daya” pada menu drop-down.
- Klik “Terapkan” dan kemudian “OK”.
Mode Kinerja Tinggi
Mode kinerja tinggi pada laptop Acer Windows 8 dirancang untuk meningkatkan performa laptop, sehingga cocok untuk tugas-tugas yang membutuhkan banyak sumber daya, seperti bermain game atau mengedit video. Mode ini akan meningkatkan kecerahan layar, meningkatkan kinerja CPU, dan mengaktifkan semua fitur yang diperlukan. Untuk mengatur mode kinerja tinggi, Anda dapat mengikuti langkah-langkah berikut:
- Klik kanan pada ikon baterai di taskbar.
- Pilih “Opsi Daya”.
- Pilih “Mode Kinerja Tinggi” pada menu drop-down.
- Klik “Terapkan” dan kemudian “OK”.
Tabel Perbandingan Mode Layar
| Mode Layar | Kecerahan Layar | Kinerja CPU | Fitur |
|---|---|---|---|
| Hemat Daya | Rendah | Rendah | Beberapa fitur dinonaktifkan |
| Kinerja Tinggi | Tinggi | Tinggi | Semua fitur diaktifkan |
Mengatur Pencahayaan Keyboard
Pencahayaan keyboard pada laptop Acer Windows 8 bisa diatur dengan mudah, baik melalui tombol fisik maupun melalui menu pengaturan. Fitur ini sangat berguna untuk bekerja di tempat minim cahaya atau saat malam hari.
Mengatur Pencahayaan Keyboard dengan Tombol Fisik
Beberapa model laptop Acer Windows 8 dilengkapi dengan tombol fisik khusus untuk mengatur pencahayaan keyboard. Biasanya tombol ini terletak di bagian atas keyboard, dekat dengan tombol F-keys. Berikut langkah-langkahnya:
- Cari tombol fisik khusus untuk mengatur pencahayaan keyboard.
- Tekan tombol tersebut untuk mengaktifkan atau menonaktifkan pencahayaan keyboard.
- Beberapa tombol fisik mungkin memiliki fungsi tambahan, seperti mengatur tingkat kecerahan. Tekan dan tahan tombol tersebut untuk mengakses pengaturan kecerahan.
Mengatur Pencahayaan Keyboard dengan Menu Pengaturan
Jika laptop Anda tidak memiliki tombol fisik khusus, Anda dapat mengatur pencahayaan keyboard melalui menu pengaturan Windows 8. Berikut langkah-langkahnya:
- Buka menu “Start” dengan mengklik logo Windows di pojok kiri bawah layar.
- Ketik “Power Options” di kotak pencarian dan tekan Enter.
- Pilih “Choose a power plan” di menu sebelah kiri.
- Klik “Change plan settings” untuk mengubah pengaturan rencana daya yang aktif.
- Klik “Change advanced power settings” untuk mengakses pengaturan tambahan.
- Cari opsi “Keyboard backlight” di menu pengaturan dan klik tanda “+” untuk memperluasnya.
- Atur pengaturan “On battery” dan “Plugged in” sesuai kebutuhan Anda.
- Klik “Apply” dan “OK” untuk menyimpan perubahan.
Tabel Perbandingan
| Metode | Langkah-langkah |
|---|---|
| Tombol Fisik |
|
| Menu Pengaturan |
|
Penutupan
Dengan memahami berbagai cara mengatur cahaya pada laptop Acer Windows 8, Anda dapat menyesuaikan tampilan layar dan keyboard sesuai kebutuhan. Ingat, pencahayaan yang tepat dapat meningkatkan kenyamanan dan produktivitas Anda. Selamat mencoba!
Kumpulan FAQ
Bagaimana jika tombol kecerahan tidak berfungsi?
Coba gunakan menu pengaturan atau aplikasi pihak ketiga sebagai alternatif. Jika masalah berlanjut, mungkin ada kerusakan pada tombol fisik atau driver.
Apakah pengaturan cahaya mempengaruhi konsumsi daya?
Ya, kecerahan layar yang lebih tinggi akan menguras baterai lebih cepat. Mengatur kecerahan yang optimal dapat membantu menghemat daya.