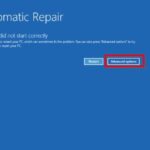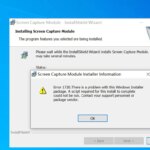Cara mengatasi windows restart sendiri – Pernahkah Anda merasa frustrasi saat komputer tiba-tiba restart tanpa alasan yang jelas? Windows restart sendiri memang bisa menjadi masalah yang menjengkelkan, mengganggu pekerjaan dan aktivitas Anda. Namun, jangan panik! Ada beberapa penyebab umum yang bisa memicu restart yang tidak terduga, dan untungnya, ada juga solusi yang bisa Anda terapkan untuk mengatasi masalah ini.
Dalam artikel ini, kita akan membahas berbagai penyebab Windows restart sendiri, mulai dari masalah driver hingga masalah sistem operasi. Kami juga akan memberikan panduan langkah demi langkah untuk mengatasi masalah ini, mulai dari pemeriksaan log event hingga menjalankan System File Checker. Mari kita selesaikan masalah restart yang mengganggu ini bersama-sama!
Penyebab Windows Restart Sendiri: Cara Mengatasi Windows Restart Sendiri
Pernahkah Anda mengalami komputer yang tiba-tiba restart tanpa alasan yang jelas? Ini bisa menjadi masalah yang menjengkelkan, terutama jika Anda sedang mengerjakan sesuatu yang penting. Windows restart sendiri bisa disebabkan oleh berbagai faktor, mulai dari masalah perangkat keras hingga software yang bermasalah. Untuk mengatasi masalah ini, penting untuk memahami penyebabnya terlebih dahulu.
Penyebab Umum Windows Restart Sendiri
Berikut beberapa penyebab umum Windows restart sendiri:
- Masalah Perangkat Keras: Masalah pada komponen perangkat keras seperti RAM, hard drive, atau motherboard bisa menyebabkan Windows restart secara tiba-tiba. Contohnya, RAM yang rusak bisa menyebabkan sistem menjadi tidak stabil dan akhirnya restart.
- Overheating: Komponen komputer yang terlalu panas bisa menyebabkan sistem restart secara otomatis untuk melindungi dirinya dari kerusakan. Ini bisa terjadi karena kipas pendingin yang rusak atau sirkulasi udara yang buruk di dalam casing komputer.
- Driver yang Bermasalah: Driver yang usang atau tidak kompatibel bisa menyebabkan konflik dengan sistem operasi dan menyebabkan restart. Misalnya, driver kartu grafis yang usang bisa menyebabkan layar biru dan restart.
- Virus atau Malware: Virus atau malware bisa menginfeksi sistem dan menyebabkan masalah yang serius, termasuk restart secara tiba-tiba.
- Kesalahan Software: Kesalahan pada software, seperti bug dalam sistem operasi atau aplikasi, bisa menyebabkan restart. Contohnya, bug pada driver printer bisa menyebabkan sistem restart.
- Konfigurasi Sistem yang Salah: Pengaturan sistem yang salah, seperti pengaturan daya atau pengaturan boot, bisa menyebabkan restart yang tidak diinginkan.
Tabel Penyebab dan Gejala
| Penyebab | Gejala |
|---|---|
| Masalah Perangkat Keras | Komputer restart secara tiba-tiba, sering disertai dengan pesan kesalahan. |
| Overheating | Komputer restart secara tiba-tiba, sering disertai dengan suara kipas yang berisik atau casing komputer yang panas. |
| Driver yang Bermasalah | Komputer restart secara tiba-tiba, sering disertai dengan layar biru atau pesan kesalahan. |
| Virus atau Malware | Komputer restart secara tiba-tiba, sering disertai dengan kinerja yang lambat atau munculnya program yang tidak dikenal. |
| Kesalahan Software | Komputer restart secara tiba-tiba, sering disertai dengan pesan kesalahan atau program yang tiba-tiba berhenti bekerja. |
| Konfigurasi Sistem yang Salah | Komputer restart secara tiba-tiba, sering disertai dengan pengaturan sistem yang tidak sesuai dengan keinginan. |
Cara Mengatasi Windows Restart Sendiri
Windows yang restart sendiri merupakan masalah yang sering terjadi dan bisa jadi frustasi. Restart yang tidak terduga bisa disebabkan oleh berbagai faktor, mulai dari driver yang bermasalah hingga masalah hardware. Namun, jangan khawatir, ada beberapa langkah yang bisa Anda coba untuk mengatasi masalah ini. Berikut adalah beberapa tips yang bisa Anda ikuti.
Memeriksa Log Event, Cara mengatasi windows restart sendiri
Log event adalah catatan aktivitas sistem yang bisa membantu Anda menemukan penyebab restart yang tidak terduga. Dengan memeriksa log event, Anda bisa mendapatkan petunjuk tentang apa yang menyebabkan restart dan apa yang perlu Anda lakukan untuk memperbaikinya.
- Buka Event Viewer dengan menekan tombol Windows + R, lalu ketik
eventvwr.mscdan tekan Enter. - Di Event Viewer, navigasikan ke
Windows Logs > System. Di sini Anda akan menemukan berbagai log event, termasuk yang terkait dengan restart sistem. - Cari log event dengan ID
41atau6008. Log event ini biasanya menunjukkan penyebab restart yang tidak terduga.
Contoh pesan kesalahan yang mungkin muncul di log event:
"The system has rebooted without cleanly shutting down first. This error could be caused if the system stopped responding, crashed, or lost power unexpectedly."
Mengatasi Masalah Driver
Driver merupakan perangkat lunak yang memungkinkan perangkat keras (hardware) untuk berkomunikasi dengan sistem operasi. Driver yang bermasalah dapat menyebabkan berbagai masalah, termasuk restart yang tidak terduga. Dalam kasus ini, penting untuk mengidentifikasi driver yang bermasalah dan mengatasinya.
Identifikasi Driver Berpotensi Bermasalah
Beberapa driver yang sering menjadi penyebab restart tiba-tiba termasuk:
- Driver kartu grafis
- Driver perangkat jaringan
- Driver perangkat penyimpanan
- Driver chipset
- Driver periferal seperti printer, scanner, dan webcam
Cara Mengupdate Driver
Mengupdate driver dapat menyelesaikan masalah yang disebabkan oleh driver yang usang atau rusak. Berikut cara mengupdate driver:
- Buka Device Manager dengan menekan tombol Windows + R, lalu ketik
devmgmt.mscdan tekan Enter. - Cari perangkat yang drivernya ingin diupdate.
- Klik kanan pada perangkat tersebut dan pilih “Update Driver Software”.
- Pilih “Search automatically for updated driver software”.
- Windows akan mencari dan menginstal driver terbaru jika tersedia.
Cara Mengembalikan Driver ke Versi Sebelumnya
Jika update driver malah menyebabkan masalah, Anda dapat mengembalikan driver ke versi sebelumnya. Berikut caranya:
- Buka Device Manager.
- Cari perangkat yang drivernya ingin dikembalikan.
- Klik kanan pada perangkat tersebut dan pilih “Properties”.
- Pilih tab “Driver”.
- Klik tombol “Roll Back Driver”.
- Ikuti petunjuk di layar untuk mengembalikan driver ke versi sebelumnya.
Mengidentifikasi Driver Bermasalah dengan Device Manager
Device Manager dapat membantu Anda mengidentifikasi driver yang bermasalah. Berikut caranya:
- Buka Device Manager.
- Perhatikan ikon perangkat di Device Manager. Ikon dengan tanda seru kuning atau tanda silang merah menunjukkan driver yang bermasalah.
- Klik kanan pada perangkat yang bermasalah dan pilih “Properties”.
- Periksa tab “General” dan “Driver” untuk melihat informasi lebih lanjut tentang masalah driver.
Mengatasi Masalah Hardware
Jika Anda sudah memeriksa software dan tidak menemukan masalah, kemungkinan besar masalah restart sendiri pada Windows Anda disebabkan oleh masalah hardware. Komponen hardware yang bermasalah dapat menyebabkan sistem menjadi tidak stabil dan menyebabkan restart yang tidak terduga. Berikut adalah beberapa komponen hardware yang perlu Anda periksa:
Komponen Hardware yang Bermasalah
Berikut adalah tabel yang merangkum komponen hardware yang bermasalah dan gejala yang mungkin muncul:
| Komponen Hardware | Gejala |
|---|---|
| RAM | Restart yang tiba-tiba, layar biru, error saat booting |
| Hard Drive | Restart yang tiba-tiba, error saat booting, data hilang |
| Motherboard | Restart yang tiba-tiba, error saat booting, komponen tidak berfungsi |
| Power Supply | Restart yang tiba-tiba, komputer mati mendadak, komponen tidak berfungsi |
| Processor | Restart yang tiba-tiba, komputer berjalan lambat, error saat menjalankan program berat |
Memeriksa dan Mengganti Komponen Hardware
Untuk memeriksa komponen hardware, Anda dapat melakukan beberapa hal:
- Memeriksa visual: Periksa komponen hardware untuk tanda-tanda kerusakan fisik, seperti kerusakan, goresan, atau komponen yang terlepas.
- Memeriksa suhu: Gunakan program monitoring suhu untuk memeriksa suhu komponen hardware, seperti CPU dan GPU. Suhu yang terlalu tinggi dapat menyebabkan masalah restart.
- Menjalankan tes diagnostik: Gunakan software diagnostik untuk memeriksa komponen hardware, seperti RAM dan hard drive. Software diagnostik dapat mendeteksi error dan masalah pada komponen hardware.
- Mengganti komponen: Jika Anda menemukan komponen hardware yang bermasalah, Anda perlu menggantinya dengan komponen baru.
Jika Anda tidak yakin cara memeriksa atau mengganti komponen hardware, sebaiknya hubungi teknisi komputer untuk mendapatkan bantuan.
Mengatasi Masalah Software
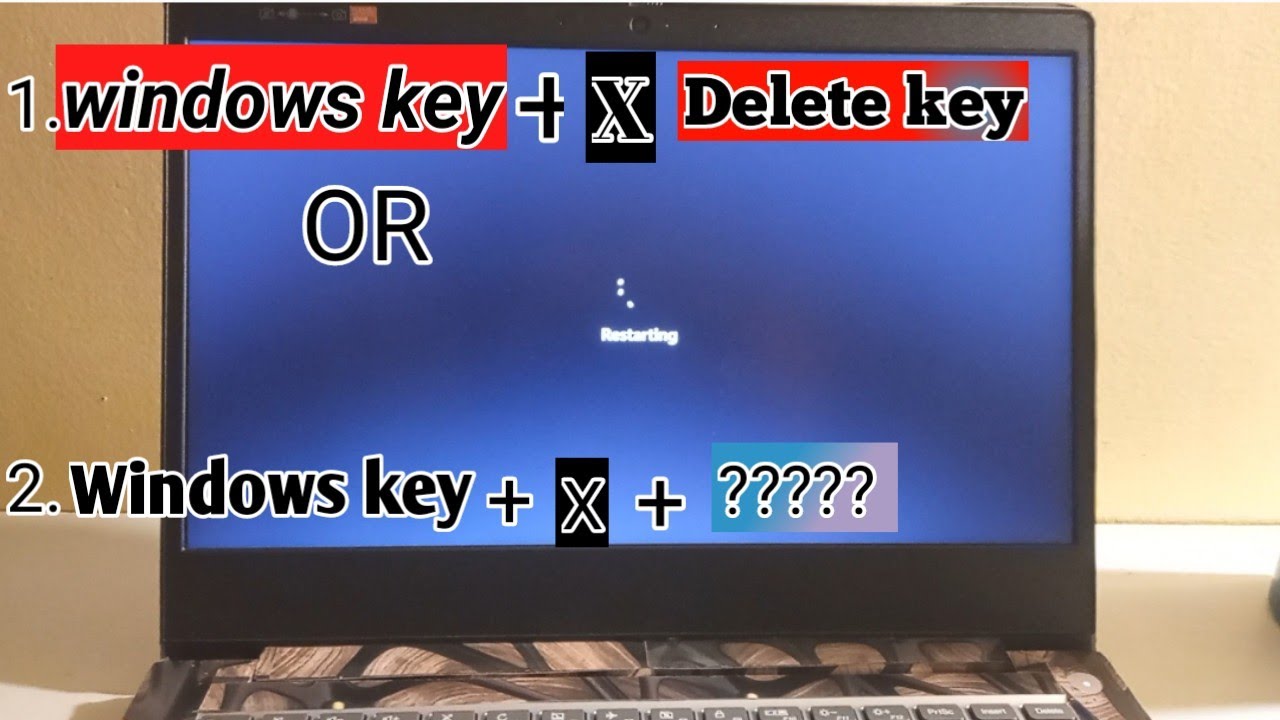
Salah satu penyebab Windows restart sendiri adalah karena masalah pada software yang terinstal. Software yang bermasalah dapat menyebabkan konflik dengan sistem operasi atau program lain, sehingga menyebabkan ketidakstabilan dan restart yang tidak terduga.
Memindai Virus dan Malware
Virus dan malware dapat menginfeksi sistem komputer dan menyebabkan berbagai masalah, termasuk restart yang tidak terduga. Virus dan malware dapat merusak file sistem, menginstal program berbahaya, dan mengganggu kinerja komputer. Untuk memindai virus dan malware, Anda dapat menggunakan antivirus yang terpercaya dan terupdate.
- Pastikan antivirus Anda sudah terupdate ke versi terbaru.
- Jalankan pemindaian lengkap pada sistem komputer Anda.
- Jika ditemukan virus atau malware, hapus atau karantina sesuai petunjuk antivirus.
Memperbaiki atau Menginstal Ulang Software yang Bermasalah
Jika Anda menduga software tertentu menyebabkan masalah, Anda dapat mencoba memperbaikinya atau menginstal ulang. Software yang bermasalah dapat menyebabkan konflik dengan program lain atau sistem operasi, sehingga menyebabkan ketidakstabilan dan restart yang tidak terduga.
- Cobalah untuk memperbarui software ke versi terbaru. Pembaruan software biasanya berisi perbaikan bug dan peningkatan stabilitas.
- Jika memperbarui tidak berhasil, Anda dapat mencoba menginstal ulang software tersebut. Pastikan untuk menghapus semua file dan pengaturan yang terkait dengan software tersebut sebelum menginstal ulang.
- Anda juga dapat mencoba menjalankan program dalam mode kompatibilitas. Mode kompatibilitas memungkinkan program yang dirancang untuk versi Windows yang lebih lama untuk berjalan di versi Windows yang lebih baru.
Mengatasi Masalah Sistem Operasi
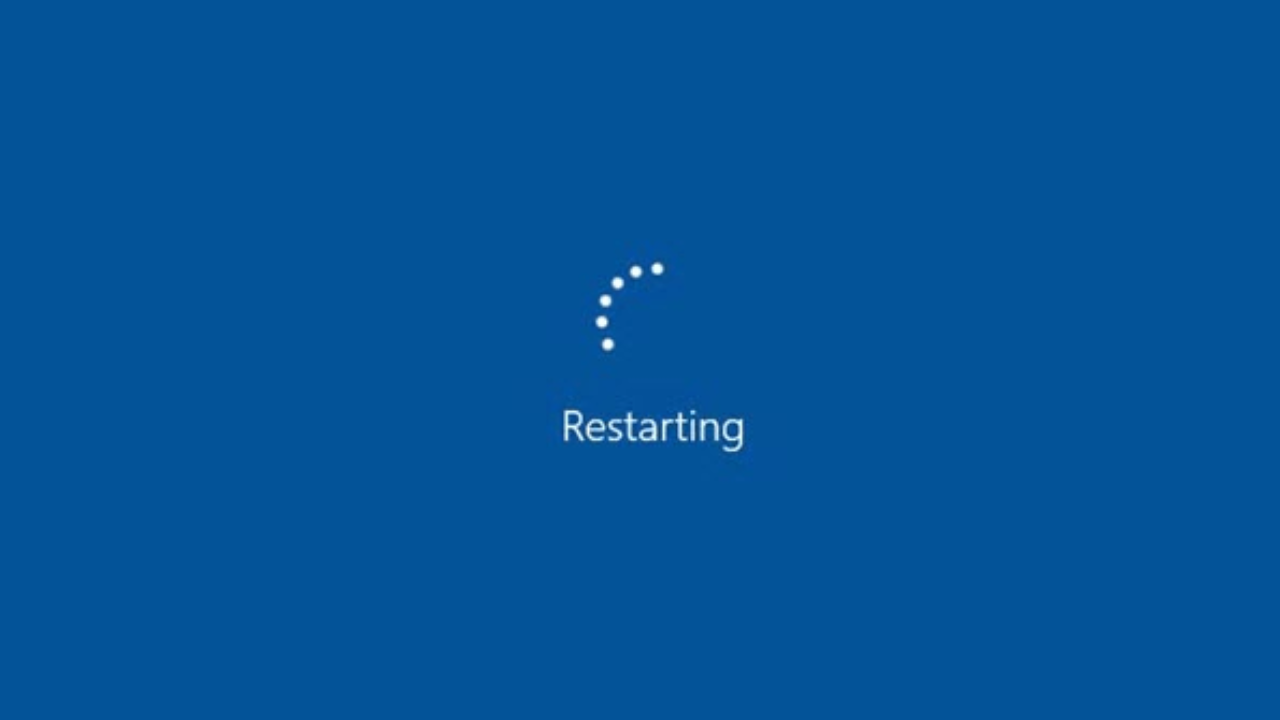
Jika masalah restart otomatis Windows masih terjadi setelah mencoba solusi di atas, kemungkinan besar masalahnya terletak pada sistem operasi Anda sendiri. Ada beberapa cara untuk mengatasi masalah sistem operasi, mulai dari proses sederhana hingga yang lebih kompleks.
Clean Boot
Clean boot merupakan proses memulai Windows dengan hanya menggunakan driver dan program yang diperlukan. Ini membantu mengidentifikasi apakah ada program atau driver yang menyebabkan konflik dan memicu restart otomatis. Berikut langkah-langkah melakukan clean boot:
- Tekan tombol Windows + R untuk membuka kotak dialog Run.
- Ketik
msconfigdan tekan Enter. - Pada tab Services, centang kotak “Hide all Microsoft services”.
- Klik tombol Disable All.
- Pada tab Startup, klik tombol Open Task Manager.
- Pada tab Startup di Task Manager, nonaktifkan semua item yang terdaftar.
- Tutup Task Manager dan klik OK pada jendela System Configuration.
- Restart komputer Anda.
Jika komputer Anda tidak restart lagi setelah clean boot, berarti masalahnya terletak pada program atau driver yang dinonaktifkan. Anda dapat mengaktifkan kembali program dan driver satu per satu untuk mengidentifikasi penyebab masalah.
System File Checker (SFC)
System File Checker (SFC) adalah utilitas bawaan Windows yang dapat memindai dan memperbaiki file sistem yang rusak. File sistem yang rusak dapat menyebabkan berbagai masalah, termasuk restart otomatis. Berikut langkah-langkah menjalankan SFC:
- Buka Command Prompt sebagai administrator.
- Ketik
sfc /scannowdan tekan Enter. - Tunggu proses pemindaian selesai. Ini mungkin memakan waktu beberapa menit.
Jika SFC menemukan file yang rusak, ia akan mencoba memperbaikinya. Setelah proses pemindaian selesai, restart komputer Anda.
Reset atau Instal Ulang Windows
Jika masalah restart otomatis Windows masih terjadi setelah mencoba solusi di atas, kemungkinan besar Anda perlu melakukan reset atau instal ulang Windows. Reset Windows akan menghapus semua data Anda, tetapi akan menginstal ulang Windows ke keadaan default. Instal ulang Windows akan menghapus semua data Anda dan menginstal ulang Windows dari awal. Sebelum melakukan reset atau instal ulang Windows, pastikan Anda telah mencadangkan semua data penting Anda.
Berikut langkah-langkah melakukan reset Windows:
- Buka Settings > Update & Security > Recovery.
- Klik tombol “Get started” di bawah “Reset this PC”.
- Pilih “Keep my files” atau “Remove everything” tergantung pada pilihan Anda.
- Ikuti petunjuk di layar untuk menyelesaikan proses reset.
Berikut langkah-langkah melakukan instal ulang Windows:
- Unduh file instalasi Windows dari situs web Microsoft.
- Buat bootable USB drive atau DVD.
- Restart komputer Anda dan boot dari bootable USB drive atau DVD.
- Ikuti petunjuk di layar untuk menginstal ulang Windows.
Ringkasan Penutup
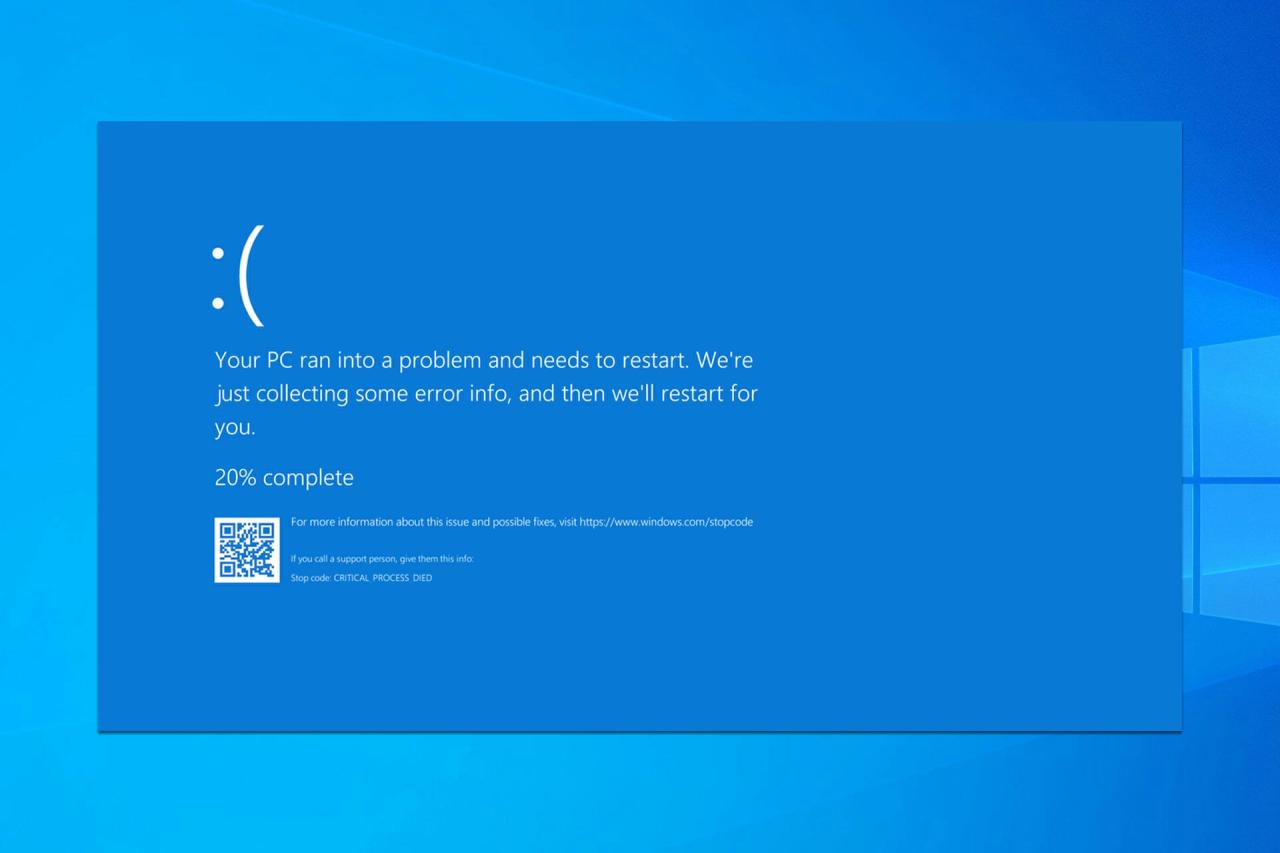
Meskipun Windows restart sendiri bisa menjadi masalah yang rumit, dengan mengikuti langkah-langkah yang tepat, Anda dapat mengidentifikasi penyebab dan menyelesaikan masalah ini. Ingatlah untuk memeriksa log event, mengupdate driver, melakukan clean boot, dan bahkan mempertimbangkan reset atau instal ulang Windows jika perlu. Dengan sedikit kesabaran dan ketekunan, Anda dapat kembali menikmati penggunaan komputer yang lancar tanpa gangguan restart yang tidak terduga.
FAQ Terperinci
Apa yang harus saya lakukan jika Windows restart sendiri setelah saya menginstal perangkat keras baru?
Pertama, pastikan driver perangkat keras baru telah diinstal dengan benar. Jika masih terjadi restart, coba hapus instalasi driver dan instal ulang. Jika masalah tetap ada, mungkin perangkat keras tersebut tidak kompatibel dengan sistem Anda.
Apakah ada cara untuk mencegah Windows restart sendiri setelah pembaruan?
Anda dapat menunda pembaruan Windows untuk sementara waktu. Namun, disarankan untuk menginstal pembaruan sesegera mungkin karena pembaruan biasanya berisi perbaikan keamanan dan bug.