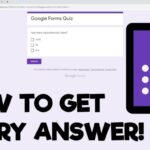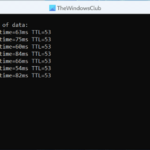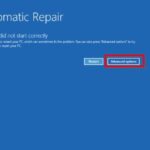Cara mengatasi windows 10 tidak bisa connect wifi – Pernahkah Anda mengalami situasi di mana laptop atau komputer Anda tiba-tiba tidak bisa terhubung ke jaringan WiFi? Rasanya seperti terputus dari dunia dan akses internet yang kita butuhkan. Jangan panik! Ada beberapa cara yang bisa Anda lakukan untuk mengatasi masalah Windows 10 tidak bisa connect WiFi.
Artikel ini akan memandu Anda langkah demi langkah untuk menemukan solusi dari masalah tersebut, mulai dari memeriksa koneksi fisik hingga menghubungi penyedia layanan internet. Dengan mengikuti panduan ini, Anda diharapkan dapat terhubung kembali ke WiFi dengan cepat dan mudah.
Periksa Koneksi Fisik
Langkah pertama yang perlu dilakukan ketika Windows 10 tidak bisa terhubung ke WiFi adalah memeriksa koneksi fisik. Ini penting untuk memastikan bahwa semua komponen yang terlibat dalam koneksi WiFi berfungsi dengan baik.
Periksa Kabel Jaringan dan Port pada Laptop/Komputer
Jika Anda menggunakan koneksi kabel, pastikan kabel jaringan terhubung dengan baik ke port Ethernet pada laptop/komputer. Periksa kabelnya, pastikan tidak ada kerusakan atau putus. Pastikan juga port Ethernet pada laptop/komputer tidak longgar atau rusak.
Periksa Kabel Jaringan dan Port pada Router, Cara mengatasi windows 10 tidak bisa connect wifi
Periksa kabel jaringan yang menghubungkan router ke modem. Pastikan kabel terhubung dengan baik dan tidak ada kerusakan. Periksa juga port Ethernet pada router, pastikan tidak longgar atau rusak.
Periksa Koneksi WiFi di Perangkat Lain
Jika Anda menggunakan koneksi WiFi, coba hubungkan perangkat lain seperti smartphone atau tablet ke WiFi. Jika perangkat lain juga tidak dapat terhubung, kemungkinan masalahnya terletak pada router atau koneksi internet.
Periksa Pengaturan WiFi
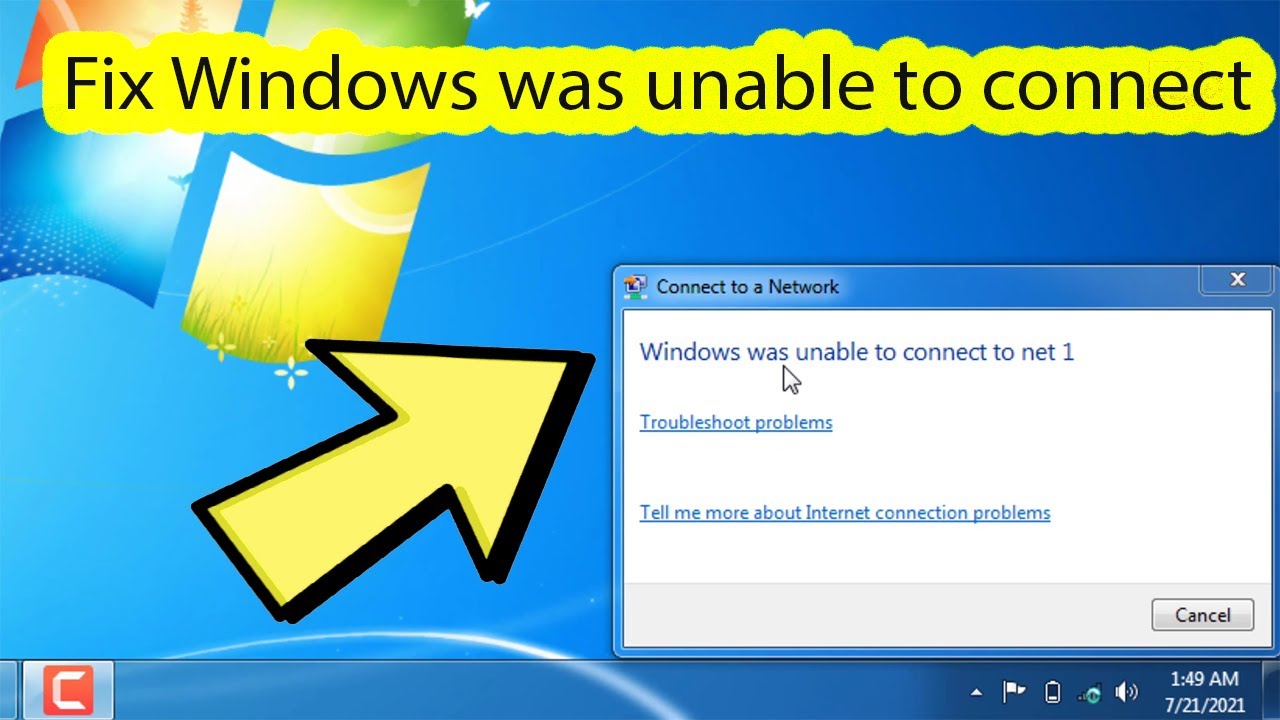
Langkah kedua yang bisa kamu coba adalah memeriksa pengaturan WiFi pada laptop atau komputermu. Hal ini penting untuk memastikan bahwa pengaturan WiFi-mu sudah benar dan tidak ada yang salah konfigurasi.
Cara Memeriksa Pengaturan WiFi
Berikut adalah langkah-langkah yang bisa kamu ikuti untuk memeriksa pengaturan WiFi:
- Klik ikon WiFi di taskbar laptop atau komputermu. Biasanya ikon ini terletak di pojok kanan bawah layar.
- Pilih jaringan WiFi yang ingin kamu hubungkan. Jika jaringan WiFi yang kamu inginkan tidak muncul, pastikan WiFi di laptop atau komputermu sudah aktif.
- Klik kanan pada nama jaringan WiFi yang ingin kamu hubungkan dan pilih “Properties” atau “Lupakan jaringan ini”.
- Pada jendela “Properties” atau “Lupakan jaringan ini”, kamu bisa melihat detail jaringan WiFi, seperti nama jaringan, jenis keamanan, dan sinyal kekuatan.
Cara Memeriksa Nama dan Sandi WiFi
Setelah kamu membuka “Properties” atau “Lupakan jaringan ini”, kamu bisa melihat nama dan sandi WiFi yang tersimpan di laptop atau komputermu. Pastikan nama dan sandi WiFi yang tersimpan di laptop atau komputermu sudah benar dan sesuai dengan nama dan sandi WiFi yang digunakan di router.
- Jika nama atau sandi WiFi tidak sesuai, kamu bisa mengeditnya dengan mengklik tombol “Edit” atau “Ubah”.
- Setelah mengedit nama dan sandi WiFi, klik “Simpan” atau “Terapkan” untuk menyimpan perubahan.
Cara Memeriksa Pengaturan IP Address dan DNS
Jika kamu masih kesulitan menghubungkan laptop atau komputermu ke WiFi, kamu bisa mencoba memeriksa pengaturan IP address dan DNS. IP address dan DNS adalah alamat unik yang digunakan untuk mengidentifikasi perangkat dan situs web di internet.
- Buka “Control Panel” di laptop atau komputermu. Kamu bisa menemukannya dengan mengetik “Control Panel” di kotak pencarian Windows.
- Pilih “Network and Internet” atau “Jaringan dan Internet”.
- Pilih “Network and Sharing Center” atau “Pusat Jaringan dan Berbagi”.
- Klik “Change adapter settings” atau “Ubah pengaturan adaptor”.
- Klik kanan pada koneksi WiFi yang kamu gunakan dan pilih “Properties”.
- Pilih “Internet Protocol Version 4 (TCP/IPv4)” atau “Protokol Internet Versi 4 (TCP/IPv4)”.
- Klik “Properties”.
- Kamu bisa melihat pengaturan IP address dan DNS di sini. Pastikan pengaturan IP address dan DNS sudah benar dan sesuai dengan pengaturan di router.
- Jika kamu tidak yakin dengan pengaturan IP address dan DNS, kamu bisa memilih “Obtain an IP address automatically” atau “Dapatkan alamat IP secara otomatis” dan “Obtain DNS server address automatically” atau “Dapatkan alamat server DNS secara otomatis”.
Periksa Driver WiFi
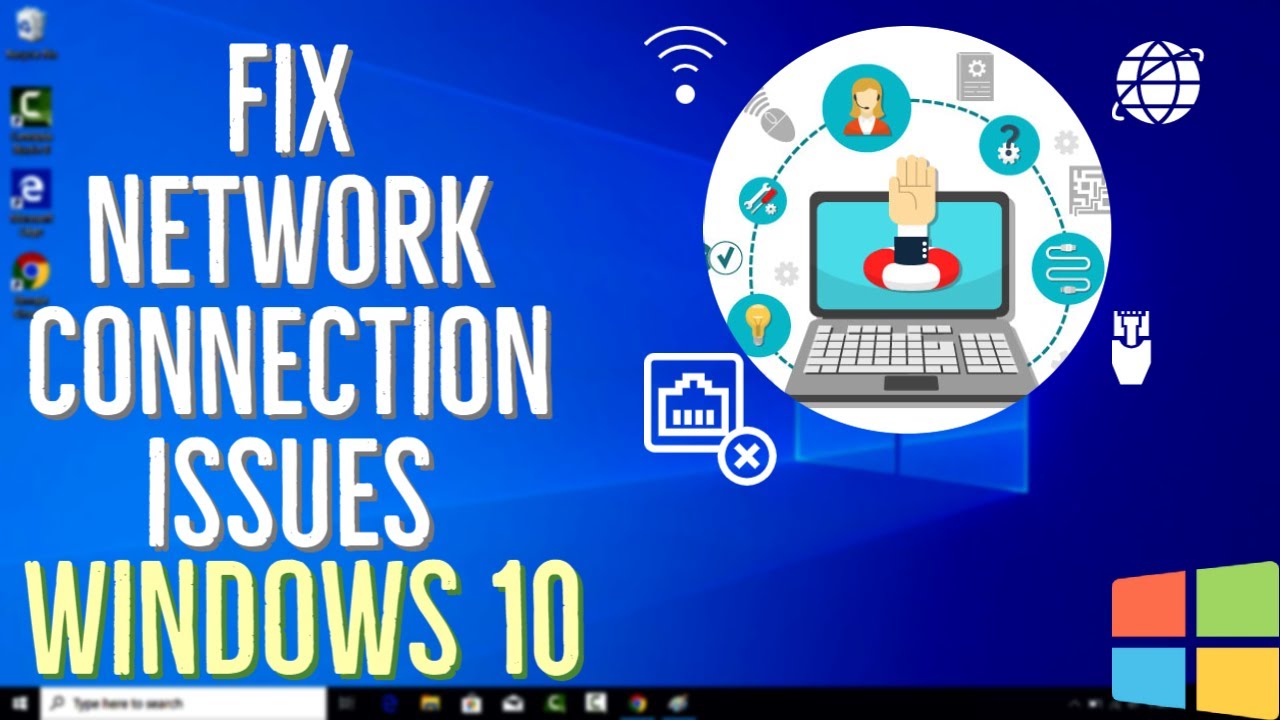
Jika Windows 10 kamu tidak bisa terhubung ke WiFi, kemungkinan besar masalahnya terletak pada driver WiFi yang usang atau rusak. Driver WiFi adalah perangkat lunak yang memungkinkan komputer kamu berkomunikasi dengan perangkat WiFi. Jika driver tidak berfungsi dengan baik, komputer kamu tidak akan dapat menemukan jaringan WiFi atau terhubung ke jaringan yang ada.
Cara Memeriksa Driver WiFi
Untuk memeriksa driver WiFi pada laptop atau komputer kamu, ikuti langkah-langkah berikut:
- Buka Device Manager. Kamu dapat melakukannya dengan menekan tombol Windows + R, lalu ketik “devmgmt.msc” dan tekan Enter.
- Di Device Manager, cari “Network adapters”.
- Klik kanan pada adapter WiFi kamu dan pilih “Properties”.
- Pilih tab “Driver”.
- Di sini kamu akan melihat informasi tentang driver WiFi kamu, termasuk versi driver dan tanggalnya.
Cara Mengunduh dan Menginstal Driver WiFi Terbaru
Jika driver WiFi kamu usang, kamu perlu mengunduh dan menginstal driver terbaru. Kamu dapat mengunduh driver terbaru dari situs web produsen laptop atau komputer kamu.
- Kunji situs web produsen laptop atau komputer kamu.
- Cari bagian “Dukungan” atau “Driver”.
- Masukkan model laptop atau komputer kamu dan sistem operasi kamu (Windows 10).
- Unduh driver WiFi terbaru yang tersedia.
- Instal driver baru sesuai dengan petunjuk yang diberikan.
Cara Memperbarui Driver WiFi melalui Device Manager
Kamu juga dapat memperbarui driver WiFi kamu melalui Device Manager. Ini adalah cara yang lebih mudah dan cepat daripada mengunduh driver dari situs web produsen.
- Buka Device Manager. Kamu dapat melakukannya dengan menekan tombol Windows + R, lalu ketik “devmgmt.msc” dan tekan Enter.
- Di Device Manager, cari “Network adapters”.
- Klik kanan pada adapter WiFi kamu dan pilih “Update driver”.
- Pilih “Search automatically for updated driver software”.
- Windows akan mencari driver terbaru dan menginstalnya jika tersedia.
Periksa Pengaturan Firewall: Cara Mengatasi Windows 10 Tidak Bisa Connect Wifi
Firewall adalah sistem keamanan yang berfungsi untuk melindungi komputer Anda dari akses yang tidak sah. Jika firewall dikonfigurasi secara ketat, ia mungkin memblokir koneksi WiFi Anda.
Cara Memeriksa Pengaturan Firewall
Untuk memeriksa pengaturan firewall pada laptop atau komputer Anda, Anda dapat mengikuti langkah-langkah berikut:
- Buka menu Start dan ketik “Firewall”.
- Pilih “Windows Defender Firewall”.
- Di jendela Windows Defender Firewall, Anda dapat melihat pengaturan firewall Anda, termasuk daftar aplikasi yang diizinkan atau diblokir.
Cara Menambahkan Pengecualian untuk Aplikasi WiFi
Jika firewall Anda memblokir aplikasi yang berhubungan dengan WiFi, Anda dapat menambahkan pengecualian untuk aplikasi tersebut. Berikut langkah-langkahnya:
- Buka Windows Defender Firewall.
- Klik “Izinkan aplikasi atau fitur melalui Windows Defender Firewall”.
- Klik “Ubah pengaturan”.
- Cari aplikasi yang berhubungan dengan WiFi, seperti “Driver WiFi” atau “Aplikasi Pengaturan Jaringan”.
- Centang kotak “Izinkan koneksi pribadi” dan “Izinkan koneksi publik”.
- Klik “OK” untuk menyimpan perubahan.
Cara Mematikan Firewall Sementara
Jika Anda ingin melihat apakah firewall Anda yang menyebabkan masalah koneksi WiFi, Anda dapat mematikannya sementara. Namun, disarankan untuk tidak mematikan firewall secara permanen karena dapat membuat komputer Anda rentan terhadap serangan.
- Buka Windows Defender Firewall.
- Klik “Aktifkan atau nonaktifkan Windows Defender Firewall”.
- Pilih “Matikan Windows Defender Firewall (tidak disarankan)” untuk kedua profil, baik jaringan pribadi maupun publik.
- Klik “OK” untuk menyimpan perubahan.
Restart Perangkat
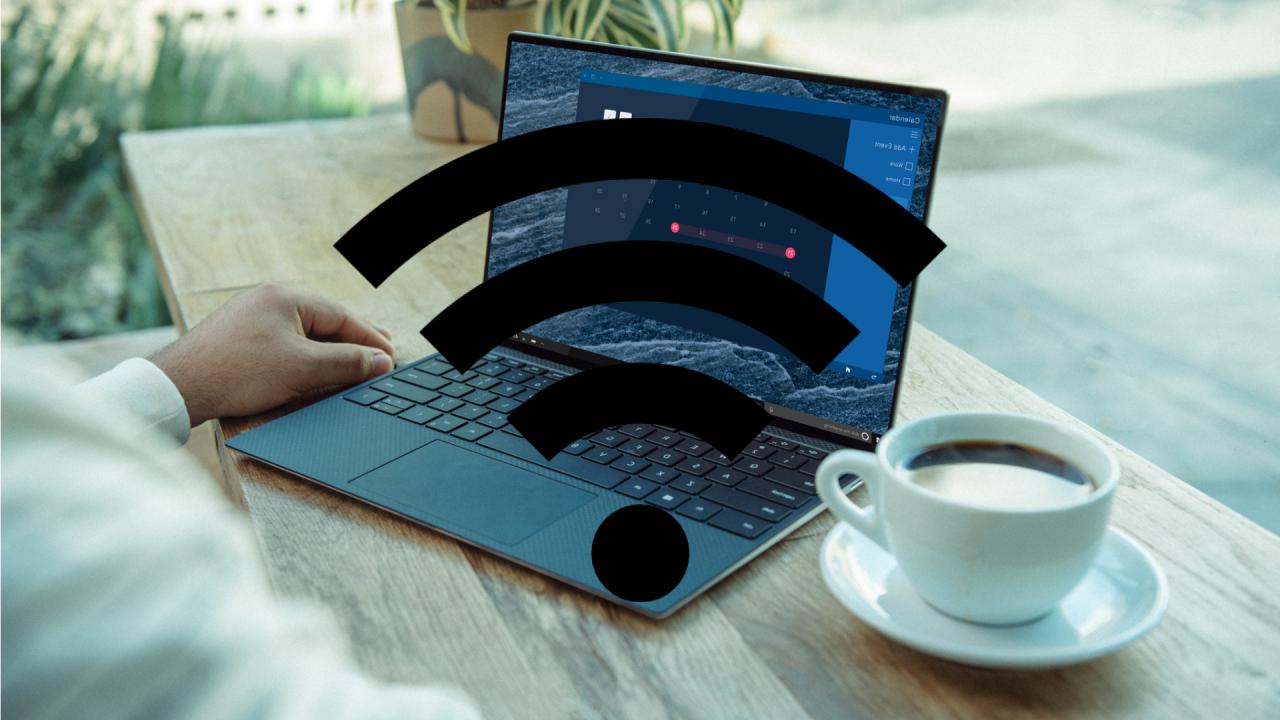
Kadang-kadang, masalah koneksi Wi-Fi di Windows 10 bisa diatasi dengan cara sederhana yaitu merestart perangkat. Restart bisa membantu menyegarkan sistem dan memperbaiki koneksi yang terputus.
Restart Laptop/Komputer
Restart laptop/komputer Anda dengan cara:
- Klik tombol Start di pojok kiri bawah layar.
- Pilih “Power” dan klik “Restart”.
Restart Router
Restart router dapat membantu memperbaiki masalah koneksi Wi-Fi yang disebabkan oleh gangguan pada router. Cara merestart router adalah:
- Cari tombol power pada router Anda.
- Tekan dan tahan tombol power selama beberapa detik hingga lampu indikator pada router mati.
- Tunggu beberapa menit, lalu tekan kembali tombol power untuk menghidupkan router.
Restart Modem
Restart modem juga dapat membantu memperbaiki masalah koneksi Wi-Fi. Cara merestart modem adalah:
- Cari tombol power pada modem Anda.
- Tekan dan tahan tombol power selama beberapa detik hingga lampu indikator pada modem mati.
- Tunggu beberapa menit, lalu tekan kembali tombol power untuk menghidupkan modem.
Reset Pengaturan Jaringan
Jika langkah-langkah sebelumnya tidak berhasil, mereset pengaturan jaringan dapat membantu mengatasi masalah koneksi Wi-Fi. Proses ini akan mengembalikan pengaturan jaringan ke pengaturan default, sehingga Anda dapat memulai dari awal.
Reset Pengaturan Jaringan di Laptop/Komputer
Untuk mereset pengaturan jaringan di laptop atau komputer, Anda dapat mengikuti langkah-langkah berikut:
- Buka menu “Start” dan cari “Network Reset”.
- Klik “Network Reset” dan ikuti petunjuk di layar.
- Proses reset akan menghapus semua pengaturan jaringan, termasuk kata sandi Wi-Fi yang tersimpan. Pastikan Anda mencatat kata sandi Wi-Fi sebelum melakukan reset.
Reset Router ke Pengaturan Pabrik
Jika masalahnya terletak pada router, mereset router ke pengaturan pabrik dapat membantu. Ini akan mengembalikan semua pengaturan router ke default, termasuk nama Wi-Fi (SSID) dan kata sandi.
- Cari tombol reset pada router. Biasanya tombol reset kecil dan tersembunyi di bagian belakang atau bawah router.
- Gunakan penjepit kertas atau benda kecil lainnya untuk menekan tombol reset selama 10-15 detik.
- Router akan reboot dan kembali ke pengaturan pabrik. Anda perlu mengonfigurasi router kembali, termasuk memilih nama Wi-Fi dan kata sandi.
Reset Modem ke Pengaturan Pabrik
Jika masalahnya terletak pada modem, mereset modem ke pengaturan pabrik dapat membantu. Ini akan mengembalikan semua pengaturan modem ke default, termasuk nama Wi-Fi (SSID) dan kata sandi.
- Cari tombol reset pada modem. Biasanya tombol reset kecil dan tersembunyi di bagian belakang atau bawah modem.
- Gunakan penjepit kertas atau benda kecil lainnya untuk menekan tombol reset selama 10-15 detik.
- Modem akan reboot dan kembali ke pengaturan pabrik. Anda perlu mengonfigurasi modem kembali, termasuk memilih nama Wi-Fi dan kata sandi.
Hubungi Penyedia Layanan Internet
Jika semua solusi di atas tidak berhasil, kemungkinan besar masalahnya berasal dari penyedia layanan internet Anda. Dalam hal ini, menghubungi mereka adalah langkah selanjutnya yang tepat.
Cara Menghubungi Penyedia Layanan Internet
Anda dapat menghubungi penyedia layanan internet Anda melalui beberapa cara, seperti:
- Telepon: Hubungi nomor layanan pelanggan yang tertera di situs web atau tagihan Anda.
- Situs Web: Kunjungi situs web penyedia layanan internet Anda dan cari bagian “Dukungan” atau “Bantuan”. Anda mungkin dapat menemukan informasi tentang masalah koneksi WiFi di sana atau memulai sesi obrolan langsung dengan perwakilan layanan pelanggan.
- Akun Online: Jika Anda memiliki akun online dengan penyedia layanan internet Anda, Anda mungkin dapat mengirimkan tiket dukungan atau memeriksa status layanan di sana.
- Media Sosial: Beberapa penyedia layanan internet memiliki akun media sosial aktif di mana Anda dapat mengirimkan pesan atau pertanyaan.
Cara Memeriksa Status Layanan Internet
Sebelum menghubungi penyedia layanan internet Anda, Anda dapat memeriksa status layanan mereka terlebih dahulu. Banyak penyedia layanan internet memiliki situs web atau aplikasi yang menampilkan informasi tentang gangguan layanan atau pemeliharaan yang sedang berlangsung.
Cara Melaporkan Masalah Koneksi WiFi
Saat menghubungi penyedia layanan internet Anda, siapkan informasi berikut untuk membantu mereka menyelesaikan masalah Anda:
- Nama pengguna dan kata sandi akun Anda.
- Alamat lengkap Anda.
- Nama perangkat yang mengalami masalah koneksi WiFi.
- Deskripsi terperinci tentang masalah yang Anda alami.
- Tanggal dan waktu ketika masalah koneksi WiFi dimulai.
- Langkah-langkah yang sudah Anda coba untuk mengatasi masalah.
Dengan informasi yang lengkap, penyedia layanan internet Anda dapat lebih cepat mengidentifikasi dan menyelesaikan masalah koneksi WiFi Anda.
Ringkasan Terakhir
Menemukan penyebab Windows 10 tidak bisa connect WiFi memang bisa jadi rumit, tetapi dengan memeriksa berbagai aspek mulai dari koneksi fisik hingga pengaturan sistem, Anda dapat mengidentifikasi dan mengatasi masalah tersebut. Ingatlah untuk selalu bersabar dan mencoba satu langkah demi satu langkah, dan jangan ragu untuk menghubungi penyedia layanan internet jika Anda merasa kesulitan.
Informasi FAQ
Apa yang harus dilakukan jika WiFi terhubung tetapi tidak ada internet?
Jika WiFi terhubung tetapi tidak ada internet, kemungkinan besar masalahnya ada pada penyedia layanan internet Anda. Hubungi mereka untuk memeriksa status layanan.
Apakah saya harus mereset router setiap kali mengalami masalah koneksi WiFi?
Tidak perlu. Mereset router hanya sebagai langkah terakhir jika cara lain tidak berhasil. Cobalah langkah-langkah lain terlebih dahulu seperti memeriksa koneksi fisik dan pengaturan WiFi.
Bagaimana jika saya tidak dapat menemukan driver WiFi terbaru?
Jika Anda kesulitan menemukan driver WiFi terbaru, coba hubungi produsen laptop/komputer Anda untuk mendapatkan bantuan.