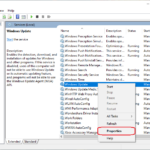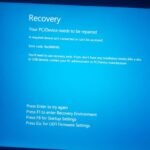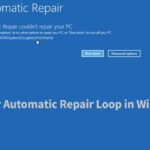Cara mengatasi tampilan windows 10 yang melebar – Pernahkah Anda mengalami tampilan Windows 10 yang tiba-tiba melebar, membuat ikon dan teks tampak tidak proporsional? Situasi ini memang cukup menjengkelkan, namun tenang, ada beberapa solusi yang bisa Anda coba untuk mengembalikan tampilan Windows 10 ke ukuran normal.
Penyebab tampilan Windows 10 melebar bisa beragam, mulai dari pengaturan layar yang tidak tepat hingga driver layar yang bermasalah. Dalam artikel ini, kita akan membahas penyebab umum, langkah-langkah mengatasi tampilan Windows 10 yang melebar, dan cara mencegah masalah ini terjadi di masa mendatang.
Penyebab Tampilan Windows 10 Melebar

Pernahkah Anda mengalami tampilan Windows 10 yang tiba-tiba melebar, sehingga desktop Anda terlihat terdistorsi? Tampilan yang melebar ini bisa jadi menjengkelkan, karena dapat mengganggu aktivitas Anda di komputer. Ada beberapa faktor yang dapat menyebabkan tampilan Windows 10 melebar, dan untungnya, banyak di antaranya bisa diatasi dengan mudah.
Resolusi Layar yang Tidak Sesuai
Salah satu penyebab paling umum tampilan Windows 10 melebar adalah karena resolusi layar yang tidak sesuai. Ketika resolusi layar tidak sesuai dengan pengaturan monitor, tampilan desktop bisa menjadi terdistorsi, sehingga terlihat melebar atau terpotong.
- Sebagai ilustrasi, jika monitor Anda memiliki resolusi 1920×1080, tetapi Windows 10 diatur ke resolusi 1280×720, maka tampilan akan terlihat melebar.
- Jika resolusi terlalu tinggi, tampilan akan terlihat terpotong, dan jika terlalu rendah, tampilan akan terlihat melebar.
Driver Grafis yang Usang
Driver grafis yang usang atau tidak kompatibel juga dapat menyebabkan tampilan Windows 10 melebar. Driver grafis berperan penting dalam mengatur dan menampilkan gambar di layar. Jika driver grafis Anda tidak kompatibel atau usang, maka tampilan desktop bisa menjadi terdistorsi.
Pengaturan Skala yang Salah
Windows 10 memiliki fitur skala yang memungkinkan Anda untuk menyesuaikan ukuran teks dan elemen antarmuka pengguna di layar. Jika pengaturan skala Anda salah, misalnya, Anda menggunakan skala 125% pada monitor dengan resolusi rendah, maka tampilan desktop bisa menjadi melebar.
Kerusakan pada File Sistem
Kerusakan pada file sistem Windows 10 juga dapat menyebabkan tampilan melebar. File sistem yang rusak dapat mengganggu pengaturan tampilan dan menyebabkan masalah pada desktop.
Perangkat Lunak yang Tidak Kompatibel
Terkadang, perangkat lunak yang tidak kompatibel dengan Windows 10 dapat menyebabkan tampilan desktop melebar. Perangkat lunak yang tidak kompatibel dapat mengganggu pengaturan tampilan atau driver grafis.
Masalah pada Monitor
Meskipun jarang terjadi, masalah pada monitor Anda sendiri juga dapat menyebabkan tampilan melebar. Jika monitor Anda rusak atau mengalami masalah, maka tampilan desktop bisa menjadi terdistorsi.
Tabel Penyebab, Gejala, dan Solusi
| Penyebab | Gejala | Solusi |
|---|---|---|
| Resolusi layar yang tidak sesuai | Tampilan desktop melebar atau terpotong | Atur resolusi layar ke pengaturan yang sesuai dengan monitor Anda. |
| Driver grafis yang usang | Tampilan desktop terdistorsi, melebar, atau terpotong | Perbarui driver grafis Anda ke versi terbaru. |
| Pengaturan skala yang salah | Tampilan desktop melebar atau terpotong | Atur pengaturan skala ke 100% atau sesuai kebutuhan. |
| Kerusakan pada file sistem | Tampilan desktop terdistorsi, melebar, atau terpotong | Jalankan alat pemeriksa file sistem (SFC) atau alat pemulihan gambar sistem. |
| Perangkat lunak yang tidak kompatibel | Tampilan desktop terdistorsi, melebar, atau terpotong | Copot pemasangan perangkat lunak yang tidak kompatibel atau perbarui ke versi yang kompatibel. |
| Masalah pada monitor | Tampilan desktop terdistorsi, melebar, atau terpotong | Hubungi teknisi untuk memperbaiki monitor Anda. |
Cara Mengatasi Tampilan Windows 10 Melebar
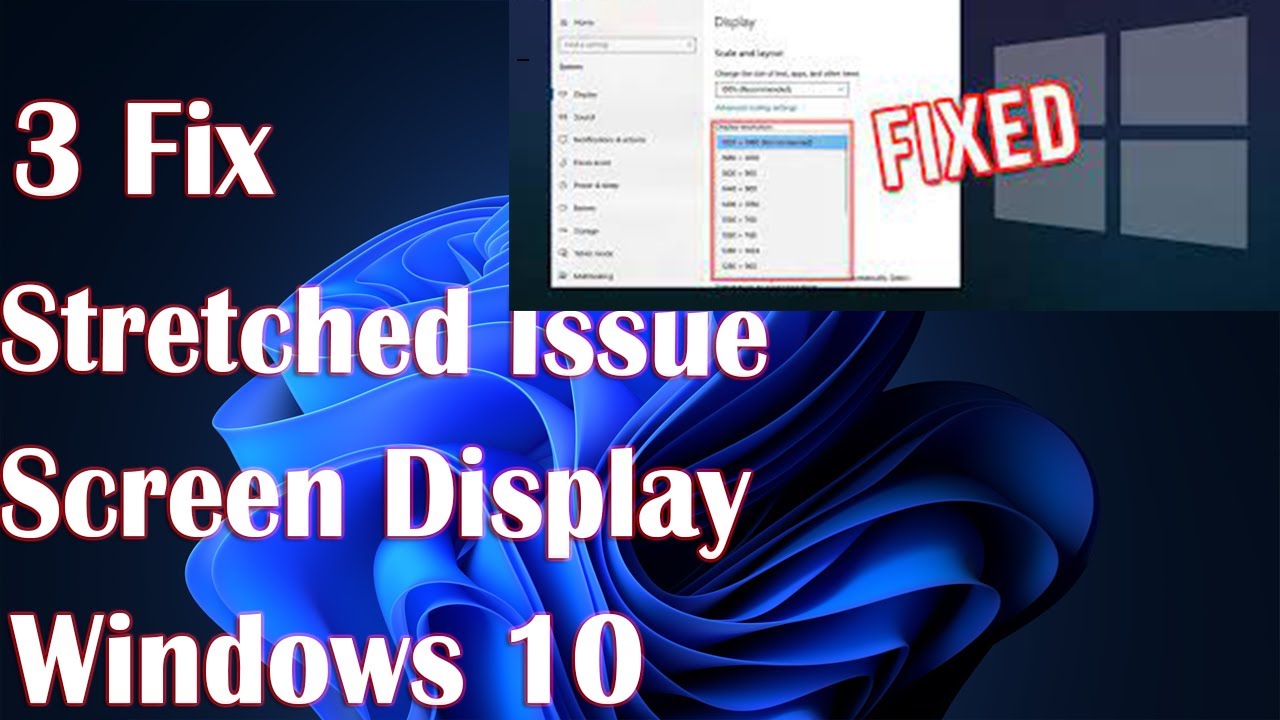
Pernahkah kamu mengalami tampilan Windows 10 yang tiba-tiba melebar, sehingga beberapa bagian layar terpotong atau tidak terlihat? Masalah ini bisa jadi disebabkan oleh pengaturan layar yang salah, driver layar yang bermasalah, atau bahkan resolusi layar yang tidak sesuai. Tenang, ada beberapa cara untuk mengatasi tampilan Windows 10 yang melebar, dan kamu bisa mencoba beberapa metode berikut untuk mengembalikan tampilan ke ukuran normal.
Atur Ulang Pengaturan Layar
Cara paling mudah untuk mengatasi tampilan Windows 10 yang melebar adalah dengan mengatur ulang pengaturan layar. Berikut langkah-langkahnya:
- Klik kanan pada desktop dan pilih “Settings”.
- Pilih “System” dan kemudian “Display”.
- Di bagian “Scale and layout”, pastikan “Scale” sudah diatur ke 100%. Jika tidak, ubahlah ke 100% dan restart komputer.
- Jika pengaturan skala sudah benar, coba klik “Advanced display settings” dan pastikan “Resolution” sudah sesuai dengan resolusi layar monitor kamu. Jika tidak, ubahlah ke resolusi yang sesuai dan restart komputer.
Jika pengaturan layar sudah benar, tetapi tampilan masih melebar, kamu bisa mencoba langkah-langkah di bawah ini.
Perbarui atau Ganti Driver Layar
Driver layar yang bermasalah juga bisa menjadi penyebab tampilan Windows 10 melebar. Untuk mengatasi masalah ini, kamu bisa memperbarui atau mengganti driver layar.
- Tekan tombol Windows + X dan pilih “Device Manager”.
- Cari “Display adapters” dan klik tanda panah kecil untuk melihat daftar driver layar.
- Klik kanan pada driver layar yang sedang digunakan dan pilih “Update driver”.
- Pilih “Search automatically for updated driver software”.
- Jika Windows tidak menemukan driver yang lebih baru, kamu bisa mengunduh driver terbaru dari situs web produsen kartu grafis kamu (seperti NVIDIA, AMD, atau Intel).
Setelah memperbarui driver layar, restart komputer dan periksa apakah tampilan sudah kembali normal.
Solusi Alternatif, Cara mengatasi tampilan windows 10 yang melebar
Jika cara di atas tidak berhasil, kamu bisa mencoba beberapa solusi alternatif seperti:
- Menjalankan “System File Checker” untuk memperbaiki file sistem yang rusak.
- Menjalankan “Windows Troubleshooter” untuk memperbaiki masalah yang terkait dengan layar.
- Menjalankan “Clean Boot” untuk memastikan tidak ada program pihak ketiga yang mengganggu kinerja Windows.
Pencegahan Tampilan Windows 10 Melebar
Setelah mengatasi masalah tampilan Windows 10 yang melebar, langkah selanjutnya adalah mencegahnya terjadi lagi di masa depan. Dengan menerapkan beberapa pengaturan dan tindakan pencegahan, Anda dapat memastikan tampilan layar tetap normal dan nyaman digunakan.
Konfigurasi Pengaturan Layar
Salah satu cara untuk mencegah tampilan Windows 10 melebar adalah dengan mengonfigurasi pengaturan layar dengan benar. Pengaturan yang salah dapat menyebabkan masalah seperti tampilan melebar atau terpotong. Berikut beberapa pengaturan yang perlu Anda perhatikan:
- Resolusi Layar: Pastikan resolusi layar Anda sesuai dengan monitor yang Anda gunakan. Resolusi yang terlalu tinggi atau terlalu rendah dapat menyebabkan tampilan melebar. Untuk mengubah resolusi layar, buka Settings > System > Display dan pilih resolusi yang sesuai dari daftar yang tersedia.
- Orientasi Layar: Pastikan orientasi layar Anda diatur dengan benar. Jika Anda menggunakan monitor dengan orientasi potret (vertikal), pastikan pengaturan layar juga diatur ke potret. Untuk mengubah orientasi layar, klik kanan pada desktop dan pilih Display settings. Kemudian, pilih monitor yang ingin Anda ubah dan pilih orientasi yang diinginkan.
- Penskalaan Layar: Penskalaan layar dapat memengaruhi tampilan Windows 10, terutama pada monitor dengan resolusi tinggi. Pastikan pengaturan penskalaan layar Anda sesuai dengan kebutuhan Anda. Untuk mengubah pengaturan penskalaan layar, buka Settings > System > Display dan atur persentase penskalaan yang diinginkan.
Pemilihan dan Penggunaan Driver Layar yang Kompatibel
Driver layar yang kompatibel dan terbaru sangat penting untuk memastikan kinerja layar yang optimal dan mencegah masalah seperti tampilan melebar. Driver yang usang atau tidak kompatibel dapat menyebabkan konflik perangkat keras dan masalah tampilan lainnya.
- Pembaruan Driver: Periksa secara berkala apakah ada pembaruan driver layar yang tersedia. Pembaruan driver biasanya berisi perbaikan bug dan peningkatan kinerja. Anda dapat memperbarui driver melalui Windows Update atau situs web produsen kartu grafis Anda.
- Verifikasi Kompatibilitas: Pastikan driver layar yang Anda gunakan kompatibel dengan sistem operasi Windows 10 dan kartu grafis Anda. Anda dapat memeriksa spesifikasi kartu grafis Anda di Device Manager atau situs web produsennya.
- Pemulihan Driver: Jika Anda menduga driver layar menyebabkan masalah tampilan, Anda dapat mencoba mengembalikan driver ke versi sebelumnya. Untuk melakukan ini, buka Device Manager, klik kanan pada kartu grafis Anda, pilih Properties, dan kemudian buka tab Driver. Klik tombol Roll Back Driver untuk mengembalikan driver ke versi sebelumnya.
Mencegah Konflik Perangkat Keras
Konflik perangkat keras dapat menyebabkan berbagai masalah, termasuk tampilan Windows 10 yang melebar. Berikut beberapa tips untuk mencegah konflik perangkat keras:
- Pembaruan Perangkat Lunak: Pastikan semua perangkat lunak dan driver Anda diperbarui ke versi terbaru. Pembaruan perangkat lunak biasanya berisi perbaikan bug dan peningkatan kompatibilitas.
- Pemeriksaan Perangkat Keras: Periksa apakah ada perangkat keras yang rusak atau tidak kompatibel dengan sistem Anda. Jika Anda menduga ada perangkat keras yang bermasalah, Anda dapat mencoba melepasnya untuk melihat apakah masalahnya teratasi.
- Konfigurasi BIOS: Periksa pengaturan BIOS Anda dan pastikan pengaturan terkait dengan kartu grafis dan monitor Anda sudah benar. Anda mungkin perlu menyesuaikan pengaturan seperti resolusi layar dan pengaturan tampilan lainnya di BIOS.
Penutup: Cara Mengatasi Tampilan Windows 10 Yang Melebar

Mengatasi tampilan Windows 10 yang melebar tidaklah sulit, dengan memahami penyebabnya dan mengikuti langkah-langkah yang tepat, Anda dapat mengembalikan tampilan layar ke ukuran normal dan kembali menikmati pengalaman visual yang nyaman. Jangan lupa untuk selalu memperbarui driver layar Anda dan menghindari konflik perangkat keras agar masalah ini tidak terjadi lagi.
Informasi FAQ
Bagaimana jika saya sudah mencoba semua solusi, tetapi tampilan Windows 10 tetap melebar?
Jika semua solusi yang disebutkan di atas tidak berhasil, Anda mungkin perlu melakukan instalasi ulang Windows 10. Pastikan untuk mencadangkan data penting Anda sebelum melakukan instalasi ulang.
Apakah ada cara untuk mencegah tampilan Windows 10 melebar di masa mendatang?
Ya, selalu perbarui driver layar Anda ke versi terbaru dan pastikan perangkat keras Anda kompatibel dengan sistem operasi Anda. Hindari mengubah pengaturan layar secara sembarangan dan pastikan Anda memilih resolusi yang sesuai dengan layar Anda.