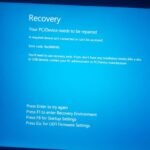Cara mengatasi tidak bisa instal aplikasi di windows 7 – Pernahkah Anda mengalami kesulitan saat menginstal aplikasi di Windows 7? Entah itu aplikasi yang Anda download dari internet, aplikasi yang Anda beli, atau aplikasi bawaan Windows, terkadang proses instalasi bisa menjadi mimpi buruk. Kesalahan seperti “error 1722”, “error 1603”, atau “failed to install” bisa membuat Anda frustrasi. Namun, jangan khawatir! Artikel ini akan membantu Anda mengatasi berbagai masalah yang mungkin Anda alami saat menginstal aplikasi di Windows 7.
Kami akan membahas berbagai penyebab umum kesulitan instalasi, mulai dari file instalasi yang rusak hingga masalah kompatibilitas. Selain itu, kami juga akan memberikan panduan langkah demi langkah untuk mengatasi masalah-masalah tersebut. Dengan mengikuti tips dan trik yang kami bagikan, Anda akan dapat menginstal aplikasi di Windows 7 dengan mudah dan lancar.
Penyebab Umum Kesulitan Instalasi Aplikasi
Ketika Anda mencoba menginstal aplikasi di Windows 7, terkadang prosesnya tidak berjalan lancar dan muncul pesan error. Ada beberapa penyebab umum yang bisa menjadi biang keladinya.
Ketahui penyebab umum ini agar Anda dapat mengatasinya dengan tepat dan kembali menikmati aplikasi favorit Anda.
Penyebab Umum Kesulitan Instalasi Aplikasi
Berikut adalah beberapa penyebab umum mengapa aplikasi tidak dapat diinstal pada Windows 7:
| Penyebab | Contoh |
|---|---|
| Tidak Memiliki Hak Akses Administrator | Ketika Anda mencoba menginstal aplikasi yang membutuhkan hak akses administrator, namun akun Anda tidak memiliki hak tersebut, maka proses instalasi akan gagal. |
| File Instalasi Rusak | Jika file instalasi aplikasi rusak atau tidak lengkap, aplikasi tidak akan dapat diinstal dengan benar. Hal ini bisa terjadi karena proses download yang terputus atau kesalahan saat menyimpan file. |
| Kurangnya Ruang Disk | Aplikasi membutuhkan ruang disk yang cukup untuk diinstal. Jika ruang disk Anda sudah penuh, aplikasi tidak akan dapat diinstal. |
| Konflik dengan Aplikasi Lain | Aplikasi yang Anda ingin instal mungkin konflik dengan aplikasi lain yang sudah terinstal di komputer Anda. Hal ini bisa menyebabkan kesalahan instalasi. |
| Versi Windows 7 yang Tidak Kompatibel | Beberapa aplikasi mungkin tidak kompatibel dengan versi Windows 7 yang Anda gunakan. Pastikan aplikasi yang Anda ingin instal kompatibel dengan versi Windows 7 Anda. |
Langkah-langkah Mengatasi Kesulitan Instalasi
Nah, setelah kita mengetahui beberapa penyebab umum, sekarang saatnya kita bahas langkah-langkah yang bisa kamu lakukan untuk mengatasi kesulitan instalasi aplikasi di Windows 7. Jangan khawatir, langkah-langkah ini cukup sederhana dan bisa kamu ikuti dengan mudah.
Langkah-langkah Dasar Mengatasi Kesulitan Instalasi, Cara mengatasi tidak bisa instal aplikasi di windows 7
Ada beberapa langkah dasar yang bisa kamu coba untuk mengatasi masalah instalasi aplikasi di Windows 7. Langkah-langkah ini mencakup pengecekan dasar dan perbaikan umum yang sering kali efektif dalam mengatasi masalah.
- Pastikan Komputer Memenuhi Persyaratan Sistem: Sebelum menginstal aplikasi, pastikan komputer kamu memenuhi persyaratan sistem yang dibutuhkan. Ini termasuk spesifikasi hardware seperti RAM, ruang penyimpanan, dan prosesor. Kamu bisa menemukan informasi ini di situs web pengembang aplikasi.
- Jalankan Aplikasi Sebagai Administrator: Terkadang, aplikasi membutuhkan izin administrator untuk diinstal dengan benar. Kamu bisa melakukannya dengan mengklik kanan pada file instalasi aplikasi, lalu pilih “Run as administrator”.
- Pastikan Koneksi Internet Stabil: Beberapa aplikasi membutuhkan koneksi internet untuk diunduh dan diinstal. Pastikan koneksi internet kamu stabil dan lancar.
- Pastikan Ruang Penyimpanan Cukup: Pastikan kamu memiliki cukup ruang penyimpanan di hard drive untuk menginstal aplikasi. Hapus file yang tidak diperlukan untuk melepaskan ruang penyimpanan jika diperlukan.
- Jalankan Pemindaian Virus dan Malware: Virus dan malware dapat mengganggu proses instalasi aplikasi. Jalankan pemindaian antivirus dan anti-malware untuk memastikan komputer kamu bersih dari ancaman.
Memeriksa dan Memperbaiki File Sistem
Jika langkah-langkah dasar tidak berhasil, kamu bisa mencoba memeriksa dan memperbaiki file sistem Windows. Ini dapat membantu mengatasi masalah yang terkait dengan kerusakan file sistem yang mungkin mengganggu proses instalasi aplikasi.
“Untuk memeriksa dan memperbaiki file sistem Windows, kamu bisa menggunakan alat bawaan Windows yang disebut ‘System File Checker’ (SFC). Alat ini akan memindai dan memperbaiki file sistem yang rusak. Kamu bisa mengaksesnya dengan membuka Command Prompt sebagai administrator dan mengetikkan perintah ‘sfc /scannow’. Proses pemindaian dan perbaikan ini mungkin membutuhkan waktu cukup lama, jadi bersabarlah.”
Memperbarui Driver Perangkat Keras
Driver perangkat keras yang usang atau rusak juga dapat menyebabkan masalah instalasi aplikasi. Memperbarui driver perangkat keras dapat membantu memastikan kompatibilitas antara aplikasi dan hardware.
“Kamu bisa memperbarui driver perangkat keras dengan mengunjungi situs web produsen perangkat keras atau menggunakan fitur ‘Device Manager’ di Windows. Dalam Device Manager, kamu bisa menemukan daftar perangkat keras yang terpasang di komputer kamu. Klik kanan pada perangkat yang ingin kamu perbarui drivernya, lalu pilih ‘Update Driver Software’.”
Menonaktifkan Antivirus Sementara
Antivirus terkadang dapat memblokir proses instalasi aplikasi, bahkan jika aplikasi tersebut aman. Jika kamu yakin aplikasi yang ingin kamu instal aman, kamu bisa mencoba menonaktifkan antivirus sementara waktu selama proses instalasi.
“Ingat, menonaktifkan antivirus dapat membuat komputer kamu rentan terhadap ancaman. Pastikan kamu mengaktifkan kembali antivirus setelah proses instalasi selesai. Gunakan antivirus dari sumber terpercaya dan perbarui antivirus secara teratur.”
Menjalankan Perintah ‘DISM’
Jika masalah instalasi aplikasi masih berlanjut, kamu bisa mencoba menjalankan perintah ‘Deployment Image Servicing and Management’ (DISM). Perintah ini dapat membantu memperbaiki masalah yang terkait dengan image sistem Windows.
“Untuk menjalankan perintah DISM, buka Command Prompt sebagai administrator dan ketikkan perintah ‘DISM /Online /Cleanup-Image /RestoreHealth’. Proses ini mungkin membutuhkan waktu cukup lama, jadi bersabarlah. Setelah selesai, coba instal aplikasi kembali.”
Menginstal Ulang Windows
Jika semua langkah di atas tidak berhasil, menginstal ulang Windows mungkin menjadi solusi terakhir. Ini akan menghapus semua data dan aplikasi yang terinstal di komputer kamu, jadi pastikan kamu membuat cadangan data penting sebelum menginstal ulang Windows.
“Menginstal ulang Windows adalah langkah yang ekstrem, dan hanya dilakukan jika langkah-langkah lain tidak berhasil. Pastikan kamu memiliki media instalasi Windows yang valid dan mengikuti instruksi yang benar untuk menginstal ulang Windows.”
Mengatasi Kesalahan Umum: Cara Mengatasi Tidak Bisa Instal Aplikasi Di Windows 7
Saat menginstal aplikasi di Windows 7, terkadang kita mengalami kendala dan muncul pesan kesalahan. Hal ini bisa disebabkan oleh berbagai faktor, seperti masalah kompatibilitas, izin akses, atau kerusakan file sistem. Untuk mengatasi masalah ini, kita perlu mengidentifikasi kesalahan yang terjadi dan menerapkan solusi yang tepat.
Kesalahan Umum dan Solusinya
Berikut adalah beberapa kesalahan umum yang sering muncul saat menginstal aplikasi di Windows 7 beserta solusinya:
| Kesalahan | Solusi | Penjelasan |
|---|---|---|
| “Aplikasi ini tidak dapat dijalankan di komputer Anda.” | Pastikan aplikasi tersebut kompatibel dengan Windows 7. Anda dapat memeriksa spesifikasi sistem yang dibutuhkan pada halaman unduhan aplikasi. | Kesalahan ini menunjukkan bahwa aplikasi yang ingin Anda instal tidak kompatibel dengan sistem operasi Windows 7 Anda. |
| “Akses ditolak.” | Jalankan installer sebagai administrator. Klik kanan pada file installer dan pilih “Run as administrator”. | Kesalahan ini terjadi ketika installer aplikasi tidak memiliki izin yang cukup untuk mengakses folder instalasi. |
| “File instalasi rusak.” | Unduh ulang file installer dari sumber terpercaya. | Kesalahan ini terjadi ketika file installer aplikasi mengalami kerusakan atau tidak lengkap. |
Memeriksa Persyaratan Sistem
Sebelum kamu menginstal aplikasi, pastikan komputermu memenuhi persyaratan sistem yang diperlukan. Hal ini penting untuk memastikan aplikasi berjalan dengan lancar dan tidak mengalami masalah. Jika komputermu tidak memenuhi persyaratan sistem, aplikasi mungkin tidak akan terinstal atau bahkan bisa menyebabkan masalah pada sistem operasi.
Cara Memeriksa Persyaratan Sistem
Untuk memeriksa persyaratan sistem aplikasi, kamu bisa melihat informasi yang tersedia di situs web pengembang atau di halaman unduhan aplikasi. Biasanya, informasi ini akan mencakup:
- Sistem Operasi (OS): Versi Windows yang dibutuhkan, misalnya Windows 7, Windows 8, atau Windows 10.
- Prosesor (CPU): Jenis dan kecepatan CPU yang dibutuhkan, misalnya Intel Core i3 atau AMD Ryzen 3.
- RAM: Jumlah memori RAM yang dibutuhkan, misalnya 4GB, 8GB, atau 16GB.
- Ruang Penyimpanan (Hard Disk): Jumlah ruang hard disk yang dibutuhkan, misalnya 10GB, 20GB, atau 50GB.
- Kartu Grafis (GPU): Spesifikasi kartu grafis yang dibutuhkan, misalnya NVIDIA GeForce GTX 1050 atau AMD Radeon RX 570.
Langkah-langkah Memeriksa Persyaratan Sistem
- Buka situs web pengembang aplikasi atau halaman unduhan aplikasi.
- Cari informasi tentang persyaratan sistem aplikasi. Biasanya, informasi ini akan tersedia di bagian “Persyaratan Sistem”, “Spesifikasi”, atau “Informasi Tambahan”.
- Periksa apakah komputermu memenuhi semua persyaratan sistem yang tercantum.
- Jika komputermu tidak memenuhi persyaratan sistem, kamu mungkin perlu memperbarui perangkat keras atau mencari aplikasi alternatif yang kompatibel dengan komputermu.
Memeriksa Kesalahan File Instalasi
Setelah kamu yakin sistem operasi Windows 7 sudah memenuhi persyaratan aplikasi, langkah selanjutnya adalah memeriksa kesalahan file instalasi. File instalasi yang rusak atau tidak lengkap bisa menjadi penyebab aplikasi tidak dapat diinstal.
Cara Memeriksa Kesalahan File Instalasi
Ada beberapa cara untuk memeriksa kesalahan file instalasi, di antaranya:
- Memeriksa Ukuran File: Bandingkan ukuran file instalasi dengan ukuran file yang tercantum di situs web pengembang. Jika ukurannya berbeda, bisa jadi file instalasi rusak.
- Memeriksa Hash File: Gunakan program seperti MD5 Checksum atau SHA-1 Hash Generator untuk menghitung hash file instalasi dan bandingkan dengan hash yang tercantum di situs web pengembang. Jika hashnya berbeda, file instalasi kemungkinan rusak.
- Memeriksa File Log Instalasi: File log instalasi biasanya disimpan di folder “C:\Windows\Temp” atau “C:\Program Files\Common Files\Microsoft Shared\MSI”. Cari file log yang terkait dengan aplikasi yang ingin kamu instal dan periksa pesan error yang ada.
Mengatasi Kesalahan File Instalasi
Jika kamu menemukan kesalahan file instalasi, kamu dapat mencoba beberapa cara untuk mengatasinya, seperti:
- Unduh Ulang File Instalasi: Unduh ulang file instalasi dari situs web pengembang. Pastikan koneksi internet kamu stabil selama proses pengunduhan.
- Jalankan Pemindaian Antivirus: Jalankan pemindaian antivirus untuk memastikan file instalasi tidak terinfeksi virus atau malware.
- Perbaiki File Sistem: Gunakan alat System File Checker (SFC) untuk memindai dan memperbaiki file sistem yang rusak. Buka Command Prompt sebagai administrator dan ketik “sfc /scannow” lalu tekan Enter.
- Instal Ulang Aplikasi: Jika semua cara di atas tidak berhasil, kamu dapat mencoba menginstal ulang aplikasi. Hapus instalasi aplikasi terlebih dahulu, lalu unduh dan instal ulang dari situs web pengembang.
Tabel Langkah-Langkah Memeriksa dan Mengatasi Kesalahan File Instalasi
| Langkah | Cara Memeriksa | Cara Mengatasi |
|---|---|---|
| 1 | Bandingkan ukuran file instalasi dengan ukuran file yang tercantum di situs web pengembang. | Unduh ulang file instalasi dari situs web pengembang. |
| 2 | Hitung hash file instalasi dan bandingkan dengan hash yang tercantum di situs web pengembang. | Unduh ulang file instalasi dari situs web pengembang. |
| 3 | Periksa file log instalasi untuk pesan error. | Jalankan pemindaian antivirus, perbaiki file sistem, atau instal ulang aplikasi. |
Mengatasi Masalah Kompatibilitas
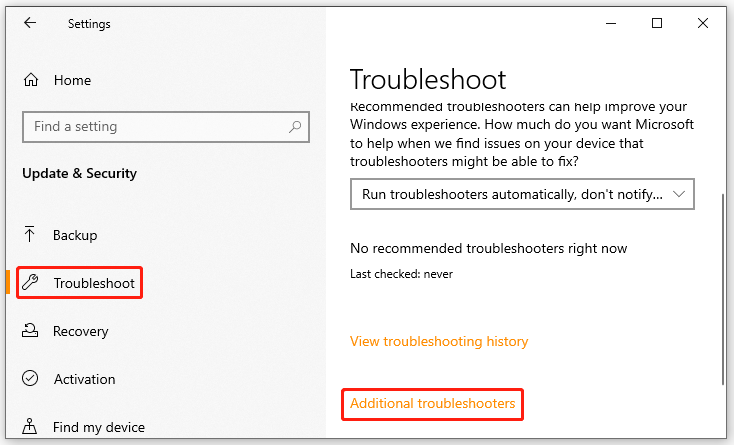
Salah satu penyebab utama aplikasi tidak bisa diinstal di Windows 7 adalah masalah kompatibilitas. Aplikasi yang dirancang untuk versi Windows yang lebih baru mungkin tidak kompatibel dengan Windows 7, sehingga tidak dapat diinstal atau berjalan dengan benar. Namun, jangan khawatir! Ada beberapa cara untuk mengatasi masalah ini.
Cara Mengatasi Masalah Kompatibilitas
Salah satu cara paling umum untuk mengatasi masalah kompatibilitas adalah dengan menjalankan aplikasi dalam mode kompatibilitas. Mode kompatibilitas memungkinkan aplikasi untuk dijalankan dengan pengaturan yang dirancang untuk versi Windows yang lebih lama, sehingga dapat mengatasi masalah kompatibilitas.
Contoh Mengatasi Masalah Kompatibilitas
Misalnya, jika Anda mencoba menginstal aplikasi yang dirancang untuk Windows 10 di Windows 7, Anda dapat mencoba menjalankan aplikasi dalam mode kompatibilitas untuk Windows 8.1 atau Windows 7. Ini dapat membantu aplikasi berjalan dengan benar.
Langkah-langkah Mengatasi Masalah Kompatibilitas
Berikut adalah langkah-langkah yang dapat Anda ikuti untuk mengatasi masalah kompatibilitas:
- Temukan file instalasi aplikasi yang ingin Anda instal.
- Klik kanan pada file instalasi dan pilih “Properties”.
- Pilih tab “Compatibility”.
- Centang kotak “Run this program in compatibility mode for:” dan pilih versi Windows yang Anda inginkan.
- Klik “Apply” dan “OK”.
- Coba instal aplikasi lagi.
Memeriksa Hak Akses
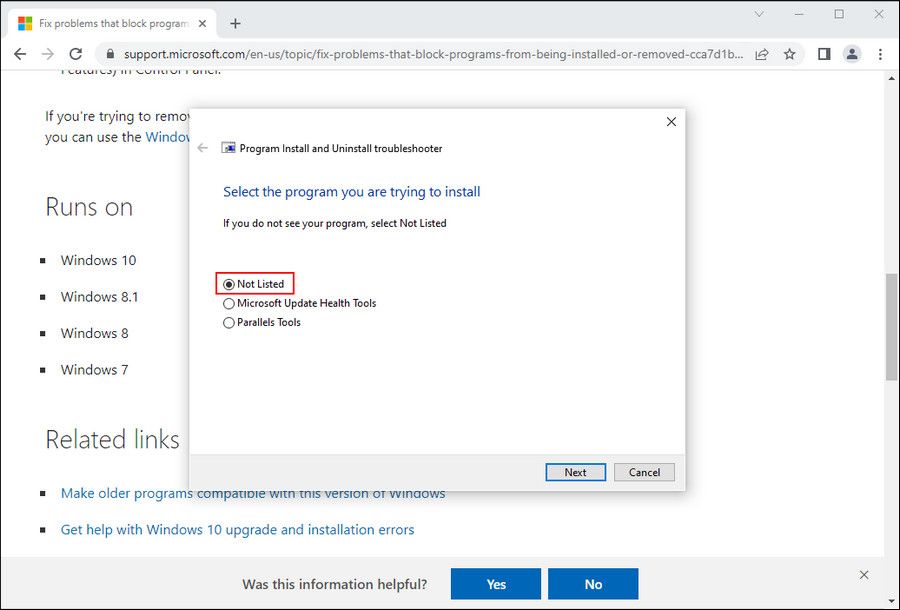
Ketika kamu mencoba menginstal aplikasi di Windows 7, sistem operasi mungkin menolak akses jika aplikasi tidak memiliki izin yang cukup untuk melakukan perubahan pada sistem. Hal ini dapat terjadi karena berbagai alasan, termasuk masalah izin file, pengaturan keamanan, atau bahkan virus. Memeriksa hak akses merupakan langkah penting untuk memastikan aplikasi dapat diinstal dengan lancar.
Cara Memeriksa dan Memberikan Hak Akses
Untuk memeriksa dan memberikan hak akses, kamu perlu mengakses pengaturan keamanan di Windows 7. Berikut adalah langkah-langkah yang bisa kamu ikuti:
| Langkah | Instruksi | Contoh |
|---|---|---|
| 1. Buka Folder Instalasi Aplikasi | Cari folder tempat aplikasi yang ingin kamu instal disimpan. Biasanya, folder ini berada di dalam folder “Downloads” atau “Setup”. | Misalnya, jika kamu ingin menginstal aplikasi bernama “MyProgram”, folder instalasinya mungkin berada di “C:\Users\Username\Downloads\MyProgram”. |
| 2. Klik Kanan pada Folder dan Pilih “Properties” | Klik kanan pada folder instalasi aplikasi dan pilih “Properties” dari menu konteks. | |
| 3. Pilih Tab “Security” | Di jendela “Properties”, pilih tab “Security”. | |
| 4. Klik “Edit” | Klik tombol “Edit” untuk mengakses pengaturan izin. | |
| 5. Pilih Akun Pengguna dan Berikan Hak Akses | Pilih akun pengguna yang ingin kamu berikan hak akses. Kemudian, centang kotak “Full control” di kolom “Permissions for [Nama Akun]”. | Misalnya, jika kamu ingin memberikan hak akses penuh kepada akun “Administrator”, pilih “Administrator” dan centang kotak “Full control”. |
| 6. Klik “Apply” dan “OK” | Klik “Apply” untuk menyimpan perubahan dan “OK” untuk menutup jendela “Properties”. |
Mengatasi Kesalahan Antivirus
Antivirus merupakan program penting yang melindungi komputer dari ancaman seperti virus, malware, dan spyware. Namun, terkadang antivirus dapat menyebabkan masalah dalam menginstal aplikasi. Ini biasanya terjadi karena antivirus mungkin salah mengidentifikasi file instalasi sebagai ancaman dan memblokirnya.
Menonaktifkan Sementara Antivirus
Cara paling umum untuk mengatasi masalah yang disebabkan oleh antivirus adalah dengan menonaktifkannya sementara waktu. Setelah menonaktifkan antivirus, coba instal aplikasi lagi. Jika berhasil, berarti antivirus adalah penyebab masalahnya. Anda dapat mengaktifkan kembali antivirus setelah instalasi selesai.
Cara menonaktifkan antivirus berbeda-beda tergantung pada program antivirus yang Anda gunakan. Biasanya, Anda dapat menonaktifkan antivirus melalui ikon antivirus di taskbar, melalui menu pengaturan, atau melalui Control Panel.
Menambahkan Pengecualian
Jika menonaktifkan antivirus bukan solusi yang ideal, Anda dapat menambahkan pengecualian untuk aplikasi yang ingin Anda instal. Ini akan memungkinkan aplikasi untuk diinstal tanpa diblokir oleh antivirus.
Cara menambahkan pengecualian juga berbeda-beda tergantung pada program antivirus yang Anda gunakan. Biasanya, Anda dapat menambahkan pengecualian melalui menu pengaturan antivirus.
Memperbarui Antivirus
Antivirus yang usang mungkin tidak mengenali file instalasi yang aman dan memblokirnya. Oleh karena itu, penting untuk memperbarui antivirus Anda secara berkala. Pembaruan antivirus biasanya berisi definisi virus terbaru dan perbaikan bug yang dapat menyelesaikan masalah kompatibilitas dengan aplikasi baru.
Anda dapat memperbarui antivirus melalui menu pengaturan antivirus atau dengan mengunduh pembaruan terbaru dari situs web pengembang antivirus.
Menggunakan Antivirus Lain
Jika masalah tetap terjadi setelah mencoba semua solusi di atas, Anda dapat mencoba menggunakan antivirus lain. Beberapa antivirus mungkin lebih kompatibel dengan aplikasi tertentu daripada yang lain.
Pastikan antivirus yang Anda pilih memiliki reputasi baik dan dapat diandalkan. Anda dapat membaca ulasan online atau meminta rekomendasi dari teman atau keluarga.
Mengatasi Kesalahan Registry
Registry adalah basis data yang menyimpan pengaturan dan konfigurasi sistem operasi Windows, termasuk informasi tentang aplikasi yang terinstal. Kesalahan pada registry dapat menyebabkan masalah dalam menginstal aplikasi, termasuk menampilkan pesan kesalahan seperti “Error 1722” atau “Error 1603”.
Mengatasi Kesalahan Registry
Ada beberapa cara untuk mengatasi kesalahan registry yang menghalangi instalasi aplikasi. Salah satunya adalah dengan menggunakan alat pemeriksa kesalahan registry bawaan Windows, yaitu “System File Checker” atau “SFC”. Alat ini akan memindai dan memperbaiki file sistem yang rusak, termasuk file registry.
Langkah-langkah Mengatasi Kesalahan Registry
| Langkah | Instruksi | Keterangan |
|---|---|---|
| 1 | Buka “Command Prompt” dengan hak akses administrator. | Caranya, tekan tombol Windows + R, ketik “cmd”, lalu tekan Ctrl + Shift + Enter. |
| 2 | Ketik perintah “sfc /scannow” dan tekan Enter. | Perintah ini akan menjalankan pemindaian dan perbaikan file sistem. |
| 3 | Tunggu hingga proses pemindaian selesai. | Proses ini bisa memakan waktu beberapa menit. |
| 4 | Restart komputer. | Restart komputer untuk menerapkan perubahan yang telah dilakukan. |
Mengatasi Masalah Driver
Salah satu penyebab utama kamu tidak bisa menginstal aplikasi di Windows 7 adalah masalah driver. Driver adalah perangkat lunak yang memungkinkan perangkat keras, seperti kartu grafis, printer, dan perangkat lain, untuk berkomunikasi dengan sistem operasi. Jika driver perangkat keras kamu tidak kompatibel atau sudah usang, aplikasi yang ingin kamu instal mungkin tidak dapat berjalan dengan benar.
Cara Mengatasi Masalah Driver
Untuk mengatasi masalah driver, kamu perlu memastikan bahwa driver perangkat keras kamu sudah diperbarui dan kompatibel dengan Windows 7. Berikut adalah beberapa cara untuk mengatasi masalah driver:
- Perbarui driver perangkat keras kamu. Kamu dapat memperbarui driver perangkat keras kamu dengan mengunjungi situs web produsen perangkat keras dan mengunduh driver terbaru. Atau, kamu dapat menggunakan Windows Update untuk mencari pembaruan driver.
- Instal ulang driver perangkat keras kamu. Jika driver kamu sudah usang atau rusak, kamu dapat menginstal ulang driver tersebut. Untuk melakukan ini, kamu perlu membuka Device Manager dan menguninstall driver perangkat keras yang bermasalah. Setelah itu, kamu dapat mengunduh driver terbaru dari situs web produsen perangkat keras dan menginstalnya.
- Gunakan driver yang kompatibel. Jika kamu mengalami masalah dengan driver yang kamu instal, kamu dapat mencoba menggunakan driver yang kompatibel dengan Windows 7. Kamu dapat mencari driver yang kompatibel di situs web produsen perangkat keras atau di situs web seperti DriverGuide.
Contoh Mengatasi Masalah Driver
Misalnya, kamu ingin menginstal aplikasi game baru, tetapi aplikasi tersebut tidak dapat berjalan dengan benar. Setelah menyelidiki, kamu menemukan bahwa masalahnya adalah driver kartu grafis kamu sudah usang. Untuk mengatasi masalah ini, kamu dapat mengunjungi situs web produsen kartu grafis kamu, seperti NVIDIA atau AMD, dan mengunduh driver terbaru. Setelah mengunduh driver terbaru, kamu dapat menginstalnya dan mencoba menjalankan aplikasi game tersebut lagi.
Langkah-langkah Mengatasi Masalah Driver
Berikut adalah langkah-langkah yang dapat kamu ikuti untuk mengatasi masalah driver:
- Buka Device Manager. Kamu dapat membuka Device Manager dengan mengetik “Device Manager” di kotak pencarian Windows.
- Temukan perangkat keras yang bermasalah. Perangkat keras yang bermasalah biasanya ditandai dengan tanda seru kuning atau tanda panah ke bawah merah.
- Klik kanan pada perangkat keras yang bermasalah dan pilih “Update Driver Software…”.
- Pilih “Search automatically for updated driver software”. Windows akan mencari pembaruan driver secara otomatis.
- Jika Windows tidak menemukan pembaruan driver, kamu dapat memilih “Browse my computer for driver software” dan memilih driver yang telah kamu unduh dari situs web produsen perangkat keras.
- Setelah driver diperbarui, restart komputer kamu.
Kesimpulan
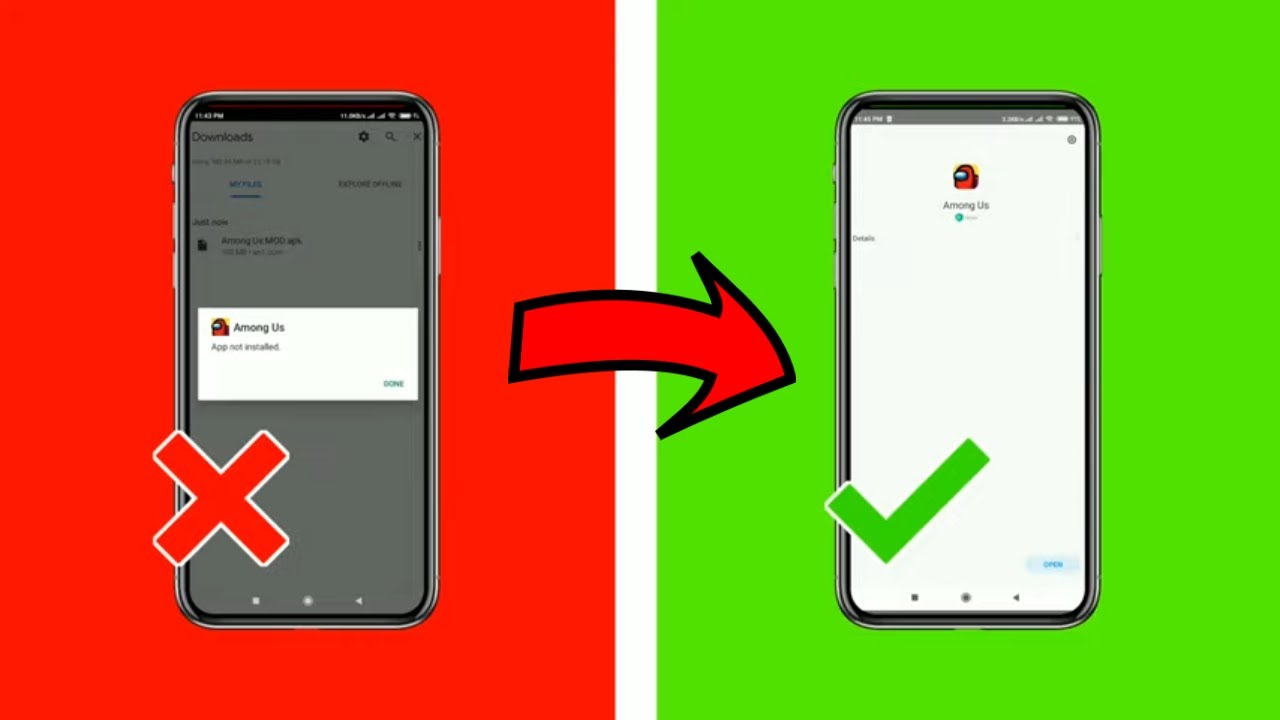
Dengan memahami berbagai penyebab dan solusi yang telah dibahas, Anda dapat mengatasi berbagai masalah yang mungkin Anda alami saat menginstal aplikasi di Windows 7. Ingatlah untuk selalu memeriksa persyaratan sistem, memeriksa file instalasi, dan memastikan bahwa Anda memiliki hak akses yang cukup. Jika Anda masih mengalami kesulitan, jangan ragu untuk mencari bantuan dari forum online atau layanan dukungan teknis.
FAQ dan Informasi Bermanfaat
Apakah saya perlu mematikan antivirus sebelum menginstal aplikasi?
Ya, mematikan antivirus sementara dapat membantu mengatasi masalah instalasi yang disebabkan oleh antivirus. Namun, pastikan untuk mengaktifkan kembali antivirus setelah proses instalasi selesai.
Bagaimana cara memeriksa versi Windows 7 yang saya gunakan?
Klik kanan pada “Computer” atau “This PC”, lalu pilih “Properties”. Versi Windows 7 akan ditampilkan di bagian “Windows Edition”.
Apa yang harus saya lakukan jika aplikasi yang saya instal tidak kompatibel dengan Windows 7?
Anda dapat mencoba mencari versi aplikasi yang kompatibel dengan Windows 7, atau mencari alternatif aplikasi yang kompatibel. Anda juga dapat mencoba menjalankan aplikasi dalam mode kompatibilitas.