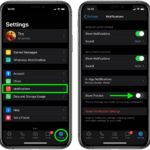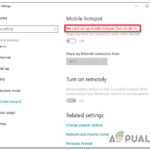Cara mengatasi not responding pada windows 7 – Pernahkah Anda mengalami situasi ketika komputer Anda tiba-tiba berhenti merespons? Layar beku, mouse tidak bergerak, dan keyboard tidak berfungsi. Kondisi ini sering disebut “not responding” dan bisa sangat menjengkelkan. Windows 7, meskipun sudah “tua”, masih digunakan banyak orang. Jika Anda mengalami masalah ini di Windows 7, jangan khawatir! Artikel ini akan membahas berbagai penyebab, solusi, dan langkah pencegahan untuk mengatasi masalah not responding pada Windows 7.
Not responding pada Windows 7 bisa disebabkan oleh berbagai faktor, mulai dari program yang macet hingga masalah pada sistem operasi. Untungnya, ada beberapa cara yang bisa Anda lakukan untuk mengatasi masalah ini. Artikel ini akan membahas langkah-langkah praktis yang dapat Anda ikuti, mulai dari cara dasar hingga solusi yang lebih kompleks.
Penyebab Not Responding
Windows 7 tidak merespons atau ‘Not Responding’ adalah masalah umum yang dihadapi pengguna Windows 7. Kondisi ini terjadi ketika aplikasi atau sistem operasi Windows 7 berhenti merespons perintah pengguna. Akibatnya, komputer menjadi tidak responsif dan tidak dapat menjalankan tugas yang diminta.
Beberapa faktor dapat menyebabkan Windows 7 tidak merespons, mulai dari masalah perangkat keras hingga kesalahan perangkat lunak. Untuk mengatasi masalah ini, penting untuk memahami penyebab yang mendasari agar dapat mengambil tindakan yang tepat.
Penyebab Umum Windows 7 Tidak Merespons
Berikut adalah beberapa penyebab umum Windows 7 tidak merespons:
- Aplikasi yang macet: Aplikasi yang rusak atau tidak kompatibel dapat menyebabkan Windows 7 tidak merespons. Aplikasi ini mungkin menggunakan terlalu banyak sumber daya sistem, menyebabkan sistem operasi menjadi lambat atau tidak responsif.
- Masalah dengan driver perangkat keras: Driver perangkat keras yang usang, rusak, atau tidak kompatibel dapat menyebabkan konflik dengan sistem operasi dan menyebabkan Windows 7 tidak merespons. Misalnya, driver kartu grafis yang usang dapat menyebabkan masalah rendering dan menyebabkan layar menjadi tidak responsif.
- Virus atau malware: Virus atau malware dapat menginfeksi komputer dan mengganggu kinerja sistem operasi, menyebabkan Windows 7 tidak merespons. Malware dapat menggunakan sumber daya sistem secara berlebihan atau merusak file sistem, yang menyebabkan masalah stabilitas.
- Hard disk yang rusak: Hard disk yang rusak atau mengalami masalah dapat menyebabkan Windows 7 tidak merespons. Misalnya, bad sector pada hard disk dapat menyebabkan kesalahan baca/tulis, yang menyebabkan sistem operasi menjadi tidak stabil.
- RAM yang tidak mencukupi: Jika komputer memiliki RAM yang tidak mencukupi, aplikasi dan sistem operasi dapat mengalami kesulitan untuk berjalan dengan lancar, menyebabkan Windows 7 tidak merespons. Kondisi ini biasanya terjadi ketika banyak aplikasi berjalan secara bersamaan, sehingga membutuhkan lebih banyak memori.
- Overheating: Komputer yang mengalami overheating (terlalu panas) dapat menyebabkan masalah stabilitas dan menyebabkan Windows 7 tidak merespons. Kondisi ini dapat disebabkan oleh pendingin CPU yang rusak atau debu yang menumpuk di dalam komputer.
Cara Mengatasi Windows 7 Tidak Merespons, Cara mengatasi not responding pada windows 7
Berikut adalah beberapa cara untuk mengatasi masalah Windows 7 tidak merespons:
| Penyebab | Solusi |
|---|---|
| Aplikasi yang macet | Tutup aplikasi yang macet dengan menggunakan Task Manager (Ctrl+Alt+Delete). Jika aplikasi tidak dapat ditutup, restart komputer. |
| Masalah dengan driver perangkat keras | Perbarui driver perangkat keras ke versi terbaru. Anda dapat mengunduh driver terbaru dari situs web produsen perangkat keras. |
| Virus atau malware | Jalankan pemindaian antivirus dan anti-malware untuk membersihkan komputer dari infeksi. |
| Hard disk yang rusak | Jalankan program pemeriksaan hard disk untuk mendeteksi dan memperbaiki bad sector. Jika hard disk rusak parah, Anda mungkin perlu menggantinya. |
| RAM yang tidak mencukupi | Tambahkan RAM ke komputer Anda. Pastikan RAM yang Anda tambahkan kompatibel dengan motherboard komputer Anda. |
| Overheating | Bersihkan debu yang menumpuk di dalam komputer. Pastikan kipas pendingin CPU berfungsi dengan baik. |
Ilustrasi Windows 7 Tidak Merespons
Bayangkan Anda sedang membuka aplikasi seperti Microsoft Word. Tiba-tiba, kursor mouse Anda berhenti bergerak dan tidak ada respon dari aplikasi tersebut. Anda mencoba mengklik tombol pada layar, tetapi tidak ada yang terjadi. Anda mencoba menutup aplikasi dengan menggunakan tombol ‘X’ di pojok kanan atas, tetapi aplikasi tetap tidak merespons. Layar komputer Anda seolah ‘beku’ dan tidak ada yang dapat Anda lakukan.
Kondisi ini adalah contoh dari Windows 7 tidak merespons. Aplikasi yang macet menyebabkan sistem operasi menjadi tidak responsif. Anda tidak dapat menjalankan tugas apa pun, dan satu-satunya cara untuk mengatasi masalah ini adalah dengan menutup aplikasi yang macet atau merestart komputer.
Cara Mengatasi Not Responding
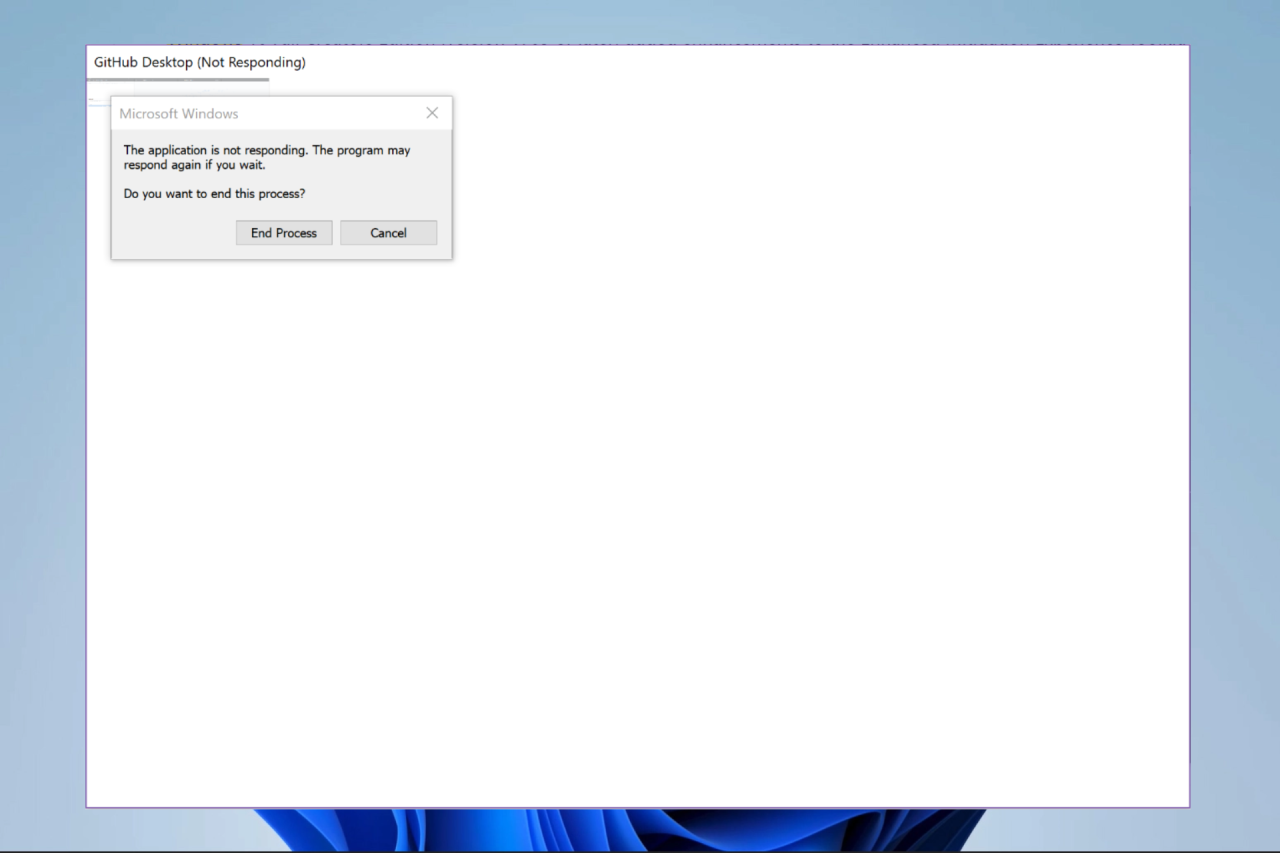
Pernahkah kamu mengalami situasi di mana program atau aplikasi yang kamu gunakan tiba-tiba berhenti merespons? Layar menjadi beku, mouse tidak bergerak, dan kamu tidak bisa melakukan apa pun. Kondisi ini dikenal sebagai “Not Responding” dan sering terjadi pada sistem operasi Windows 7. Tenang, masalah ini bisa diatasi dengan beberapa langkah sederhana.
Langkah-langkah Dasar Mengatasi Not Responding
Sebelum kamu melakukan langkah-langkah yang lebih kompleks, ada beberapa cara dasar yang bisa kamu coba untuk mengatasi masalah Not Responding:
- Tunggu beberapa saat. Kadang, program yang Not Responding hanya membutuhkan waktu untuk menyelesaikan prosesnya. Tunggu beberapa menit dan lihat apakah program tersebut kembali normal.
- Tutup program dengan Task Manager. Tekan tombol Ctrl + Alt + Delete untuk membuka Task Manager. Cari program yang Not Responding di tab “Applications” atau “Processes”, lalu klik kanan dan pilih “End Task”.
- Restart program. Jika program tersebut masih bisa diakses, coba tutup dan buka kembali program tersebut. Ini bisa membantu untuk “memulai ulang” program dan menyelesaikan masalah.
Langkah-langkah Lanjutan
Jika langkah-langkah dasar tidak berhasil, kamu bisa mencoba langkah-langkah yang lebih kompleks:
- Restart komputer. Restart komputer bisa membantu menyelesaikan masalah Not Responding yang disebabkan oleh error sementara.
- Jalankan System File Checker (SFC). SFC adalah alat bawaan Windows yang bisa memindai dan memperbaiki file sistem yang rusak. Untuk menjalankan SFC, buka Command Prompt sebagai administrator, lalu ketik
sfc /scannowdan tekan Enter. - Perbarui driver perangkat. Driver yang usang atau rusak bisa menyebabkan program Not Responding. Periksa situs web produsen perangkat untuk mendapatkan driver terbaru.
- Hapus program yang tidak diperlukan. Program yang tidak diperlukan bisa menghabiskan sumber daya sistem dan menyebabkan Not Responding. Hapus program yang tidak kamu gunakan lagi.
- Pastikan sistem operasi kamu terbarui. Pembaruan sistem operasi seringkali berisi perbaikan bug dan peningkatan kinerja. Pastikan Windows 7 kamu terbarui ke versi terbaru.
Komputer Tidak Merespons Sama Sekali
Jika komputer kamu tidak merespons sama sekali, kamu bisa mencoba beberapa hal berikut:
- Matikan komputer dengan tombol power. Tekan dan tahan tombol power selama beberapa detik hingga komputer mati.
- Lepaskan kabel daya. Lepaskan kabel daya dari komputer dan tunggu beberapa menit. Kemudian, pasang kembali kabel daya dan hidupkan komputer.
- Periksa koneksi hardware. Pastikan semua kabel hardware terpasang dengan benar. Periksa kabel power, kabel monitor, dan kabel USB.
Mengidentifikasi Masalah
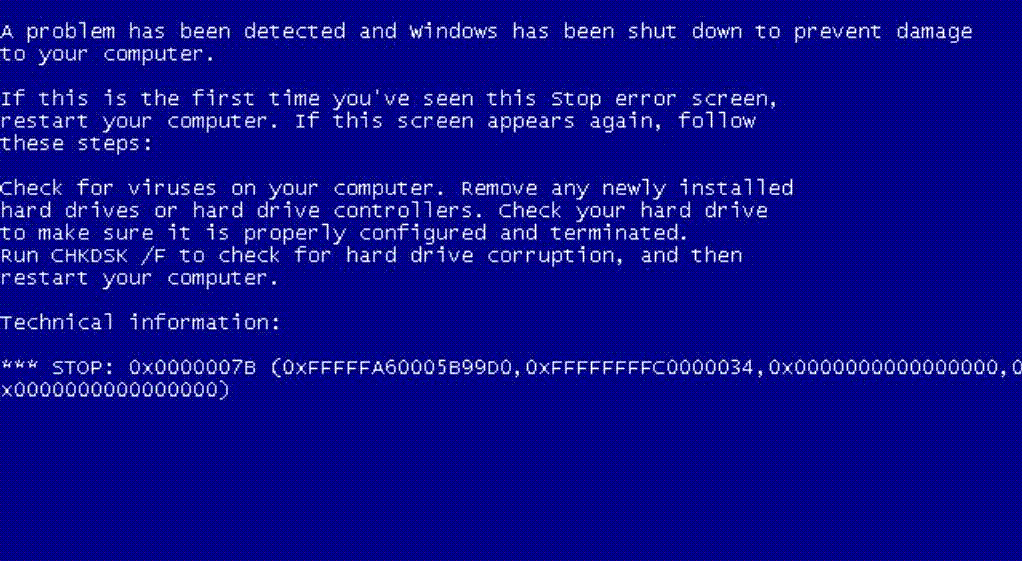
Setelah menemukan program yang tidak merespon, langkah selanjutnya adalah mengidentifikasi penyebabnya. Hal ini penting untuk menentukan langkah penanganan yang tepat. Ada beberapa metode yang bisa digunakan untuk mengidentifikasi masalah, salah satunya adalah dengan menggunakan Task Manager.
Menggunakan Task Manager
Task Manager adalah alat bawaan Windows yang memungkinkan pengguna untuk memantau kinerja sistem, termasuk proses yang sedang berjalan. Untuk mengakses Task Manager, tekan tombol Ctrl + Shift + Esc secara bersamaan.
Contoh Output Task Manager:
Aplikasi | CPU | Memori | Disk | Jaringan
Program A | 10% | 256 MB | 10 MB/s | 1 Mbps
Program B | 5% | 128 MB | 5 MB/s | 0.5 Mbps
Program C | 99% | 1 GB | 20 MB/s | 5 Mbps
Dari contoh output Task Manager di atas, program C menunjukkan tanda-tanda keanehan dengan penggunaan CPU, Memori, Disk, dan Jaringan yang tinggi. Hal ini bisa menjadi indikasi bahwa program C adalah penyebab masalah “Not Responding”.
Perhatikan penggunaan CPU, Memori, Disk, dan Jaringan dari program yang tidak merespon. Jika program tersebut menggunakan sumber daya sistem secara berlebihan, kemungkinan besar program tersebut adalah penyebab masalah. Namun, jika program tersebut tidak menunjukkan penggunaan sumber daya yang signifikan, kemungkinan penyebabnya adalah masalah lain, seperti bug pada program itu sendiri atau masalah pada sistem operasi.
Menggunakan Event Viewer
Event Viewer adalah alat bawaan Windows yang mencatat semua aktivitas dan kesalahan yang terjadi pada sistem. Untuk mengakses Event Viewer, ketik “eventvwr” di kotak pencarian Windows.
- Cari log error yang terkait dengan program yang tidak merespon.
- Perhatikan tanggal dan waktu kejadian error.
- Perhatikan deskripsi error, yang mungkin memberikan petunjuk tentang penyebab masalah.
Contohnya, jika program yang tidak merespon adalah browser web, Anda mungkin menemukan log error yang menunjukkan masalah dengan koneksi internet atau dengan situs web yang sedang diakses.
Solusi Tambahan
Selain solusi-solusi yang telah disebutkan sebelumnya, ada beberapa solusi tambahan yang bisa Anda coba untuk mengatasi masalah Not Responding pada Windows 7. Solusi-solusi ini dapat membantu memperbaiki masalah yang mungkin disebabkan oleh kerusakan file sistem atau masalah lain yang tidak dapat diatasi oleh solusi sebelumnya.
Berikut adalah beberapa solusi tambahan yang bisa Anda coba:
Memeriksa dan Memperbaiki File Sistem
System File Checker (SFC) adalah alat bawaan Windows yang dapat memindai dan memperbaiki file sistem yang rusak. File sistem yang rusak dapat menyebabkan berbagai masalah, termasuk masalah Not Responding. Untuk menjalankan SFC, Anda dapat mengikuti langkah-langkah berikut:
- Buka menu Start dan ketik “cmd” di kotak pencarian.
- Klik kanan pada “cmd.exe” dan pilih “Run as administrator”.
- Ketik “sfc /scannow” di jendela Command Prompt dan tekan Enter.
- Tunggu hingga proses pemindaian selesai. Jika SFC menemukan file sistem yang rusak, SFC akan mencoba memperbaikinya.
Jika SFC tidak dapat memperbaiki file sistem yang rusak, Anda dapat mencoba menggunakan alat pemulihan sistem Windows 7.
Menggunakan Alat Pemulihan Sistem
Alat pemulihan sistem Windows 7 memungkinkan Anda untuk mengembalikan sistem ke titik waktu sebelumnya ketika sistem masih berfungsi dengan baik. Hal ini dapat membantu Anda memperbaiki masalah Not Responding yang disebabkan oleh perubahan sistem yang tidak diinginkan. Untuk menggunakan alat pemulihan sistem, Anda dapat mengikuti langkah-langkah berikut:
- Buka menu Start dan ketik “System Restore” di kotak pencarian.
- Klik pada “System Restore” untuk membuka jendela System Restore.
- Pilih titik pemulihan yang ingin Anda kembalikan dan klik “Next”.
- Konfirmasi pilihan Anda dan klik “Finish”.
Setelah proses pemulihan selesai, sistem Anda akan restart dan kembali ke titik waktu yang Anda pilih. Anda dapat mencoba membuka program atau aplikasi yang sebelumnya mengalami masalah Not Responding untuk melihat apakah masalah tersebut telah teratasi.
Memeriksa Driver Perangkat
Driver perangkat yang usang atau rusak juga dapat menyebabkan masalah Not Responding. Untuk memperbarui driver perangkat, Anda dapat mengikuti langkah-langkah berikut:
- Buka Device Manager dengan mengetik “devmgmt.msc” di kotak pencarian menu Start.
- Temukan perangkat yang mengalami masalah Not Responding dan klik kanan padanya.
- Pilih “Update Driver Software…”.
- Pilih “Search automatically for updated driver software” dan ikuti petunjuk di layar.
Anda juga dapat mengunjungi situs web produsen perangkat untuk mengunduh driver terbaru untuk perangkat Anda.
Memeriksa Virus dan Malware
Virus dan malware dapat menyebabkan berbagai masalah, termasuk masalah Not Responding. Untuk memindai virus dan malware, Anda dapat menggunakan program antivirus yang terinstal di komputer Anda. Jika Anda tidak memiliki program antivirus, Anda dapat mengunduh dan menginstal program antivirus gratis dari internet.
Setelah program antivirus terinstal, jalankan pemindaian lengkap pada komputer Anda untuk memeriksa keberadaan virus dan malware. Jika program antivirus menemukan virus atau malware, ikuti petunjuk di layar untuk menghapusnya.
Menggunakan Alat Pemecahan Masalah
Windows 7 menyediakan berbagai alat pemecahan masalah yang dapat membantu Anda mengidentifikasi dan memperbaiki masalah Not Responding. Untuk mengakses alat pemecahan masalah, Anda dapat mengikuti langkah-langkah berikut:
- Buka menu Start dan ketik “Troubleshooting” di kotak pencarian.
- Klik pada “Troubleshooting” untuk membuka jendela Troubleshooting.
- Pilih kategori masalah yang ingin Anda selesaikan, misalnya “System and Security” atau “Programs”.
- Pilih alat pemecahan masalah yang sesuai dan ikuti petunjuk di layar.
Menggunakan Safe Mode
Safe Mode adalah mode khusus Windows yang hanya memuat driver dan layanan penting. Ini dapat membantu Anda mengidentifikasi apakah masalah Not Responding disebabkan oleh driver atau layanan pihak ketiga. Untuk masuk ke Safe Mode, Anda dapat mengikuti langkah-langkah berikut:
- Restart komputer Anda.
- Tekan tombol F8 berulang kali saat komputer sedang booting.
- Pilih “Safe Mode” dari menu Advanced Boot Options.
Jika program atau aplikasi yang mengalami masalah Not Responding berfungsi dengan baik di Safe Mode, maka kemungkinan masalah tersebut disebabkan oleh driver atau layanan pihak ketiga. Anda dapat mencoba menonaktifkan driver atau layanan pihak ketiga untuk melihat apakah masalah tersebut teratasi.
Menjalankan Pemindaian Disk
Pemindaian disk dapat membantu memperbaiki kesalahan pada hard drive Anda. Untuk menjalankan pemindaian disk, Anda dapat mengikuti langkah-langkah berikut:
- Buka menu Start dan ketik “cmd” di kotak pencarian.
- Klik kanan pada “cmd.exe” dan pilih “Run as administrator”.
- Ketik “chkdsk /f /r” di jendela Command Prompt dan tekan Enter.
- Tunggu hingga proses pemindaian selesai.
Jika pemindaian disk menemukan kesalahan, pemindaian disk akan mencoba memperbaikinya.
Memeriksa Ruang Disk
Ruang disk yang rendah dapat menyebabkan masalah Not Responding. Untuk memeriksa ruang disk, Anda dapat mengikuti langkah-langkah berikut:
- Buka menu Start dan klik kanan pada “Computer”.
- Pilih “Properties”.
- Klik pada tab “Disk Cleanup”.
- Pilih file yang ingin Anda hapus dan klik “OK”.
Anda juga dapat menghapus file yang tidak diperlukan dari hard drive Anda untuk membebaskan ruang disk.
Memeriksa Suhu CPU
Suhu CPU yang tinggi dapat menyebabkan masalah Not Responding. Untuk memeriksa suhu CPU, Anda dapat menggunakan program monitoring hardware seperti CPU-Z atau HWMonitor. Jika suhu CPU Anda terlalu tinggi, Anda dapat mencoba membersihkan debu dari komputer Anda atau memasang pendingin CPU yang lebih baik.
Pencegahan
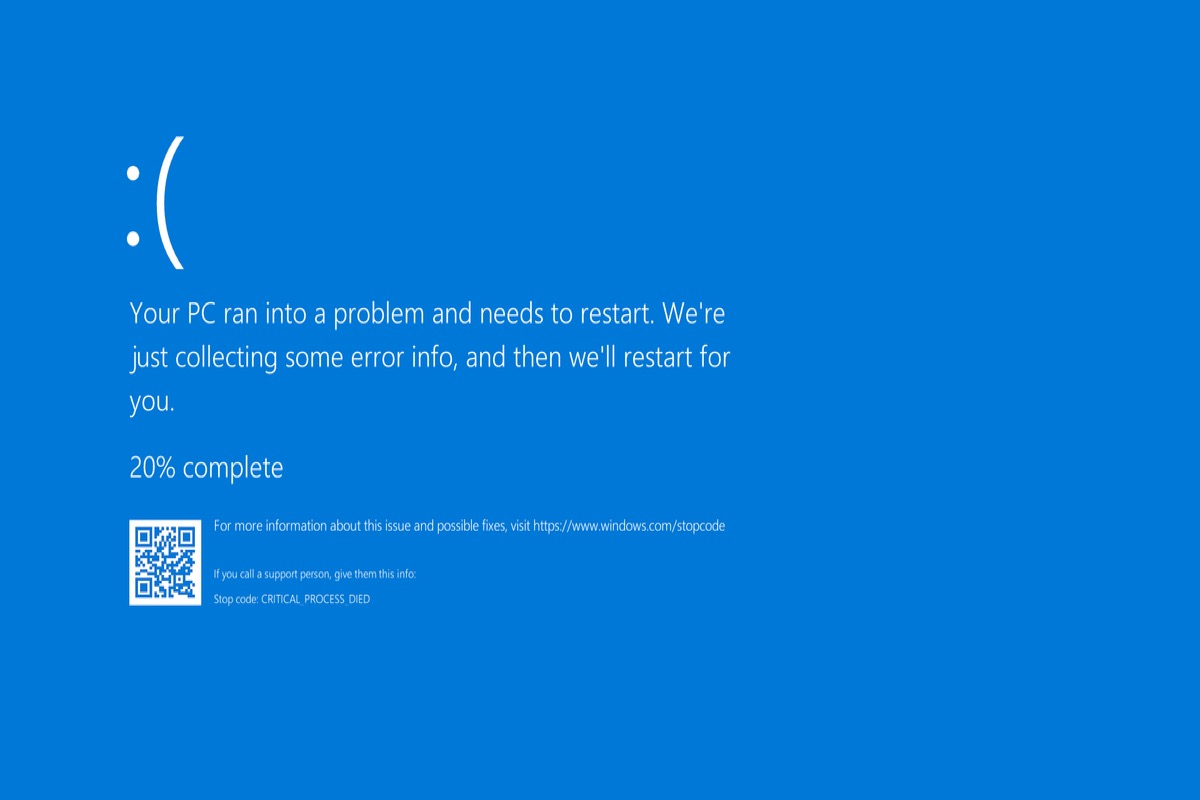
Menghindari masalah “Not Responding” di Windows 7 membutuhkan langkah-langkah pencegahan yang proaktif. Dengan melakukan langkah-langkah ini, Anda dapat meningkatkan stabilitas sistem dan mencegah aplikasi atau sistem menjadi tidak responsif.
Optimalkan Kinerja Komputer
Kinerja komputer yang optimal adalah kunci untuk mencegah masalah “Not Responding”. Komputer yang lambat atau kekurangan sumber daya dapat menyebabkan aplikasi menjadi tidak responsif.
- Bersihkan Disk: File sampah dan program yang tidak terpakai dapat memperlambat kinerja komputer. Gunakan tools bawaan seperti Disk Cleanup atau aplikasi pihak ketiga untuk membersihkan disk.
- Kelola Program Startup: Program yang dijalankan saat startup dapat memperlambat proses boot dan menghabiskan sumber daya. Gunakan Task Manager untuk mengelola program startup dan hanya jalankan program yang diperlukan.
- Perbarui Driver: Driver yang sudah ketinggalan zaman dapat menyebabkan masalah kompatibilitas dan kinerja. Perbarui driver secara berkala untuk memastikan kompatibilitas dan stabilitas.
- Defragmentasi Disk: Defragmentasi disk dapat meningkatkan kecepatan akses data dan kinerja sistem secara keseluruhan. Gunakan tools bawaan Windows untuk mendefragmentasi disk secara berkala.
- Periksa Penggunaan RAM: Jika RAM Anda terlalu penuh, aplikasi dapat menjadi tidak responsif. Gunakan Task Manager untuk memeriksa penggunaan RAM dan tutup aplikasi yang tidak diperlukan.
Perbarui Sistem Operasi dan Aplikasi
Pembaruan sistem operasi dan aplikasi dapat memperbaiki bug dan meningkatkan kinerja, sehingga mengurangi risiko masalah “Not Responding”.
- Perbarui Windows: Pembaruan Windows sering kali menyertakan perbaikan bug dan peningkatan keamanan yang dapat mencegah masalah “Not Responding”.
- Perbarui Aplikasi: Pembaruan aplikasi dapat memperbaiki bug dan meningkatkan kompatibilitas dengan sistem operasi, sehingga mengurangi risiko masalah “Not Responding”.
Hindari Aplikasi yang Berpotensi Menyebabkan Masalah
Beberapa aplikasi dapat menyebabkan masalah “Not Responding” karena konflik dengan sistem operasi atau program lain. Hindari menginstal aplikasi yang tidak dikenal atau aplikasi yang diketahui memiliki masalah kompatibilitas.
- Hindari Aplikasi Tidak Resmi: Aplikasi yang tidak resmi dapat mengandung malware atau bug yang dapat menyebabkan masalah “Not Responding”.
- Periksa Ulasan Aplikasi: Sebelum menginstal aplikasi baru, periksa ulasan dan reputasi aplikasi tersebut untuk memastikan kompatibilitas dan keamanan.
Manajemen Program dan Task
Pengelolaan program dan task yang efektif dapat membantu mencegah masalah “Not Responding”.
- Tutup Aplikasi yang Tidak Diperlukan: Menutup aplikasi yang tidak diperlukan dapat melepaskan sumber daya dan meningkatkan kinerja sistem. Gunakan Task Manager untuk menutup aplikasi yang tidak digunakan.
- Gunakan Task Manager: Task Manager adalah alat yang berguna untuk memantau kinerja sistem, mengelola program, dan menutup aplikasi yang tidak responsif.
Pencegahan Malware
Malware dapat memperlambat kinerja komputer dan menyebabkan masalah “Not Responding”.
- Instal Antivirus: Gunakan antivirus yang terupdate untuk melindungi komputer dari malware.
- Perbarui Antivirus: Perbarui antivirus secara berkala untuk memastikan bahwa ia dapat mendeteksi malware terbaru.
- Hindari Situs Web yang Tidak Aman: Hindari mengakses situs web yang tidak aman karena dapat mengandung malware.
Ringkasan Penutup
Mengatasi not responding pada Windows 7 membutuhkan kesabaran dan pemahaman. Dengan mengikuti langkah-langkah yang telah dijelaskan dalam artikel ini, Anda akan dapat mengatasi masalah ini dan kembali menggunakan komputer Anda dengan lancar. Ingatlah untuk selalu menjalankan pembaruan sistem secara berkala dan melakukan perawatan rutin untuk mencegah masalah ini terjadi di masa depan.
FAQ Terperinci: Cara Mengatasi Not Responding Pada Windows 7
Bagaimana jika Task Manager juga tidak merespons?
Jika Task Manager tidak merespons, Anda dapat mencoba menekan tombol Ctrl+Alt+Delete beberapa kali. Jika tidak berhasil, Anda dapat mencoba menghidupkan ulang komputer Anda.
Apa yang harus dilakukan jika masalah not responding terus terjadi?
Jika masalah not responding terus terjadi, Anda dapat mencoba melakukan instalasi ulang Windows 7. Pastikan Anda telah mencadangkan data penting Anda sebelum melakukan instalasi ulang.