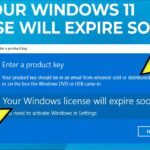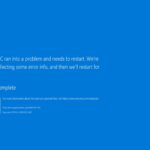Cara mengatasi network cable unplugged windows 7 – Pernahkah Anda mengalami pesan error “Network Cable Unplugged” di komputer Windows 7 Anda? Pesan ini seringkali membuat frustrasi karena dapat menghambat akses internet Anda. Namun, jangan khawatir, masalah ini bisa diatasi dengan beberapa langkah sederhana. Artikel ini akan memandu Anda melalui proses troubleshooting untuk mengatasi masalah “Network Cable Unplugged” di Windows 7.
Kami akan membahas berbagai penyebab munculnya pesan error ini, mulai dari koneksi kabel yang longgar hingga masalah pada driver jaringan. Selain itu, Anda akan menemukan langkah-langkah terperinci untuk memeriksa koneksi kabel, driver jaringan, dan konfigurasi jaringan. Artikel ini juga akan membantu Anda mengatasi masalah yang mungkin terjadi pada router/modem Anda.
Mengenal Masalah “Network Cable Unplugged”
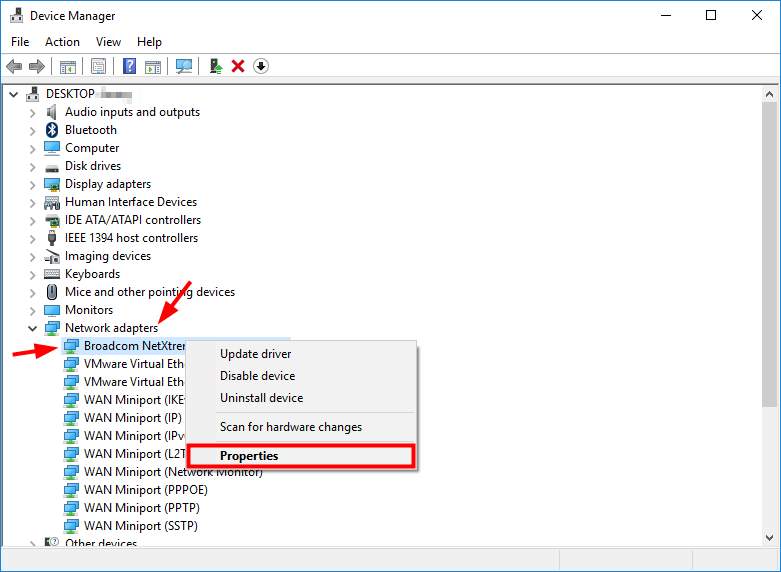
Pernahkah Anda mengalami pesan “Network Cable Unplugged” di Windows 7? Pesan ini biasanya muncul ketika komputer Anda tidak dapat terhubung ke internet atau jaringan lokal. Ada beberapa penyebab umum yang bisa memicu munculnya pesan ini, dan memahami penyebabnya akan membantu Anda mengatasi masalah ini dengan lebih efektif.
Penyebab Umum “Network Cable Unplugged”
Pesan “Network Cable Unplugged” dapat disebabkan oleh berbagai faktor, mulai dari masalah sederhana seperti kabel yang terlepas hingga masalah yang lebih kompleks seperti kerusakan pada kartu jaringan.
| Penyebab | Gejala | Solusi |
|---|---|---|
| Kabel jaringan terlepas | Pesan “Network Cable Unplugged” muncul, komputer tidak terhubung ke internet atau jaringan lokal. | Pastikan kabel jaringan terpasang dengan benar ke komputer dan router/switch. |
| Konektor kabel jaringan rusak | Pesan “Network Cable Unplugged” muncul, komputer tidak terhubung ke internet atau jaringan lokal. | Ganti kabel jaringan dengan yang baru. |
| Kartu jaringan mengalami masalah | Pesan “Network Cable Unplugged” muncul, komputer tidak terhubung ke internet atau jaringan lokal. | Coba restart komputer, update driver kartu jaringan, atau periksa apakah kartu jaringan mengalami kerusakan. |
Memeriksa Koneksi Kabel Jaringan
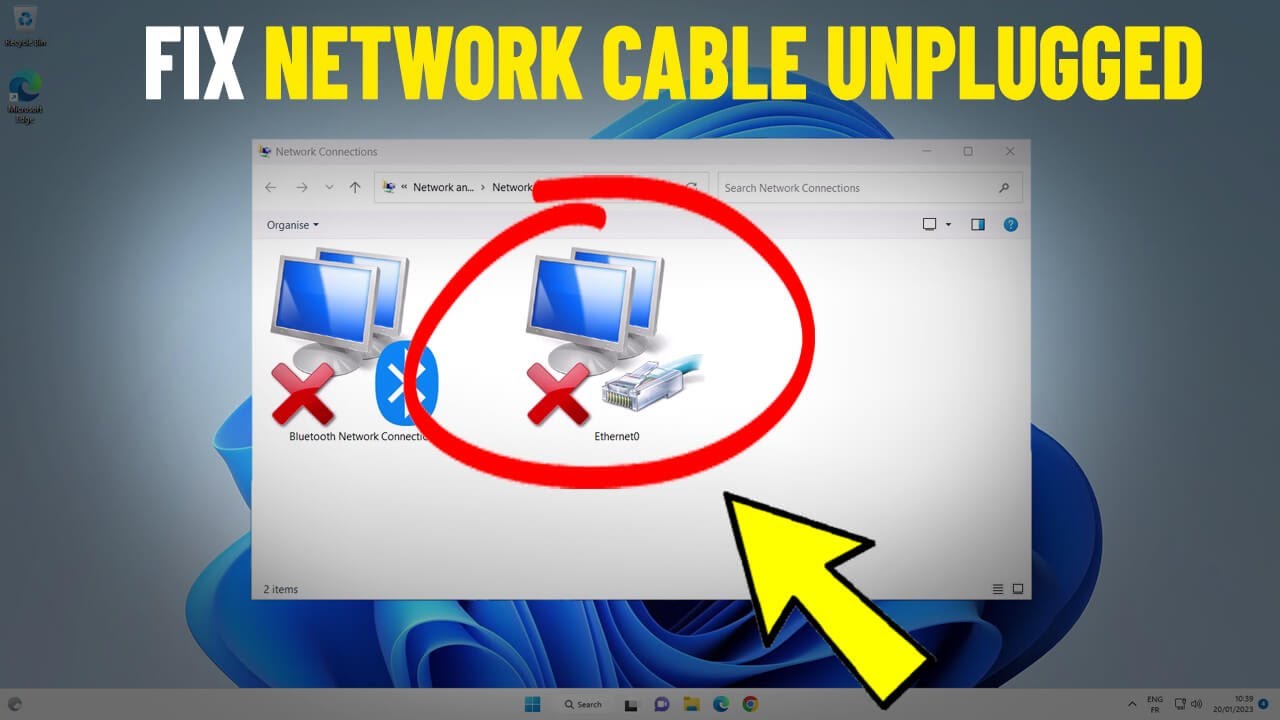
Jika Windows 7 menampilkan pesan “Network cable unplugged,” kemungkinan besar koneksi kabel jaringan Anda terputus. Langkah pertama yang perlu Anda lakukan adalah memeriksa koneksi kabel jaringan secara fisik. Pastikan kabel terpasang dengan benar di port komputer dan router/modem Anda.
Memeriksa Koneksi Kabel Jaringan
Untuk memeriksa koneksi kabel jaringan, ikuti langkah-langkah berikut:
- Pastikan kabel jaringan terpasang dengan benar di port Ethernet komputer Anda. Port Ethernet biasanya berwarna biru atau hijau dan terletak di bagian belakang atau samping komputer.
- Periksa ujung kabel lainnya yang terhubung ke router/modem. Pastikan kabel terpasang dengan benar di port Ethernet router/modem. Port Ethernet pada router/modem biasanya berwarna biru atau hijau.
- Periksa apakah ada kerusakan pada kabel jaringan. Periksa apakah ada bagian kabel yang tertekuk, patah, atau terkelupas. Jika ada kerusakan, Anda perlu mengganti kabel tersebut.
- Jika Anda menggunakan hub atau switch, pastikan kabel jaringan terpasang dengan benar di port yang sesuai. Hub dan switch memiliki beberapa port Ethernet yang dapat digunakan untuk menghubungkan beberapa perangkat ke jaringan.
Jika Anda yakin kabel jaringan terpasang dengan benar dan tidak rusak, Anda dapat mencoba melepaskan dan memasang kembali kabel jaringan pada port komputer dan router/modem. Ini dapat membantu mengatasi masalah koneksi yang tidak stabil.
Memeriksa Status Driver Jaringan
Setelah memastikan kabel jaringan terhubung dengan baik, langkah selanjutnya adalah memeriksa status driver jaringan di Windows 7. Driver jaringan adalah perangkat lunak yang memungkinkan komputer Anda untuk berkomunikasi dengan perangkat jaringan seperti router dan modem. Driver yang rusak atau tidak kompatibel dapat menyebabkan masalah koneksi jaringan, termasuk pesan “Network cable unplugged”.
Memeriksa Status Driver Jaringan, Cara mengatasi network cable unplugged windows 7
Untuk memeriksa status driver jaringan di Windows 7, Anda dapat mengikuti langkah-langkah berikut:
- Buka “Device Manager” dengan menekan tombol Windows + R dan ketik “devmgmt.msc”, lalu tekan Enter.
- Cari “Network adapters” dan klik untuk memperluasnya.
- Cari nama adapter jaringan Anda, biasanya dimulai dengan “Realtek”, “Broadcom”, atau “Intel”.
- Klik kanan pada adapter jaringan Anda dan pilih “Properties”.
- Pilih tab “Driver” untuk melihat informasi tentang driver jaringan Anda, termasuk versi dan tanggalnya.
Memperbarui Driver Jaringan
Jika driver jaringan Anda sudah usang atau rusak, Anda mungkin perlu memperbaruinya. Berikut adalah langkah-langkah untuk memperbarui driver jaringan:
- Buka “Device Manager” dengan menekan tombol Windows + R dan ketik “devmgmt.msc”, lalu tekan Enter.
- Cari “Network adapters” dan klik untuk memperluasnya.
- Klik kanan pada adapter jaringan Anda dan pilih “Update Driver Software”.
- Pilih “Search automatically for updated driver software”. Windows akan mencari driver terbaru secara online dan menginstalnya jika tersedia.
Jika Windows tidak dapat menemukan driver yang diperbarui, Anda dapat mencoba mengunduhnya dari situs web produsen kartu jaringan Anda. Setelah mengunduh driver, Anda dapat menginstalnya secara manual melalui “Device Manager”.
Mengatur Ulang Koneksi Jaringan

Jika langkah-langkah sebelumnya belum berhasil, mengatur ulang koneksi jaringan dapat membantu menyelesaikan masalah “Network Cable Unplugged” di Windows 7. Proses ini akan me-reset semua pengaturan jaringan dan menghapus konfigurasi yang mungkin bermasalah.
Mengatur Ulang Koneksi Jaringan
Berikut langkah-langkah untuk mengatur ulang koneksi jaringan di Windows 7:
- Buka menu Start dan ketik “ncpa.cpl” di kotak pencarian.
- Tekan Enter untuk membuka jendela Network Connections.
- Di jendela Network Connections, klik kanan pada koneksi jaringan yang sedang Anda gunakan (biasanya Local Area Connection) dan pilih Properties.
- Pada tab Networking, cari dan pilih Internet Protocol Version 4 (TCP/IPv4). Kemudian klik tombol Properties.
- Di jendela Internet Protocol Version 4 (TCP/IPv4) Properties, pastikan pilihan Obtain an IP address automatically dan Obtain DNS server address automatically sudah dicentang. Kemudian klik tombol OK.
- Kembali ke jendela Network Connections dan klik kanan pada koneksi jaringan yang sedang Anda gunakan. Pilih Disable.
- Tunggu beberapa saat, lalu klik kanan lagi pada koneksi jaringan yang sama dan pilih Enable.
- Coba hubungkan kembali ke internet dan periksa apakah masalah “Network Cable Unplugged” sudah teratasi.
Memeriksa Konfigurasi Jaringan
Jika kabel jaringan sudah terpasang dengan benar, langkah selanjutnya adalah memeriksa konfigurasi jaringan di komputer Anda. Hal ini untuk memastikan bahwa komputer Anda dapat berkomunikasi dengan jaringan dengan benar.
Memeriksa Konfigurasi Jaringan di Windows 7
Untuk memeriksa konfigurasi jaringan di Windows 7, Anda dapat mengikuti langkah-langkah berikut:
- Buka menu Start dan pilih Control Panel.
- Pilih Network and Sharing Center.
- Di sisi kiri jendela, klik Change adapter settings.
- Klik kanan pada koneksi jaringan yang Anda gunakan dan pilih Properties.
- Pilih tab Networking.
Di sini Anda akan melihat daftar protokol yang digunakan oleh koneksi jaringan Anda. Untuk memeriksa konfigurasi jaringan, Anda perlu melihat pengaturan dari protokol Internet Protocol Version 4 (TCP/IPv4).
Informasi Konfigurasi Jaringan
Berikut adalah tabel yang berisi informasi tentang pengaturan jaringan yang perlu diperiksa:
| Pengaturan | Keterangan |
|---|---|
| Alamat IP | Alamat IP unik yang diberikan kepada komputer Anda dalam jaringan. |
| Subnet Mask | Menentukan jaringan mana yang dihubungkan oleh komputer Anda. |
| Gateway Default | Alamat IP dari router atau perangkat lain yang menghubungkan komputer Anda ke internet. |
| DNS Server | Alamat IP dari server DNS yang digunakan untuk menerjemahkan nama domain ke alamat IP. |
Jika Anda tidak yakin dengan pengaturan yang benar untuk koneksi jaringan Anda, Anda dapat menghubungi administrator jaringan Anda atau penyedia layanan internet Anda.
Mengatasi Masalah dengan Router/Modem
Jika kabel jaringan sudah terhubung dengan benar dan masalah tetap muncul, kemungkinan besar masalahnya terletak pada router atau modem Anda. Router dan modem adalah perangkat penting dalam jaringan rumah Anda, dan jika salah satu dari keduanya mengalami masalah, dapat menyebabkan koneksi internet terputus.
Memeriksa Router/Modem
Langkah pertama adalah memeriksa apakah router atau modem Anda berfungsi dengan baik. Berikut adalah beberapa hal yang dapat Anda lakukan:
- Pastikan lampu indikator pada router dan modem menyala dengan normal. Jika lampu indikator berkedip atau mati, itu bisa menjadi tanda bahwa perangkat tersebut mengalami masalah.
- Coba restart router dan modem Anda. Caranya, cabut kabel daya dari perangkat tersebut, tunggu beberapa saat, lalu pasang kembali kabel daya. Ini akan me-refresh perangkat dan mungkin dapat mengatasi masalah.
- Jika Anda memiliki router nirkabel, coba hubungkan komputer Anda langsung ke modem menggunakan kabel Ethernet. Jika koneksi internet berhasil, berarti masalahnya terletak pada router Anda.
Melakukan Troubleshooting pada Router/Modem
Jika Anda telah memeriksa router dan modem Anda dan masalah tetap muncul, Anda dapat melakukan beberapa langkah troubleshooting untuk mencoba mengatasinya. Berikut adalah beberapa langkah yang dapat Anda coba:
- Pastikan router Anda memiliki firmware terbaru. Firmware adalah perangkat lunak yang mengontrol cara kerja router Anda. Firmware terbaru biasanya berisi perbaikan bug dan peningkatan keamanan yang dapat mengatasi masalah koneksi internet.
- Coba ubah saluran Wi-Fi Anda. Jika Anda menggunakan router nirkabel, Anda dapat mencoba mengubah saluran Wi-Fi Anda untuk menghindari interferensi dari perangkat lain di sekitar Anda.
- Reset router Anda ke pengaturan pabrik. Ini akan menghapus semua pengaturan yang telah Anda buat pada router, termasuk kata sandi Wi-Fi Anda. Namun, ini juga dapat mengatasi masalah yang mungkin terjadi karena konfigurasi yang salah.
- Hubungi penyedia layanan internet Anda. Jika Anda telah mencoba semua langkah troubleshooting di atas dan masalah tetap muncul, mungkin ada masalah dengan koneksi internet Anda. Hubungi penyedia layanan internet Anda untuk mendapatkan bantuan.
Memeriksa Layanan Jaringan: Cara Mengatasi Network Cable Unplugged Windows 7
Salah satu langkah penting dalam mengatasi masalah kabel jaringan yang terputus adalah memeriksa layanan jaringan yang berjalan di Windows 7. Layanan ini bertanggung jawab untuk mengelola koneksi jaringan dan memastikan data dapat ditransfer dengan benar. Jika layanan jaringan mengalami masalah, koneksi internet Anda bisa terputus.
Memeriksa Layanan Jaringan
Untuk memeriksa layanan jaringan di Windows 7, ikuti langkah-langkah berikut:
- Tekan tombol Windows + R untuk membuka kotak dialog Run.
- Ketik services.msc dan tekan Enter.
- Jendela Services akan terbuka. Cari layanan berikut:
- DHCP Client
- DNS Client
- Network Location Awareness
- Remote Procedure Call (RPC)
- TCP/IP NetBIOS Helper
- Windows Firewall
- Pastikan status layanan tersebut adalah Running. Jika tidak, klik kanan pada layanan dan pilih Start.
Memulai Kembali Layanan Jaringan
Jika layanan jaringan mengalami masalah, Anda mungkin perlu memulai kembali layanan tersebut. Berikut langkah-langkahnya:
- Tekan tombol Windows + R untuk membuka kotak dialog Run.
- Ketik services.msc dan tekan Enter.
- Jendela Services akan terbuka. Cari layanan yang ingin Anda mulai kembali.
- Klik kanan pada layanan dan pilih Stop.
- Setelah layanan berhenti, klik kanan lagi dan pilih Start.
Ringkasan Penutup
Dengan memahami penyebab dan solusi untuk masalah “Network Cable Unplugged” di Windows 7, Anda dapat mengatasi masalah ini dengan cepat dan mudah. Ingatlah untuk memeriksa setiap langkah secara teliti dan jangan ragu untuk mencoba beberapa solusi yang telah dijelaskan. Dengan sedikit usaha, Anda akan dapat menikmati kembali koneksi internet yang lancar dan stabil.
Pertanyaan yang Sering Muncul
Apakah masalah ini hanya terjadi pada Windows 7?
Tidak, masalah “Network Cable Unplugged” dapat terjadi pada berbagai sistem operasi, termasuk Windows 10 dan Windows 11.
Apa yang harus dilakukan jika masalah ini terus berlanjut setelah mencoba semua solusi?
Jika masalah tetap ada, Anda dapat menghubungi teknisi komputer atau penyedia layanan internet Anda untuk mendapatkan bantuan lebih lanjut.