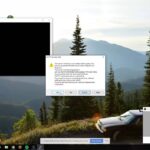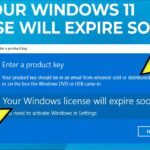Cara mengatasi laptop yang tidak masuk ke windows – Laptop Anda tiba-tiba tak mau masuk ke Windows? Tenang, masalah ini umum terjadi dan seringkali mudah diatasi. Mulai dari memeriksa kabel hingga menjalankan pemindaian virus, artikel ini akan memandu Anda melalui berbagai langkah untuk menyelesaikan masalah dan kembali menikmati penggunaan laptop Anda.
Ada banyak kemungkinan penyebab laptop Anda tak bisa masuk ke Windows, mulai dari masalah hardware sederhana seperti koneksi kabel yang longgar hingga masalah software yang lebih kompleks. Artikel ini akan membahas berbagai kemungkinan penyebab dan solusi yang dapat Anda coba, dari yang paling mudah hingga yang lebih rumit.
Mengenali Masalah
Laptop yang tiba-tiba tidak bisa masuk ke Windows bisa menjadi pengalaman yang menjengkelkan. Ada banyak kemungkinan penyebabnya, mulai dari masalah kecil hingga masalah yang lebih serius.
Sebelum kamu panik, ada beberapa tanda umum yang menunjukkan bahwa laptop kamu tidak bisa masuk ke Windows. Dengan mengenali tanda-tanda ini, kamu bisa lebih mudah mendiagnosis masalah dan menemukan solusinya.
Tanda-tanda Umum Laptop Tidak Masuk ke Windows
Berikut adalah beberapa tanda umum yang menunjukkan laptop kamu tidak bisa masuk ke Windows:
- Layar laptop tetap hitam, tidak menampilkan logo Windows atau pesan error.
- Layar menampilkan pesan error seperti “BOOTMGR is missing” atau “Operating system not found”.
- Layar menampilkan logo Windows, tetapi kemudian berhenti dan tidak melanjutkan booting.
- Laptop terus restart atau menampilkan layar biru dengan kode error (Blue Screen of Death).
- Laptop menampilkan pesan error “Windows cannot access the specified device, path, or file”.
Skenario yang Menyebabkan Laptop Tidak Masuk ke Windows
Berikut adalah beberapa skenario yang bisa menyebabkan laptop tidak bisa masuk ke Windows:
- Masalah Hard Drive: Hard drive yang rusak atau mengalami error bisa menyebabkan Windows tidak bisa di-boot. Ini bisa terjadi karena kerusakan fisik, sektor yang rusak, atau kesalahan format.
- Masalah RAM: RAM yang rusak atau tidak kompatibel juga bisa menyebabkan laptop tidak bisa masuk ke Windows.
- Masalah BIOS: Setting BIOS yang salah atau rusak bisa menyebabkan laptop tidak bisa mendeteksi hard drive atau sistem operasi.
- Virus atau Malware: Virus atau malware yang menginfeksi laptop bisa merusak file sistem Windows dan mencegahnya di-boot.
- Masalah Driver: Driver yang tidak kompatibel atau rusak bisa menyebabkan konflik dan mencegah Windows di-boot.
- Masalah Power Supply: Masalah dengan power supply atau baterai laptop bisa menyebabkan laptop mati tiba-tiba atau tidak bisa di-boot.
- Masalah Overheating: Overheating bisa menyebabkan kerusakan pada komponen hardware laptop, termasuk hard drive dan motherboard, yang bisa menyebabkan masalah booting.
- Masalah Software: Software yang tidak kompatibel atau rusak bisa menyebabkan konflik dan mencegah Windows di-boot.
Tabel Diagnosa Masalah
Berikut adalah tabel yang merangkum gejala, kemungkinan penyebab, solusi umum, dan langkah lebih lanjut untuk mengatasi masalah laptop yang tidak bisa masuk ke Windows:
| Gejala | Kemungkinan Penyebab | Solusi Umum | Langkah Lebih Lanjut |
|---|---|---|---|
| Layar laptop tetap hitam, tidak menampilkan logo Windows atau pesan error. | Masalah Hard Drive, Masalah RAM, Masalah BIOS, Masalah Power Supply. | Pastikan laptop terhubung ke sumber listrik, periksa koneksi kabel power supply, coba nyalakan laptop dengan hanya satu modul RAM, reset BIOS ke pengaturan default. | Ganti hard drive, ganti modul RAM, perbaiki setting BIOS, periksa dan ganti power supply. |
| Layar menampilkan pesan error seperti “BOOTMGR is missing” atau “Operating system not found”. | Masalah Hard Drive, Masalah BIOS, Masalah Virus atau Malware. | Jalankan perbaikan startup Windows, gunakan disk recovery Windows, scan hard drive untuk virus atau malware. | Ganti hard drive, perbaiki setting BIOS, instal ulang Windows. |
| Layar menampilkan logo Windows, tetapi kemudian berhenti dan tidak melanjutkan booting. | Masalah Hard Drive, Masalah RAM, Masalah Driver, Masalah Software. | Coba nyalakan laptop dengan hanya satu modul RAM, jalankan safe mode, uninstall driver yang baru diinstal, uninstall software yang baru diinstal. | Ganti hard drive, ganti modul RAM, instal ulang driver, instal ulang Windows. |
| Laptop terus restart atau menampilkan layar biru dengan kode error (Blue Screen of Death). | Masalah Driver, Masalah Software, Masalah Overheating, Masalah Hard Drive. | Jalankan safe mode, uninstall driver yang baru diinstal, uninstall software yang baru diinstal, periksa suhu laptop, jalankan perbaikan startup Windows. | Ganti driver, instal ulang Windows, bersihkan sistem pendingin laptop, ganti hard drive. |
| Laptop menampilkan pesan error “Windows cannot access the specified device, path, or file”. | Masalah Hard Drive, Masalah Driver, Masalah Software. | Jalankan perbaikan startup Windows, jalankan chkdsk untuk memeriksa dan memperbaiki kesalahan hard drive, uninstall driver yang baru diinstal, uninstall software yang baru diinstal. | Ganti hard drive, instal ulang driver, instal ulang Windows. |
Memeriksa Hardware

Jika laptop Anda tidak bisa masuk ke Windows, kemungkinan besar masalahnya terletak pada perangkat keras. Ada beberapa hal yang dapat Anda periksa sebelum Anda memanggil teknisi. Berikut adalah beberapa langkah yang dapat Anda ambil:
Memeriksa Koneksi Kabel
Langkah pertama adalah memeriksa koneksi kabel yang menghubungkan laptop Anda dengan sumber daya dan perangkat lain. Pastikan kabel daya terhubung dengan baik ke laptop dan stopkontak. Periksa juga kabel HDMI atau VGA jika Anda menggunakan monitor eksternal.
- Pastikan kabel daya terhubung dengan baik ke laptop dan stopkontak.
- Periksa apakah kabel HDMI atau VGA terhubung dengan baik ke laptop dan monitor eksternal.
- Coba gunakan kabel lain jika tersedia untuk memastikan bahwa kabel yang Anda gunakan tidak rusak.
Memeriksa Kondisi Baterai
Baterai yang rusak atau lemah juga dapat menyebabkan laptop Anda tidak bisa masuk ke Windows. Periksa kondisi baterai Anda dengan memperhatikan indikator baterai pada laptop. Jika indikator menunjukkan baterai kosong, coba hubungkan laptop Anda ke sumber daya dan lihat apakah laptop dapat menyala.
- Perhatikan indikator baterai pada laptop. Jika indikator menunjukkan baterai kosong, coba hubungkan laptop Anda ke sumber daya dan lihat apakah laptop dapat menyala.
- Jika indikator baterai menunjukkan baterai penuh tetapi laptop tetap tidak dapat menyala, kemungkinan besar baterai Anda rusak. Coba ganti baterai dengan yang baru.
Memeriksa Kondisi Adaptor
Adaptor laptop yang rusak juga dapat menjadi penyebab laptop Anda tidak bisa masuk ke Windows. Pastikan adaptor terhubung dengan baik ke stopkontak dan laptop. Periksa juga kabel adaptor untuk memastikan tidak ada kerusakan.
- Pastikan adaptor terhubung dengan baik ke stopkontak dan laptop.
- Periksa kabel adaptor untuk memastikan tidak ada kerusakan. Jika ada kerusakan, ganti kabel adaptor dengan yang baru.
- Coba gunakan adaptor lain jika tersedia untuk memastikan bahwa adaptor yang Anda gunakan tidak rusak.
Memeriksa Komponen Hardware
Jika Anda sudah memeriksa semua kabel dan perangkat keras di atas dan laptop Anda masih tidak bisa masuk ke Windows, kemungkinan besar masalahnya terletak pada komponen hardware internal. Berikut adalah tabel yang berisi komponen hardware, cara memeriksa, tanda kerusakan, dan solusi:
| Komponen Hardware | Cara Memeriksa | Tanda Kerusakan | Solusi |
|---|---|---|---|
| RAM | Lepas dan pasang kembali RAM. | Laptop tidak dapat menyala atau sering hang. | Ganti RAM dengan yang baru. |
| Hard Drive | Jalankan program diagnostik hard drive. | Laptop tidak dapat booting, sering hang, atau data hilang. | Ganti hard drive dengan yang baru. |
| Motherboard | Periksa motherboard untuk melihat apakah ada komponen yang rusak atau terbakar. | Laptop tidak dapat menyala atau sering hang. | Ganti motherboard dengan yang baru. |
| CPU | Periksa CPU untuk melihat apakah ada kerusakan fisik. | Laptop tidak dapat menyala atau sering hang. | Ganti CPU dengan yang baru. |
Memulai Ulang Sistem
Memulai ulang sistem (restart) laptop merupakan langkah awal yang efektif untuk mengatasi masalah laptop yang tidak masuk ke Windows. Restart dapat membantu mengatasi masalah sementara yang mungkin terjadi, seperti konflik software atau error kecil pada sistem.
Restart Biasa
Restart biasa dilakukan untuk me-refresh sistem dan membersihkan cache sementara yang mungkin menyebabkan masalah. Berikut langkah-langkahnya:
- Tekan tombol power pada laptop Anda selama beberapa detik untuk mematikan laptop.
- Tunggu beberapa saat hingga laptop benar-benar mati.
- Tekan tombol power lagi untuk menghidupkan laptop.
Cara lain untuk melakukan restart adalah melalui menu Start:
- Klik tombol Start pada taskbar di pojok kiri bawah layar.
- Pilih “Power” dan kemudian klik “Restart”.
Restart dalam Safe Mode
Safe Mode merupakan mode khusus yang hanya menjalankan program dan driver yang sangat penting untuk menjalankan Windows. Restart dalam Safe Mode dapat membantu Anda mendiagnosis dan mengatasi masalah yang disebabkan oleh program atau driver yang bermasalah.
Berikut langkah-langkah melakukan restart dalam Safe Mode:
- Tekan tombol power pada laptop Anda untuk menghidupkannya.
- Saat logo Windows muncul, tekan tombol F8 berulang kali hingga menu Advanced Boot Options muncul.
- Pilih “Safe Mode” menggunakan tombol panah atas dan bawah pada keyboard.
- Tekan Enter untuk masuk ke Safe Mode.
Restart dalam Safe Mode biasanya digunakan untuk memperbaiki masalah yang disebabkan oleh program atau driver yang bermasalah. Jika Anda berhasil masuk ke Windows dalam Safe Mode, Anda dapat mencoba mencopot pemasangan program yang dicurigai atau mengupdate driver yang bermasalah.
Memeriksa Sistem Operasi

Jika langkah-langkah sebelumnya belum berhasil, kemungkinan besar masalahnya terletak pada sistem operasi Anda. Dalam kasus ini, Anda mungkin perlu memeriksa sistem operasi Anda untuk memastikan bahwa ia berfungsi dengan baik. Salah satu cara untuk melakukan ini adalah dengan mencoba menginstal ulang Windows.
Akses Menu Boot dan Pilih Opsi Boot
Sebelum Anda dapat menginstal ulang Windows, Anda perlu mengakses menu boot komputer Anda. Menu boot adalah menu yang memungkinkan Anda memilih perangkat mana yang akan di-boot oleh komputer Anda. Untuk mengakses menu boot, Anda perlu menekan tombol tertentu saat komputer Anda mulai. Tombol yang Anda tekan akan berbeda-beda tergantung pada merek dan model komputer Anda. Beberapa tombol yang umum digunakan adalah F2, F8, F10, atau Del.
- Setelah Anda berhasil mengakses menu boot, Anda akan melihat daftar perangkat yang dapat di-boot oleh komputer Anda. Pilih opsi “Boot from USB” atau “Boot from DVD” tergantung pada media instalasi yang Anda gunakan.
- Jika Anda menggunakan media instalasi USB, pastikan USB Anda sudah terhubung ke komputer Anda.
- Jika Anda menggunakan media instalasi DVD, pastikan DVD Anda sudah dimasukkan ke drive DVD komputer Anda.
Instal Ulang Windows
Setelah Anda memilih opsi boot yang benar, komputer Anda akan mulai boot dari media instalasi Anda. Anda akan melihat layar instalasi Windows. Ikuti petunjuk di layar untuk menginstal ulang Windows. Proses instalasi akan menghapus semua data pada hard drive Anda, jadi pastikan Anda telah membuat cadangan data penting Anda sebelum melanjutkan.
- Pada layar instalasi Windows, pilih bahasa, format waktu dan mata uang, serta tata letak keyboard yang Anda inginkan.
- Klik “Install Now” untuk memulai proses instalasi.
- Anda akan diminta untuk menerima persyaratan lisensi Windows. Baca persyaratan lisensi dan klik “I accept the license terms”.
- Pilih jenis instalasi yang Anda inginkan. Jika Anda ingin menginstal ulang Windows tanpa kehilangan data, pilih opsi “Upgrade”. Jika Anda ingin menginstal ulang Windows dan menghapus semua data, pilih opsi “Custom”.
- Pilih partisi hard drive tempat Anda ingin menginstal Windows. Jika Anda memilih opsi “Custom”, Anda dapat memilih untuk membuat partisi baru atau menggunakan partisi yang sudah ada.
- Tunggu proses instalasi selesai. Setelah instalasi selesai, komputer Anda akan restart dan Anda akan diminta untuk mengonfigurasi pengaturan Windows baru Anda.
Memulihkan Data Penting
Jika Anda memilih opsi “Custom” saat menginstal ulang Windows, semua data Anda akan dihapus. Jika Anda memiliki data penting yang tidak ingin Anda kehilangan, Anda dapat menggunakan tools pemulihan data untuk memulihkan file penting Anda sebelum melakukan instalasi ulang.
- Ada banyak tools pemulihan data yang tersedia di internet. Anda dapat mencari tools pemulihan data yang sesuai dengan kebutuhan Anda.
- Setelah Anda menemukan tools pemulihan data yang tepat, unduh dan instal tools tersebut.
- Jalankan tools pemulihan data dan ikuti petunjuk di layar untuk memulihkan file penting Anda.
Mengatasi Masalah Software
Masalah software juga bisa menjadi penyebab laptop Anda tidak bisa masuk ke Windows. Software yang bermasalah bisa berupa virus, malware, atau file sistem Windows yang rusak.
Pemindaian Virus dan Malware
Virus dan malware bisa menginfeksi laptop Anda dan menyebabkan berbagai masalah, termasuk ketidakmampuan untuk masuk ke Windows. Untuk mengatasi masalah ini, Anda perlu melakukan pemindaian virus dan malware.
- Gunakan antivirus dan antimalware yang terinstal pada laptop Anda. Sebagian besar laptop sudah dilengkapi dengan antivirus bawaan. Jika tidak, Anda bisa mengunduh dan menginstal antivirus dan antimalware dari internet.
- Jalankan pemindaian virus dan malware secara menyeluruh. Proses pemindaian bisa memakan waktu beberapa jam, tergantung pada ukuran hard drive dan jumlah file yang di-scan.
- Jika ditemukan virus atau malware, ikuti petunjuk yang diberikan oleh antivirus dan antimalware untuk menghapusnya.
Contoh Penggunaan Tools Pemindaian Antivirus dan Antimalware, Cara mengatasi laptop yang tidak masuk ke windows
Berikut adalah contoh cara menggunakan tools pemindaian antivirus dan antimalware:
- Windows Defender: Windows Defender adalah antivirus bawaan yang tersedia di Windows 10 dan 11. Untuk menjalankan pemindaian, buka menu Start, ketik “Windows Defender”, dan klik “Buka”. Kemudian, klik “Pemindaian penuh” untuk menjalankan pemindaian menyeluruh pada sistem Anda.
- Malwarebytes: Malwarebytes adalah antimalware yang populer dan efektif. Untuk menjalankan pemindaian, buka Malwarebytes, klik “Scan Now”, dan tunggu sampai pemindaian selesai.
Pengecekan dan Perbaikan File Sistem Windows
File sistem Windows yang rusak juga bisa menyebabkan laptop Anda tidak bisa masuk ke Windows. Untuk memperbaiki file sistem Windows, Anda bisa menggunakan Command Prompt.
- Buka Command Prompt dengan hak akses administrator. Anda bisa melakukannya dengan menekan tombol Windows + R, ketik “cmd”, dan tekan Ctrl + Shift + Enter.
- Ketik perintah
sfc /scannowdan tekan Enter. Perintah ini akan memindai dan memperbaiki file sistem Windows yang rusak. - Jika perintah
sfc /scannowtidak berhasil, Anda bisa mencoba perintahDISM /Online /Cleanup-Image /RestoreHealth. Perintah ini akan memperbaiki image Windows dan memperbaiki file sistem yang rusak.
Mencari Bantuan Profesional
Jika kamu sudah mencoba semua langkah di atas dan laptop kamu masih tidak bisa masuk ke Windows, mungkin saatnya untuk mencari bantuan profesional. Ada beberapa situasi di mana kamu perlu menghubungi teknisi komputer.
Kapan Membutuhkan Bantuan Profesional
Berikut adalah beberapa tanda bahwa kamu mungkin perlu menghubungi teknisi komputer:
- Laptop kamu mengeluarkan suara aneh atau bau yang tidak biasa.
- Kamu melihat pesan kesalahan yang tidak kamu mengerti.
- Kamu tidak dapat mengakses BIOS atau boot menu.
- Laptop kamu tiba-tiba mati dan tidak mau menyala lagi.
- Laptop kamu mengalami kerusakan fisik, seperti layar pecah atau casing yang rusak.
Memilih Teknisi Komputer yang Terpercaya
Pilih teknisi komputer yang berpengalaman, memiliki reputasi baik, dan menawarkan garansi untuk pekerjaannya. Jangan ragu untuk bertanya tentang kualifikasi dan pengalaman mereka, serta biaya yang mereka kenakan.
Kesimpulan Akhir
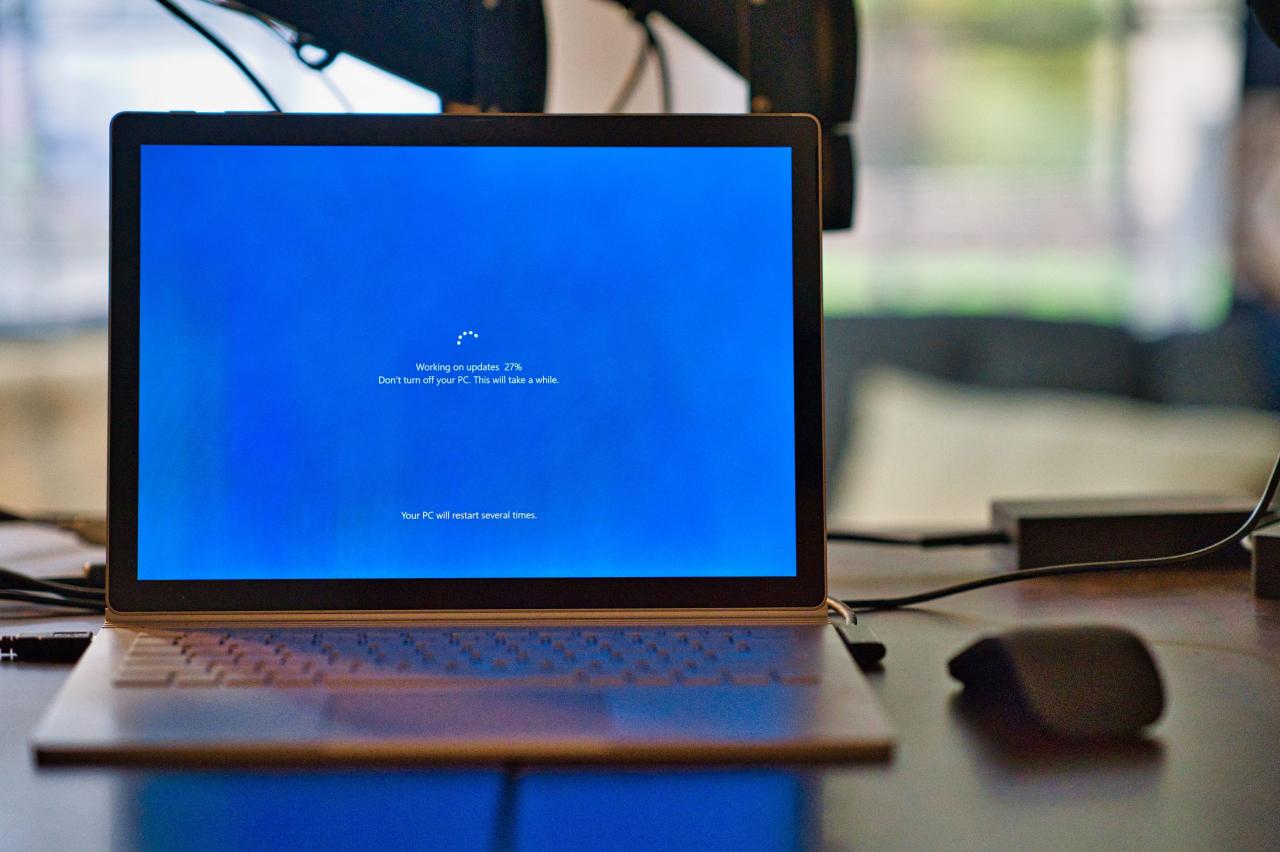
Meskipun banyak masalah dapat diatasi sendiri, jangan ragu untuk menghubungi teknisi komputer jika Anda merasa kesulitan atau jika masalahnya terlalu kompleks. Dengan mengikuti langkah-langkah yang tepat, Anda dapat menyelesaikan masalah laptop yang tak masuk ke Windows dan kembali menikmati penggunaan perangkat Anda.
FAQ Lengkap: Cara Mengatasi Laptop Yang Tidak Masuk Ke Windows
Bagaimana cara mengembalikan laptop ke pengaturan pabrik?
Anda dapat mengembalikan laptop ke pengaturan pabrik melalui menu pemulihan atau dengan menggunakan media instalasi Windows.
Apa yang harus dilakukan jika laptop mengeluarkan suara bip saat dihidupkan?
Suara bip biasanya mengindikasikan masalah hardware. Cari tahu arti suara bip tersebut melalui manual laptop Anda.
Bagaimana cara mengetahui versi Windows yang terpasang di laptop?
Anda dapat mengecek versi Windows melalui menu “About” di pengaturan Windows.