Cara mengatasi layar laptop redup windows 7 – Layar laptop redup bisa jadi sangat mengganggu, terutama saat Anda sedang bekerja atau menonton film. Untungnya, masalah ini seringkali dapat diatasi dengan beberapa langkah sederhana. Artikel ini akan memandu Anda untuk mengatasi layar laptop redup di Windows 7, mulai dari pengaturan dasar hingga pengecekan perangkat keras.
Berikut adalah beberapa penyebab umum layar laptop redup di Windows 7 dan cara mengatasinya:
Memeriksa Pengaturan Kecerahan Layar
Layar laptop redup bisa jadi masalah yang menyebalkan, karena bisa membuat mata lelah dan mengganggu produktivitas. Salah satu penyebab paling umum adalah pengaturan kecerahan layar yang terlalu rendah.
Untuk mengatasi masalah ini, langkah pertama yang perlu kamu lakukan adalah memeriksa pengaturan kecerahan layar laptop. Pada Windows 7, ada beberapa cara untuk mengakses pengaturan kecerahan layar, baik melalui tombol fungsi (Fn) pada keyboard maupun melalui menu pengaturan.
Menggunakan Tombol Fungsi (Fn)
Cara paling mudah untuk menyesuaikan kecerahan layar adalah dengan menggunakan tombol fungsi (Fn) yang biasanya terdapat pada keyboard laptop. Tombol ini biasanya dikombinasikan dengan tombol lain, seperti F5, F6, atau tombol panah atas dan bawah.
Berikut langkah-langkah yang dapat kamu ikuti:
| Langkah | Keterangan |
|---|---|
| 1. | Tekan dan tahan tombol Fn. |
| 2. | Tekan tombol yang dikombinasikan dengan Fn untuk mengatur kecerahan. Biasanya, tombol ini ditandai dengan ikon matahari atau simbol kecerahan. |
| 3. | Tekan tombol tersebut beberapa kali untuk meningkatkan atau menurunkan kecerahan layar. |
Lokasi tombol kecerahan pada keyboard laptop bisa berbeda-beda, tergantung dari model laptop yang kamu gunakan. Biasanya, tombol ini terletak di bagian atas keyboard, dekat dengan tombol F1-F12.
Berikut contoh ilustrasi keyboard laptop yang menunjukkan lokasi tombol kecerahan:
[Gambar keyboard laptop yang menunjukkan lokasi tombol kecerahan, biasanya terletak di bagian atas keyboard, dekat dengan tombol F1-F12. Tanda panah menunjukkan lokasi tombol kecerahan, yang dikombinasikan dengan tombol Fn untuk mengatur kecerahan layar.]
Memeriksa Pengaturan Daya
Salah satu penyebab layar laptop redup adalah pengaturan daya yang salah. Windows 7 memiliki fitur pengaturan daya yang memungkinkan Anda mengelola konsumsi energi perangkat, termasuk kecerahan layar. Untuk mengatasi masalah layar redup, Anda perlu memeriksa pengaturan daya dan memastikan bahwa kecerahan layar diatur dengan benar.
Mengakses Pengaturan Daya
Untuk mengakses pengaturan daya pada Windows 7, Anda dapat mengikuti langkah-langkah berikut:
- Klik tombol Start di sudut kiri bawah layar.
- Ketik “power options” di kotak pencarian dan tekan Enter.
- Jendela Power Options akan terbuka. Di sini, Anda dapat melihat dan mengubah pengaturan daya yang tersedia.
Pengaturan Daya yang Berpengaruh pada Kecerahan Layar
Beberapa pengaturan daya yang dapat memengaruhi kecerahan layar di Windows 7 adalah:
- Plan Power: Windows 7 memiliki beberapa rencana daya, seperti Balanced, Power Saver, dan High Performance. Setiap rencana memiliki pengaturan daya yang berbeda, termasuk kecerahan layar. Anda dapat memilih rencana daya yang sesuai dengan kebutuhan Anda.
- Brightness: Pengaturan kecerahan layar memungkinkan Anda untuk menyesuaikan kecerahan layar secara manual. Anda dapat menemukan pengaturan ini di jendela Power Options atau di panel notifikasi.
- Screen Timeout: Pengaturan ini menentukan berapa lama layar akan mati setelah tidak digunakan. Jika pengaturan ini terlalu rendah, layar mungkin redup sebelum Anda menyelesaikan pekerjaan Anda.
Memeriksa Driver Grafis
Driver grafis adalah perangkat lunak yang memungkinkan sistem operasi Windows 7 untuk berkomunikasi dengan kartu grafis di laptop Anda. Driver yang usang atau rusak dapat menyebabkan layar redup atau masalah tampilan lainnya. Untuk memastikan driver grafis berfungsi dengan baik, Anda perlu memeriksanya dan memperbaruinya jika diperlukan.
Memeriksa Driver Grafis
Berikut cara memeriksa driver grafis di Windows 7:
- Klik kanan pada Desktop dan pilih Properties.
- Klik tab Settings dan kemudian klik tombol Advanced.
- Pilih tab Adapter dan kemudian klik tombol Properties.
- Pada tab Driver, Anda akan melihat informasi tentang driver grafis yang terpasang, termasuk versi dan tanggalnya.
Memperbarui Driver Grafis
Jika driver grafis Anda usang, Anda perlu memperbaruinya. Anda dapat memperbarui driver grafis melalui Windows Update atau dengan mengunduhnya langsung dari situs web produsen laptop Anda.
- Melalui Windows Update: Buka Control Panel, lalu pilih System and Security. Kemudian, klik Windows Update dan ikuti petunjuk di layar untuk memeriksa dan menginstal pembaruan driver.
- Dari Situs Web Produsen Laptop: Kunjungi situs web produsen laptop Anda dan cari halaman unduhan untuk model laptop Anda. Unduh driver grafis terbaru yang kompatibel dengan Windows 7 dan ikuti petunjuk instalasi.
“Driver tidak kompatibel dengan versi Windows ini.”
Pesan kesalahan ini menunjukkan bahwa driver grafis yang Anda coba instal tidak kompatibel dengan Windows 7. Anda perlu mencari driver yang kompatibel dengan sistem operasi Anda.
Memeriksa Kabel Koneksi

Salah satu penyebab layar laptop redup adalah masalah pada kabel koneksi antara laptop dan monitor eksternal. Kabel yang rusak atau longgar dapat mengganggu sinyal video, sehingga menyebabkan layar redup atau bahkan tidak menampilkan gambar sama sekali. Untuk memastikan bahwa kabel koneksi bukan penyebab masalah, Anda perlu memeriksa kabel dengan teliti.
Jenis Kabel Koneksi
Beberapa jenis kabel koneksi yang umum digunakan untuk menghubungkan laptop ke monitor eksternal adalah:
- HDMI (High-Definition Multimedia Interface): Kabel HDMI merupakan jenis kabel yang paling umum digunakan untuk menghubungkan laptop ke monitor eksternal. Kabel ini mendukung resolusi tinggi dan kualitas gambar yang baik.
- VGA (Video Graphics Array): Kabel VGA merupakan jenis kabel yang lebih lama, namun masih banyak digunakan. Kabel ini mendukung resolusi yang lebih rendah dibandingkan HDMI.
- DisplayPort: Kabel DisplayPort merupakan jenis kabel yang lebih baru dan lebih canggih dibandingkan HDMI. Kabel ini mendukung resolusi yang sangat tinggi dan kualitas gambar yang lebih baik.
- USB-C: Kabel USB-C merupakan jenis kabel yang semakin populer, karena mendukung berbagai macam perangkat dan teknologi, termasuk transfer data, pengisian daya, dan video.
Tips Memastikan Koneksi Kabel yang Baik
| Tips | Penjelasan |
|---|---|
| Pastikan kabel terpasang dengan benar | Pastikan kabel terpasang dengan kuat di kedua ujungnya, baik di laptop maupun monitor eksternal. |
| Periksa kabel untuk kerusakan | Cari tanda-tanda kerusakan pada kabel, seperti sobek, terlipat, atau tertekuk. |
| Coba gunakan kabel lain | Jika Anda memiliki kabel lain yang kompatibel, coba gunakan kabel tersebut untuk memastikan bahwa kabel yang Anda gunakan saat ini bukan penyebab masalah. |
| Bersihkan port koneksi | Bersihkan port koneksi di laptop dan monitor eksternal dengan kain lembut dan kering untuk menghilangkan debu atau kotoran yang dapat mengganggu koneksi. |
Memeriksa Masalah Perangkat Keras
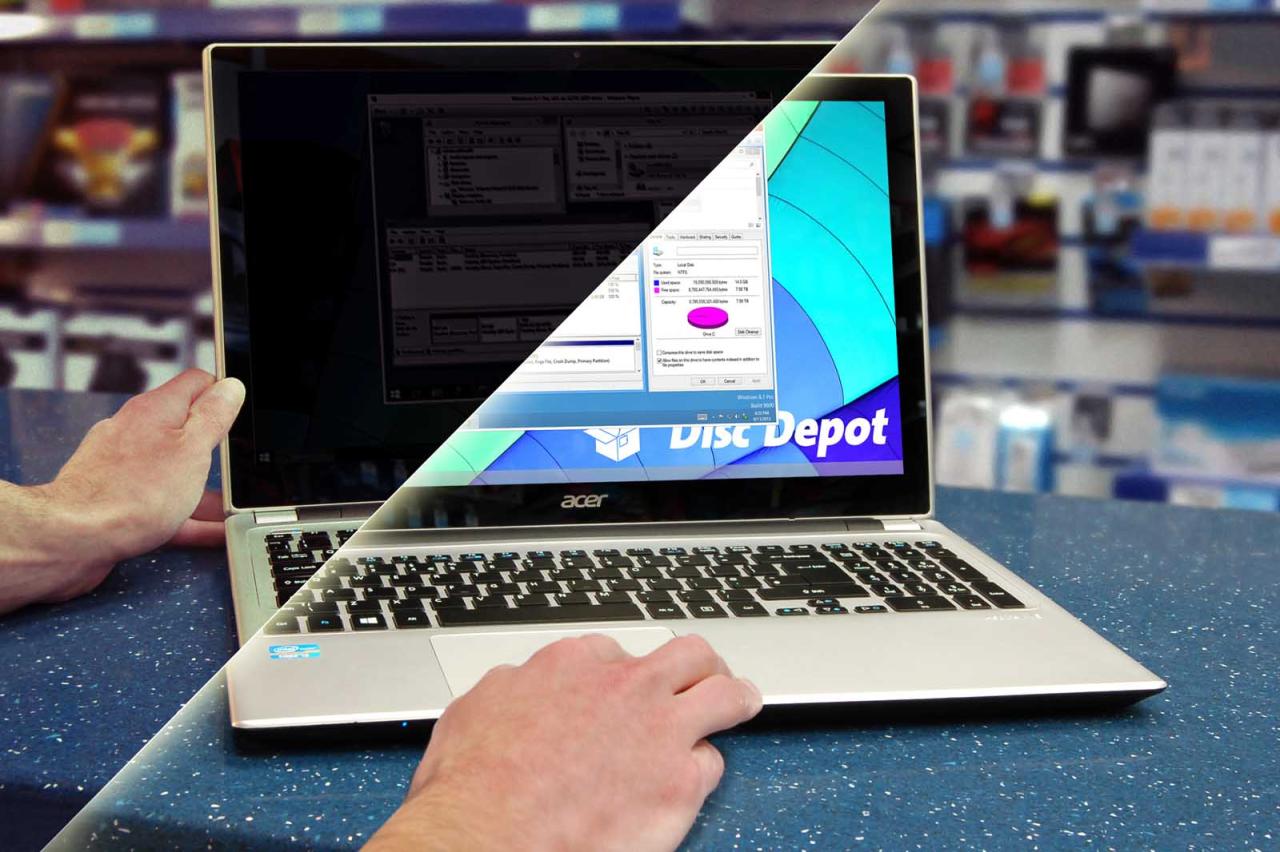
Jika masalah layar redup tidak dapat diatasi dengan langkah-langkah sebelumnya, kemungkinan besar masalahnya terletak pada perangkat keras laptop Anda.
Kemungkinan Penyebab Masalah Perangkat Keras, Cara mengatasi layar laptop redup windows 7
Beberapa komponen laptop yang dapat mengalami kerusakan dan menyebabkan layar redup, antara lain:
- Kabel Konektor Layar: Kabel yang menghubungkan layar ke motherboard laptop dapat rusak atau longgar, menyebabkan sinyal gambar terputus atau terganggu.
- Kartu Grafis: Kartu grafis yang rusak atau mengalami masalah dapat menyebabkan layar redup atau bahkan tidak menampilkan gambar sama sekali.
- Lampu Belakang Layar: Lampu belakang layar laptop yang rusak atau mati dapat menyebabkan layar redup, meskipun sinyal gambar masih terkirim dengan baik.
- Motherboard: Kerusakan pada motherboard dapat memengaruhi kinerja berbagai komponen, termasuk layar laptop.
Saran untuk Menghubungi Teknisi
Jika Anda sudah mencoba semua langkah pemecahan masalah sebelumnya dan layar laptop tetap redup, sebaiknya Anda menghubungi teknisi komputer yang berpengalaman untuk memeriksa dan memperbaiki masalah perangkat keras.
Teknisi akan dapat mendiagnosis masalah dengan lebih akurat dan melakukan perbaikan yang diperlukan.
Pemungkas: Cara Mengatasi Layar Laptop Redup Windows 7
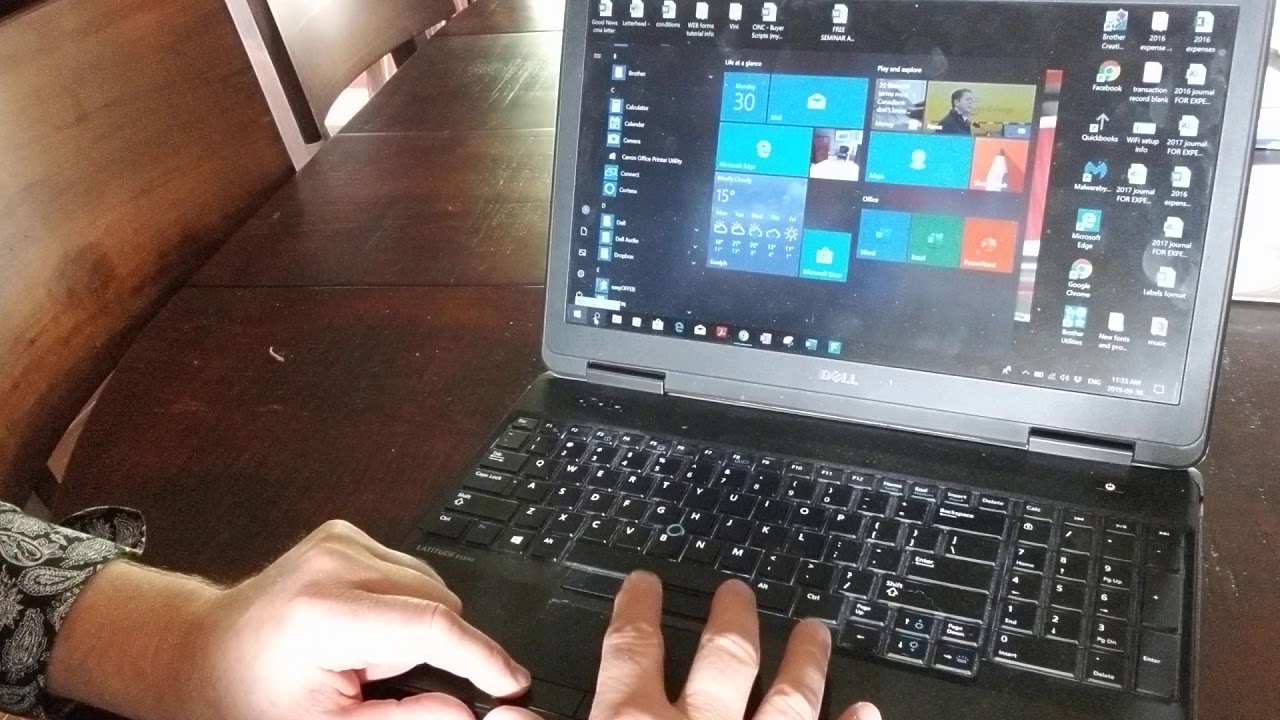
Dengan mengikuti langkah-langkah di atas, Anda dapat mencoba mengatasi masalah layar laptop redup di Windows 7. Jika masalah tetap terjadi, mungkin ada masalah perangkat keras yang perlu diperbaiki oleh teknisi profesional. Pastikan untuk selalu menjaga perangkat lunak dan driver laptop Anda tetap terkini untuk mencegah masalah serupa di masa mendatang.
FAQ Terperinci
Apakah saya harus menggunakan monitor eksternal jika layar laptop redup?
Tidak selalu. Anda bisa mencoba beberapa solusi di atas terlebih dahulu untuk memperbaiki masalah. Namun, jika masalahnya terkait dengan perangkat keras, monitor eksternal bisa menjadi solusi sementara.
Apakah saya bisa menggunakan aplikasi pihak ketiga untuk mengatur kecerahan layar?
Ya, ada beberapa aplikasi pihak ketiga yang dapat Anda gunakan untuk mengatur kecerahan layar. Namun, pastikan untuk memilih aplikasi yang terpercaya dan tidak mengandung malware.







