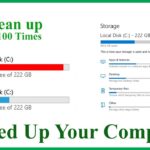Cara mengatasi laptop windows 10 yang tidak bisa connect wifi – Laptop Windows 10 Anda tiba-tiba tak bisa terhubung ke Wi-Fi? Tenang, masalah ini umum terjadi dan bisa diatasi dengan beberapa langkah sederhana. Dari memeriksa koneksi fisik hingga memperbarui driver Wi-Fi, panduan ini akan membantu Anda menemukan solusi yang tepat untuk kembali berselancar di dunia maya.
Kegagalan koneksi Wi-Fi pada laptop Windows 10 bisa disebabkan oleh berbagai faktor, mulai dari masalah sederhana seperti kabel yang longgar hingga masalah kompleks seperti driver yang usang. Namun, dengan mengikuti langkah-langkah yang terstruktur, Anda dapat mengidentifikasi dan mengatasi masalah dengan mudah.
Periksa Koneksi Fisik
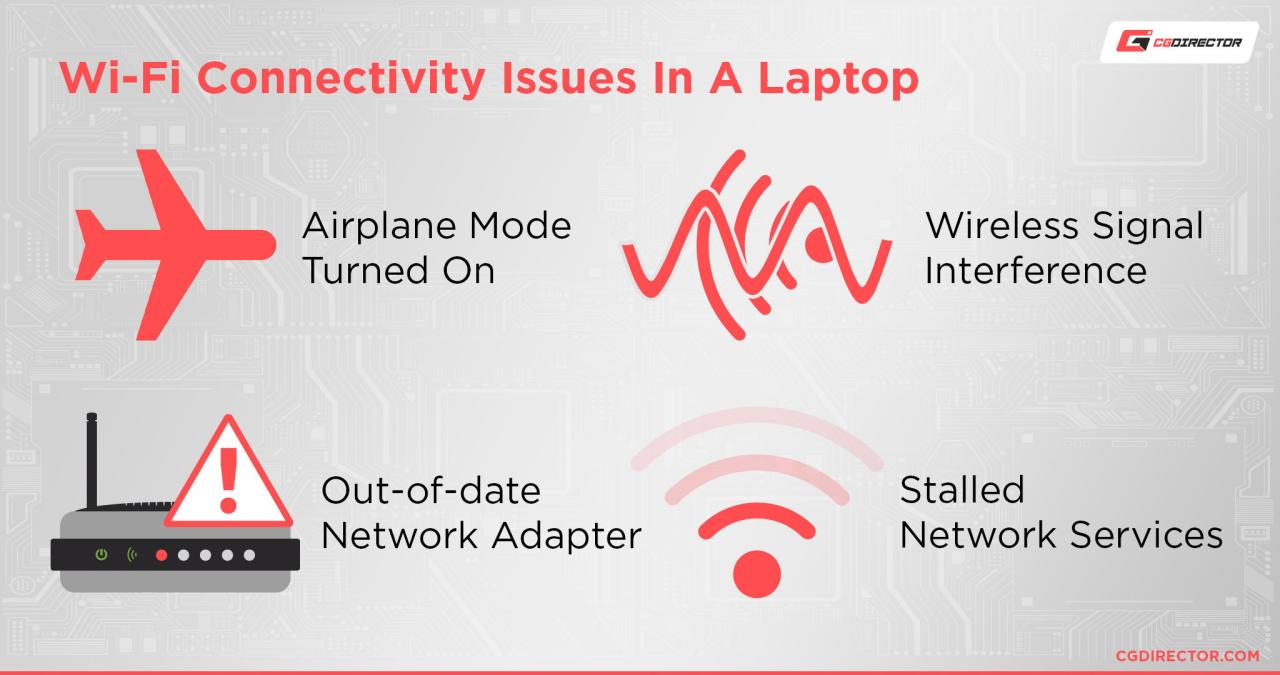
Sebelum kita masuk ke pengaturan software, ada baiknya kita periksa dulu koneksi fisik laptop ke jaringan Wi-Fi. Hal ini untuk memastikan bahwa tidak ada masalah hardware yang menyebabkan laptop Anda tidak bisa terhubung ke internet.
Kabel Jaringan dan Port Wi-Fi
Jika Anda menggunakan kabel ethernet untuk terhubung ke internet, pastikan kabelnya terpasang dengan benar ke port ethernet di laptop Anda. Periksa apakah kabelnya tidak rusak atau terlipat, dan pastikan port ethernet pada laptop Anda juga tidak rusak atau kotor.
- Pastikan kabel jaringan terpasang dengan kuat ke port ethernet di laptop Anda. Periksa apakah kabelnya tidak longgar atau tercabut.
- Periksa kondisi kabel jaringan. Pastikan kabelnya tidak terlipat, tertekuk, atau rusak.
- Bersihkan port ethernet di laptop Anda dengan kain lembut dan kering. Pastikan portnya tidak kotor atau terhalang oleh debu.
Jika Anda menggunakan Wi-Fi, pastikan adaptor Wi-Fi pada laptop Anda aktif dan terpasang dengan benar. Anda bisa memeriksa status adaptor Wi-Fi di menu pengaturan jaringan pada laptop Anda. Anda juga bisa mencoba untuk menyalakan dan mematikan adaptor Wi-Fi beberapa kali untuk memastikan bahwa adaptornya berfungsi dengan baik.
- Buka menu pengaturan jaringan pada laptop Anda. Anda bisa mengaksesnya dengan mengklik ikon jaringan di taskbar atau melalui menu “Settings” pada Windows.
- Cari “Wi-Fi” atau “Network & Internet” di menu pengaturan.
- Pastikan adaptor Wi-Fi Anda aktif dan terhubung ke jaringan Wi-Fi yang benar.
- Jika adaptor Wi-Fi Anda tidak aktif, klik tombol “On” untuk mengaktifkannya.
- Jika adaptor Wi-Fi Anda tidak terhubung ke jaringan Wi-Fi, klik tombol “Connect” untuk menghubungkannya.
Contoh Gambar Ilustrasi
Untuk memperjelas langkah-langkah memeriksa koneksi fisik, berikut adalah contoh gambar ilustrasi:
- Gambar 1: Menunjukkan kabel ethernet yang terpasang dengan benar ke port ethernet di laptop.
- Gambar 2: Menunjukkan adaptor Wi-Fi yang aktif dan terhubung ke jaringan Wi-Fi yang benar.
Restart Perangkat
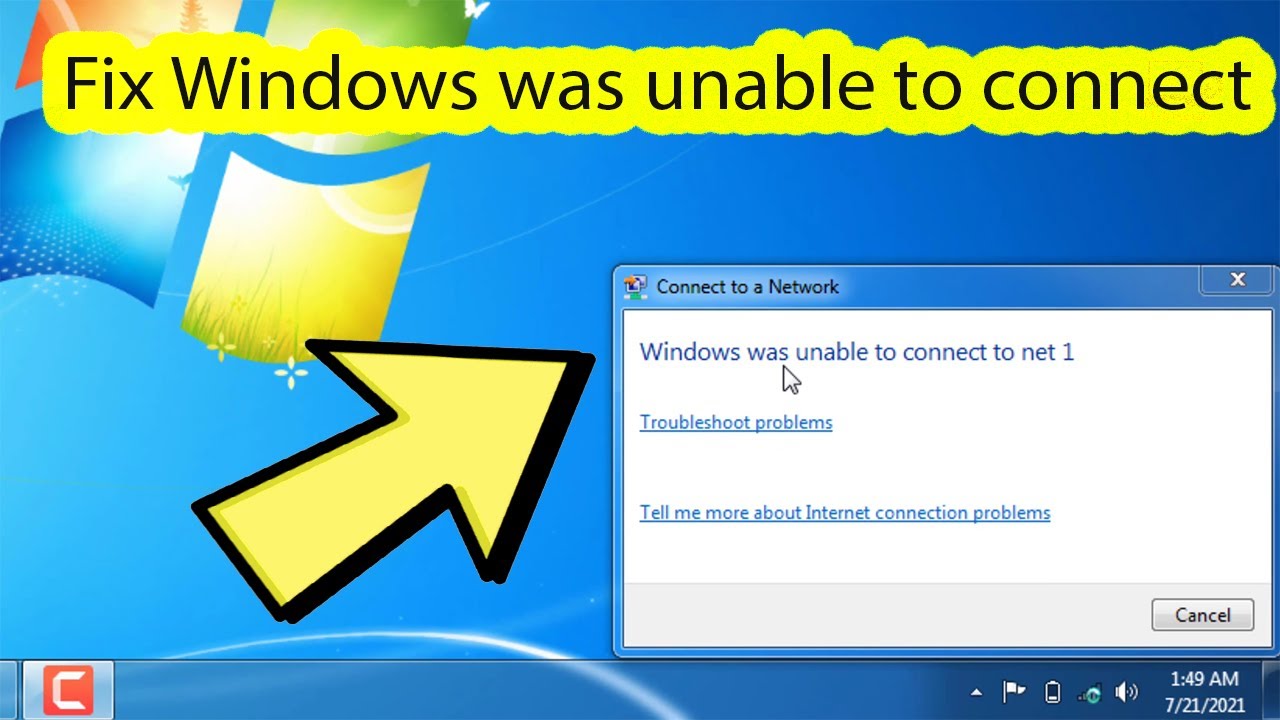
Restart laptop dan router Wi-Fi dapat membantu mengatasi masalah koneksi Wi-Fi yang tidak stabil. Proses ini akan me-refresh koneksi dan memperbaiki masalah sementara yang mungkin terjadi.
Restart Laptop
Restart laptop dapat membantu menyelesaikan masalah kecil yang mungkin mengganggu koneksi Wi-Fi. Berikut langkah-langkahnya:
- Tutup semua aplikasi yang sedang berjalan.
- Klik tombol “Start” di sudut kiri bawah layar.
- Pilih “Power” dan klik “Restart”.
- Tunggu hingga laptop menyala kembali dan coba hubungkan ke Wi-Fi.
Restart Router Wi-Fi
Restart router Wi-Fi juga dapat membantu menyelesaikan masalah koneksi. Berikut langkah-langkahnya:
- Cari tombol power pada router Wi-Fi.
- Tekan tombol power untuk mematikan router.
- Tunggu selama 30 detik hingga 1 menit.
- Tekan tombol power kembali untuk menghidupkan router.
- Tunggu hingga router menyala kembali dan coba hubungkan laptop ke Wi-Fi.
Mengapa Restart Perangkat Bermanfaat?
Restart perangkat dapat membantu menyelesaikan masalah koneksi Wi-Fi karena:
- Memperbarui koneksi: Restart perangkat akan me-refresh koneksi Wi-Fi dan menghapus data sementara yang mungkin mengganggu koneksi.
- Menghilangkan konflik: Restart dapat mengatasi konflik yang mungkin terjadi antara perangkat dan router Wi-Fi.
- Memperbaiki bug: Restart dapat membantu memperbaiki bug kecil yang mungkin terjadi di sistem operasi atau driver Wi-Fi.
Periksa Pengaturan Wi-Fi
Jika laptop Anda tidak dapat terhubung ke Wi-Fi, langkah pertama yang harus Anda lakukan adalah memeriksa pengaturan Wi-Fi Anda. Ini membantu Anda memastikan bahwa Wi-Fi diaktifkan, laptop terhubung ke jaringan yang benar, dan sinyal Wi-Fi cukup kuat.
Aktifkan Wi-Fi dan Periksa Koneksi Jaringan
Untuk memastikan Wi-Fi diaktifkan dan laptop Anda terhubung ke jaringan yang benar, ikuti langkah-langkah berikut:
- Klik ikon Wi-Fi di taskbar, biasanya terletak di pojok kanan bawah layar.
- Pastikan tombol Wi-Fi aktif. Jika tidak, klik tombol untuk mengaktifkannya.
- Pilih jaringan Wi-Fi yang ingin Anda sambungkan. Jika jaringan yang Anda inginkan tidak muncul, pastikan jaringan tersebut aktif dan dalam jangkauan.
- Jika Anda diminta memasukkan kata sandi, masukkan kata sandi yang benar.
Periksa Kekuatan Sinyal Wi-Fi, Cara mengatasi laptop windows 10 yang tidak bisa connect wifi
Kekuatan sinyal Wi-Fi yang lemah dapat menyebabkan masalah konektivitas. Untuk memeriksa kekuatan sinyal Wi-Fi, ikuti langkah-langkah berikut:
- Klik ikon Wi-Fi di taskbar.
- Perhatikan ikon jaringan Wi-Fi. Semakin banyak garis yang muncul pada ikon, semakin kuat sinyal Wi-Fi.
- Jika sinyal lemah, pertimbangkan untuk memindahkan laptop lebih dekat ke router Wi-Fi atau menggunakan extender Wi-Fi untuk memperkuat sinyal.
Reset Pengaturan Jaringan

Mereset pengaturan jaringan pada laptop Windows 10 dapat menjadi solusi efektif untuk mengatasi masalah koneksi Wi-Fi yang membandel. Melalui proses ini, pengaturan jaringan Anda akan kembali ke pengaturan default, yang dapat membantu menyelesaikan konflik atau kesalahan konfigurasi yang mungkin terjadi.
Cara Mereset Pengaturan Jaringan
Untuk mereset pengaturan jaringan, ikuti langkah-langkah berikut:
- Buka menu Settings dengan menekan tombol Windows + I.
- Pilih Network & Internet.
- Pilih Advanced network settings.
- Klik Network reset.
- Pilih Reset now untuk memulai proses reset.
Laptop Anda akan restart dan pengaturan jaringan akan dikembalikan ke pengaturan default.
Manfaat Mereset Pengaturan Jaringan
Mereset pengaturan jaringan memiliki beberapa manfaat, antara lain:
- Mengatasi Konflik Jaringan: Reset dapat menyelesaikan konflik yang terjadi antara pengaturan jaringan lama dan baru, seperti perubahan nama jaringan atau password.
- Memperbaiki Kesalahan Konfigurasi: Kesalahan konfigurasi pada pengaturan jaringan dapat menyebabkan masalah koneksi Wi-Fi. Mereset pengaturan jaringan dapat membantu memperbaiki kesalahan ini.
- Menghapus Profil Jaringan Lama: Jika Anda sering terhubung ke berbagai jaringan Wi-Fi, profil jaringan lama mungkin mengganggu koneksi Anda. Mereset pengaturan jaringan dapat menghapus profil jaringan lama ini.
Periksa Keamanan Jaringan: Cara Mengatasi Laptop Windows 10 Yang Tidak Bisa Connect Wifi
Jika laptop Anda masih tidak bisa terhubung ke Wi-Fi, kemungkinan masalahnya ada pada pengaturan keamanan jaringan. Keamanan jaringan Wi-Fi memastikan bahwa hanya perangkat yang diizinkan yang dapat mengakses jaringan tersebut. Jika laptop Anda tidak dapat mengakses jaringan, kemungkinan besar ada masalah dengan kata sandi atau pengaturan keamanan jaringan Anda.
Cara Memeriksa Keamanan Jaringan Wi-Fi
Anda dapat memeriksa keamanan jaringan Wi-Fi dengan beberapa cara. Salah satu caranya adalah dengan melihat ikon Wi-Fi di taskbar laptop Anda. Klik kanan ikon Wi-Fi dan pilih “Open Network and Sharing Center”. Di jendela yang terbuka, klik “Change adapter settings”. Anda akan melihat daftar koneksi jaringan yang tersedia. Klik kanan koneksi Wi-Fi Anda dan pilih “Status”. Di jendela “Status”, klik tombol “Wireless Properties”. Di tab “Security”, Anda akan melihat jenis keamanan jaringan yang digunakan.
- Jika jaringan Anda menggunakan WPA2/WPA3, ini adalah standar keamanan yang paling kuat dan aman.
- Jika jaringan Anda menggunakan WEP, ini adalah standar keamanan yang lebih tua dan kurang aman.
Jika Anda menggunakan jaringan WEP, Anda mungkin perlu mempertimbangkan untuk mengganti kata sandi jaringan Anda dengan menggunakan WPA2/WPA3 untuk meningkatkan keamanan.
Cara Mengganti Kata Sandi Wi-Fi
Jika Anda yakin masalahnya ada pada kata sandi Wi-Fi, Anda perlu mengganti kata sandi jaringan Anda. Cara mengganti kata sandi Wi-Fi tergantung pada jenis router yang Anda gunakan. Berikut adalah langkah-langkah umum yang dapat Anda ikuti:
- Buka browser web Anda dan ketik alamat IP router Anda di bilah alamat. Alamat IP router biasanya tercantum di manual router Anda atau di bagian belakang router.
- Masukkan nama pengguna dan kata sandi Anda untuk masuk ke halaman konfigurasi router.
- Cari menu pengaturan Wi-Fi atau pengaturan nirkabel.
- Pilih opsi untuk mengubah kata sandi Wi-Fi.
- Masukkan kata sandi baru Anda dan konfirmasi kata sandi tersebut.
- Simpan pengaturan Anda.
Setelah Anda mengganti kata sandi Wi-Fi, coba sambungkan laptop Anda ke jaringan Wi-Fi lagi.
Hubungi Penyedia Layanan Internet
Jika kamu sudah mencoba semua solusi di atas dan laptop Windows 10 kamu masih tidak bisa terhubung ke Wi-Fi, langkah selanjutnya adalah menghubungi penyedia layanan internet (ISP) kamu. Mereka dapat membantu mendiagnosis masalah dan memberikan solusi yang tepat.
Cara Menghubungi Penyedia Layanan Internet
Hubungi penyedia layanan internet kamu melalui telepon, email, atau situs web mereka. Pastikan kamu memiliki informasi yang diperlukan untuk membantu mereka mendiagnosis masalah, seperti:
- Nama pengguna dan kata sandi akun internet kamu
- Nama dan model laptop kamu
- Sistem operasi yang kamu gunakan (Windows 10)
- Rincian tentang masalah yang kamu alami, seperti apakah kamu sama sekali tidak dapat terhubung ke Wi-Fi, atau koneksi putus-putus
- Tanggal dan waktu kejadian masalah
Informasi yang Perlu Disampaikan
Ketika kamu menghubungi penyedia layanan internet, sampaikan informasi berikut untuk memastikan mereka dapat membantumu dengan tepat:
- Jelaskan secara detail masalah yang kamu alami dengan koneksi Wi-Fi
- Sebutkan langkah-langkah yang sudah kamu coba untuk mengatasi masalah
- Berikan informasi tentang perangkat yang kamu gunakan, seperti nama dan model laptop
- Tanyakan apakah ada gangguan jaringan di wilayah kamu
- Jika ada, mintalah bantuan untuk mendiagnosis masalah dan mencari solusi
Kesimpulan
Mengatasi masalah koneksi Wi-Fi pada laptop Windows 10 tidak selalu mudah, tetapi dengan mengikuti langkah-langkah yang terstruktur, Anda dapat mengidentifikasi dan mengatasi masalah dengan mudah. Jika semua langkah telah dicoba dan masalah tetap berlanjut, jangan ragu untuk menghubungi penyedia layanan internet Anda untuk mendapatkan bantuan lebih lanjut. Semoga panduan ini bermanfaat dan membantu Anda kembali menikmati akses internet yang lancar.
Area Tanya Jawab
Bagaimana jika saya sudah mencoba semua langkah tetapi masalah masih berlanjut?
Jika Anda telah mencoba semua langkah yang disebutkan di atas dan masalah tetap berlanjut, disarankan untuk menghubungi penyedia layanan internet Anda. Mereka dapat membantu Anda mendiagnosis masalah dan menemukan solusi yang tepat.
Apakah saya harus membayar untuk menghubungi penyedia layanan internet?
Kebijakan layanan pelanggan dan biaya dapat bervariasi antar penyedia layanan internet. Sebaiknya Anda menghubungi mereka untuk mengetahui kebijakan dan biaya yang berlaku.
Apakah saya harus melakukan semua langkah yang disebutkan dalam panduan ini?
Tidak semua langkah perlu dilakukan. Anda dapat memulai dengan langkah-langkah yang paling sederhana, seperti memeriksa koneksi fisik dan merestart perangkat. Jika masalah tetap berlanjut, Anda dapat mencoba langkah-langkah yang lebih kompleks, seperti memperbarui driver Wi-Fi atau mereset pengaturan jaringan.