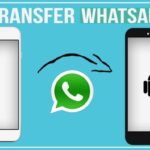Cara mengatasi laptop lemot windows 10 pro – Laptop Windows 10 Pro yang tiba-tiba lemot tentu sangat menjengkelkan. Pekerjaan terhambat, game jadi lag, dan semua terasa lambat. Jangan panik! Ada banyak cara untuk mengatasi masalah ini, mulai dari membersihkan ruang penyimpanan hingga mengoptimalkan pengaturan sistem.
Artikel ini akan membahas secara detail berbagai penyebab laptop lemot, memberikan solusi praktis, dan menjelaskan langkah-langkah yang mudah diikuti untuk mengembalikan performa laptop Anda. Siap untuk kembali menikmati kecepatan laptop Anda?
Penyebab Laptop Lemot
Laptop Windows 10 Pro yang lemot bisa jadi frustasi, terutama saat kamu sedang mengerjakan tugas penting. Ada beberapa penyebab umum yang bisa menyebabkan laptop menjadi lemot, mulai dari masalah perangkat keras hingga software. Memahami penyebabnya adalah langkah pertama untuk menyelesaikan masalah ini.
Penyebab Umum Laptop Lemot
Berikut adalah 5 penyebab umum laptop Windows 10 Pro menjadi lemot, disertai contoh skenario untuk memperjelas:
- Hard Disk Penuh: Hard disk yang penuh dapat membuat sistem operasi berjalan lambat karena tidak ada ruang yang cukup untuk menyimpan file sementara dan menjalankan aplikasi. Contohnya, ketika hard disk hampir penuh, kamu mungkin mengalami kesulitan membuka aplikasi, menyimpan file, atau bahkan menyalakan laptop.
- RAM Tidak Cukup: RAM (Random Access Memory) adalah memori yang digunakan oleh komputer untuk menyimpan data yang sedang diakses. Jika RAM tidak cukup, laptop akan kesulitan memproses data dan menjalankan aplikasi dengan lancar. Contohnya, saat membuka banyak aplikasi sekaligus, laptop bisa menjadi sangat lambat dan sering mengalami lag.
- Program yang Berjalan di Background: Program yang berjalan di background dapat menghabiskan sumber daya komputer dan memperlambat kinerja laptop. Contohnya, aplikasi antivirus, program update, atau aplikasi yang terus berjalan di background dapat menyebabkan laptop menjadi lemot.
- Virus atau Malware: Virus dan malware dapat menginfeksi sistem operasi dan memperlambat kinerja laptop. Contohnya, jika laptop terinfeksi virus, kamu mungkin melihat kinerja laptop yang menurun, munculnya pop-up iklan yang tidak diinginkan, atau bahkan kehilangan data.
- Driver yang Usang: Driver yang usang dapat menyebabkan konflik dengan perangkat keras dan memperlambat kinerja laptop. Contohnya, jika driver kartu grafis usang, kamu mungkin mengalami masalah dalam menjalankan game atau aplikasi grafis.
Tabel Penyebab, Gejala, dan Solusi
| Penyebab | Gejala | Solusi |
|---|---|---|
| Hard Disk Penuh | Laptop lambat, sulit membuka aplikasi, menyimpan file, atau menyalakan laptop. | Hapus file yang tidak perlu, pindahkan file ke penyimpanan eksternal, atau upgrade ke hard disk yang lebih besar. |
| RAM Tidak Cukup | Laptop lambat, sering mengalami lag, terutama saat membuka banyak aplikasi sekaligus. | Upgrade RAM dengan kapasitas yang lebih besar. |
| Program yang Berjalan di Background | Laptop lambat, meskipun tidak sedang menjalankan aplikasi berat. | Tutup program yang tidak perlu di background, nonaktifkan program startup yang tidak diperlukan, atau gunakan Task Manager untuk memantau program yang berjalan. |
| Virus atau Malware | Kinerja laptop menurun, munculnya pop-up iklan yang tidak diinginkan, kehilangan data. | Instal antivirus dan anti-malware yang terpercaya, jalankan pemindaian virus secara berkala, dan hindari membuka situs web atau mengunduh file dari sumber yang tidak terpercaya. |
| Driver yang Usang | Masalah dalam menjalankan game atau aplikasi grafis, konflik dengan perangkat keras. | Perbarui driver perangkat keras secara berkala dengan mengunjungi situs web produsen perangkat keras atau menggunakan software update driver. |
Cara Mengatasi Laptop Lemot
Laptop yang lemot bisa jadi sangat menjengkelkan, terutama saat Anda sedang bekerja atau bermain game. Windows 10 Pro, meskipun terkenal dengan performanya, terkadang juga mengalami masalah ini. Tenang, ada beberapa cara efektif yang bisa Anda lakukan untuk mengatasi laptop lemot yang menggunakan Windows 10 Pro. Berikut adalah beberapa solusi yang bisa Anda coba:
Bersihkan Disk dan File Sampah
File sampah dan program yang tidak digunakan dapat menguras ruang penyimpanan dan memperlambat kinerja laptop. Membersihkan disk dan file sampah secara berkala dapat meningkatkan performa laptop Anda.
- Buka menu Start dan ketik “Disk Cleanup“.
- Pilih drive yang ingin dibersihkan, biasanya drive C. Klik OK.
- Pilih jenis file yang ingin dihapus, seperti file sementara, file instalasi, dan recycle bin. Klik OK.
- Konfirmasi penghapusan dengan mengklik Delete Files.
Nonaktifkan Program Startup yang Tidak Diperlukan
Banyak program yang secara otomatis berjalan saat laptop dihidupkan. Program-program ini dapat memperlambat proses booting dan kinerja laptop. Anda bisa menonaktifkan program startup yang tidak diperlukan untuk meningkatkan performa.
- Tekan tombol Ctrl + Shift + Esc untuk membuka Task Manager.
- Klik tab Startup.
- Pilih program yang ingin dinonaktifkan dan klik Disable.
Perbarui Driver
Driver yang sudah usang atau rusak dapat menyebabkan masalah kinerja. Memperbarui driver secara berkala dapat meningkatkan stabilitas dan performa laptop.
- Buka menu Start dan ketik “Device Manager“.
- Pilih kategori perangkat yang ingin diperbarui, misalnya “Display Adapters“.
- Klik kanan pada driver yang ingin diperbarui dan pilih “Update Driver“.
- Pilih “Search automatically for updated driver software“.
- Ikuti petunjuk yang muncul di layar.
Jalankan Antivirus dan Malware Removal Tool
Virus dan malware dapat memperlambat kinerja laptop dengan menguras sumber daya dan mengacaukan sistem. Pastikan Anda memiliki antivirus yang aktif dan jalankan pemindaian secara berkala.
- Buka aplikasi antivirus Anda.
- Jalankan pemindaian penuh pada laptop.
- Hapus virus atau malware yang terdeteksi.
Pastikan Laptop Bersih dari Debu
Debu dapat menumpuk di dalam laptop dan menghalangi aliran udara. Hal ini dapat menyebabkan laptop menjadi panas dan memperlambat kinerja. Bersihkan laptop secara berkala dengan kain microfiber yang lembut.
Tips tambahan: Anda dapat menggunakan aplikasi seperti CCleaner untuk membersihkan file sampah dan registry, serta defragmentasi hard drive untuk meningkatkan performa laptop.
Memeriksa Penggunaan Disk
Salah satu penyebab laptop Windows 10 Pro menjadi lemot adalah ruang penyimpanan yang penuh. Untuk mengetahui apakah laptop Anda mengalami masalah ini, Anda perlu memeriksa penggunaan disk. Cara memeriksa penggunaan disk pada laptop Windows 10 Pro cukup mudah, dan Anda bisa melakukannya dengan beberapa langkah sederhana.
Memeriksa Penggunaan Disk
Untuk memeriksa penggunaan disk, ikuti langkah-langkah berikut:
- Buka menu “Start” dan ketik “Disk Management” di kolom pencarian.
- Pilih “Disk Management” dari hasil pencarian.
- Pada jendela “Disk Management”, Anda akan melihat daftar drive yang terpasang di laptop Anda.
- Klik kanan pada drive yang ingin Anda periksa, lalu pilih “Properties”.
- Pilih tab “General” untuk melihat kapasitas drive dan ruang penyimpanan yang tersisa.
- Pilih tab “Tools” untuk melihat informasi lebih lanjut tentang drive, seperti jumlah file yang tersimpan dan ukuran total file.
Setelah Anda memeriksa penggunaan disk, Anda bisa melihat apakah ruang penyimpanan sudah hampir penuh. Jika ya, Anda perlu membersihkan disk untuk meningkatkan ruang penyimpanan.
Membersihkan Disk
Membersihkan disk adalah proses menghapus file yang tidak perlu dan data sementara untuk membebaskan ruang penyimpanan. Anda dapat membersihkan disk dengan beberapa cara:
- Gunakan fitur “Disk Cleanup” bawaan Windows 10 Pro. Fitur ini akan memindai hard drive Anda dan menghapus file yang tidak perlu, seperti file sementara, file sampah, dan file instalasi lama.
- Gunakan aplikasi pihak ketiga seperti CCleaner atau Wise Disk Cleaner. Aplikasi ini menawarkan fitur yang lebih lengkap untuk membersihkan disk, termasuk menghapus file sampah, data sementara, entri registri yang tidak valid, dan banyak lagi.
- Hapus file yang tidak perlu secara manual. Anda dapat melakukannya dengan membuka folder “Downloads” dan menghapus file yang tidak lagi Anda butuhkan. Anda juga dapat menghapus file yang tersimpan di folder “Documents” dan “Pictures” yang tidak lagi Anda gunakan.
Setelah Anda membersihkan disk, laptop Windows 10 Pro Anda akan memiliki lebih banyak ruang penyimpanan yang tersedia, dan performanya akan meningkat.
Mengatur Startup

Program startup adalah aplikasi yang secara otomatis berjalan ketika Windows 10 Pro dihidupkan. Program-program ini bisa berupa aplikasi yang kamu gunakan setiap hari, seperti browser web atau antivirus, atau program yang tidak kamu perlukan, seperti aplikasi yang terinstall bersamaan dengan perangkat lunak lain. Banyaknya program startup dapat memperlambat kinerja laptop karena mereka bersaing untuk mendapatkan sumber daya komputer yang terbatas. Oleh karena itu, mengatur program startup merupakan langkah penting untuk meningkatkan performa laptop.
Menonaktifkan Program Startup
Untuk menonaktifkan program startup yang tidak diperlukan, kamu dapat menggunakan Task Manager. Berikut langkah-langkahnya:
- Tekan tombol Ctrl + Shift + Esc untuk membuka Task Manager.
- Klik tab “Startup”.
- Pilih program yang ingin kamu nonaktifkan, lalu klik tombol “Nonaktifkan”.
Sebagai ilustrasi, jika kamu memiliki program yang tidak kamu gunakan setiap hari, seperti program pengeditan video atau aplikasi game, maka kamu dapat menonaktifkannya dari startup. Dengan menonaktifkan program tersebut, laptop akan lebih cepat booting dan kinerja keseluruhan akan meningkat.
Memeriksa dan Memperbarui Driver

Driver adalah perangkat lunak yang memungkinkan sistem operasi laptop Anda, Windows 10 Pro dalam hal ini, untuk berkomunikasi dengan perangkat keras yang terpasang. Driver yang usang atau tidak kompatibel dapat menyebabkan kinerja laptop menjadi lambat, masalah kompatibilitas, dan bahkan kesalahan sistem.
Cara Memeriksa dan Memperbarui Driver, Cara mengatasi laptop lemot windows 10 pro
Untuk memeriksa dan memperbarui driver pada laptop Windows 10 Pro, Anda dapat mengikuti langkah-langkah berikut:
- Buka Pengaturan (Settings) dengan menekan tombol Windows + I pada keyboard.
- Pilih Update & Security.
- Klik Windows Update di menu sebelah kiri, lalu klik Check for updates.
- Jika ada pembaruan driver yang tersedia, Windows akan mengunduhnya dan menginstalnya secara otomatis.
Selain melalui Windows Update, Anda juga dapat memeriksa dan memperbarui driver secara manual:
- Buka Device Manager dengan mengetik “Device Manager” di kotak pencarian Windows.
- Perluas kategori perangkat yang ingin Anda perbarui, misalnya, Display adapters untuk driver kartu grafis.
- Klik kanan pada perangkat yang ingin Anda perbarui dan pilih Update driver.
- Pilih Search automatically for updated driver software untuk mencari pembaruan secara otomatis.
- Atau, pilih Browse my computer for driver software untuk memilih driver yang ingin Anda instal secara manual.
Mengidentifikasi Driver Usang
Untuk mengidentifikasi driver yang usang, Anda dapat melihat tanda-tanda berikut:
- Perangkat keras tidak berfungsi dengan baik, misalnya, kartu grafis tidak menampilkan gambar dengan benar.
- Pesan kesalahan muncul saat Anda menggunakan perangkat keras tertentu.
- Performa laptop menjadi lambat, terutama saat menggunakan perangkat keras tertentu.
- Anda melihat tanda seru kuning (!) di samping nama perangkat di Device Manager.
Manfaat Memperbarui Driver
Memperbarui driver memiliki beberapa manfaat, antara lain:
- Meningkatkan kinerja laptop, terutama saat menggunakan perangkat keras tertentu.
- Meningkatkan stabilitas sistem dan mengurangi kemungkinan kesalahan.
- Menambahkan fitur baru atau memperbaiki bug yang ada.
- Meningkatkan kompatibilitas dengan perangkat keras dan perangkat lunak baru.
- Meningkatkan keamanan sistem dengan memperbaiki kerentanan keamanan yang ada.
Memeriksa dan Membersihkan Virus
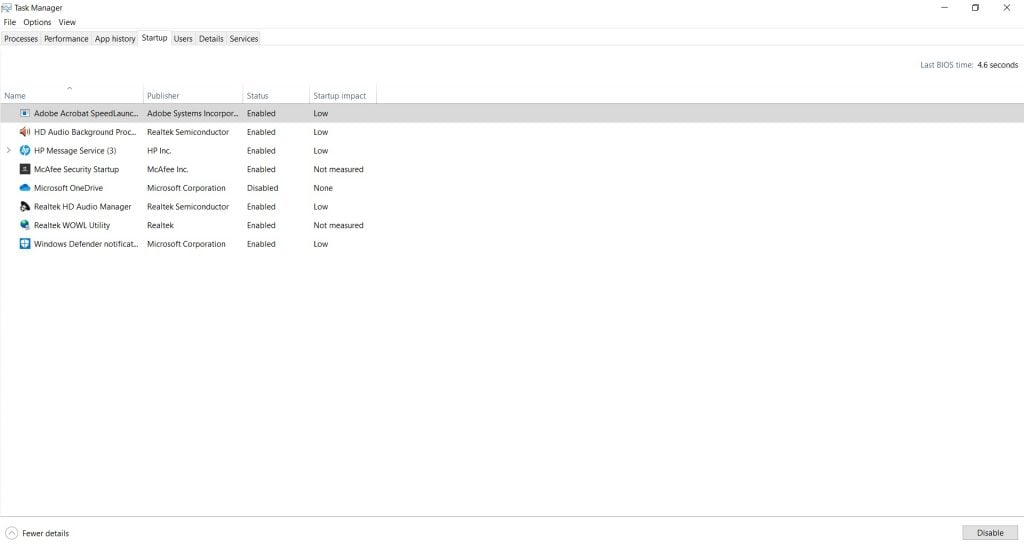
Laptop yang lemot bisa jadi disebabkan oleh virus atau malware yang menginfeksi sistem operasi. Virus dan malware bisa masuk ke laptop melalui berbagai cara, seperti melalui email, situs web, atau unduhan aplikasi yang tidak aman. Jika Anda curiga laptop Anda terinfeksi virus, langkah pertama yang perlu Anda lakukan adalah memeriksa dan membersihkannya.
Memindai Virus dengan Software Antivirus
Software antivirus adalah program yang dirancang untuk mendeteksi, mencegah, dan menghapus virus dan malware dari komputer. Ada banyak software antivirus yang tersedia di pasaran, baik yang berbayar maupun gratis. Software antivirus yang baik biasanya memiliki fitur-fitur seperti:
- Pemindaian real-time: Memindai file dan program saat Anda mengunduhnya atau membukanya.
- Pemindaian penuh: Memindai seluruh hard drive untuk menemukan virus dan malware.
- Perlindungan terhadap ransomware: Mencegah ransomware mengenkripsi data Anda.
- Perlindungan web: Memblokir situs web yang berbahaya.
- Firewall: Memblokir akses yang tidak sah ke komputer Anda.
Berikut adalah langkah-langkah untuk memindai virus menggunakan software antivirus:
- Buka software antivirus Anda.
- Pilih opsi “Pemindaian penuh” atau “Pemindaian cepat”.
- Tunggu hingga proses pemindaian selesai.
- Jika software antivirus menemukan virus atau malware, ikuti petunjuk di layar untuk menghapusnya.
Daftar Software Antivirus yang Direkomendasikan
| Nama Software Antivirus | Fitur |
|---|---|
| Avast Antivirus | Pemindaian real-time, pemindaian penuh, perlindungan ransomware, perlindungan web, firewall |
| Bitdefender Antivirus Plus | Pemindaian real-time, pemindaian penuh, perlindungan ransomware, perlindungan web, firewall, VPN |
| Kaspersky Anti-Virus | Pemindaian real-time, pemindaian penuh, perlindungan ransomware, perlindungan web, firewall, manajemen kata sandi |
| Norton AntiVirus Plus | Pemindaian real-time, pemindaian penuh, perlindungan ransomware, perlindungan web, firewall, manajemen kata sandi |
| McAfee AntiVirus Plus | Pemindaian real-time, pemindaian penuh, perlindungan ransomware, perlindungan web, firewall, manajemen kata sandi |
Mengoptimalkan Pengaturan Windows: Cara Mengatasi Laptop Lemot Windows 10 Pro
Salah satu cara ampuh untuk mengatasi laptop lemot adalah dengan mengoptimalkan pengaturan Windows 10 Pro. Sistem operasi ini memiliki berbagai fitur dan efek visual yang mungkin tidak diperlukan dan malah memperlambat kinerja. Dengan menonaktifkan fitur-fitur yang tidak penting, Anda dapat meningkatkan performa laptop Anda secara signifikan.
Menonaktifkan Efek Visual dan Animasi
Efek visual dan animasi yang berlebihan dapat menghabiskan sumber daya komputer dan menyebabkan laptop Anda menjadi lemot. Berikut adalah beberapa efek visual yang dapat Anda nonaktifkan:
- Animasi jendela: Animasi yang muncul saat membuka atau menutup jendela dapat memakan waktu dan sumber daya. Menonaktifkan animasi ini dapat membuat pengalaman Anda lebih cepat dan lancar.
- Efek transisi: Efek transisi yang muncul saat berpindah antar jendela atau program dapat membuat laptop Anda terasa lambat. Menonaktifkan efek transisi dapat membuat transisi antar jendela lebih cepat dan efisien.
- Bayangan jendela: Bayangan jendela dapat memberikan efek visual yang menarik, namun juga dapat memperlambat kinerja laptop. Menonaktifkan bayangan jendela dapat meningkatkan kinerja dan membuat antarmuka terlihat lebih bersih.
Untuk menonaktifkan efek visual dan animasi, Anda dapat mengikuti langkah-langkah berikut:
- Tekan tombol Windows + R untuk membuka kotak dialog Run.
- Ketik “sysdm.cpl” dan tekan Enter.
- Pada tab Advanced, klik tombol Settings di bawah Performance.
- Pada tab Visual Effects, pilih opsi “Adjust for best performance” atau “Custom” dan hilangkan centang pada efek visual yang ingin Anda nonaktifkan.
- Klik Apply dan OK untuk menyimpan perubahan.
Anda juga dapat menyesuaikan pengaturan lain seperti efek visual, animasi, dan tema Windows untuk mengoptimalkan kinerja laptop Anda. Anda dapat mencoba berbagai kombinasi pengaturan untuk menemukan pengaturan yang paling sesuai dengan kebutuhan dan preferensi Anda.
Ringkasan Akhir
Dengan menerapkan berbagai cara yang telah dijelaskan, laptop Windows 10 Pro Anda dapat kembali berlari kencang. Ingat, menjaga kebersihan dan optimasi sistem secara berkala sangat penting untuk mencegah masalah lemot di kemudian hari. Selamat mencoba!
Jawaban untuk Pertanyaan Umum
Apakah saya harus menginstal ulang Windows jika laptop saya lemot?
Tidak selalu. Coba langkah-langkah optimasi dan perbaikan yang dijelaskan dalam artikel ini sebelum memutuskan untuk menginstal ulang Windows.
Apakah antivirus bisa membuat laptop menjadi lemot?
Ya, beberapa antivirus bisa membebani kinerja jika tidak dioptimalkan dengan baik. Pastikan antivirus yang Anda gunakan memiliki fitur ringan dan tidak terlalu agresif.
Bagaimana cara mengetahui apakah laptop saya terkena virus?
Perhatikan gejala seperti kinerja yang melambat, program yang berjalan lambat, munculnya iklan yang tidak diinginkan, dan data yang hilang.