Cara mengatasi failure configuring windows update – Pernahkah Anda mengalami pesan error “Failure Configuring Windows Update” saat ingin memperbarui sistem operasi Windows Anda? Kesalahan ini bisa sangat menjengkelkan, menghalangi Anda untuk mendapatkan pembaruan keamanan dan fitur terbaru. Namun, jangan khawatir, masalah ini dapat diatasi dengan langkah-langkah yang tepat.
Artikel ini akan membahas berbagai penyebab munculnya error “Failure Configuring Windows Update” dan memberikan solusi yang komprehensif untuk mengatasinya. Dari langkah-langkah dasar seperti memverifikasi koneksi internet hingga solusi lanjutan seperti menggunakan alat diagnostik Windows Update, panduan ini akan membantu Anda menyelesaikan masalah ini dengan cepat dan mudah.
Penyebab Gagal Konfigurasi Windows Update
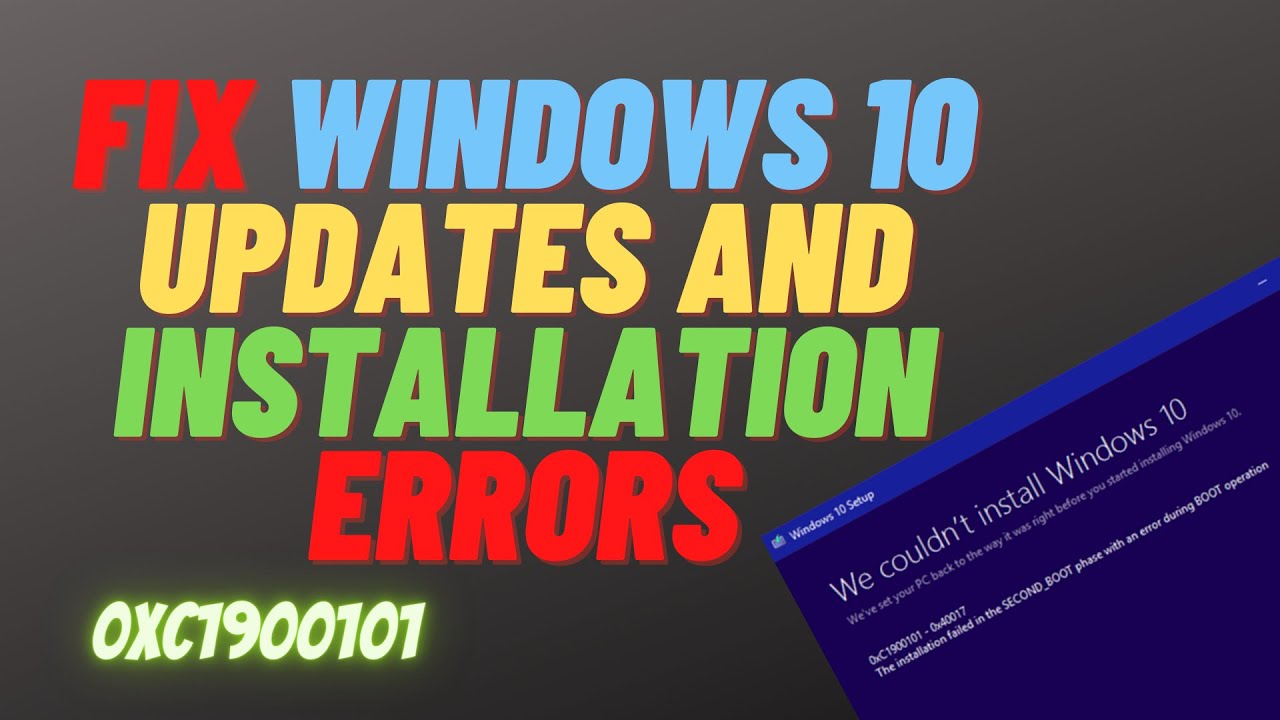
Windows Update adalah fitur penting yang memungkinkan komputer Anda tetap aman dan terbarui dengan patch keamanan terbaru, perbaikan bug, dan peningkatan kinerja. Namun, terkadang proses update dapat mengalami kegagalan, yang menyebabkan masalah konfigurasi dan mencegah komputer Anda menerima update yang diperlukan. Dalam artikel ini, kita akan membahas berbagai penyebab umum kegagalan konfigurasi Windows Update dan solusi potensial untuk mengatasi masalah ini.
Penyebab Umum Kegagalan Konfigurasi Windows Update, Cara mengatasi failure configuring windows update
Ada beberapa penyebab umum yang dapat menyebabkan kegagalan konfigurasi Windows Update. Berikut adalah tabel yang menampilkan penyebab, gejala, dan solusi potensial untuk setiap penyebab:
| Penyebab | Gejala | Solusi Potensial |
|---|---|---|
| Masalah Koneksi Internet | Koneksi internet yang lambat atau tidak stabil dapat menyebabkan kegagalan unduhan file update. | Pastikan koneksi internet Anda stabil dan kecepatannya cukup untuk mengunduh file update. Coba restart modem dan router Anda. |
| Ruang Disk Terbatas | Windows Update membutuhkan ruang disk yang cukup untuk mengunduh dan menginstal file update. Jika ruang disk Anda terbatas, proses update mungkin gagal. | Bersihkan ruang disk Anda dengan menghapus file yang tidak diperlukan, program yang tidak digunakan, dan file sementara. |
| Masalah dengan Layanan Windows Update | Layanan Windows Update mungkin mengalami masalah yang menyebabkan kegagalan konfigurasi. | Coba restart layanan Windows Update. Anda juga dapat menjalankan alat pemecahan masalah Windows Update untuk memperbaiki masalah yang terkait dengan layanan ini. |
| File Update Rusak | File update yang rusak dapat menyebabkan kegagalan konfigurasi. | Coba unduh ulang file update atau gunakan alat Pemeriksa Berkas Sistem (SFC) untuk memperbaiki file sistem yang rusak. |
| Konfigurasi Firewall atau Antivirus | Firewall atau perangkat lunak antivirus Anda mungkin memblokir proses update. | Coba tambahkan Windows Update ke daftar pengecualian di firewall atau perangkat lunak antivirus Anda. |
| Masalah dengan Registri Windows | Masalah dengan registri Windows dapat menyebabkan kegagalan konfigurasi Windows Update. | Anda dapat mencoba memperbaiki registri Windows dengan menjalankan alat Pemeriksa Berkas Sistem (SFC) atau menggunakan alat pembersih registri. |
| Konflik Perangkat Lunak | Perangkat lunak lain yang terinstal di komputer Anda mungkin berkonflik dengan Windows Update. | Coba nonaktifkan perangkat lunak lain yang mungkin berkonflik dengan Windows Update atau hapus instalasinya. |
Sebagai contoh ilustrasi, perhatikan skenario berikut: Anda mencoba menginstal update terbaru untuk Windows, tetapi proses update terhenti di tengah jalan dan menampilkan pesan kesalahan. Setelah memeriksa log update, Anda menemukan bahwa update gagal karena masalah koneksi internet. Ini menunjukkan bahwa masalah konfigurasi Windows Update disebabkan oleh koneksi internet yang tidak stabil, yang mencegah proses update diselesaikan.
Cara Mengatasi Gagal Konfigurasi Windows Update
Saat kamu mencoba memperbarui Windows, kamu mungkin mengalami pesan kesalahan yang menunjukkan kegagalan dalam konfigurasi Windows Update. Ini bisa sangat menyebalkan, karena update penting untuk menjaga sistem tetap aman dan stabil. Namun, jangan panik! Ada beberapa cara yang bisa kamu coba untuk mengatasi masalah ini.
Memverifikasi Koneksi Internet
Langkah pertama adalah memastikan bahwa koneksi internet kamu stabil dan berfungsi dengan baik. Tanpa koneksi internet yang lancar, Windows Update tidak akan dapat mengunduh dan menginstal pembaruan. Berikut beberapa cara untuk memverifikasi koneksi internet:
- Buka browser web dan coba akses situs web seperti Google atau YouTube. Jika situs web tersebut berhasil diakses, berarti koneksi internet kamu berfungsi.
- Coba buka aplikasi lain yang membutuhkan koneksi internet, seperti aplikasi streaming musik atau video. Jika aplikasi tersebut dapat berfungsi, koneksi internet kamu kemungkinan besar baik.
- Jika kamu masih mengalami masalah, coba restart modem dan router kamu. Ini dapat membantu mengatasi masalah koneksi yang mungkin terjadi.
Membersihkan Cache Windows Update
Cache Windows Update adalah file sementara yang digunakan untuk mempercepat proses pembaruan. Namun, terkadang file-file ini bisa rusak atau usang, sehingga menyebabkan masalah konfigurasi Windows Update. Berikut langkah-langkah untuk membersihkan cache Windows Update:
- Tekan tombol Windows + R untuk membuka kotak dialog Run.
- Ketik
services.mscdan tekan Enter. - Cari layanan “Windows Update” dan klik kanan padanya. Pilih “Stop”.
- Buka File Explorer dan navigasikan ke folder
C:\Windows\SoftwareDistribution. - Hapus semua file dan folder di dalam folder tersebut.
- Kembali ke jendela Services dan klik kanan pada layanan “Windows Update”. Pilih “Start”.
Menguji Layanan Windows Update
Layanan Windows Update adalah komponen penting yang memungkinkan Windows Update untuk berfungsi dengan baik. Jika layanan ini tidak berfungsi dengan benar, Windows Update mungkin gagal dalam konfigurasi. Berikut cara untuk menguji layanan Windows Update:
- Tekan tombol Windows + R untuk membuka kotak dialog Run.
- Ketik
services.mscdan tekan Enter. - Cari layanan “Windows Update” dan klik kanan padanya. Pilih “Properties”.
- Di tab “General”, pastikan “Startup type” diatur ke “Automatic”.
- Klik “Start” untuk memulai layanan Windows Update.
- Jika layanan sudah berjalan, klik “Stop” untuk menghentikannya, lalu klik “Start” lagi untuk memulai ulang.
Menggunakan Alat Pemecahan Masalah Windows Update
Windows memiliki alat pemecahan masalah bawaan yang dapat membantu mengidentifikasi dan memperbaiki masalah konfigurasi Windows Update. Berikut cara menggunakan alat pemecahan masalah Windows Update:
- Buka aplikasi Settings dengan menekan tombol Windows + I.
- Pilih “Update & Security”.
- Klik “Troubleshoot” di menu sebelah kiri.
- Pilih “Windows Update” dan klik “Run the troubleshooter”.
- Ikuti petunjuk di layar untuk menyelesaikan pemecahan masalah.
Alat pemecahan masalah akan memindai sistem kamu dan mencoba mengidentifikasi masalah yang menyebabkan kegagalan konfigurasi Windows Update. Jika alat tersebut menemukan masalah, ia akan mencoba memperbaikinya secara otomatis. Jika alat pemecahan masalah tidak dapat memperbaiki masalah, kamu mungkin perlu mencoba solusi lain, seperti menginstal ulang Windows.
Solusi Lanjutan
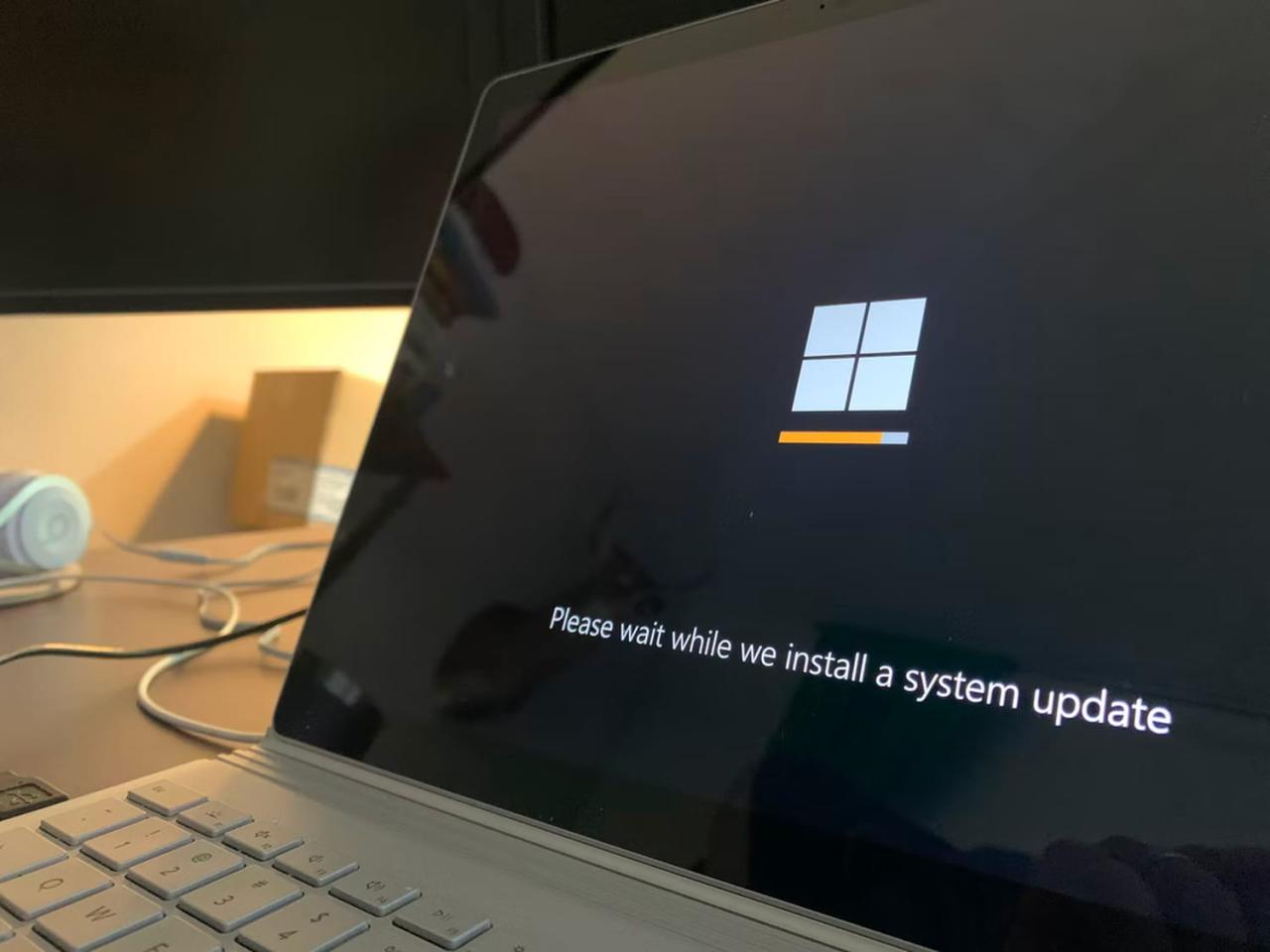
Jika langkah-langkah dasar tidak berhasil mengatasi masalah konfigurasi Windows Update, mungkin diperlukan solusi yang lebih spesifik dan kompleks. Alat diagnostik Windows Update dapat membantu mengidentifikasi masalah yang mendasar, sementara tips dan trik tambahan dapat membantu mengatasi kegagalan konfigurasi yang lebih kompleks.
Alat Diagnostik Windows Update
Windows Update memiliki alat diagnostik bawaan yang dapat membantu mengidentifikasi masalah yang mendasar terkait dengan kegagalan konfigurasi. Alat ini akan menganalisis log Windows Update dan mencoba mengidentifikasi masalah yang mencegah pembaruan diunduh dan diinstal.
- Untuk mengakses alat diagnostik Windows Update, buka Pengaturan > Pembaruan & Keamanan > Pemecahan Masalah.
- Pilih Windows Update dan klik Jalankan pemecah masalah.
- Ikuti petunjuk di layar untuk menyelesaikan pemecahan masalah.
Tips dan Trik Tambahan
Berikut adalah beberapa tips dan trik tambahan yang dapat membantu mengatasi kegagalan konfigurasi Windows Update:
- Restart Layanan Windows Update: Layanan Windows Update mungkin mengalami masalah sementara yang dapat diatasi dengan restart. Untuk me-restart layanan, buka Jalankan (tekan tombol Windows + R) dan ketik services.msc. Cari Windows Update, klik kanan, dan pilih Restart.
- Jalankan Pemindaian SFC dan DISM: Pemindaian System File Checker (SFC) dan Deployment Image Servicing and Management (DISM) dapat memperbaiki file sistem yang rusak yang dapat mengganggu Windows Update. Untuk menjalankan pemindaian SFC, buka Command Prompt sebagai administrator dan ketik sfc /scannow. Untuk menjalankan pemindaian DISM, ketik DISM /Online /Cleanup-Image /RestoreHealth.
- Hapus Cache Windows Update: Cache Windows Update dapat berisi file yang rusak yang mencegah pembaruan diunduh dan diinstal. Untuk menghapus cache Windows Update, buka File Explorer dan navigasikan ke C:\Windows\SoftwareDistribution dan C:\Windows\System32\catroot2. Hapus semua file di folder tersebut.
Modifikasi Pengaturan Proxy dan Firewall
Pengaturan proxy dan firewall dapat mencegah Windows Update mengakses server pembaruan Microsoft. Berikut adalah cara memodifikasi pengaturan proxy dan firewall untuk mendukung Windows Update:
- Pengaturan Proxy: Jika Anda menggunakan proxy, pastikan pengaturan proxy Anda benar dan mengizinkan akses ke server pembaruan Microsoft. Anda dapat mengonfigurasi pengaturan proxy di Pengaturan > Jaringan & Internet > Proxy.
- Firewall: Pastikan Windows Update diizinkan melalui firewall Anda. Anda dapat mengonfigurasi pengaturan firewall di Pengaturan > Pembaruan & Keamanan > Windows Security > Firewall & Perlindungan Jaringan.
Pencegahan Masalah: Cara Mengatasi Failure Configuring Windows Update
Setelah mengatasi kegagalan konfigurasi Windows Update, penting untuk mengambil langkah-langkah pencegahan agar masalah serupa tidak terjadi lagi. Menjaga sistem operasi tetap diperbarui adalah kunci untuk keamanan dan kinerja optimal. Dengan mengikuti praktik terbaik, Anda dapat memastikan bahwa Windows Update berjalan lancar dan tanpa hambatan.
Jalankan Pemindaian Antivirus dan Malware
Virus dan malware dapat mengganggu proses Windows Update. Sebelum menjalankan pembaruan, pastikan sistem Anda bersih dari ancaman. Jalankan pemindaian antivirus dan malware secara teratur untuk mendeteksi dan menghapus potensi ancaman yang mungkin menghalangi pembaruan.
Bersihkan Disk
File-file yang tidak perlu dan sampah digital dapat memperlambat kinerja komputer dan mengganggu proses Windows Update. Bersihkan disk secara berkala untuk menghapus file-file yang tidak perlu dan membebaskan ruang disk. Anda dapat menggunakan fitur built-in “Disk Cleanup” atau aplikasi pihak ketiga untuk membersihkan disk.
Periksa Ruang Disk
Windows Update membutuhkan ruang disk yang cukup untuk mengunduh dan menginstal pembaruan. Pastikan Anda memiliki ruang disk yang cukup tersedia sebelum menjalankan pembaruan. Jika ruang disk terbatas, hapus file-file yang tidak perlu atau pindahkan data ke penyimpanan eksternal.
Nonaktifkan Sementara Antivirus dan Firewall
Dalam beberapa kasus, antivirus dan firewall dapat menghalangi proses Windows Update. Jika Anda mengalami masalah dalam menginstal pembaruan, coba nonaktifkan sementara antivirus dan firewall. Setelah pembaruan selesai, aktifkan kembali antivirus dan firewall.
Perbarui Driver
Driver perangkat keras yang usang dapat menyebabkan masalah kompatibilitas dengan Windows Update. Pastikan Anda memiliki driver perangkat keras terbaru yang kompatibel dengan sistem operasi Anda. Anda dapat mengunduh driver terbaru dari situs web produsen perangkat keras.
Aktifkan Pembaruan Otomatis
Untuk memastikan sistem Anda selalu diperbarui, aktifkan pembaruan otomatis. Dengan mengaktifkan pembaruan otomatis, Windows akan secara otomatis mengunduh dan menginstal pembaruan penting tanpa campur tangan Anda.
Jadwalkan Pembaruan
Jika Anda tidak ingin pembaruan diinstal secara otomatis, Anda dapat menjadwalkan pembaruan. Dengan menjadwalkan pembaruan, Anda dapat memilih waktu yang paling sesuai untuk menginstal pembaruan. Anda dapat menjadwalkan pembaruan melalui pengaturan Windows Update.
Buat Titik Pemulihan Sistem
Sebelum menginstal pembaruan besar, disarankan untuk membuat titik pemulihan sistem. Titik pemulihan sistem adalah snapshot dari sistem Anda yang memungkinkan Anda untuk mengembalikan sistem ke keadaan sebelumnya jika terjadi masalah.
Periksa Layanan Windows Update
Pastikan layanan Windows Update diaktifkan dan berjalan dengan benar. Anda dapat memeriksa status layanan Windows Update melalui “Services” di Panel Kontrol. Jika layanan Windows Update tidak diaktifkan, aktifkan dan mulai ulang komputer Anda.
Jalankan Pemeliharaan Rutin
Melakukan pemeliharaan rutin pada sistem Anda dapat membantu mencegah masalah Windows Update. Pemeliharaan rutin termasuk membersihkan disk, memindai virus dan malware, memperbarui driver, dan menjadwalkan pembaruan.
Manfaatkan Fitur “Troubleshooter”
Windows memiliki fitur “Troubleshooter” yang dapat membantu Anda memecahkan masalah Windows Update. Fitur ini dapat mendiagnosis dan memperbaiki masalah umum yang terkait dengan Windows Update.
Hubungi Dukungan Microsoft
Jika Anda masih mengalami masalah dengan Windows Update, Anda dapat menghubungi dukungan Microsoft untuk mendapatkan bantuan lebih lanjut.
Akhir Kata
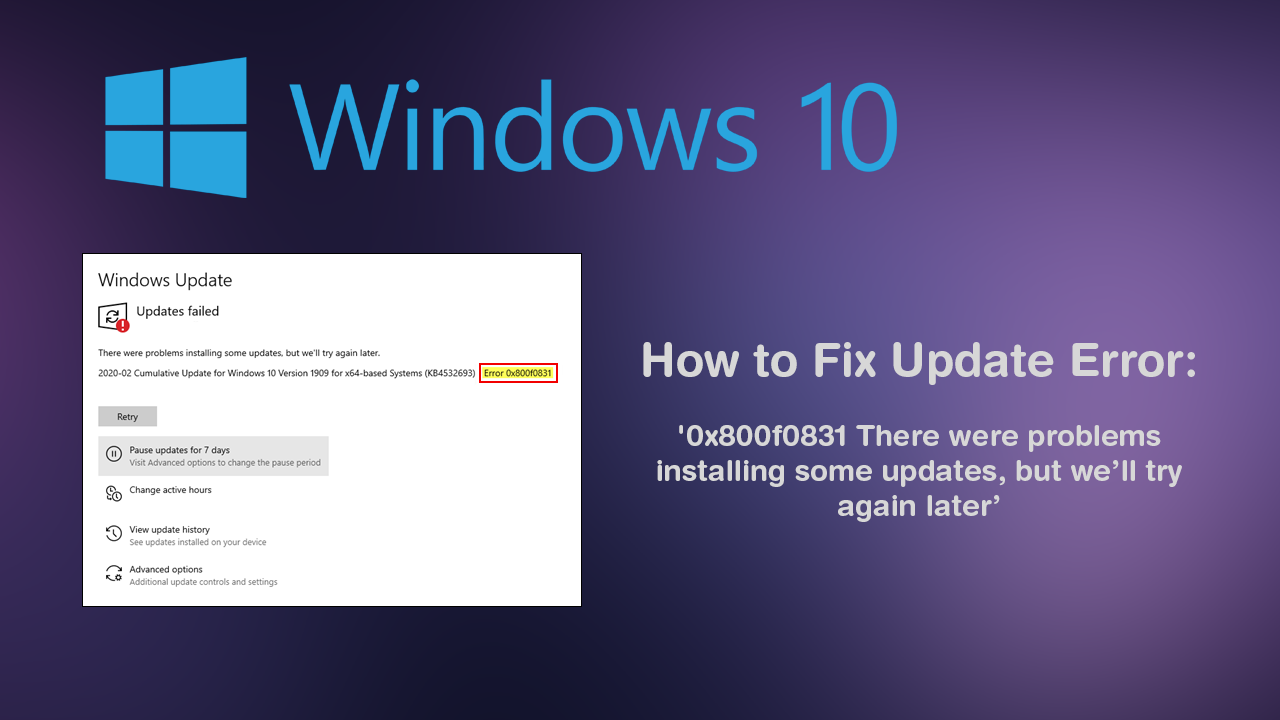
Dengan memahami penyebab dan solusi yang tepat, Anda dapat mengatasi error “Failure Configuring Windows Update” dan memastikan sistem operasi Windows Anda selalu terbarui. Ingatlah untuk melakukan pemeliharaan rutin dan mengikuti praktik terbaik untuk mencegah masalah ini muncul di masa depan. Selamat mencoba!
FAQ Umum
Bagaimana cara memastikan koneksi internet saya stabil?
Coba buka situs web lain untuk memastikan koneksi internet Anda berfungsi dengan baik. Jika tidak, periksa pengaturan koneksi internet Anda atau hubungi penyedia layanan internet Anda.
Apa yang harus saya lakukan jika saya tidak dapat menemukan alat pemecahan masalah Windows Update?
Anda dapat mencari alat pemecahan masalah Windows Update di situs web Microsoft atau menghubungi dukungan teknis Microsoft untuk mendapatkan bantuan.







