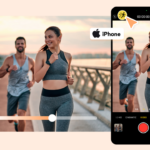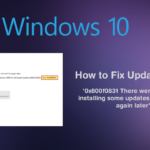Cara mengatasi komputer yang lemot windows 10 – Komputer Windows 10 Anda terasa lambat dan lemot? Jangan panik! Masalah ini bisa diatasi dengan beberapa langkah sederhana. Artikel ini akan memandu Anda melalui berbagai penyebab dan solusi untuk mengembalikan performa komputer Anda ke kondisi optimal.
Dari memeriksa ruang penyimpanan hingga mengoptimalkan pengaturan sistem, kami akan membahas berbagai tips dan trik yang terbukti efektif untuk mengatasi komputer Windows 10 yang lemot. Simak panduan lengkapnya dan nikmati kembali pengalaman komputasi yang lancar dan responsif!
Penyebab Komputer Lemot: Cara Mengatasi Komputer Yang Lemot Windows 10
Siapa yang tidak kesal ketika komputer kesayangan tiba-tiba menjadi lemot? Windows 10, meskipun terkenal dengan performa yang mumpuni, tidak luput dari masalah ini. Ada banyak faktor yang bisa menyebabkan komputer menjadi lemot, mulai dari masalah software hingga hardware. Untuk membantu kamu mengatasi masalah ini, kita akan bahas beberapa penyebab umum komputer Windows 10 menjadi lemot dan bagaimana mengatasinya.
Penyebab Umum Komputer Lemot
Beberapa penyebab umum komputer Windows 10 menjadi lemot antara lain:
- Hard Disk Penuh: Ketika hard disk hampir penuh, sistem operasi akan kesulitan dalam mengakses dan memproses data. Hal ini menyebabkan komputer menjadi lemot karena harus bekerja ekstra keras untuk mengelola data yang terbatas.
- Memori (RAM) Terbatas: RAM merupakan tempat penyimpanan sementara untuk data yang sedang diproses. Jika RAM terbatas, komputer akan kesulitan untuk menjalankan program dan game yang membutuhkan banyak memori, sehingga menyebabkan kinerja yang lambat.
- Program Berjalan di Belakang Layar (Background Processes): Banyak program yang berjalan di belakang layar tanpa kita sadari, seperti aplikasi update, antivirus, dan program lainnya. Program-program ini bisa memakan sumber daya komputer dan menyebabkan kinerja yang lambat.
- Virus dan Malware: Virus dan malware bisa menginfeksi komputer dan menyebabkan berbagai masalah, termasuk kinerja yang lambat. Mereka bisa merusak file sistem, mencuri data, dan bahkan mengendalikan komputer kamu.
- Driver yang Usang: Driver adalah perangkat lunak yang menghubungkan perangkat keras dengan sistem operasi. Driver yang usang bisa menyebabkan masalah kompatibilitas dan kinerja yang lambat.
Contoh Ilustrasi
Berikut adalah beberapa contoh ilustrasi untuk setiap penyebab yang disebutkan:
- Hard Disk Penuh: Bayangkan sebuah lemari pakaian yang penuh sesak dengan baju. Ketika kamu ingin mengambil baju tertentu, kamu harus mengeluarkan banyak baju terlebih dahulu untuk menemukannya. Begitu pula dengan hard disk yang penuh, komputer harus bekerja ekstra keras untuk menemukan data yang kamu butuhkan.
- Memori (RAM) Terbatas: Bayangkan sebuah meja kerja yang penuh dengan kertas dan buku. Ketika kamu ingin mengerjakan tugas baru, kamu harus menyingkirkan beberapa kertas dan buku terlebih dahulu untuk mendapatkan ruang. Begitu pula dengan RAM yang terbatas, komputer harus membersihkan data yang tidak terpakai terlebih dahulu untuk memproses data baru.
- Program Berjalan di Belakang Layar (Background Processes): Bayangkan kamu sedang bekerja di kantor, tiba-tiba banyak orang datang dan meminta bantuan. Kamu harus membagi waktu dan tenaga untuk menyelesaikan pekerjaan kamu dan membantu orang lain. Begitu pula dengan program yang berjalan di belakang layar, komputer harus membagi sumber dayanya untuk menjalankan program utama dan program yang berjalan di belakang layar.
- Virus dan Malware: Bayangkan kamu sedang bekerja di kantor, tiba-tiba ada orang asing yang masuk dan mulai mencuri data dan merusak komputer kamu. Virus dan malware seperti orang asing yang masuk ke komputer kamu dan merusak data dan kinerja komputer kamu.
- Driver yang Usang: Bayangkan kamu sedang mengendarai mobil, tiba-tiba ban mobil kamu kempes. Kamu harus mengganti ban dengan ban baru yang sesuai dengan mobil kamu. Begitu pula dengan driver yang usang, komputer harus mengganti driver yang usang dengan driver baru yang sesuai dengan perangkat keras kamu.
Tabel Penyebab, Gejala, dan Solusi
| Penyebab | Gejala | Solusi Singkat |
|---|---|---|
| Hard Disk Penuh | Komputer lambat merespon, program lambat loading, dan ruang penyimpanan penuh. | Hapus file yang tidak terpakai, pindahkan data ke penyimpanan eksternal, atau upgrade hard disk. |
| Memori (RAM) Terbatas | Komputer sering hang, program sering crash, dan komputer lambat merespon. | Tutup program yang tidak terpakai, upgrade RAM, atau gunakan program yang lebih ringan. |
| Program Berjalan di Belakang Layar (Background Processes) | Komputer lambat merespon, program lambat loading, dan penggunaan CPU tinggi. | Nonaktifkan program yang tidak terpakai, gunakan Task Manager untuk menutup program yang tidak perlu, atau gunakan software untuk mengelola program yang berjalan di belakang layar. |
| Virus dan Malware | Komputer lambat merespon, program sering crash, dan muncul pesan error. | Instal antivirus dan malware scanner, jalankan scan virus, dan hapus file yang terinfeksi. |
| Driver yang Usang | Perangkat keras tidak berfungsi dengan baik, komputer lambat merespon, dan muncul pesan error. | Update driver perangkat keras, atau install driver terbaru dari situs web produsen. |
Memeriksa dan Mengoptimalkan Ruang Penyimpanan
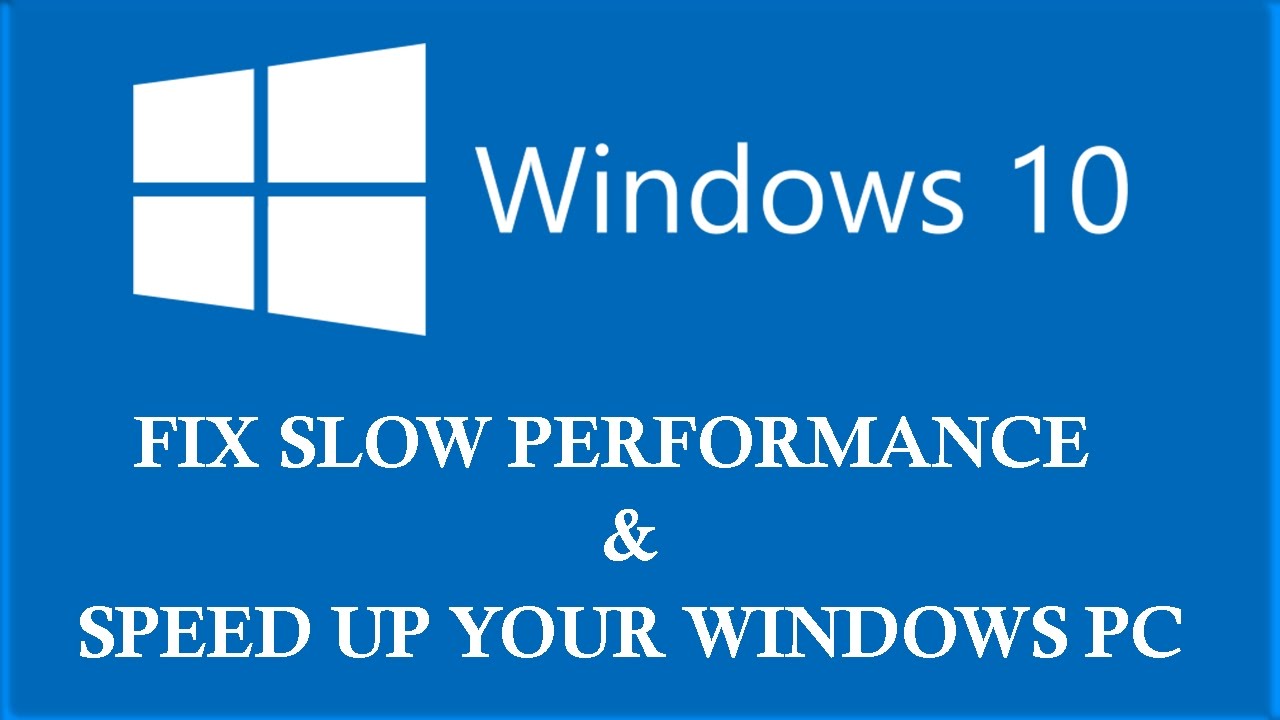
Ruang penyimpanan yang penuh dapat menjadi penyebab utama komputer Windows 10 Anda berjalan lambat. File-file yang tidak terpakai, program-program yang tidak diperlukan, dan sampah digital lainnya dapat menumpuk dan memakan ruang penyimpanan yang berharga. Oleh karena itu, memeriksa dan mengoptimalkan ruang penyimpanan adalah langkah penting untuk meningkatkan performa komputer Anda.
Memeriksa Ruang Penyimpanan
Untuk memeriksa ruang penyimpanan yang tersisa di Windows 10, Anda dapat mengikuti langkah-langkah berikut:
- Klik kanan pada ikon “This PC” atau “My Computer” di desktop Anda.
- Pilih “Properties” dari menu konteks.
- Di jendela “System Properties”, klik tab “General”.
- Anda akan melihat informasi tentang ruang penyimpanan yang tersisa di hard drive Anda.
Membersihkan File Sampah dan Program yang Tidak Terpakai
File sampah dan program yang tidak terpakai dapat memakan ruang penyimpanan yang signifikan. Berikut adalah beberapa cara untuk membersihkannya:
- Gunakan Disk Cleanup: Disk Cleanup adalah alat bawaan Windows 10 yang dapat membantu Anda menghapus file-file sementara, file instalasi, dan file sampah lainnya. Untuk mengakses Disk Cleanup, ketik “Disk Cleanup” di kotak pencarian Windows dan jalankan program tersebut. Pilih drive yang ingin Anda bersihkan dan klik “OK”.
- Kosongkan Recycle Bin: Recycle Bin adalah tempat sampah digital di Windows 10. File yang dihapus akan disimpan di sini sebelum dihapus secara permanen. Kosongkan Recycle Bin secara berkala untuk mengosongkan ruang penyimpanan.
- Hapus Program yang Tidak Terpakai: Program yang tidak terpakai dapat memakan ruang penyimpanan yang besar. Untuk menghapus program yang tidak terpakai, buka “Settings” > “Apps” > “Apps & features”. Pilih program yang ingin Anda hapus dan klik “Uninstall”.
Memindahkan File ke Drive Eksternal, Cara mengatasi komputer yang lemot windows 10
Jika ruang penyimpanan di hard drive Anda terbatas, Anda dapat memindahkan file-file yang tidak sering digunakan ke drive eksternal, seperti hard drive eksternal atau flash drive. Berikut adalah langkah-langkah untuk memindahkan file:
- Sambungkan drive eksternal ke komputer Anda.
- Buka folder yang berisi file yang ingin Anda pindahkan.
- Pilih file yang ingin Anda pindahkan.
- Klik kanan pada file yang dipilih dan pilih “Cut” atau “Copy”.
- Buka folder di drive eksternal tempat Anda ingin memindahkan file tersebut.
- Klik kanan di dalam folder dan pilih “Paste”.
Mengoptimalkan Startup
Salah satu penyebab komputer Windows 10 lemot adalah banyaknya program yang dijalankan secara otomatis saat komputer dinyalakan. Program-program ini, yang disebut program startup, dapat memperlambat proses booting dan kinerja komputer secara keseluruhan. Untuk mengatasi masalah ini, Anda perlu mengoptimalkan pengaturan startup Windows 10.
Mengakses Menu Startup
Untuk mengakses menu startup di Windows 10, Anda dapat menggunakan Task Manager. Berikut langkah-langkahnya:
- Tekan tombol Ctrl + Shift + Esc untuk membuka Task Manager.
- Klik tab “Startup” di bagian atas jendela Task Manager.
Mengidentifikasi Program yang Tidak Diperlukan
Di tab “Startup”, Anda akan melihat daftar program yang dijalankan saat startup. Perhatikan kolom “Status” dan “Impact Startup”. Program dengan status “Enabled” berarti program tersebut dijalankan saat startup, sedangkan program dengan “Disabled” tidak dijalankan saat startup. Kolom “Impact Startup” menunjukkan seberapa besar pengaruh program terhadap kecepatan startup.
Menonaktifkan Program yang Tidak Diperlukan
Setelah mengidentifikasi program yang tidak diperlukan, Anda dapat menonaktifkannya dengan cara berikut:
- Klik kanan pada program yang ingin dinonaktifkan.
- Pilih “Disable” dari menu konteks.
Dengan menonaktifkan program yang tidak diperlukan, Anda dapat mempercepat proses booting dan meningkatkan kinerja komputer secara keseluruhan.
Memperbarui Windows dan Driver

Salah satu cara untuk mengatasi komputer yang lemot adalah dengan memperbarui Windows dan driver perangkat keras. Pembaruan Windows dan driver perangkat keras memiliki peran penting dalam menjaga kinerja komputer tetap optimal. Pembaruan Windows biasanya berisi perbaikan bug, peningkatan keamanan, dan fitur baru. Sementara itu, pembaruan driver perangkat keras dapat meningkatkan kompatibilitas, kinerja, dan stabilitas perangkat keras yang terpasang.
Memeriksa dan Menginstal Pembaruan Windows
Berikut adalah langkah-langkah untuk memeriksa dan menginstal pembaruan Windows:
- Buka menu “Start” dan ketik “Windows Update” lalu tekan “Enter”.
- Klik “Check for updates” untuk memeriksa pembaruan yang tersedia.
- Jika ada pembaruan yang tersedia, klik “Download and install” untuk mengunduh dan menginstal pembaruan.
- Setelah pembaruan terinstal, restart komputer Anda.
Memperbarui Driver Perangkat Keras
Untuk memperbarui driver perangkat keras, Anda dapat melakukannya melalui Device Manager atau situs web produsen perangkat keras. Berikut contohnya:
- Buka menu “Start” dan ketik “Device Manager” lalu tekan “Enter”.
- Cari perangkat keras yang ingin Anda perbarui drivernya, misalnya kartu grafis.
- Klik kanan pada nama perangkat keras dan pilih “Update driver”.
- Pilih “Search automatically for updated driver software” untuk mencari pembaruan driver secara otomatis.
- Jika pembaruan driver ditemukan, ikuti petunjuk di layar untuk menginstalnya.
Anda juga dapat memperbarui driver perangkat keras dengan mengunjungi situs web produsen perangkat keras dan mengunduh driver terbaru untuk perangkat Anda. Pastikan untuk memilih driver yang kompatibel dengan sistem operasi Windows 10 yang Anda gunakan.
Memeriksa dan Mengatur Task Manager
Task Manager adalah alat yang sangat berguna untuk memantau kinerja komputer Anda dan mengidentifikasi proses yang menghabiskan banyak sumber daya. Dengan menggunakan Task Manager, Anda dapat melihat aplikasi apa yang sedang berjalan, berapa banyak memori yang digunakan, dan berapa banyak CPU yang digunakan oleh setiap proses.
Membuka Task Manager
Ada beberapa cara untuk membuka Task Manager di Windows 10. Berikut adalah beberapa di antaranya:
- Tekan tombol Ctrl + Shift + Esc secara bersamaan.
- Klik kanan pada Taskbar dan pilih Task Manager.
- Tekan tombol Alt + Ctrl + Delete dan pilih Task Manager.
Mengidentifikasi Proses yang Menggunakan Banyak Sumber Daya
Setelah Task Manager terbuka, Anda dapat melihat daftar semua proses yang sedang berjalan. Untuk mengidentifikasi proses yang menggunakan banyak sumber daya, Anda dapat melihat kolom CPU dan Memori. Proses yang menggunakan banyak sumber daya akan memiliki nilai yang tinggi di kolom ini.
Menutup Proses yang Tidak Diperlukan
Jika Anda menemukan proses yang menggunakan banyak sumber daya dan tidak diperlukan, Anda dapat menutupnya untuk membebaskan sumber daya dan meningkatkan kinerja komputer. Berikut adalah langkah-langkah untuk menutup proses yang tidak diperlukan:
- Klik kanan pada proses yang ingin Anda tutup.
- Pilih End Task.
Perhatikan bahwa menutup proses yang tidak dikenal atau penting dapat menyebabkan masalah pada komputer Anda. Pastikan Anda hanya menutup proses yang benar-benar tidak diperlukan.
Memeriksa Malware dan Virus
Komputer yang lemot bisa disebabkan oleh malware atau virus yang menginfeksi sistem. Malware dan virus bisa menyusup ke komputer tanpa sepengetahuan pengguna, melalui berbagai cara seperti email, situs web, atau unduhan yang tidak aman.
Memindai Komputer dengan Antivirus
Antivirus adalah perangkat lunak yang dirancang untuk mendeteksi, mencegah, dan menghapus malware atau virus dari komputer. Sebagian besar antivirus modern dilengkapi dengan pemindaian real-time yang terus-menerus memantau sistem dan mendeteksi ancaman baru. Untuk memindai komputer dengan antivirus, biasanya Anda dapat mengaksesnya melalui menu “Start” atau ikon antivirus di taskbar.
Menghapus Malware atau Virus
Jika antivirus mendeteksi malware atau virus, Anda perlu menghapusnya dengan segera. Sebagian besar antivirus memiliki fitur untuk mengisolasi atau mengkarantina file yang terinfeksi, mencegahnya menyebar ke bagian lain dari sistem. Setelah itu, Anda dapat memilih untuk menghapus atau memulihkan file yang terinfeksi.
Pentingnya Menggunakan Antivirus yang Terpercaya
Menggunakan antivirus yang terpercaya sangat penting untuk melindungi komputer Anda dari ancaman malware dan virus. Antivirus yang terpercaya secara aktif memperbarui database ancamannya dengan informasi terbaru, memastikan perlindungan yang maksimal.
Mengatur Power Options
Salah satu faktor yang bisa memengaruhi kinerja komputer adalah pengaturan daya. Windows 10 memiliki beberapa pengaturan daya yang dapat memengaruhi seberapa cepat komputer Anda bekerja. Dengan mengatur Power Options secara optimal, Anda bisa meningkatkan performa komputer dan menghemat daya baterai.
Cara Mengakses Menu Power Options
Untuk mengakses menu Power Options, Anda bisa mengikuti langkah-langkah berikut:
- Klik kanan pada ikon baterai di taskbar.
- Pilih “Power Options”.
Memilih Pengaturan Daya yang Optimal
Di menu Power Options, Anda akan menemukan beberapa pilihan pengaturan daya, seperti:
- Balanced: Pengaturan ini menyeimbangkan kinerja dan penghematan daya. Cocok untuk penggunaan sehari-hari.
- Power saver: Pengaturan ini mengutamakan penghematan daya. Cocok untuk penggunaan baterai laptop.
- High performance: Pengaturan ini mengutamakan kinerja komputer. Cocok untuk penggunaan game atau aplikasi berat.
Anda bisa memilih pengaturan yang paling sesuai dengan kebutuhan Anda. Jika Anda ingin menghemat daya baterai, pilih pengaturan Power saver. Jika Anda ingin kinerja maksimal, pilih pengaturan High performance.
Pengaruh Pengaturan Daya terhadap Kinerja Komputer
Pengaturan daya dapat memengaruhi kinerja komputer dengan cara berikut:
- Kecepatan prosesor: Pengaturan daya dapat mengatur kecepatan prosesor. Semakin tinggi kecepatan prosesor, semakin cepat kinerja komputer. Namun, kecepatan prosesor yang tinggi juga akan mengonsumsi daya lebih banyak.
- Kecerahan layar: Pengaturan daya dapat mengatur kecerahan layar. Kecerahan layar yang tinggi akan mengonsumsi daya lebih banyak.
- Mode tidur: Pengaturan daya dapat mengatur mode tidur. Mode tidur dapat menghemat daya baterai, namun komputer akan membutuhkan waktu lebih lama untuk kembali aktif.
Dengan memilih pengaturan daya yang optimal, Anda bisa meningkatkan kinerja komputer dan menghemat daya baterai.
Mengoptimalkan Pengaturan Visual
Pengaturan visual di Windows 10 dapat memengaruhi kinerja komputer. Jika komputer Anda lemot, Anda bisa mencoba mengurangi efek visual untuk meningkatkan kecepatannya.
Mengakses Pengaturan Visual
Untuk mengakses pengaturan visual, Anda dapat mengikuti langkah-langkah berikut:
- Buka menu Start.
- Ketik “System” dan pilih “System” dari hasil pencarian.
- Di jendela System, pilih “About” di menu sebelah kiri.
- Gulir ke bawah dan klik “Advanced system settings”.
- Pada jendela System Properties, pilih tab “Advanced”.
- Di bagian Performance, klik tombol “Settings”.
- Anda sekarang berada di jendela Performance Options.
Menyesuaikan Pengaturan Visual
Di jendela Performance Options, Anda dapat memilih dari beberapa opsi untuk menyesuaikan pengaturan visual. Berikut adalah beberapa pengaturan yang dapat Anda pertimbangkan untuk diubah:
- Adjust for best performance: Opsi ini akan menonaktifkan semua efek visual, sehingga komputer Anda akan berjalan lebih cepat. Namun, tampilan desktop Anda akan menjadi lebih sederhana.
- Let Windows choose what’s best for my computer: Opsi ini akan memungkinkan Windows untuk memilih pengaturan visual terbaik berdasarkan spesifikasi komputer Anda.
- Customize: Opsi ini memungkinkan Anda untuk memilih efek visual yang ingin Anda aktifkan atau nonaktifkan secara manual. Anda dapat memilih untuk menonaktifkan efek seperti animasi, transparansi, dan bayangan untuk meningkatkan kinerja.
Dampak Pengaturan Visual
Mengubah pengaturan visual dapat memengaruhi tampilan dan kinerja komputer Anda. Berikut adalah beberapa dampak yang perlu Anda perhatikan:
- Tampilan: Mengurangi efek visual dapat membuat tampilan desktop Anda menjadi lebih sederhana dan kurang menarik. Misalnya, animasi jendela dan efek transparansi akan dinonaktifkan. Namun, hal ini tidak akan memengaruhi fungsi dasar komputer Anda.
- Kinerja: Mengurangi efek visual dapat meningkatkan kinerja komputer Anda, terutama pada komputer dengan spesifikasi rendah. Komputer akan lebih cepat dalam menjalankan aplikasi, membuka file, dan melakukan tugas lainnya.
Menjalankan Disk Cleanup
Disk Cleanup adalah fitur bawaan Windows yang dapat membantu Anda membersihkan file-file sementara, sampah, dan file yang tidak diperlukan di komputer Anda. Dengan membersihkan file-file tersebut, Anda dapat melepaskan ruang penyimpanan yang berharga dan meningkatkan kinerja komputer Anda.
Cara Menjalankan Disk Cleanup
Untuk menjalankan Disk Cleanup, ikuti langkah-langkah berikut:
- Buka menu Start dan ketik “Disk Cleanup” di kotak pencarian.
- Pilih “Disk Cleanup” dari hasil pencarian.
- Pilih drive yang ingin Anda bersihkan dan klik “OK”.
- Disk Cleanup akan memindai drive Anda dan menampilkan daftar file yang dapat dihapus.
- Pilih file yang ingin Anda hapus dan klik “OK”.
Membersihkan File Sementara dan Sampah
Disk Cleanup dapat membantu Anda membersihkan berbagai jenis file, termasuk:
- File sementara yang dibuat oleh program.
- File sampah yang tidak diperlukan.
- File instalasi lama.
- File yang diunduh dari internet.
- File log yang tidak diperlukan.
Manfaat Menjalankan Disk Cleanup Secara Berkala
Menjalankan Disk Cleanup secara berkala dapat memberikan beberapa manfaat, termasuk:
- Meningkatkan kinerja komputer Anda dengan melepaskan ruang penyimpanan.
- Membebaskan ruang penyimpanan untuk menyimpan file baru.
- Mempercepat proses boot komputer.
- Mencegah masalah kinerja yang disebabkan oleh file-file yang tidak diperlukan.
Mengoptimalkan Registri Windows
Registri Windows adalah database yang menyimpan pengaturan dan konfigurasi sistem operasi Windows. Seiring waktu, registri dapat menjadi penuh dengan entri yang tidak diperlukan, yang dapat memperlambat kinerja komputer. Mengoptimalkan registri Windows dapat membantu meningkatkan kecepatan dan stabilitas sistem.
Cara Mengakses Registry Editor
Registry Editor adalah alat yang memungkinkan Anda untuk melihat dan mengedit entri registri. Untuk mengakses Registry Editor di Windows 10, Anda dapat mengikuti langkah-langkah berikut:
- Tekan tombol Windows + R untuk membuka kotak dialog Run.
- Ketik
regeditdan tekan Enter. - Anda akan diminta untuk mengonfirmasi bahwa Anda ingin membuka Registry Editor. Klik Ya.
Risiko dan Keuntungan Mengoptimalkan Registri
Mengoptimalkan registri Windows dapat meningkatkan kinerja komputer, tetapi juga berisiko. Jika Anda tidak berhati-hati, Anda dapat menghapus entri registri yang penting dan menyebabkan masalah pada sistem operasi Anda. Berikut adalah beberapa risiko dan keuntungan mengoptimalkan registri:
- Risiko:
- Kerusakan sistem operasi jika Anda menghapus entri registri yang penting.
- Kehilangan data jika Anda tidak membuat cadangan registri sebelum mengeditnya.
- Keuntungan:
- Meningkatkan kecepatan dan stabilitas sistem.
- Membebaskan ruang disk.
- Menghapus entri registri yang tidak diperlukan.
Contoh Cara Menghapus Entri Registri yang Tidak Diperlukan
Untuk menghapus entri registri yang tidak diperlukan, Anda perlu mengidentifikasi entri tersebut terlebih dahulu. Misalnya, jika Anda telah menginstal program dan kemudian menghapusnya, entri registri untuk program tersebut mungkin masih ada di registri. Anda dapat menggunakan Registry Editor untuk menghapus entri ini.
Berikut adalah contoh cara menghapus entri registri yang tidak diperlukan:
- Buka Registry Editor.
- Navigasi ke kunci registri yang ingin Anda edit. Misalnya, untuk menghapus entri registri untuk program yang telah Anda hapus, Anda dapat menavigasi ke kunci
HKEY_LOCAL_MACHINE\SOFTWARE\Microsoft\Windows\CurrentVersion\Uninstall. - Cari entri registri untuk program yang telah Anda hapus. Entri ini biasanya diberi nama sesuai dengan nama program.
- Klik kanan pada entri registri dan pilih Delete.
- Konfirmasi bahwa Anda ingin menghapus entri registri.
Catatan: Sebelum Anda menghapus entri registri, pastikan Anda membuat cadangan registri terlebih dahulu. Anda dapat membuat cadangan registri dengan mengekspor kunci registri yang ingin Anda edit.
Penutupan Akhir

Dengan mengikuti langkah-langkah yang telah dijelaskan, Anda dapat mengatasi komputer Windows 10 yang lemot dan mengembalikan performanya ke kondisi optimal. Jangan ragu untuk mencoba berbagai solusi yang tersedia dan temukan kombinasi terbaik untuk kebutuhan Anda. Selamat mencoba!
Ringkasan FAQ
Bagaimana cara mengetahui penyebab komputer lemot?
Anda dapat melihat penggunaan CPU, memori, dan disk melalui Task Manager untuk mengidentifikasi sumber masalah. Jika penggunaan sumber daya tinggi, kemungkinan besar ada program yang menggunakan banyak sumber daya.
Apakah ada cara untuk mempercepat proses booting Windows 10?
Ya, Anda dapat menonaktifkan program yang tidak perlu dijalankan saat startup melalui menu Startup di Task Manager. Ini akan mengurangi waktu yang dibutuhkan untuk booting Windows 10.
Bagaimana cara membersihkan file sampah di Windows 10?
Anda dapat menggunakan Disk Cleanup untuk membersihkan file sementara dan sampah, atau menggunakan aplikasi pihak ketiga seperti CCleaner.