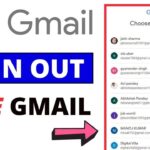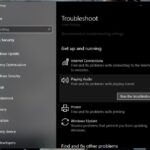Cara mengatasi dvd tidak terbaca di windows 10 – Pernahkah Anda mengalami momen frustasi saat DVD yang Anda masukkan ke komputer Windows 10 tidak terbaca? Jangan panik! Masalah ini bisa diatasi dengan beberapa langkah sederhana. Dari memeriksa kondisi fisik DVD hingga menelusuri pengaturan sistem, artikel ini akan memandu Anda untuk menemukan solusi yang tepat.
Kami akan membahas berbagai kemungkinan penyebab masalah ini, mulai dari DVD yang rusak hingga pengaturan sistem yang tidak tepat. Simak langkah-langkah praktis yang dapat Anda ikuti untuk mengatasi masalah ini dan kembali menikmati film, musik, atau data yang tersimpan di DVD.
Memeriksa Kondisi Fisik DVD
Sebelum Anda panik dan berpikir bahwa DVD Anda rusak, langkah pertama yang harus dilakukan adalah memeriksa kondisi fisik DVD itu sendiri. Seringkali, masalah DVD tidak terbaca disebabkan oleh goresan, debu, atau kotoran yang menempel pada permukaan DVD.
Identifikasi Kerusakan Fisik
Periksa permukaan DVD dengan cermat. Cari tanda-tanda kerusakan fisik seperti goresan, debu, atau kotoran. Goresan yang dalam dapat mengganggu kemampuan drive untuk membaca data pada DVD, sedangkan debu dan kotoran dapat menghalangi sinar laser yang digunakan drive untuk membaca data.
Cara Membersihkan DVD
Jika Anda menemukan goresan, debu, atau kotoran pada DVD, bersihkan dengan kain microfiber yang lembut dan air sabun. Usap permukaan DVD dengan gerakan melingkar dari tengah ke tepi, hindari menggosok terlalu keras karena dapat merusak permukaan DVD. Setelah dibersihkan, keringkan DVD dengan kain microfiber yang bersih.
Ilustrasi: Bayangkan sebuah DVD dengan goresan yang cukup dalam dan debu yang menempel di permukaannya. Goresan tersebut dapat mengganggu sinar laser yang digunakan drive untuk membaca data, sementara debu dapat menghalangi sinar laser tersebut. Membersihkan DVD dengan kain microfiber dan air sabun dapat membantu menghilangkan debu dan kotoran, namun goresan yang dalam mungkin memerlukan perawatan khusus.
Memeriksa Pengaturan Drive DVD
Langkah selanjutnya dalam mengatasi masalah DVD yang tidak terbaca di Windows 10 adalah memeriksa pengaturan drive DVD Anda. Pastikan drive DVD terdeteksi dengan benar dan berfungsi dengan baik di sistem Anda.
Membuka Device Manager
Untuk memeriksa pengaturan drive DVD, Anda perlu membuka “Device Manager”. Berikut langkah-langkahnya:
- Tekan tombol Windows + X pada keyboard Anda.
- Pilih “Device Manager” dari menu yang muncul.
Memeriksa Drive DVD
Setelah “Device Manager” terbuka, cari “DVD/CD-ROM drives” di daftar perangkat. Anda akan melihat drive DVD Anda tercantum di sana. Jika drive DVD Anda tidak tercantum, itu bisa menjadi tanda bahwa drive Anda tidak terdeteksi atau mengalami masalah.
Jika drive DVD Anda tercantum, klik kanan pada nama drive dan pilih “Properties”. Periksa tab “General” untuk melihat apakah ada pesan kesalahan. Jika ada, Anda mungkin perlu memperbarui driver drive DVD Anda.
Memperbarui Driver Drive DVD
Jika drive DVD Anda terdeteksi tetapi tidak berfungsi dengan baik, Anda mungkin perlu memperbarui drivernya. Berikut cara memperbarui driver drive DVD:
- Klik kanan pada nama drive DVD di “Device Manager” dan pilih “Update driver”.
- Pilih “Search automatically for updated driver software”.
Windows akan mencari driver terbaru yang kompatibel dengan drive DVD Anda. Jika driver terbaru ditemukan, Windows akan menginstalnya secara otomatis.
Memeriksa Pengaturan AutoPlay
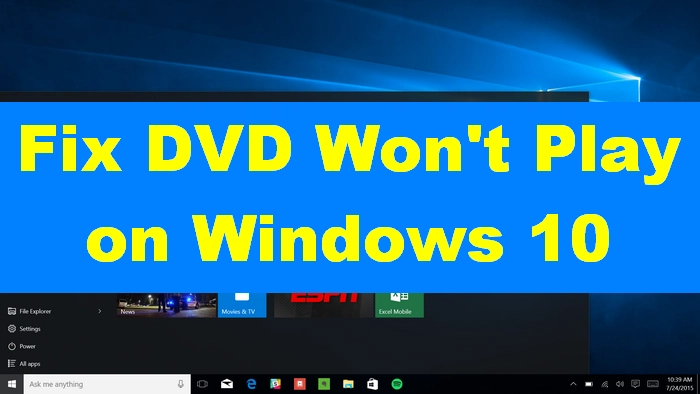
Salah satu penyebab DVD tidak terbaca di Windows 10 adalah pengaturan AutoPlay yang tidak tepat. AutoPlay adalah fitur yang memungkinkan Windows untuk secara otomatis menjalankan program atau tindakan tertentu saat Anda menyisipkan perangkat penyimpanan seperti DVD ke komputer. Jika pengaturan AutoPlay untuk DVD tidak diaktifkan, Windows mungkin tidak dapat membaca DVD.
Memeriksa Pengaturan AutoPlay
Untuk memeriksa pengaturan AutoPlay, ikuti langkah-langkah berikut:
- Buka menu “Start” dan ketik “AutoPlay” di kotak pencarian.
- Pilih “Ubah pengaturan AutoPlay” dari hasil pencarian.
Jendela “AutoPlay” akan muncul. Di sini, Anda dapat melihat pengaturan AutoPlay untuk berbagai jenis perangkat, termasuk DVD. Perhatikan pengaturan AutoPlay untuk DVD. Jika pengaturan AutoPlay untuk DVD tidak diaktifkan, Windows mungkin tidak dapat membaca DVD.
Mengubah Pengaturan AutoPlay
Jika Anda ingin mengubah pengaturan AutoPlay untuk DVD, ikuti langkah-langkah berikut:
- Buka menu “Start” dan ketik “AutoPlay” di kotak pencarian.
- Pilih “Ubah pengaturan AutoPlay” dari hasil pencarian.
- Di jendela “AutoPlay”, cari bagian “DVD-ROM Drive”.
- Pilih tindakan yang ingin Anda lakukan saat DVD disisipkan ke komputer.
- Klik “Simpan” untuk menyimpan perubahan.
Setelah Anda mengubah pengaturan AutoPlay, coba sisipkan DVD ke komputer lagi. Jika DVD masih tidak terbaca, Anda mungkin perlu mencoba solusi lain.
Memeriksa Sistem File DVD
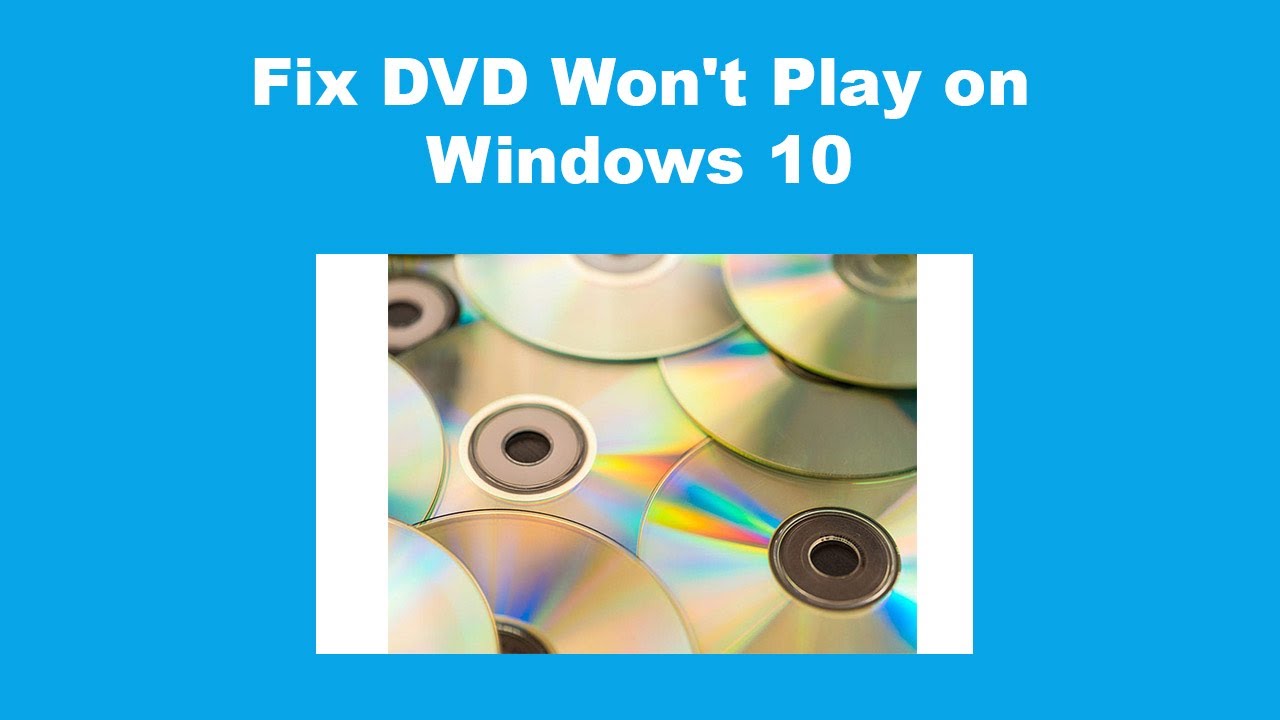
Salah satu penyebab DVD tidak terbaca di Windows 10 adalah masalah dengan sistem file DVD itu sendiri. Sistem file DVD menentukan bagaimana data diatur dan diakses pada disk. Ada beberapa sistem file yang umum digunakan, dan Windows 10 mungkin tidak kompatibel dengan semua sistem file.
Perbedaan Sistem File DVD
Dua sistem file yang paling umum digunakan untuk DVD adalah ISO 9660 dan UDF. ISO 9660 adalah sistem file yang lebih lama dan digunakan untuk DVD yang dibuat sebelum tahun 2000. Sistem file ini memiliki batasan ukuran file dan jumlah file yang dapat disimpan pada DVD. UDF adalah sistem file yang lebih baru dan lebih fleksibel. Sistem file ini dapat menyimpan file yang lebih besar dan lebih banyak file pada DVD. Selain itu, UDF memungkinkan untuk membuat, menghapus, dan memperbarui file pada DVD, yang tidak dapat dilakukan dengan ISO 9660.
Memverifikasi Sistem File DVD
Untuk memverifikasi sistem file DVD, kamu dapat menggunakan aplikasi pihak ketiga seperti “ISO File Manager” atau “7-Zip”. Aplikasi ini dapat menampilkan informasi tentang sistem file DVD, termasuk jenis sistem file dan ukuran file. Untuk menggunakan aplikasi ini, kamu perlu memasukkan DVD ke dalam drive DVD dan membuka aplikasi. Setelah aplikasi terbuka, pilih DVD yang ingin kamu verifikasi. Aplikasi ini akan menampilkan informasi tentang sistem file DVD.
Mengubah Sistem File DVD
Jika sistem file DVD tidak kompatibel dengan Windows 10, kamu dapat mengubah sistem file DVD menggunakan aplikasi pihak ketiga seperti “ISO Workshop” atau “BurnAware”. Aplikasi ini dapat mengubah sistem file DVD dari ISO 9660 ke UDF atau sebaliknya. Untuk menggunakan aplikasi ini, kamu perlu memasukkan DVD ke dalam drive DVD dan membuka aplikasi. Setelah aplikasi terbuka, pilih DVD yang ingin kamu ubah sistem filenya. Aplikasi ini akan menampilkan opsi untuk mengubah sistem file DVD. Pilih sistem file yang diinginkan dan ikuti petunjuk di layar.
Memeriksa Software Pemutar DVD

Setelah Anda memastikan bahwa drive DVD Anda berfungsi dengan baik, langkah selanjutnya adalah memeriksa software pemutar DVD yang Anda gunakan. Windows 10 memiliki software pemutar DVD bawaan yang dapat Anda gunakan untuk memutar DVD. Namun, jika software ini tidak berfungsi dengan baik atau Anda ingin menggunakan fitur tambahan, Anda dapat menginstal software pemutar DVD pihak ketiga.
Memeriksa Software Pemutar DVD Bawaan Windows 10
Windows 10 memiliki software pemutar DVD bawaan yang dapat Anda gunakan untuk memutar DVD. Software ini biasanya sudah terinstal pada Windows 10, tetapi jika tidak, Anda dapat mengunduhnya dari Microsoft Store. Untuk menggunakan software pemutar DVD bawaan Windows 10, ikuti langkah-langkah berikut:
- Masukkan DVD ke drive DVD Anda.
- Buka aplikasi “File Explorer” dan cari drive DVD Anda.
- Klik dua kali pada file “autorun.inf” atau “setup.exe” untuk memulai pemutaran DVD.
Jika software pemutar DVD bawaan Windows 10 tidak berfungsi, Anda dapat menginstal software pemutar DVD pihak ketiga.
Memasang dan Menggunakan Software Pemutar DVD Pihak Ketiga
Jika Anda mengalami masalah dengan software pemutar DVD bawaan Windows 10, atau Anda ingin menggunakan fitur tambahan, Anda dapat menginstal software pemutar DVD pihak ketiga. Ada banyak software pemutar DVD pihak ketiga yang tersedia, seperti VLC Media Player, CyberLink PowerDVD, dan KMPlayer.
- Unduh software pemutar DVD pihak ketiga dari situs web resmi pengembang.
- Instal software tersebut dengan mengikuti petunjuk yang diberikan.
- Setelah software terinstal, buka software tersebut dan masukkan DVD ke drive DVD Anda.
- Software pemutar DVD akan secara otomatis mendeteksi DVD dan memulai pemutaran.
Memilih Software Pemutar DVD yang Sesuai
Ketika memilih software pemutar DVD, ada beberapa hal yang perlu Anda pertimbangkan, seperti:
- Fitur: Beberapa software pemutar DVD memiliki fitur tambahan seperti dukungan untuk format file video yang lebih luas, kemampuan untuk mengedit video, dan kemampuan untuk membakar DVD.
- Antarmuka: Pastikan software pemutar DVD memiliki antarmuka yang mudah digunakan dan dipahami.
- Kompatibilitas: Pastikan software pemutar DVD kompatibel dengan sistem operasi Anda.
- Harga: Beberapa software pemutar DVD tersedia secara gratis, sementara yang lain berbayar.
Setelah Anda mempertimbangkan faktor-faktor tersebut, Anda dapat memilih software pemutar DVD yang sesuai dengan kebutuhan Anda.
Memeriksa Masalah Software
Selain masalah fisik pada drive DVD, masalah software di Windows 10 juga bisa menjadi penyebab DVD tidak terbaca. Software yang rusak atau file sistem yang korup dapat mengganggu fungsi pembacaan drive DVD. Untuk mengatasi masalah ini, kamu perlu melakukan pemindaian dan perbaikan error pada Windows 10.
Memindai dan Memperbaiki Error di Windows 10
Windows 10 memiliki fitur bawaan untuk memindai dan memperbaiki error pada sistem operasi. Fitur ini dapat membantu menemukan dan memperbaiki file sistem yang rusak, sehingga meningkatkan stabilitas dan kinerja Windows 10.
- Tekan tombol Windows + X dan pilih Command Prompt (Admin).
- Ketik perintah sfc /scannow dan tekan Enter.
- Proses pemindaian akan berjalan dan mungkin memakan waktu beberapa menit. Tunggu hingga proses selesai.
- Setelah proses pemindaian selesai, Windows 10 akan menampilkan hasil pemindaian. Jika ditemukan error, Windows 10 akan mencoba memperbaikinya.
Menjalankan System File Checker
System File Checker (SFC) adalah alat bawaan Windows yang memverifikasi integritas file sistem Windows dan memperbaiki file yang rusak. Alat ini dapat membantu mengatasi masalah yang disebabkan oleh file sistem yang rusak, termasuk masalah pembacaan drive DVD.
- Tekan tombol Windows + X dan pilih Command Prompt (Admin).
- Ketik perintah sfc /scannow dan tekan Enter.
- Proses pemindaian akan berjalan dan mungkin memakan waktu beberapa menit. Tunggu hingga proses selesai.
- Setelah proses pemindaian selesai, Windows 10 akan menampilkan hasil pemindaian. Jika ditemukan error, Windows 10 akan mencoba memperbaikinya.
Menjalankan Disk Cleanup
Disk Cleanup adalah alat bawaan Windows yang membantu membersihkan file sampah dan tidak diperlukan di komputer. File-file ini dapat memakan ruang penyimpanan dan mengganggu kinerja Windows 10, termasuk masalah pembacaan drive DVD.
- Buka File Explorer dan klik kanan pada drive C:.
- Pilih Properties.
- Klik tab Disk Cleanup.
- Pilih jenis file yang ingin dihapus dan klik OK.
Memeriksa Masalah Hardware
Jika Anda sudah mencoba semua solusi di atas dan DVD Anda masih tidak terbaca, kemungkinan masalahnya terletak pada hardware. Anda perlu memeriksa drive DVD Anda untuk memastikan bahwa itu berfungsi dengan baik.
Menguji Drive DVD, Cara mengatasi dvd tidak terbaca di windows 10
Cara termudah untuk menguji drive DVD Anda adalah dengan memasukkan DVD lain yang diketahui berfungsi. Jika DVD lain terbaca, maka masalahnya bukan pada drive DVD Anda. Namun, jika DVD lain juga tidak terbaca, maka ada kemungkinan drive DVD Anda rusak.
Memeriksa Kabel Koneksi
Jika drive DVD Anda masih tidak terbaca, Anda perlu memeriksa kabel koneksi drive DVD ke motherboard. Pastikan bahwa kabel tersebut terpasang dengan benar dan tidak ada yang longgar. Anda juga dapat mencoba untuk membersihkan kabel dengan kain kering.
Mengganti Drive DVD
Jika Anda telah memeriksa semua hal di atas dan drive DVD Anda masih tidak terbaca, maka kemungkinan besar drive DVD Anda rusak dan perlu diganti. Anda dapat membeli drive DVD baru di toko elektronik terdekat.
Ringkasan Penutup
Dengan memeriksa berbagai aspek, mulai dari kondisi fisik DVD hingga pengaturan sistem, Anda dapat mengatasi masalah DVD yang tidak terbaca di Windows 10. Ingat, jika semua solusi di atas tidak berhasil, mungkin ada masalah dengan drive DVD itu sendiri. Jika Anda yakin drive DVD mengalami kerusakan, sebaiknya hubungi teknisi komputer untuk mendapatkan bantuan lebih lanjut.
Daftar Pertanyaan Populer: Cara Mengatasi Dvd Tidak Terbaca Di Windows 10
Bagaimana cara mengetahui apakah drive DVD saya berfungsi?
Coba masukkan DVD lain yang diketahui berfungsi. Jika DVD tersebut terbaca, maka drive DVD Anda berfungsi dengan baik. Jika tidak, mungkin ada masalah dengan drive DVD.
Apa yang harus saya lakukan jika drive DVD saya tidak terdeteksi di Device Manager?
Coba restart komputer Anda. Jika masalah tetap terjadi, hubungi teknisi komputer untuk mendapatkan bantuan.
Apakah saya harus menginstal ulang Windows jika drive DVD saya tidak berfungsi?
Tidak perlu menginstal ulang Windows. Coba solusi yang telah disebutkan di atas terlebih dahulu. Jika masalah tetap terjadi, hubungi teknisi komputer untuk mendapatkan bantuan.