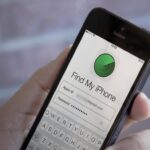Cara mengatasi audio laptop tidak bunyi windows 10 – Laptop yang tiba-tiba tidak mengeluarkan suara bisa menjadi masalah yang menjengkelkan. Anda sedang asyik menonton film, mendengarkan musik, atau bermain game, tiba-tiba suara menghilang! Jangan panik, masalah audio laptop di Windows 10 biasanya bisa diatasi dengan beberapa langkah sederhana. Artikel ini akan memandu Anda untuk menemukan penyebab dan solusi dari masalah audio laptop yang tidak mengeluarkan suara.
Mulai dari memeriksa pengaturan volume hingga memastikan driver audio sudah terinstal dengan benar, kita akan bahas berbagai kemungkinan penyebab dan cara mengatasinya. Simak panduan lengkapnya berikut ini!
Periksa Pengaturan Volume
Sebelum kamu panik dan berasumsi ada masalah serius dengan laptopmu, coba periksa pengaturan volume terlebih dahulu. Kemungkinan besar, masalahnya hanya sepele dan bisa diatasi dengan mudah.
Periksa Volume Laptop
Langkah pertama adalah memastikan bahwa speaker laptopmu tidak dimatikan dan volume-nya tidak terlalu rendah. Berikut langkah-langkah yang bisa kamu ikuti:
- Cari ikon speaker di taskbar laptopmu. Biasanya terletak di pojok kanan bawah layar.
- Klik ikon speaker tersebut. Akan muncul slider volume yang menunjukkan level volume saat ini.
- Jika slider volume berada di posisi paling bawah, berarti speaker laptopmu sedang dimatikan. Seret slider ke atas untuk menyalakan speaker dan mengatur volume sesuai keinginanmu.
- Jika slider volume sudah berada di posisi paling atas, tetapi kamu masih tidak mendengar suara, kemungkinan besar speaker laptopmu mengalami masalah. Cobalah hubungkan headset atau speaker eksternal ke laptopmu untuk memastikan bahwa masalahnya bukan pada speaker laptopmu.
Periksa Volume Aplikasi
Selain pengaturan volume laptop, kamu juga perlu memeriksa pengaturan volume di aplikasi yang sedang kamu gunakan. Setiap aplikasi memiliki pengaturan volume sendiri yang bisa memengaruhi volume audio yang keluar dari laptopmu.
| Langkah | Keterangan |
|---|---|
| 1. Buka aplikasi yang ingin kamu gunakan. | Misalnya, jika kamu ingin mendengarkan musik, buka aplikasi pemutar musik seperti Spotify atau Apple Music. |
| 2. Cari ikon volume di aplikasi tersebut. | Ikon volume biasanya terletak di bagian atas atau bawah aplikasi. |
| 3. Periksa level volume di aplikasi. | Pastikan slider volume tidak berada di posisi paling bawah. |
| 4. Atur volume di aplikasi sesuai keinginanmu. | Kamu bisa mengatur volume lebih tinggi atau lebih rendah, tergantung kebutuhanmu. |
Periksa Koneksi Speaker
Jika speaker laptop Anda tidak mengeluarkan suara, langkah pertama yang perlu Anda lakukan adalah memastikan bahwa speaker terhubung dengan benar ke motherboard. Koneksi yang longgar atau rusak dapat menyebabkan speaker tidak berfungsi.
Memeriksa Koneksi Speaker
Untuk memeriksa koneksi speaker, Anda dapat membuka casing laptop dan melihat apakah konektor speaker terpasang dengan benar. Pastikan konektor speaker terpasang dengan kuat dan tidak ada kabel yang putus atau rusak. Jika Anda menemukan masalah dengan koneksi speaker, Anda dapat mencoba mencabut dan memasang kembali konektor tersebut.
Mencabut dan Memasang Kembali Konektor Speaker
Untuk mencabut dan memasang kembali konektor speaker, ikuti langkah-langkah berikut:
- Matikan laptop Anda dan cabut semua kabel.
- Buka casing laptop dengan hati-hati. Anda mungkin memerlukan obeng khusus untuk membuka casing laptop. Harap perhatikan bahwa membuka casing laptop dapat membatalkan garansi.
- Temukan konektor speaker di motherboard. Konektor speaker biasanya terletak di dekat bagian belakang motherboard.
- Cabut konektor speaker dengan hati-hati.
- Pastikan konektor speaker bersih dan tidak ada kotoran atau debu yang menempel.
- Pasang kembali konektor speaker ke motherboard dengan hati-hati. Pastikan konektor terpasang dengan kuat.
- Pasang kembali casing laptop dan nyalakan laptop Anda.
- Tes speaker Anda untuk memastikan bahwa suara sudah kembali.
Memastikan Speaker Tidak Rusak
Jika Anda sudah memeriksa koneksi speaker dan memastikan bahwa tidak ada masalah, maka kemungkinan speaker Anda rusak. Untuk memastikan bahwa speaker tidak rusak, Anda dapat mencoba menghubungkan speaker eksternal ke laptop Anda. Jika speaker eksternal berfungsi, maka speaker laptop Anda yang rusak.
Periksa Driver Audio
Salah satu penyebab umum masalah audio laptop adalah driver audio yang sudah usang atau tidak kompatibel dengan Windows 10. Driver adalah perangkat lunak yang memungkinkan sistem operasi Anda untuk berkomunikasi dengan perangkat keras, termasuk kartu suara. Jika driver audio Anda tidak berfungsi dengan baik, laptop Anda mungkin tidak dapat menghasilkan suara.
Unduh dan Instal Driver Audio Terbaru
Langkah pertama adalah memastikan bahwa Anda memiliki driver audio terbaru yang kompatibel dengan Windows 10. Anda dapat mengunduh driver terbaru dari situs web produsen laptop Anda. Berikut adalah langkah-langkah yang dapat Anda ikuti:
| Langkah | Penjelasan |
|---|---|
| 1. Buka situs web produsen laptop Anda. | Cari situs web produsen laptop Anda, misalnya, jika Anda menggunakan laptop Asus, buka situs web Asus. |
| 2. Temukan bagian “Dukungan” atau “Unduh”. | Biasanya, Anda dapat menemukan bagian ini di bagian atas atau bawah situs web. |
| 3. Masukkan model laptop Anda. | Cari kotak pencarian dan masukkan nomor model laptop Anda. |
| 4. Cari driver audio. | Pilih “Driver” atau “Software” dan cari driver audio untuk sistem operasi Windows 10 Anda. |
| 5. Unduh dan instal driver. | Unduh driver audio yang sesuai dan ikuti petunjuk instalasi yang disediakan. |
Cara Mengecek Kompatibilitas Driver Audio
Setelah Anda mengunduh dan menginstal driver audio terbaru, Anda perlu memastikan bahwa driver tersebut kompatibel dengan Windows 10. Berikut adalah cara mengeceknya:
- Buka “Device Manager” dengan mengetik “devmgmt.msc” di kotak pencarian Windows.
- Perluas kategori “Controllers audio, video, and game”.
- Cari perangkat audio Anda. Biasanya bernama “High Definition Audio Device” atau “Realtek High Definition Audio”.
- Klik kanan pada perangkat audio Anda dan pilih “Properties”.
- Buka tab “Driver” dan periksa “Driver Date” dan “Driver Version”.
- Jika driver audio Anda terbaru, Anda akan melihat tanggal dan versi yang sesuai dengan driver yang baru Anda instal.
Perbarui Driver Audio Melalui Device Manager
Selain mengunduh driver dari situs web produsen, Anda juga dapat memperbarui driver audio melalui Device Manager. Berikut adalah langkah-langkahnya:
- Buka “Device Manager” dengan mengetik “devmgmt.msc” di kotak pencarian Windows.
- Perluas kategori “Controllers audio, video, and game”.
- Cari perangkat audio Anda. Biasanya bernama “High Definition Audio Device” atau “Realtek High Definition Audio”.
- Klik kanan pada perangkat audio Anda dan pilih “Update driver”.
- Pilih “Search automatically for updated driver software”.
- Windows akan mencari driver terbaru dan menginstalnya secara otomatis jika tersedia.
Periksa Layanan Audio
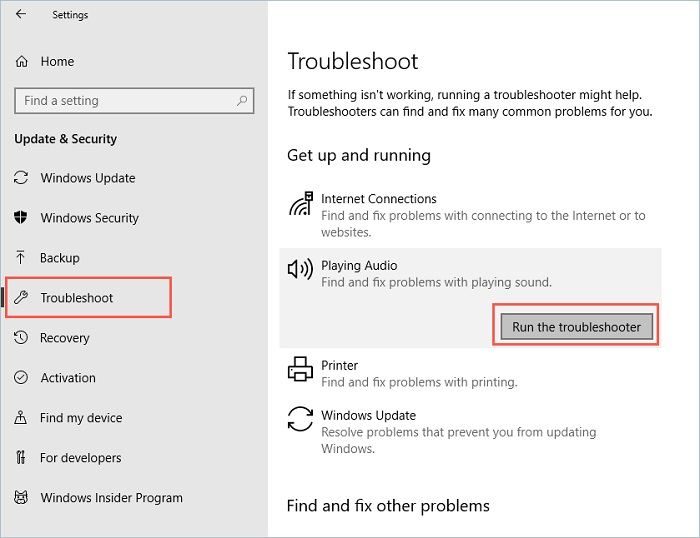
Layanan audio Windows 10 berperan penting dalam menjalankan perangkat keras audio di laptop Anda. Jika layanan ini mengalami masalah, audio mungkin tidak berfungsi dengan baik. Oleh karena itu, penting untuk memastikan bahwa layanan audio diaktifkan dan berjalan dengan lancar.
Cara Memeriksa Layanan Audio
Untuk memeriksa status layanan audio, Anda dapat mengikuti langkah-langkah berikut:
- Tekan tombol Windows + R untuk membuka kotak dialog “Run”.
- Ketik “services.msc” dan tekan Enter.
- Pada jendela “Services”, cari “Windows Audio”.
- Klik kanan pada “Windows Audio” dan pilih “Properties”.
- Pada tab “General”, pastikan “Startup type” diatur ke “Automatic”.
- Jika “Service status” menunjukkan “Stopped”, klik “Start” untuk memulai layanan.
- Klik “Apply” dan kemudian “OK” untuk menyimpan perubahan.
Gunakan Troubleshooter Audio: Cara Mengatasi Audio Laptop Tidak Bunyi Windows 10
Jika Anda telah mencoba langkah-langkah sebelumnya dan audio laptop Anda masih tidak berfungsi, Windows 10 menyediakan alat yang disebut Troubleshooter Audio yang dapat membantu Anda mengidentifikasi dan memperbaiki masalah. Troubleshooter Audio akan memeriksa pengaturan audio, driver, dan perangkat keras Anda untuk mencari masalah yang umum.
Troubleshooter Audio akan membantu Anda menemukan dan memperbaiki masalah audio dengan menganalisis pengaturan, driver, dan perangkat keras yang terkait dengan audio di laptop Anda. Berikut adalah langkah-langkah yang diambil oleh Troubleshooter Audio:
Cara Mengakses dan Menjalankan Troubleshooter Audio, Cara mengatasi audio laptop tidak bunyi windows 10
- Buka menu Start dan ketik “Troubleshoot”.
- Pilih “Troubleshoot Settings”.
- Pada bagian “Find and fix other problems”, klik “Playing Audio”.
- Klik “Run the troubleshooter”.
Langkah-langkah yang Diambil oleh Troubleshooter Audio
- Memeriksa pengaturan audio: Troubleshooter Audio akan memeriksa apakah volume perangkat audio Anda dihidupkan dan apakah perangkat audio yang benar dipilih sebagai perangkat output.
- Memeriksa driver audio: Troubleshooter Audio akan memeriksa apakah driver audio Anda terpasang dengan benar dan diperbarui. Jika driver Anda usang atau rusak, Troubleshooter Audio akan mencoba memperbaruinya.
- Memeriksa perangkat keras audio: Troubleshooter Audio akan memeriksa apakah perangkat keras audio Anda berfungsi dengan baik. Jika perangkat keras audio Anda rusak, Troubleshooter Audio mungkin tidak dapat memperbaiki masalahnya.
Menganalisis Hasil Troubleshooter Audio
Setelah Troubleshooter Audio selesai menjalankan, ia akan menampilkan hasil dari pemeriksaannya. Jika Troubleshooter Audio berhasil memperbaiki masalah, Anda akan melihat pesan “The troubleshooter has fixed the problem”. Jika Troubleshooter Audio tidak dapat memperbaiki masalah, Anda akan melihat pesan “The troubleshooter couldn’t fix the problem”.
Jika Troubleshooter Audio tidak dapat memperbaiki masalah, Anda dapat mencoba menjalankan Troubleshooter Audio lagi atau mencari solusi lain di internet.
Periksa Konfigurasi Output Audio
Salah satu penyebab laptop tidak mengeluarkan suara adalah pengaturan output audio yang salah. Pastikan speaker laptop dipilih sebagai perangkat output audio, atau perangkat audio eksternal yang terhubung ke laptop dipilih jika Anda menggunakannya.
Cara Memeriksa Konfigurasi Output Audio
Untuk memeriksa konfigurasi output audio, Anda dapat mengikuti langkah-langkah berikut:
| Langkah | Keterangan |
|---|---|
| 1. Klik kanan ikon speaker di taskbar. | Ikon speaker biasanya berada di sudut kanan bawah layar. |
| 2. Pilih “Open Sound settings”. | Ini akan membuka jendela pengaturan suara. |
| 3. Di bagian “Output”, pastikan perangkat output audio yang ingin Anda gunakan dipilih. | Perangkat output audio yang dipilih akan ditandai dengan centang hijau. |
Jika Anda menggunakan perangkat audio eksternal, pastikan perangkat tersebut terhubung dengan benar ke laptop dan dipilih sebagai perangkat output audio.
Periksa Aplikasi Lain
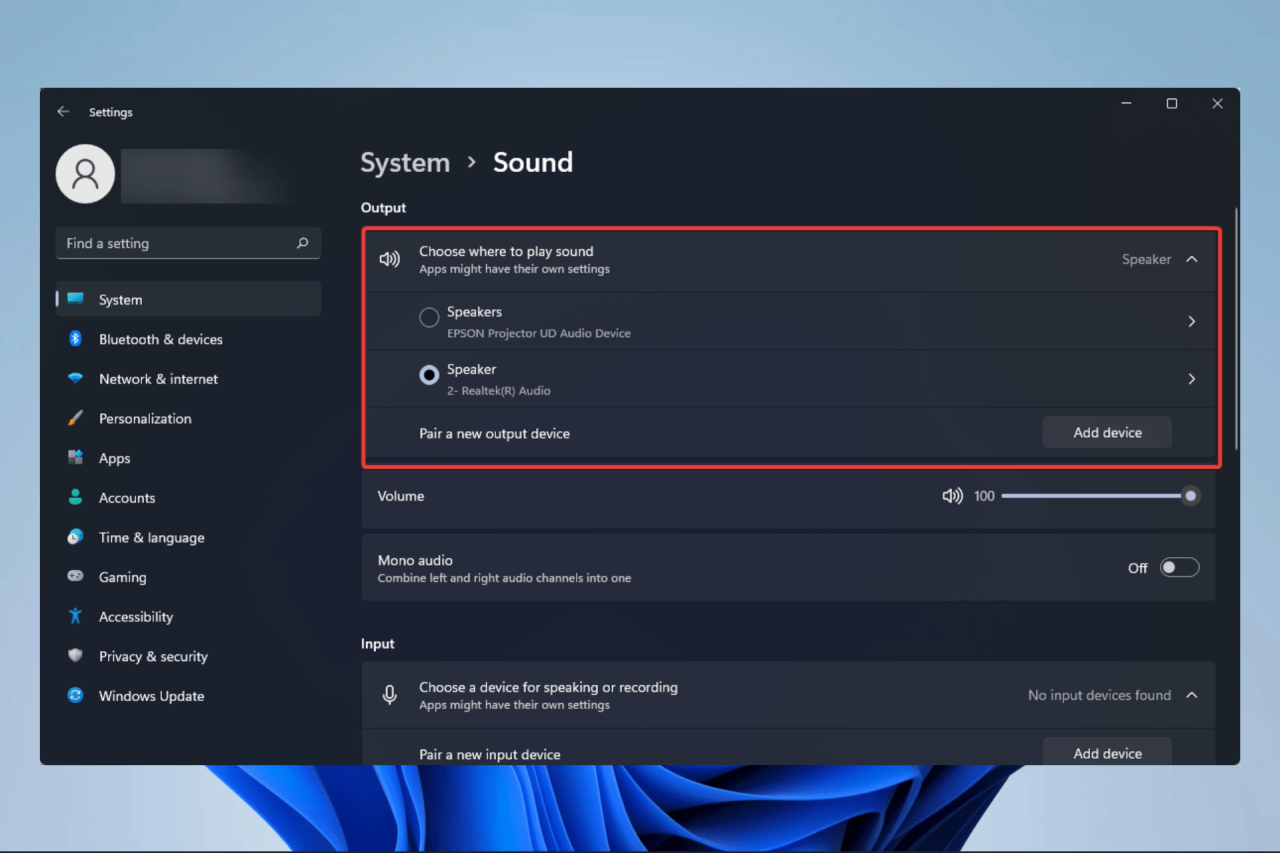
Aplikasi lain yang sedang berjalan di laptop Anda mungkin saja menyebabkan konflik dengan driver audio, sehingga suara laptop Anda tidak terdengar. Aplikasi yang bermasalah bisa berupa aplikasi musik, video, atau aplikasi lain yang menggunakan audio. Untuk mengatasi masalah ini, Anda bisa menonaktifkan atau menutup aplikasi yang berpotensi menyebabkan masalah.
Cara Menonaktifkan Aplikasi yang Berpotensi Menyebabkan Masalah
Berikut adalah beberapa cara untuk menonaktifkan aplikasi yang berpotensi menyebabkan masalah audio:
- Tutup Aplikasi yang Tidak Diperlukan: Tutup semua aplikasi yang tidak Anda gunakan saat ini. Anda bisa melakukannya dengan mengklik kanan pada ikon aplikasi di taskbar dan memilih “Close window”.
- Nonaktifkan Aplikasi Startup: Beberapa aplikasi secara otomatis dijalankan saat Anda menyalakan laptop. Aplikasi ini bisa menyebabkan konflik dengan driver audio. Untuk menonaktifkan aplikasi startup, buka Task Manager dengan menekan tombol Ctrl+Shift+Esc. Pilih tab “Startup” dan nonaktifkan aplikasi yang tidak Anda perlukan dengan mengklik kanan dan memilih “Disable”.
- Jalankan Laptop dalam Safe Mode: Safe Mode adalah mode khusus yang hanya menjalankan aplikasi dan driver yang sangat penting. Jika suara laptop Anda berfungsi dengan baik di Safe Mode, maka kemungkinan masalahnya disebabkan oleh aplikasi lain. Untuk masuk ke Safe Mode, restart laptop Anda dan tekan tombol F8 berulang kali saat logo Windows muncul. Pilih “Safe Mode” dari menu pilihan.
Cara Mengidentifikasi Aplikasi yang Menyebabkan Masalah Audio
Jika Anda menduga aplikasi tertentu menyebabkan masalah audio, Anda bisa mencoba menonaktifkan atau menutup aplikasi tersebut secara bertahap. Setelah menonaktifkan atau menutup aplikasi, periksa apakah suara laptop Anda sudah berfungsi. Jika ya, maka aplikasi yang Anda nonaktifkan atau tutup adalah penyebab masalahnya.
Reset Pengaturan Audio
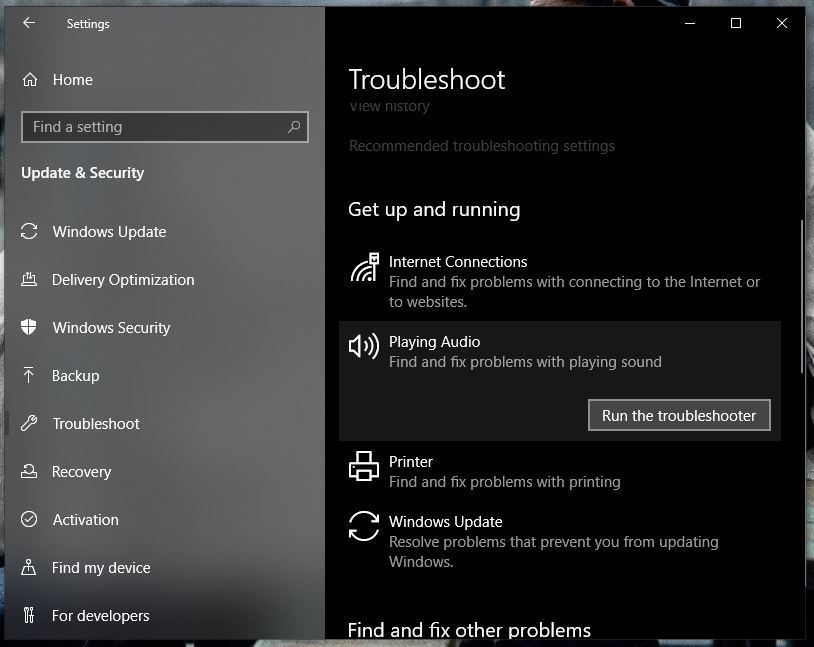
Jika cara-cara sebelumnya belum berhasil, langkah selanjutnya adalah mereset pengaturan audio di Windows 10 ke pengaturan default. Ini akan mengembalikan semua pengaturan audio ke pengaturan awal pabrik, yang mungkin bisa mengatasi masalah audio yang Anda alami.
Langkah-langkah Mereset Pengaturan Audio
| Langkah | Penjelasan |
|---|---|
| 1. Buka Panel Kontrol. | Anda dapat melakukannya dengan mengetik “Panel Kontrol” di kotak pencarian Windows. |
| 2. Pilih “Hardware dan Suara”. | Ini akan menampilkan daftar opsi yang terkait dengan perangkat keras dan suara. |
| 3. Pilih “Suara”. | Ini akan membuka jendela “Suara” yang menampilkan semua perangkat audio yang terhubung ke komputer Anda. |
| 4. Pilih tab “Playback”. | Tab ini menampilkan semua perangkat output audio yang terhubung ke komputer Anda. |
| 5. Klik kanan pada perangkat audio default Anda. | Biasanya ini adalah speaker atau headphone yang Anda gunakan. |
| 6. Pilih “Properties”. | Ini akan membuka jendela “Properties” untuk perangkat audio yang dipilih. |
| 7. Pilih tab “Advanced”. | Tab ini menampilkan pengaturan audio tingkat lanjut untuk perangkat audio yang dipilih. |
| 8. Klik tombol “Reset”. | Ini akan mereset semua pengaturan audio untuk perangkat audio yang dipilih ke pengaturan default pabrik. |
| 9. Klik “OK” untuk menyimpan perubahan. | Ini akan menutup jendela “Properties” dan menyimpan pengaturan audio yang baru. |
| 10. Ulangi langkah 5-9 untuk semua perangkat audio yang terhubung ke komputer Anda. | Ini akan memastikan bahwa semua pengaturan audio diubah kembali ke pengaturan default pabrik. |
Setelah Anda mereset semua pengaturan audio ke pengaturan default, coba mainkan audio lagi. Jika masalahnya masih berlanjut, Anda mungkin perlu mencoba solusi lain.
Kesimpulan Akhir
Semoga panduan ini membantu Anda mengatasi masalah audio laptop di Windows 10. Ingat, langkah-langkah ini dapat diterapkan pada berbagai merek dan model laptop. Jika masalah berlanjut, Anda bisa menghubungi teknisi komputer untuk bantuan lebih lanjut. Selamat mencoba!
FAQ Umum
Apa yang harus dilakukan jika speaker laptop berdengung?
Coba bersihkan konektor speaker di motherboard dengan kain lembut dan kering. Pastikan speaker terpasang dengan benar. Jika masalah berlanjut, kemungkinan ada kerusakan pada speaker atau motherboard.
Bagaimana cara mengembalikan pengaturan audio ke default?
Buka aplikasi “Settings” di Windows 10, kemudian pilih “System” > “Sound”. Klik “Sound Control Panel” dan pilih tab “Playback”. Klik kanan pada speaker yang ingin Anda gunakan dan pilih “Set as Default Device”.