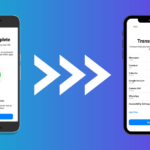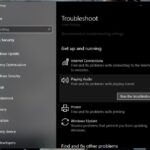Cara mengatasi disk usage 100 di windows 10 – Pernahkah Anda mengalami komputer yang tiba-tiba melambat dan terasa berat? Mungkin saja Anda sedang menghadapi masalah Disk Usage 100% di Windows 10. Kondisi ini terjadi ketika hard drive Anda bekerja terlalu keras dan tidak dapat memproses data dengan lancar. Akibatnya, berbagai program dan aplikasi berjalan lambat, bahkan mungkin macet. Jangan khawatir, artikel ini akan membahas berbagai penyebab dan solusi untuk mengatasi Disk Usage 100% di Windows 10.
Dari mulai identifikasi penyebab seperti proses sistem yang berlebihan, file sementara yang menumpuk, hingga aplikasi yang berjalan di latar belakang, kita akan mempelajari cara mendiagnosis dan mengatasi masalah ini. Anda akan menemukan berbagai tips dan trik yang mudah dipahami dan dapat diterapkan langsung pada komputer Anda.
Penyebab Disk Usage 100%
Pernahkah Anda mengalami komputer yang tiba-tiba melambat, bahkan saat tidak melakukan aktivitas berat? Kemungkinan besar, Anda sedang menghadapi masalah Disk Usage 100%. Kondisi ini terjadi ketika hard drive Anda bekerja secara maksimal untuk memproses permintaan data, sehingga menyebabkan sistem menjadi lambat dan tidak responsif. Penyebabnya bisa beragam, mulai dari proses sistem yang berlebihan hingga aplikasi yang berjalan di latar belakang. Untuk mengatasi masalah ini, penting untuk memahami penyebabnya terlebih dahulu.
Proses Sistem yang Berlebihan
Proses sistem adalah program yang berjalan di latar belakang untuk menjaga sistem operasi Windows 10 tetap berfungsi. Beberapa proses sistem memang memerlukan sumber daya yang cukup besar, seperti proses pembaruan Windows, anti-virus, dan indexing. Jika proses sistem terlalu banyak berjalan, hal ini dapat menyebabkan disk usage 100% dan membuat komputer Anda menjadi lambat.
File Sementara
File sementara adalah file yang dibuat oleh aplikasi untuk menyimpan data sementara, seperti data yang sedang diedit atau data yang sedang diunduh. Jika file sementara tidak dibersihkan secara teratur, mereka dapat menumpuk dan memakan ruang penyimpanan hard drive, sehingga menyebabkan disk usage 100%.
Aplikasi yang Berjalan
Aplikasi yang berjalan di latar belakang juga dapat menyebabkan disk usage 100%. Aplikasi yang berjalan di latar belakang biasanya merupakan aplikasi yang tidak sedang Anda gunakan secara aktif, tetapi tetap berjalan di latar belakang, seperti aplikasi media sosial, antivirus, dan aplikasi cloud storage. Jika aplikasi ini berjalan terlalu banyak, mereka dapat menghabiskan sumber daya hard drive dan menyebabkan disk usage 100%.
Tabel Perbandingan Penyebab Disk Usage 100%
| Jenis | Penyebab | Contoh Kasus |
|---|---|---|
| Sistem | Proses pembaruan Windows berjalan di latar belakang | Komputer Anda tiba-tiba menjadi lambat saat proses pembaruan Windows sedang berjalan. |
| Sistem | Antivirus melakukan pemindaian secara berkala | Antivirus Anda melakukan pemindaian penuh pada hard drive Anda, menyebabkan komputer Anda menjadi lambat. |
| Aplikasi | Aplikasi media sosial berjalan di latar belakang | Anda membuka browser dan komputer Anda menjadi lambat karena aplikasi media sosial Anda sedang berjalan di latar belakang dan sedang melakukan update. |
| Aplikasi | Aplikasi cloud storage melakukan sinkronisasi data | Anda menggunakan aplikasi cloud storage untuk menyimpan data, dan komputer Anda menjadi lambat karena aplikasi tersebut sedang melakukan sinkronisasi data. |
| File Sementara | File sementara yang dihasilkan oleh aplikasi tidak dibersihkan secara teratur | Komputer Anda menjadi lambat karena hard drive Anda penuh dengan file sementara yang tidak diperlukan. |
Mengidentifikasi Penyebab Disk Usage 100%
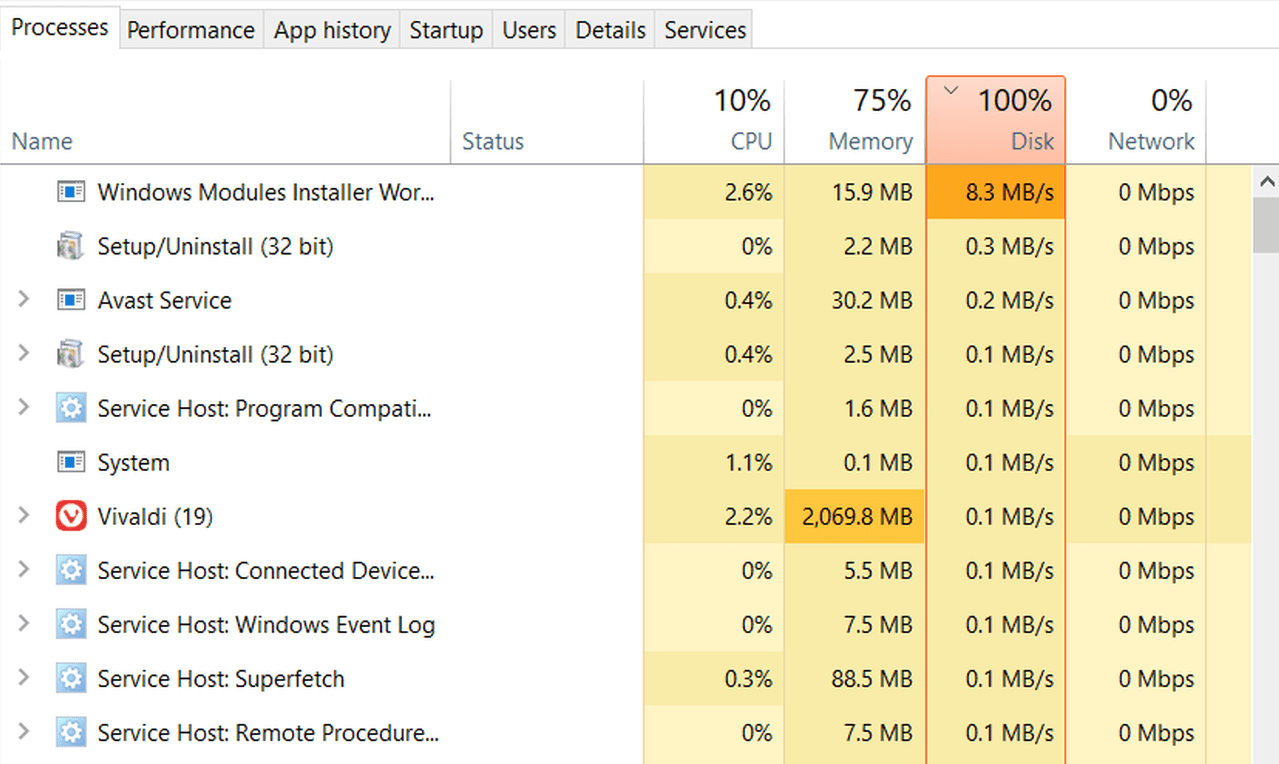
Disk usage 100% terjadi ketika semua ruang pada hard drive Anda sedang digunakan, baik oleh program yang sedang berjalan atau file yang disimpan. Kondisi ini dapat menyebabkan komputer menjadi lambat, tidak responsif, dan bahkan mengalami hang. Untuk mengatasi masalah ini, langkah pertama adalah mengidentifikasi penyebab disk usage 100%.
Melihat Proses yang Menggunakan Banyak Ruang Disk dengan Task Manager
Task Manager adalah alat bawaan Windows yang dapat membantu Anda melihat proses yang sedang berjalan dan penggunaan sumber daya komputer, termasuk penggunaan disk. Berikut langkah-langkahnya:
- Tekan tombol Ctrl+Shift+Esc secara bersamaan untuk membuka Task Manager.
- Klik tab “Performance” di bagian atas jendela Task Manager.
- Di bagian “Disk”, perhatikan grafik penggunaan disk. Jika grafik menunjukkan penggunaan disk 100% secara konsisten, berarti ada proses yang sedang menggunakan semua ruang disk.
- Klik tab “Processes” untuk melihat daftar semua proses yang sedang berjalan.
- Cari proses yang menggunakan banyak ruang disk dengan melihat kolom “Disk” di bagian bawah jendela. Proses yang menggunakan banyak ruang disk akan ditandai dengan angka yang tinggi di kolom ini.
- Anda dapat mengklik kanan pada proses yang menggunakan banyak ruang disk dan memilih “End Task” untuk menghentikannya.
Memeriksa Penggunaan Disk oleh Aplikasi dan Proses Sistem dengan Resource Monitor
Resource Monitor adalah alat yang lebih canggih dari Task Manager yang dapat memberikan informasi yang lebih detail tentang penggunaan sumber daya komputer, termasuk penggunaan disk. Berikut langkah-langkahnya:
- Ketik “Resource Monitor” di kotak pencarian Windows dan tekan Enter.
- Klik tab “Disk” di bagian atas jendela Resource Monitor.
- Di bagian “Disk Activity”, Anda dapat melihat daftar semua proses yang sedang mengakses disk. Kolom “Disk Read Bytes/sec” dan “Disk Write Bytes/sec” menunjukkan berapa banyak data yang dibaca dan ditulis oleh masing-masing proses.
- Anda dapat mengklik kanan pada proses yang menggunakan banyak ruang disk dan memilih “End Process” untuk menghentikannya.
Menggunakan Disk Cleanup untuk Menghapus File Sementara dan Tidak Berguna
Disk Cleanup adalah alat bawaan Windows yang dapat membantu Anda membersihkan hard drive dari file sementara dan tidak berguna. Berikut langkah-langkahnya:
- Ketik “Disk Cleanup” di kotak pencarian Windows dan tekan Enter.
- Pilih drive yang ingin Anda bersihkan, lalu klik “OK”.
- Pilih jenis file yang ingin Anda hapus. Anda dapat memilih semua jenis file atau hanya jenis file tertentu.
- Klik “OK” untuk memulai proses pembersihan.
Solusi Mengatasi Disk Usage 100%
Disk usage 100% di Windows 10 bisa menjadi masalah yang menjengkelkan karena dapat membuat komputer Anda terasa lambat dan tidak responsif. Namun, jangan panik! Ada beberapa solusi yang dapat Anda coba untuk mengatasi masalah ini.
Menonaktifkan Aplikasi yang Tidak Perlu di Startup
Aplikasi yang berjalan di latar belakang saat Windows 10 pertama kali dihidupkan dapat menyebabkan penggunaan disk yang tinggi. Anda dapat menonaktifkan aplikasi yang tidak perlu di startup untuk mengurangi penggunaan disk.
- Buka Task Manager dengan menekan tombol Ctrl + Shift + Esc.
- Pilih tab Startup.
- Cari aplikasi yang tidak perlu dijalankan saat startup dan klik kanan pada aplikasi tersebut.
- Pilih “Disable” untuk menonaktifkan aplikasi tersebut.
Memindahkan File ke Drive Lain
Jika hard drive Anda penuh, itu dapat menyebabkan penggunaan disk yang tinggi. Anda dapat memindahkan file yang tidak perlu ke drive lain untuk membebaskan ruang disk.
- Buka File Explorer dengan menekan tombol Windows + E.
- Pilih drive yang ingin Anda pindahkan file-nya.
- Pilih file yang ingin Anda pindahkan dan seret ke drive lain.
Menggunakan Disk Defragmenter, Cara mengatasi disk usage 100 di windows 10
Disk Defragmenter adalah alat bawaan Windows yang dapat membantu meningkatkan performa disk dengan menggabungkan file yang terfragmentasi. File yang terfragmentasi tersebar di seluruh disk, sehingga membuat komputer Anda lebih lambat untuk mengaksesnya.
- Buka File Explorer dengan menekan tombol Windows + E.
- Klik kanan pada drive yang ingin Anda defragmentasi.
- Pilih “Properties” dan kemudian klik tab “Tools”.
- Klik tombol “Optimize”.
- Pilih drive yang ingin Anda defragmentasi dan klik tombol “Optimize”.
Menjalankan Pemindaian dan Perbaikan Disk
Jika langkah-langkah sebelumnya tidak berhasil mengatasi masalah disk usage 100%, ada kemungkinan terdapat kesalahan pada hard drive Anda. Pemindaian dan perbaikan disk dapat membantu menemukan dan memperbaiki masalah tersebut.
Memeriksa dan Memperbaiki Kesalahan Disk dengan chkdsk
chkdsk adalah alat bawaan Windows yang dapat digunakan untuk memeriksa dan memperbaiki kesalahan pada hard drive. Alat ini dapat membantu menemukan dan memperbaiki sektor buruk, kesalahan file system, dan masalah lain yang dapat menyebabkan disk usage 100%.
- Buka Command Prompt dengan hak akses administrator.
- Ketik
chkdsk /f /r C:dan tekan Enter. Ganti “C:” dengan huruf drive yang ingin Anda periksa. - chkdsk akan memindai drive dan memperbaiki kesalahan yang ditemukan.
Perhatikan bahwa proses ini dapat memakan waktu cukup lama, tergantung pada ukuran drive Anda. Sebaiknya jalankan chkdsk saat Anda tidak menggunakan komputer Anda.
Menggunakan Alat Pemindaian Disk Bawaan Windows
Windows juga memiliki alat pemindaian disk bawaan yang dapat digunakan untuk menemukan dan memperbaiki sektor buruk. Alat ini dapat diakses melalui menu Properties drive.
- Buka File Explorer dan klik kanan pada drive yang ingin Anda periksa.
- Pilih Properties.
- Pada tab Tools, klik tombol Check.
- Pilih Scan drive for errors dan klik tombol Start.
Windows akan memindai drive dan memperbaiki kesalahan yang ditemukan.
Menggunakan Alat Pihak Ketiga
Selain alat bawaan Windows, ada beberapa alat pihak ketiga yang dapat digunakan untuk melakukan pemindaian dan perbaikan disk yang lebih komprehensif. Alat-alat ini biasanya menawarkan fitur tambahan seperti pemulihan data dan penghapusan file yang aman.
Beberapa alat pihak ketiga yang populer termasuk:
- EaseUS Partition Master: Alat ini menawarkan berbagai fitur, termasuk pemindaian disk, perbaikan sektor buruk, dan manajemen partisi.
- MiniTool Partition Wizard: Alat ini menawarkan fitur pemindaian disk, perbaikan sektor buruk, dan manajemen partisi.
- HD Tune: Alat ini menawarkan fitur pemindaian disk, analisis kinerja, dan pengujian sektor buruk.
Sebelum menggunakan alat pihak ketiga, pastikan untuk membaca ulasan dan membandingkan fitur-fiturnya. Pilih alat yang paling sesuai dengan kebutuhan Anda.
Mengoptimalkan Pengaturan Disk

Setelah melakukan langkah-langkah sebelumnya, Anda bisa mencoba mengoptimalkan pengaturan disk untuk mengurangi penggunaan disk. Ada beberapa pengaturan yang dapat Anda sesuaikan, seperti menonaktifkan fitur indexing, mengatur virtual memory, dan mengubah pengaturan power plan.
Menonaktifkan Fitur Indexing
Fitur indexing membantu Windows untuk menemukan file dengan cepat. Namun, fitur ini juga dapat menyebabkan penggunaan disk yang tinggi, terutama jika Anda memiliki banyak file di hard drive. Untuk menonaktifkan fitur indexing, Anda dapat mengikuti langkah-langkah berikut:
- Buka File Explorer.
- Klik kanan pada drive yang ingin Anda nonaktifkan indexing-nya, lalu pilih Properties.
- Pilih tab General.
- Klik tombol Advanced.
- Hapus centang pada kotak Allow files on this drive to have contents indexed in addition to file properties.
- Klik OK untuk menyimpan perubahan.
Menyesuaikan Pengaturan Virtual Memory
Virtual memory adalah bagian dari hard drive yang digunakan sebagai RAM tambahan. Jika RAM Anda terbatas, Windows akan menggunakan virtual memory untuk menyimpan data yang tidak muat di RAM. Hal ini dapat menyebabkan penggunaan disk yang tinggi. Untuk menyesuaikan pengaturan virtual memory, Anda dapat mengikuti langkah-langkah berikut:
- Tekan tombol Windows + R untuk membuka kotak dialog Run.
- Ketik sysdm.cpl dan tekan Enter.
- Pilih tab Advanced.
- Klik tombol Settings di bawah Performance.
- Pilih tab Advanced.
- Klik tombol Change di bawah Virtual memory.
- Hapus centang pada kotak Automatically manage paging file size for all drives.
- Pilih Custom size.
- Masukkan ukuran minimum dan maksimum untuk file paging.
- Klik Set, lalu OK untuk menyimpan perubahan.
Mengubah Pengaturan Power Plan
Pengaturan power plan dapat memengaruhi penggunaan disk saat komputer Anda dalam keadaan idle. Untuk mengurangi penggunaan disk saat idle, Anda dapat mengubah pengaturan power plan menjadi mode hemat energi. Berikut adalah langkah-langkahnya:
- Buka Control Panel.
- Pilih System and Security.
- Pilih Power Options.
- Pilih Change plan settings untuk power plan yang ingin Anda ubah.
- Pilih Change advanced power settings.
- Cari Hard disk dan klik tanda panah di sebelahnya untuk memperluas pengaturan.
- Ubah pengaturan Turn off hard disk after menjadi waktu yang lebih lama.
- Klik Apply dan OK untuk menyimpan perubahan.
Penutupan Akhir: Cara Mengatasi Disk Usage 100 Di Windows 10
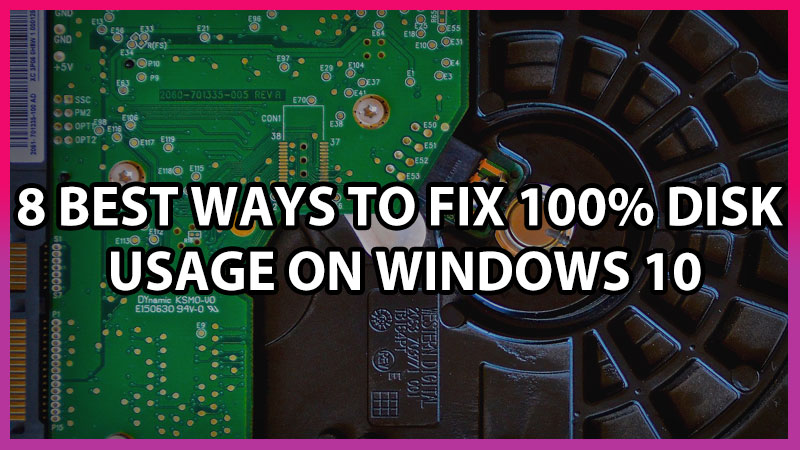
Dengan memahami penyebab Disk Usage 100% dan menerapkan solusi yang tepat, Anda dapat mengembalikan performa komputer Anda ke kondisi optimal. Ingatlah bahwa pemeliharaan rutin seperti membersihkan file sementara, menonaktifkan aplikasi yang tidak perlu, dan mengoptimalkan pengaturan disk sangat penting untuk menjaga kesehatan komputer Anda. Selamat mencoba!
Detail FAQ
Apa yang dimaksud dengan Disk Usage 100%?
Disk Usage 100% menunjukkan bahwa hard drive Anda bekerja secara maksimal dan tidak memiliki ruang kosong untuk memproses data baru. Hal ini menyebabkan komputer Anda menjadi lambat dan tidak responsif.
Bagaimana cara mengetahui penyebab Disk Usage 100%?
Anda dapat menggunakan Task Manager atau Resource Monitor untuk melihat proses yang menggunakan banyak ruang disk.
Apakah saya perlu menginstal software pihak ketiga untuk mengatasi Disk Usage 100%?
Tidak selalu. Windows 10 menyediakan alat bawaan seperti Disk Cleanup dan Disk Defragmenter yang dapat membantu mengatasi masalah ini.
Bagaimana cara meningkatkan kinerja komputer setelah mengatasi Disk Usage 100%?
Anda dapat melakukan beberapa langkah seperti membersihkan file sementara, menonaktifkan aplikasi yang tidak perlu di startup, dan mengoptimalkan pengaturan disk.