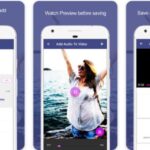Cara mengatasi blue screen windows 7 tanpa instal ulang – Pernahkah Anda mengalami layar biru tiba-tiba muncul di Windows 7? Kondisi ini, yang dikenal sebagai Blue Screen of Death (BSOD), seringkali membuat panik karena komputer tiba-tiba berhenti bekerja. Namun, jangan khawatir! Ada beberapa cara untuk mengatasi BSOD tanpa perlu menginstal ulang Windows 7. Artikel ini akan memandu Anda melalui langkah-langkah yang mudah untuk menyelesaikan masalah ini.
Artikel ini akan membahas penyebab umum BSOD, langkah-langkah untuk mengatasi masalah tanpa instal ulang, serta cara memeriksa dan memperbaiki kesalahan sistem. Anda juga akan mempelajari cara memulihkan sistem ke titik pemulihan sebelumnya, menggunakan Safe Mode, dan memanfaatkan disk recovery.
Penyebab Blue Screen of Death (BSOD) pada Windows 7
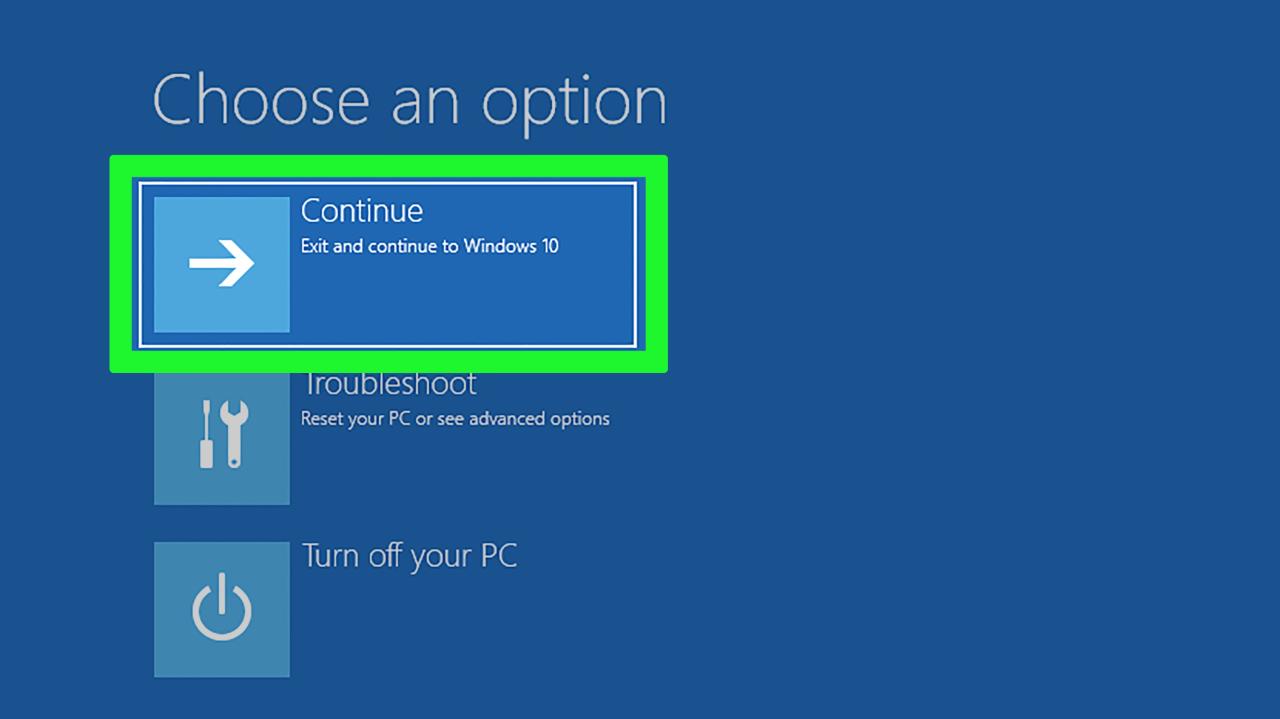
Blue Screen of Death (BSOD) adalah kesalahan fatal yang terjadi pada sistem operasi Windows, termasuk Windows 7. BSOD dapat terjadi secara tiba-tiba dan menyebabkan komputer berhenti bekerja. Layar akan menampilkan kode kesalahan dan informasi teknis lainnya, yang sulit dipahami oleh pengguna biasa. Hal ini tentu saja membuat pengguna frustrasi, karena mereka tidak dapat mengakses data atau menjalankan program.
Penyebab BSOD pada Windows 7 dapat beragam, mulai dari masalah hardware hingga kesalahan software. Berikut adalah beberapa penyebab umum yang dapat menyebabkan BSOD:
Kerusakan Hardware
Kerusakan hardware merupakan penyebab utama BSOD pada Windows 7. Komponen hardware yang rusak, seperti RAM, hard drive, atau motherboard, dapat menyebabkan konflik dengan sistem operasi dan memicu BSOD.
- RAM yang rusak dapat menyebabkan kesalahan memori, yang menyebabkan BSOD.
- Hard drive yang rusak dapat menyebabkan kesalahan baca/tulis, yang dapat memicu BSOD.
- Motherboard yang rusak dapat menyebabkan konflik hardware, yang dapat menyebabkan BSOD.
Driver yang Tidak Kompatibel
Driver adalah program yang memungkinkan hardware berkomunikasi dengan sistem operasi. Driver yang tidak kompatibel atau rusak dapat menyebabkan konflik dengan sistem operasi dan menyebabkan BSOD.
- Driver yang tidak kompatibel dengan Windows 7 dapat menyebabkan BSOD.
- Driver yang rusak atau usang dapat menyebabkan konflik dengan sistem operasi dan menyebabkan BSOD.
Infeksi Virus
Virus dapat menginfeksi komputer dan merusak file sistem, yang dapat menyebabkan BSOD. Virus dapat masuk ke komputer melalui berbagai cara, seperti email, situs web, atau perangkat penyimpanan eksternal.
- Virus dapat merusak file sistem, yang dapat menyebabkan BSOD.
- Virus dapat menginfeksi driver, yang dapat menyebabkan konflik dengan sistem operasi dan menyebabkan BSOD.
Overheating
Komputer yang terlalu panas dapat menyebabkan BSOD. Overheating dapat terjadi karena masalah pendinginan, seperti kipas yang rusak atau debu yang menumpuk di dalam komputer.
- Kipas pendingin yang rusak dapat menyebabkan komponen komputer terlalu panas dan menyebabkan BSOD.
- Debu yang menumpuk di dalam komputer dapat menghalangi aliran udara dan menyebabkan komponen komputer terlalu panas, yang dapat menyebabkan BSOD.
Kesalahan Software
Kesalahan software, seperti kesalahan dalam sistem operasi atau program aplikasi, dapat menyebabkan BSOD. Kesalahan software dapat terjadi karena berbagai faktor, seperti bug, konflik software, atau file sistem yang rusak.
- Bug dalam sistem operasi dapat menyebabkan BSOD.
- Konflik software dapat menyebabkan BSOD.
- File sistem yang rusak dapat menyebabkan BSOD.
Perangkat Lunak yang Tidak Sesuai
Perangkat lunak yang tidak sesuai dengan spesifikasi komputer atau sistem operasi dapat menyebabkan BSOD. Pastikan perangkat lunak yang Anda instal kompatibel dengan Windows 7 dan spesifikasi komputer Anda.
Tabel Penyebab BSOD
| Penyebab | Deskripsi |
|---|---|
| Kerusakan Hardware | Komponen hardware yang rusak, seperti RAM, hard drive, atau motherboard, dapat menyebabkan konflik dengan sistem operasi dan memicu BSOD. |
| Driver yang Tidak Kompatibel | Driver yang tidak kompatibel atau rusak dapat menyebabkan konflik dengan sistem operasi dan menyebabkan BSOD. |
| Infeksi Virus | Virus dapat menginfeksi komputer dan merusak file sistem, yang dapat menyebabkan BSOD. |
| Overheating | Komputer yang terlalu panas dapat menyebabkan BSOD. Overheating dapat terjadi karena masalah pendinginan, seperti kipas yang rusak atau debu yang menumpuk di dalam komputer. |
| Kesalahan Software | Kesalahan software, seperti kesalahan dalam sistem operasi atau program aplikasi, dapat menyebabkan BSOD. Kesalahan software dapat terjadi karena berbagai faktor, seperti bug, konflik software, atau file sistem yang rusak. |
| Perangkat Lunak yang Tidak Sesuai | Perangkat lunak yang tidak sesuai dengan spesifikasi komputer atau sistem operasi dapat menyebabkan BSOD. Pastikan perangkat lunak yang Anda instal kompatibel dengan Windows 7 dan spesifikasi komputer Anda. |
Cara Mengatasi BSOD Tanpa Instal Ulang Windows 7
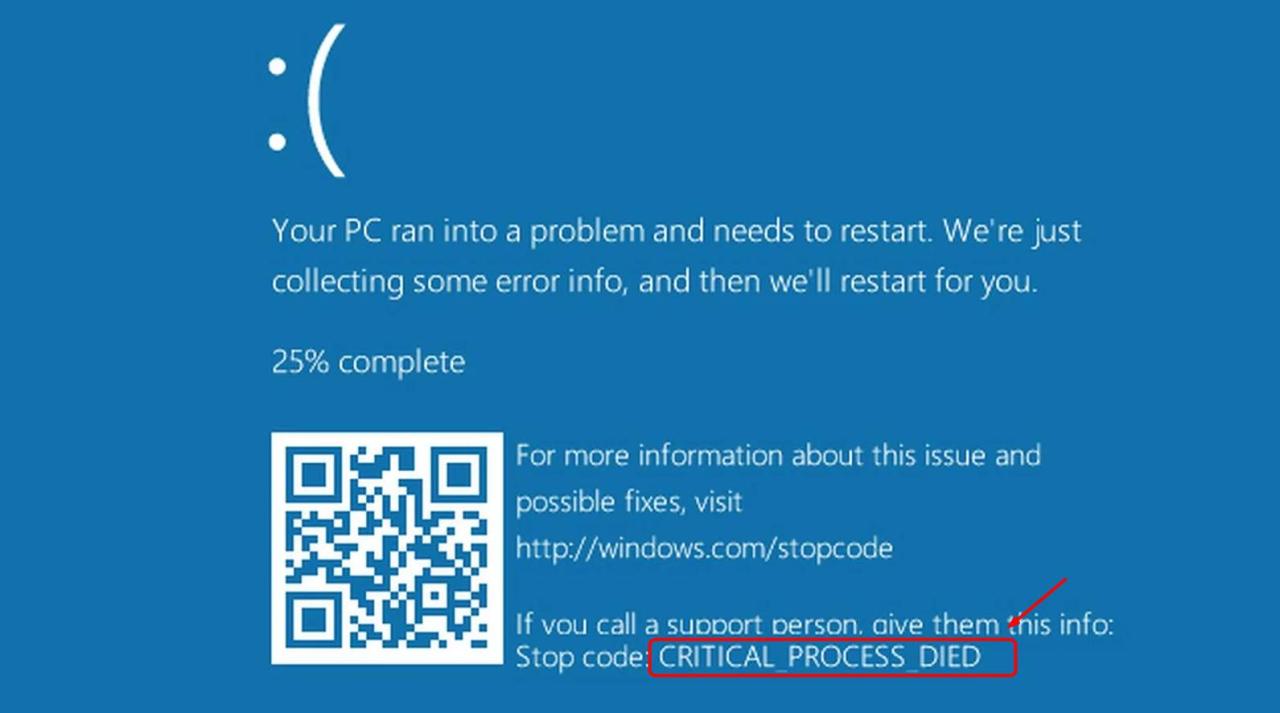
Blue Screen of Death (BSOD) merupakan masalah yang cukup umum dihadapi pengguna Windows 7. Masalah ini biasanya ditandai dengan layar biru yang menampilkan kode kesalahan dan pesan yang tidak ramah. Meskipun menginstal ulang Windows 7 adalah solusi yang umum, ada beberapa cara yang bisa Anda coba untuk mengatasi BSOD tanpa harus melakukan instalasi ulang. Cara ini lebih praktis dan efisien untuk mengembalikan sistem Anda ke kondisi normal.
Langkah Awal Mengatasi BSOD
Sebelum Anda mencoba langkah-langkah yang lebih kompleks, ada beberapa hal dasar yang dapat Anda lakukan untuk mengatasi BSOD.
- Restart komputer Anda. Seringkali, restart sederhana dapat menyelesaikan masalah BSOD yang bersifat sementara.
- Lepaskan perangkat eksternal. Perangkat seperti flash drive, hard drive eksternal, atau printer bisa menjadi sumber masalah BSOD. Lepaskan semua perangkat eksternal dan coba restart komputer Anda.
- Periksa koneksi hardware. Pastikan semua kabel dan koneksi hardware terpasang dengan benar. Kadang-kadang, koneksi yang longgar bisa menjadi penyebab BSOD.
- Pastikan komputer Anda tidak terlalu panas. Komputer yang terlalu panas dapat menyebabkan BSOD. Pastikan sistem pendingin komputer Anda berfungsi dengan baik.
Memeriksa dan Memperbarui Driver
Driver yang usang atau rusak bisa menjadi penyebab utama BSOD. Memperbarui driver ke versi terbaru bisa membantu menyelesaikan masalah ini.
- Perbarui driver melalui Device Manager. Buka Device Manager (ketik “devmgmt.msc” di kotak pencarian Start Menu), lalu cari perangkat yang mungkin bermasalah. Klik kanan pada perangkat dan pilih “Update Driver Software”.
- Unduh driver terbaru dari situs web produsen perangkat. Anda dapat mencari driver terbaru untuk perangkat Anda di situs web produsen. Pastikan Anda mengunduh driver yang kompatibel dengan Windows 7 Anda.
- Gunakan software pembaruan driver. Ada beberapa software pembaruan driver yang dapat membantu Anda menemukan dan menginstal driver terbaru untuk semua perangkat Anda.
Menjalankan Pemindaian Virus dan Malware
Virus dan malware dapat merusak sistem operasi dan menyebabkan BSOD. Menjalankan pemindaian virus dan malware secara berkala dapat membantu mencegah masalah ini.
- Gunakan antivirus yang terinstal. Jika Anda sudah menginstal antivirus, jalankan pemindaian penuh sistem untuk mendeteksi virus atau malware. Pastikan antivirus Anda selalu diperbarui.
- Gunakan software antimalware tambahan. Selain antivirus, Anda juga bisa menggunakan software antimalware tambahan untuk mendeteksi dan menghapus malware yang lebih kompleks.
- Jalankan pemindaian offline. Pemindaian offline adalah metode yang lebih efektif untuk mendeteksi malware yang tersembunyi. Anda dapat mengunduh software pemindaian offline dari situs web produsen.
Memeriksa dan Memperbaiki Kesalahan Sistem
Jika Anda telah memeriksa dan memastikan bahwa masalah blue screen bukan disebabkan oleh perangkat keras, langkah selanjutnya adalah memeriksa dan memperbaiki kesalahan sistem yang mungkin terjadi. Hal ini dapat dilakukan dengan menggunakan beberapa alat bawaan Windows 7, seperti System File Checker (SFC) dan CHKDSK.
System File Checker (SFC)
System File Checker (SFC) adalah alat bawaan Windows 7 yang dapat digunakan untuk memindai dan memperbaiki kesalahan pada file sistem Windows. Jika ada file sistem yang rusak atau hilang, SFC dapat menggantinya dengan salinan yang baru dari direktori cache Windows. Berikut langkah-langkah untuk menjalankan SFC:
- Buka menu Start dan ketik “cmd” di kotak pencarian.
- Klik kanan pada “cmd.exe” dan pilih “Run as administrator”.
- Ketik “sfc /scannow” di jendela Command Prompt dan tekan Enter.
- Tunggu hingga proses pemindaian selesai. Jika ditemukan kesalahan, SFC akan mencoba memperbaikinya.
CHKDSK
CHKDSK adalah alat bawaan Windows 7 yang dapat digunakan untuk memindai dan memperbaiki kesalahan pada disk hard drive. Jika ada sektor yang rusak atau file yang hilang, CHKDSK dapat mencoba memperbaikinya. Berikut langkah-langkah untuk menjalankan CHKDSK:
- Buka menu Start dan ketik “cmd” di kotak pencarian.
- Klik kanan pada “cmd.exe” dan pilih “Run as administrator”.
- Ketik “chkdsk /f /r C:” di jendela Command Prompt dan tekan Enter. Ganti “C:” dengan huruf drive hard drive yang ingin Anda periksa.
- Tunggu hingga proses pemindaian selesai. Jika ditemukan kesalahan, CHKDSK akan mencoba memperbaikinya.
Daftar Alat untuk Memperbaiki Kesalahan Sistem, Cara mengatasi blue screen windows 7 tanpa instal ulang
| Alat | Fungsi |
|---|---|
| System File Checker (SFC) | Memindai dan memperbaiki kesalahan pada file sistem Windows. |
| CHKDSK | Memindai dan memperbaiki kesalahan pada disk hard drive. |
| Windows Update | Memasang pembaruan terbaru untuk Windows, termasuk perbaikan bug dan keamanan. |
| Driver Update | Memasang driver terbaru untuk perangkat keras, yang dapat membantu menyelesaikan masalah kompatibilitas. |
| Registry Cleaner | Membersihkan registry Windows dari entri yang tidak valid, yang dapat membantu meningkatkan kinerja dan stabilitas sistem. |
Memulihkan Sistem ke Titik Pemulihan Sebelumnya
Jika Anda telah mencoba beberapa solusi sebelumnya dan blue screen masih muncul, Anda dapat mencoba mengembalikan sistem ke titik pemulihan sebelumnya. Fitur ini memungkinkan Anda untuk mengembalikan komputer ke kondisi sebelumnya, sebelum masalah blue screen muncul. Dengan mengembalikan sistem, Anda dapat menghapus perubahan yang mungkin menjadi penyebab blue screen.
Mengakses dan Menggunakan System Restore
Untuk mengakses System Restore, Anda dapat mengikuti langkah-langkah berikut:
- Buka menu Start dan ketik “System Restore” di kotak pencarian.
- Pilih “System Restore” dari hasil pencarian.
- Pada jendela System Restore, klik “Next”.
- Pilih titik pemulihan yang ingin Anda gunakan. Anda dapat melihat tanggal dan waktu pembuatan setiap titik pemulihan. Pilih titik pemulihan yang dibuat sebelum masalah blue screen muncul.
- Klik “Next” dan ikuti petunjuk di layar untuk menyelesaikan proses pemulihan.
Memilih Titik Pemulihan yang Tepat
Memilih titik pemulihan yang tepat sangat penting. Jika Anda memilih titik pemulihan yang terlalu lama, Anda mungkin kehilangan data yang penting. Sebaliknya, jika Anda memilih titik pemulihan yang terlalu baru, masalah blue screen mungkin masih muncul. Untuk memastikan Anda memilih titik pemulihan yang tepat, perhatikan tanggal dan waktu pembuatan setiap titik pemulihan dan pilih titik pemulihan yang dibuat sebelum masalah blue screen muncul.
Contoh pesan kesalahan yang mungkin muncul saat menggunakan System Restore: “System Restore failed to restore the computer to an earlier point in time.” Pesan ini menunjukkan bahwa proses pemulihan gagal dan mungkin terjadi karena berbagai faktor, seperti kerusakan file sistem atau disk yang rusak.
Menggunakan Safe Mode
Safe Mode merupakan mode khusus Windows yang memungkinkan komputer Anda untuk berjalan dengan hanya menggunakan program dan driver yang sangat diperlukan. Dengan hanya menjalankan program dan driver yang paling penting, Safe Mode dapat membantu mengidentifikasi penyebab BSOD dan memperbaikinya.
Cara Masuk ke Safe Mode
Anda dapat masuk ke Safe Mode dengan menekan tombol F8 saat komputer Anda sedang booting. Ini akan membuka menu Advanced Boot Options. Pilih Safe Mode dari menu tersebut.
Manfaat Menggunakan Safe Mode
Safe Mode dapat membantu Anda mengidentifikasi dan mengatasi BSOD dengan cara berikut:
- Memeriksa driver yang menyebabkan BSOD: Safe Mode memungkinkan Anda untuk menjalankan komputer Anda tanpa driver pihak ketiga yang mungkin menyebabkan BSOD. Dengan menjalankan komputer di Safe Mode, Anda dapat mengidentifikasi apakah BSOD disebabkan oleh driver yang diinstal baru-baru ini.
- Menjalankan pemindaian virus: Safe Mode memungkinkan Anda untuk menjalankan pemindaian virus tanpa gangguan dari program lain yang mungkin terinfeksi. Ini dapat membantu Anda menemukan dan menghapus virus yang menyebabkan BSOD.
- Mengembalikan sistem ke titik pemulihan: Safe Mode memungkinkan Anda untuk mengembalikan sistem Anda ke titik pemulihan sebelumnya. Ini dapat membantu Anda mengembalikan sistem Anda ke keadaan yang stabil sebelum BSOD terjadi.
Opsi Safe Mode
Windows 7 menawarkan beberapa opsi Safe Mode, masing-masing dengan fungsinya sendiri:
| Opsi Safe Mode | Fungsi |
|---|---|
| Safe Mode | Menjalankan Windows dengan driver dasar dan layanan penting saja. |
| Safe Mode with Networking | Sama seperti Safe Mode, tetapi dengan dukungan jaringan. |
| Safe Mode with Command Prompt | Sama seperti Safe Mode, tetapi dengan akses ke command prompt. |
Menggunakan Disk Recovery: Cara Mengatasi Blue Screen Windows 7 Tanpa Instal Ulang
Disk recovery adalah alat yang sangat berguna untuk memperbaiki berbagai masalah pada Windows 7, termasuk Blue Screen of Death (BSOD). Disk recovery berisi salinan sistem operasi dan driver yang diperlukan untuk mengembalikan komputer ke kondisi kerja normal.
Cara Menggunakan Disk Recovery
Disk recovery biasanya dibuat pada CD atau DVD. Untuk menggunakannya, Anda perlu memasukkan disk recovery ke dalam drive optik komputer Anda dan restart komputer. Setelah komputer boot dari disk recovery, Anda akan melihat menu pilihan. Pilih opsi untuk memperbaiki komputer Anda.
Membuat Disk Recovery
Membuat disk recovery adalah langkah penting untuk mencegah hilangnya data dan untuk memastikan bahwa Anda dapat memperbaiki komputer Anda jika terjadi masalah. Berikut adalah langkah-langkah untuk membuat disk recovery:
- Buka menu “Start” dan klik “Control Panel”.
- Pilih “System and Maintenance”, lalu klik “Backup and Restore”.
- Klik “Create a system repair disc”.
- Masukkan CD atau DVD kosong ke dalam drive optik komputer Anda dan ikuti petunjuk di layar.
Contoh Ilustrasi
Misalkan komputer Anda mengalami BSOD dan Anda tidak dapat masuk ke Windows. Anda telah membuat disk recovery sebelumnya. Berikut adalah langkah-langkah yang dapat Anda ikuti untuk memperbaiki komputer Anda:
- Masukkan disk recovery ke dalam drive optik komputer Anda.
- Restart komputer Anda.
- Ketika komputer Anda boot dari disk recovery, Anda akan melihat menu pilihan. Pilih opsi untuk memperbaiki komputer Anda.
- Ikuti petunjuk di layar untuk memperbaiki komputer Anda.
Simpulan Akhir
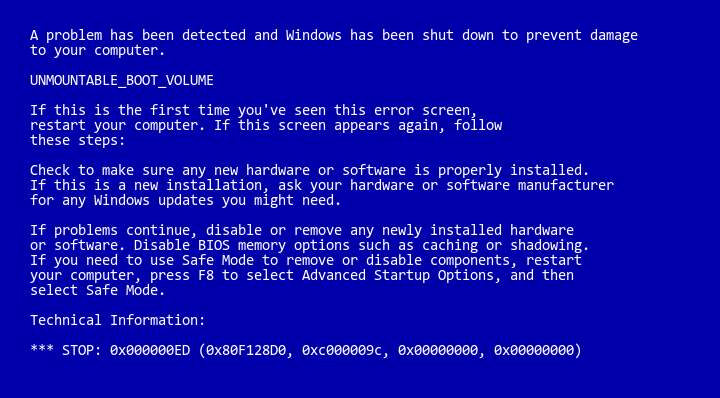
Mengatasi Blue Screen of Death di Windows 7 tanpa instal ulang bisa dilakukan dengan berbagai cara. Dengan mengikuti langkah-langkah yang telah dijelaskan, Anda dapat memperbaiki masalah dan mengembalikan komputer Anda ke kondisi yang stabil. Ingatlah untuk selalu menjaga sistem Anda tetap terbarui, termasuk driver dan antivirus, untuk mencegah terjadinya BSOD di masa depan.
Tanya Jawab Umum
Apakah saya bisa kehilangan data jika melakukan System Restore?
Tidak, System Restore tidak akan menghapus data Anda. Ia hanya mengembalikan pengaturan sistem ke titik pemulihan sebelumnya.
Bagaimana cara membuat disk recovery?
Anda dapat membuat disk recovery dengan menggunakan fitur “Buat Disk Pemulihan Sistem” yang tersedia di Windows 7.