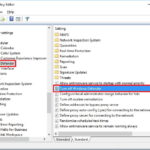Cara mengatasi brightness yang tidak berfungsi windows 10 – Layar komputer yang redup atau tidak bisa diatur tingkat kecerahannya bisa jadi sangat mengganggu, terutama saat bekerja atau menonton film. Masalah brightness yang tidak berfungsi di Windows 10 bisa disebabkan oleh berbagai faktor, mulai dari pengaturan yang salah hingga masalah hardware.
Dalam artikel ini, kita akan membahas berbagai penyebab masalah brightness, serta solusi praktis untuk mengatasinya. Simak langkah-langkah yang bisa Anda coba, mulai dari yang sederhana hingga yang lebih kompleks, untuk mengembalikan kecerahan layar Anda ke pengaturan yang optimal.
Penyebab Brightness Tidak Berfungsi: Cara Mengatasi Brightness Yang Tidak Berfungsi Windows 10
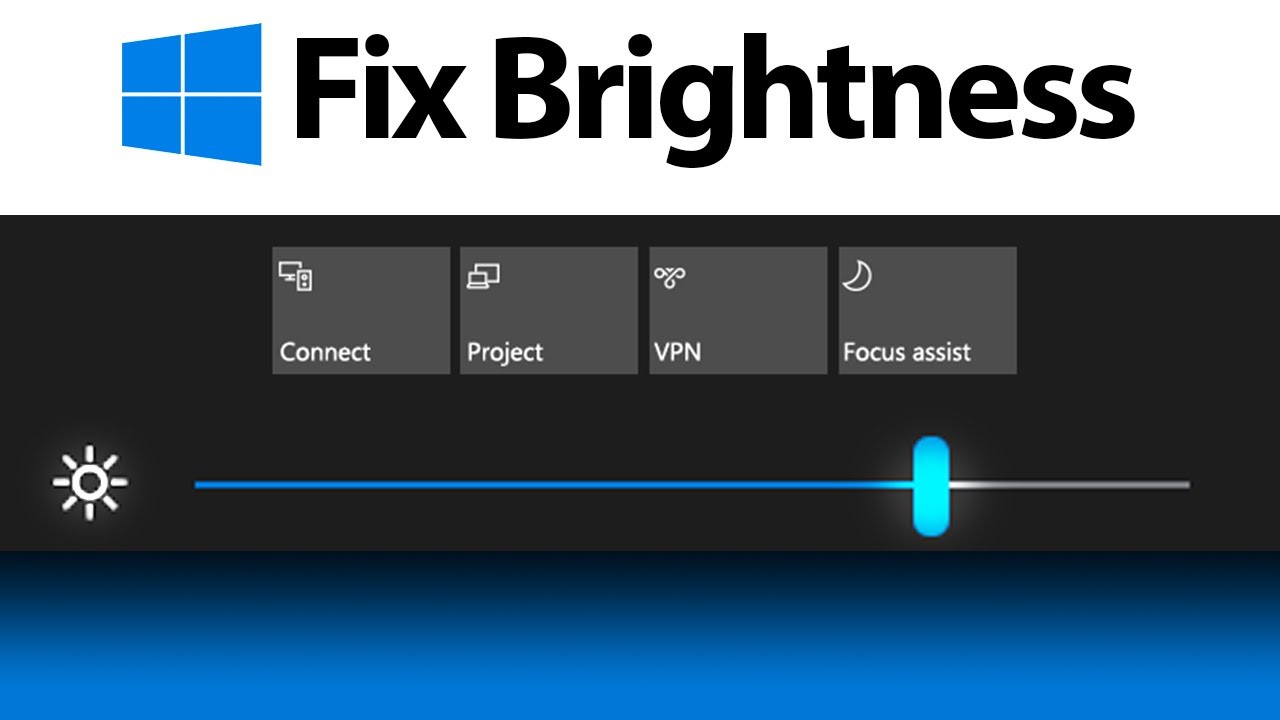
Layar laptop atau komputer yang redup atau tidak bisa diatur kecerahannya memang menjengkelkan. Saat kamu ingin bekerja atau bermain game, mata harus terbebani karena layar yang redup. Ada beberapa penyebab umum yang bisa mengakibatkan brightness tidak berfungsi pada Windows 10. Mari kita bahas satu per satu.
Driver Grafis yang Usang
Driver grafis adalah perangkat lunak yang memungkinkan sistem operasi berkomunikasi dengan kartu grafis. Driver yang usang bisa menyebabkan masalah seperti brightness yang tidak berfungsi. Ini karena driver yang usang mungkin tidak kompatibel dengan pengaturan brightness pada Windows 10 atau memiliki bug yang menyebabkan masalah pada pengaturan brightness.
- Contohnya, jika kamu menggunakan kartu grafis NVIDIA, driver yang usang bisa menyebabkan brightness tidak berfungsi pada laptop. Ini karena driver yang usang mungkin tidak kompatibel dengan pengaturan brightness pada Windows 10.
Pengaturan Brightness yang Salah
Pengaturan brightness pada Windows 10 bisa diatur melalui beberapa cara, seperti tombol fungsi pada keyboard, aplikasi Settings, atau aplikasi Control Panel. Jika pengaturan brightness salah, bisa menyebabkan brightness tidak berfungsi.
- Misalnya, jika kamu mengatur brightness melalui tombol fungsi pada keyboard, tapi brightness tidak berubah, mungkin pengaturan brightness pada aplikasi Settings atau Control Panel tidak sesuai.
Masalah pada Hardware
Masalah pada hardware seperti kabel LCD, backlight, atau sensor brightness juga bisa menyebabkan brightness tidak berfungsi. Masalah hardware ini biasanya terjadi karena usia komponen yang sudah tua atau karena kerusakan fisik.
- Contohnya, jika kabel LCD yang menghubungkan layar dengan motherboard rusak, brightness mungkin tidak berfungsi. Hal ini juga bisa terjadi jika backlight pada layar mengalami kerusakan.
Konflik Perangkat Lunak
Perangkat lunak lain yang terinstal pada komputer juga bisa menyebabkan konflik dengan pengaturan brightness pada Windows 10. Konflik perangkat lunak ini bisa terjadi karena perangkat lunak tersebut mengakses atau mengubah pengaturan brightness tanpa izin.
- Contohnya, jika kamu menginstal aplikasi pengatur brightness pihak ketiga, aplikasi tersebut mungkin konflik dengan pengaturan brightness bawaan Windows 10.
Masalah pada Sistem Operasi
Masalah pada sistem operasi Windows 10 juga bisa menyebabkan brightness tidak berfungsi. Masalah ini bisa terjadi karena file sistem yang rusak, pengaturan sistem yang salah, atau virus.
- Contohnya, jika file sistem yang bertanggung jawab untuk mengatur brightness rusak, brightness mungkin tidak berfungsi.
Tabel Penyebab dan Solusi
| Penyebab | Solusi Umum |
|---|---|
| Driver Grafis yang Usang | Perbarui driver grafis ke versi terbaru. |
| Pengaturan Brightness yang Salah | Pastikan pengaturan brightness pada semua aplikasi (keyboard, Settings, Control Panel) konsisten. |
| Masalah pada Hardware | Periksa kabel LCD, backlight, dan sensor brightness. Hubungi teknisi jika ada kerusakan. |
| Konflik Perangkat Lunak | Hapus aplikasi pengatur brightness pihak ketiga atau coba nonaktifkan aplikasi tersebut. |
| Masalah pada Sistem Operasi | Jalankan pemindaian sistem untuk memperbaiki file sistem yang rusak, reset pengaturan sistem, atau instal ulang Windows 10. |
Cara Mengatasi Brightness Tidak Berfungsi
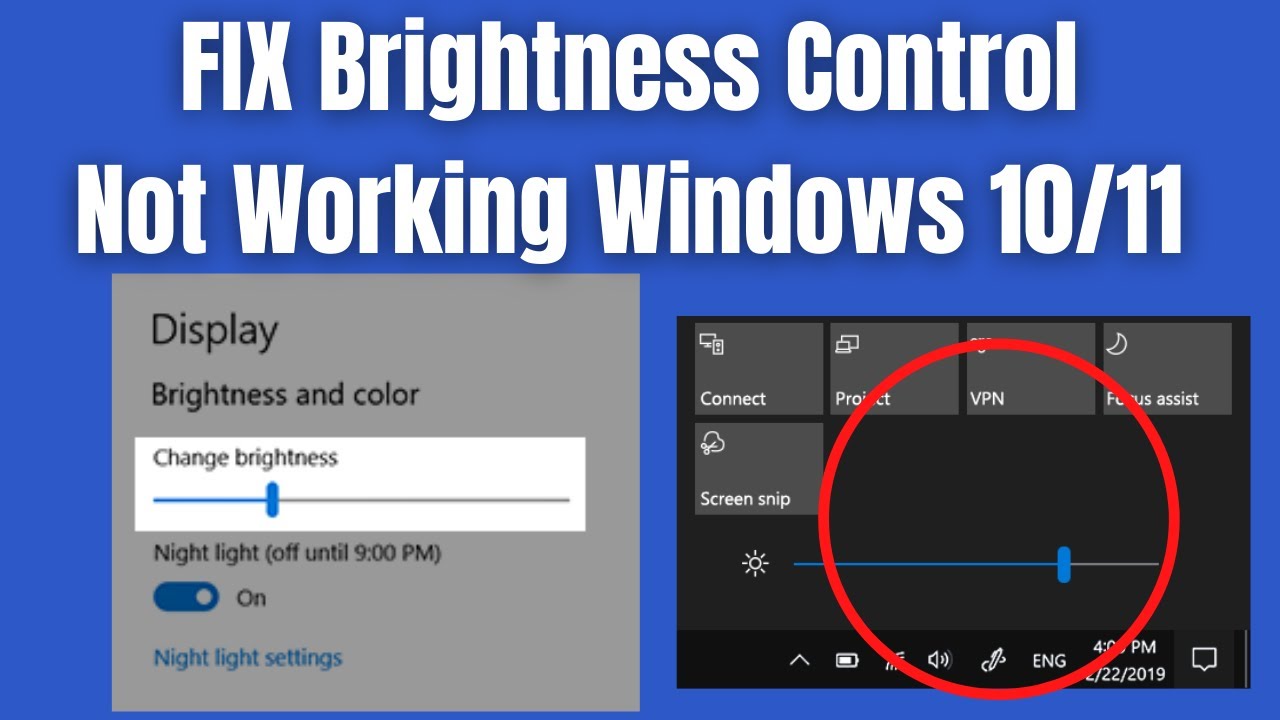
Layar laptop atau komputer Anda mendadak gelap dan Anda kesulitan untuk melihat dengan jelas? Jangan panik! Masalah brightness yang tidak berfungsi di Windows 10 bisa jadi disebabkan oleh beberapa faktor, mulai dari pengaturan yang salah hingga driver yang bermasalah. Untungnya, ada beberapa cara mudah yang bisa Anda coba untuk mengatasi masalah ini.
Langkah-Langkah Umum untuk Mengatasi Masalah Brightness
Sebelum Anda mencoba solusi yang lebih kompleks, ada beberapa langkah sederhana yang bisa Anda coba terlebih dahulu.
- Restart Perangkat Anda: Terkadang, masalah brightness hanya masalah sementara yang bisa diatasi dengan restart sederhana. Coba restart komputer atau laptop Anda dan lihat apakah masalahnya teratasi.
- Periksa Tombol Brightness: Pastikan tombol brightness pada keyboard Anda berfungsi dengan baik. Coba tekan tombol tersebut beberapa kali dan lihat apakah ada perubahan pada kecerahan layar.
- Pastikan Brightness Tidak Dikunci: Beberapa program atau pengaturan mungkin mengunci brightness pada tingkat tertentu. Periksa pengaturan program yang sedang Anda gunakan dan pastikan tidak ada yang mengunci brightness.
Mengatur Brightness Secara Manual
Jika langkah-langkah sebelumnya tidak berhasil, Anda bisa mencoba mengatur brightness secara manual melalui pengaturan Windows 10. Berikut caranya:
- Buka Pengaturan: Klik ikon Windows di pojok kiri bawah layar, kemudian klik ikon roda gigi (Settings) untuk membuka menu Pengaturan.
- Pilih Sistem: Pada menu Pengaturan, klik opsi “Sistem”.
- Pilih Display: Di menu Sistem, klik opsi “Display”.
- Atur Brightness: Pada bagian “Brightness & color”, Anda akan menemukan slider untuk mengatur brightness. Geser slider ke kiri untuk mengurangi brightness atau ke kanan untuk meningkatkan brightness. Pastikan Anda melakukan penyesuaian pada slider “Brightness” dan bukan “Night light” karena ini adalah pengaturan yang berbeda.
Menggunakan Troubleshooter
Windows 10 memiliki troubleshooter bawaan yang dapat membantu Anda mengidentifikasi dan memperbaiki masalah brightness. Berikut langkah-langkahnya:
- Buka Pengaturan: Klik ikon Windows di pojok kiri bawah layar, kemudian klik ikon roda gigi (Settings) untuk membuka menu Pengaturan.
- Pilih Update & Security: Pada menu Pengaturan, klik opsi “Update & Security”.
- Pilih Troubleshoot: Di menu Update & Security, klik opsi “Troubleshoot”.
- Pilih Troubleshooter Brightness: Pada halaman Troubleshoot, pilih opsi “Brightness” dan klik “Run the troubleshooter”.
Troubleshooter akan secara otomatis mendiagnosis masalah dan memberikan solusi yang sesuai.
Memperbarui Driver Grafis
Driver grafis yang usang atau rusak juga bisa menjadi penyebab masalah brightness. Memperbarui driver grafis ke versi terbaru bisa membantu menyelesaikan masalah.
- Buka Device Manager: Tekan tombol Windows + X pada keyboard, kemudian pilih “Device Manager” dari menu yang muncul.
- Pilih Display Adapters: Di Device Manager, klik “Display adapters” untuk melihat daftar adapter grafis Anda.
- Update Driver: Klik kanan pada adapter grafis Anda, kemudian pilih “Update driver”.
- Pilih Cara Pembaruan: Anda bisa memilih “Search automatically for updated driver software” untuk mencari pembaruan secara online atau “Browse my computer for driver software” untuk menginstal driver yang telah Anda unduh sebelumnya.
Menginstal Ulang Driver Grafis, Cara mengatasi brightness yang tidak berfungsi windows 10
Jika memperbarui driver tidak berhasil, Anda bisa mencoba menginstal ulang driver grafis.
- Buka Device Manager: Tekan tombol Windows + X pada keyboard, kemudian pilih “Device Manager” dari menu yang muncul.
- Pilih Display Adapters: Di Device Manager, klik “Display adapters” untuk melihat daftar adapter grafis Anda.
- Uninstall Driver: Klik kanan pada adapter grafis Anda, kemudian pilih “Uninstall device”.
- Restart Perangkat: Setelah uninstall driver, restart komputer atau laptop Anda.
- Instal Ulang Driver: Setelah restart, Windows akan secara otomatis menginstal ulang driver grafis. Anda juga bisa menginstal driver grafis terbaru dari situs web produsen kartu grafis Anda.
Menjalankan System File Checker (SFC)
System File Checker (SFC) adalah alat bawaan Windows yang dapat memindai dan memperbaiki file sistem yang rusak. File sistem yang rusak bisa menjadi penyebab masalah brightness.
- Buka Command Prompt: Tekan tombol Windows + X pada keyboard, kemudian pilih “Command Prompt (Admin)” dari menu yang muncul.
- Jalankan SFC: Ketik “sfc /scannow” di Command Prompt dan tekan Enter. Proses pemindaian akan memakan waktu beberapa menit.
- Restart Perangkat: Setelah pemindaian selesai, restart komputer atau laptop Anda.
Memeriksa Pengaturan Power
Pengaturan power pada Windows 10 bisa mempengaruhi brightness layar. Coba periksa pengaturan power dan pastikan tidak ada yang mengunci brightness.
- Buka Pengaturan: Klik ikon Windows di pojok kiri bawah layar, kemudian klik ikon roda gigi (Settings) untuk membuka menu Pengaturan.
- Pilih System: Pada menu Pengaturan, klik opsi “System”.
- Pilih Power & sleep: Di menu Sistem, klik opsi “Power & sleep”.
- Pilih Additional power settings: Pada bagian “Related settings”, klik opsi “Additional power settings”.
- Pilih Change plan settings: Pada jendela Power Options, pilih “Change plan settings” untuk rencana power yang Anda gunakan.
- Pilih Change advanced power settings: Pada jendela Edit Plan Settings, klik “Change advanced power settings”.
- Cari “Display”: Di jendela Power Options, cari “Display” pada daftar pengaturan. Anda bisa mengetik “Display” di kotak pencarian untuk mempermudah pencarian.
- Atur Brightness: Pada pengaturan “Display”, Anda bisa mengatur brightness untuk mode “On battery” dan “Plugged in”. Pastikan pengaturan brightness tidak dikunci pada tingkat tertentu.
Menjalankan Pemulihan Sistem
Jika semua langkah sebelumnya tidak berhasil, Anda bisa mencoba menjalankan pemulihan sistem untuk mengembalikan Windows 10 ke kondisi sebelumnya. Ini akan mengembalikan pengaturan dan file sistem ke kondisi sebelum masalah brightness muncul.
- Buka Start Menu: Klik ikon Windows di pojok kiri bawah layar.
- Pilih Settings: Pada menu Start, klik ikon roda gigi (Settings).
- Pilih Update & Security: Pada menu Settings, klik opsi “Update & Security”.
- Pilih Recovery: Di menu Update & Security, klik opsi “Recovery”.
- Pilih “Get started”: Pada halaman Recovery, klik opsi “Get started” di bawah “Reset this PC”.
- Pilih “Keep my files”: Pilih opsi “Keep my files” untuk mempertahankan file dan aplikasi Anda, tetapi mengembalikan pengaturan Windows ke kondisi awal.
Proses pemulihan sistem akan memakan waktu beberapa menit. Setelah pemulihan selesai, restart komputer atau laptop Anda dan periksa apakah masalah brightness sudah teratasi.
Solusi Driver dan Software
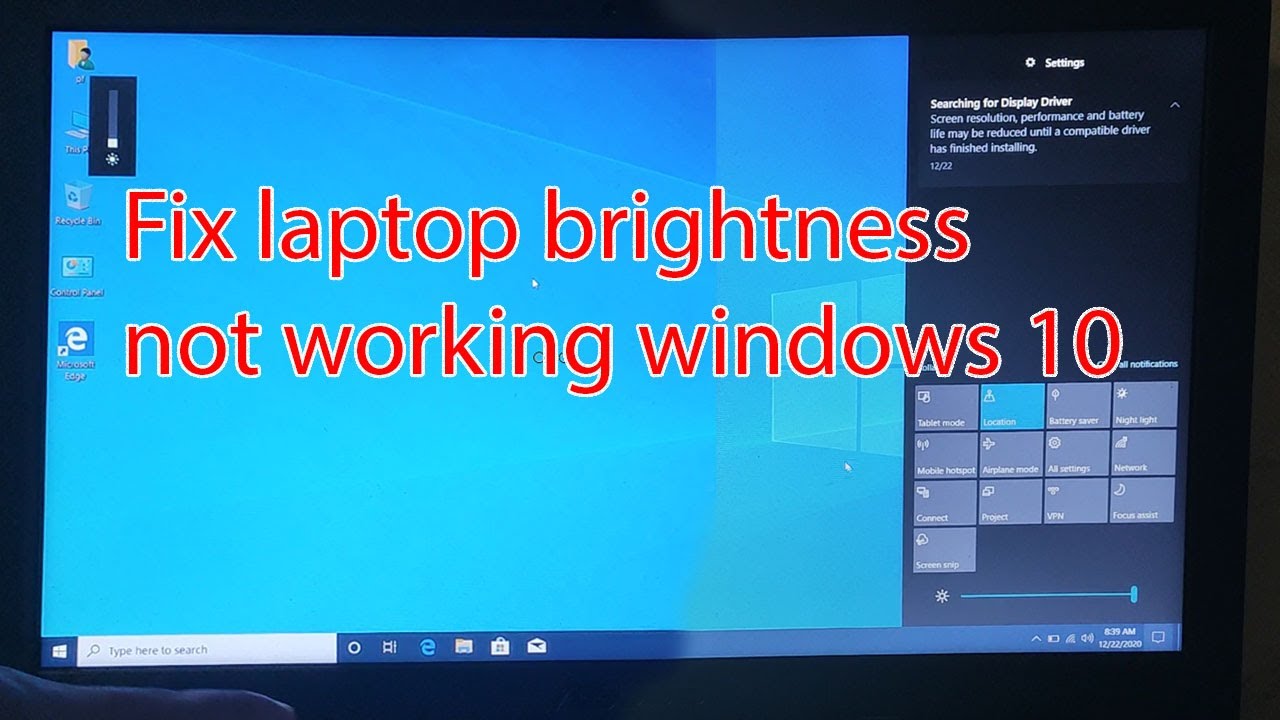
Masalah brightness yang tidak berfungsi di Windows 10 bisa juga disebabkan oleh driver grafis yang usang atau tidak kompatibel. Driver grafis berperan penting dalam mengatur tampilan layar, termasuk kecerahannya. Jika driver tidak berfungsi dengan baik, pengaturan brightness mungkin tidak akan merespons.
Perbarui atau Instal Ulang Driver Grafis
Langkah pertama yang bisa Anda coba adalah memperbarui atau menginstal ulang driver grafis. Berikut langkah-langkahnya:
- Tekan tombol Windows + X dan pilih “Device Manager”.
- Cari “Display adapters” dan klik tanda panah di sebelahnya untuk memperluas menu.
- Klik kanan pada adapter grafis Anda (misalnya, “Intel(R) HD Graphics 620”) dan pilih “Update driver”.
- Pilih “Search automatically for updated driver software” dan ikuti petunjuk di layar.
Jika pembaruan driver tidak berhasil, Anda bisa mencoba menginstal ulang driver grafis. Berikut langkah-langkahnya:
- Klik kanan pada adapter grafis Anda dan pilih “Uninstall device”.
- Centang kotak “Delete the driver software for this device” dan klik “Uninstall”.
- Restart komputer Anda.
- Setelah komputer restart, Windows akan secara otomatis menginstal ulang driver grafis yang diperlukan.
Software Pihak Ketiga
Beberapa software pihak ketiga, seperti aplikasi pengatur kecerahan layar atau aplikasi yang mengubah tampilan visual, bisa saja mengganggu pengaturan brightness di Windows 10. Untuk memeriksa kemungkinan ini, Anda bisa menonaktifkan sementara software tersebut dan melihat apakah masalah brightness teratasi.
- Buka “Task Manager” dengan menekan Ctrl + Shift + Esc.
- Pilih tab “Startup”.
- Cari software pihak ketiga yang dicurigai mengganggu pengaturan brightness dan nonaktifkan dengan mengklik tombol “Disable”.
Jika masalah brightness teratasi setelah menonaktifkan software tertentu, berarti software tersebut memang menjadi penyebabnya. Anda bisa mempertimbangkan untuk menonaktifkan software tersebut secara permanen atau mencari alternatif yang lebih kompatibel.
Mengatasi Masalah Hardware
Jika langkah-langkah sebelumnya tidak berhasil, kemungkinan besar masalah brightness terletak pada hardware. Komponen hardware yang bermasalah dapat menyebabkan pengaturan brightness tidak berfungsi dengan baik. Berikut beberapa kemungkinan penyebab dan cara mengatasinya.
Memeriksa Kabel Konektor Layar
Konektor layar yang longgar atau rusak dapat mengganggu sinyal yang dikirim ke layar, termasuk pengaturan brightness. Periksa kabel konektor layar yang terhubung ke laptop atau komputer Anda, pastikan terpasang dengan benar dan tidak ada kerusakan.
- Lepaskan kabel konektor layar dari perangkat Anda.
- Periksa apakah ada pin yang bengkok atau rusak pada konektor.
- Bersihkan konektor dengan kain lembut dan kering.
- Pastikan kabel terhubung dengan kuat ke perangkat dan layar.
- Coba gunakan kabel konektor layar yang berbeda untuk memastikan masalahnya bukan pada kabel.
Menguji Driver Layar
Driver layar yang rusak atau tidak kompatibel dapat menyebabkan masalah brightness. Anda dapat memperbarui atau menginstal ulang driver layar untuk mengatasi masalah ini.
- Buka Pengelola Perangkat (Device Manager) dengan menekan tombol Windows + X dan memilih Device Manager.
- Cari “Display Adapters” dan klik untuk memperluasnya.
- Klik kanan pada driver layar Anda dan pilih “Update driver”.
- Pilih “Search automatically for updated driver software”.
- Jika tidak ada pembaruan yang tersedia, Anda dapat mencoba menginstal ulang driver dengan memilih “Uninstall device” dan kemudian restart komputer Anda.
Memeriksa Layar
Jika masalahnya masih berlanjut, kemungkinan besar masalahnya terletak pada layar itu sendiri. Anda dapat mencoba mengganti layar dengan yang baru atau membawa perangkat Anda ke teknisi komputer untuk diperbaiki.
- Periksa apakah ada kerusakan fisik pada layar, seperti goresan atau retakan.
- Coba gunakan layar eksternal untuk memastikan masalahnya bukan pada layar utama.
- Jika Anda yakin layarnya bermasalah, Anda dapat mengganti layar dengan yang baru atau membawa perangkat Anda ke teknisi komputer untuk diperbaiki.
Langkah Pencegahan Kerusakan Hardware
Berikut beberapa langkah pencegahan yang dapat Anda lakukan untuk menghindari kerusakan hardware yang menyebabkan masalah brightness:
- Hindari menjatuhkan atau menggores perangkat Anda.
- Bersihkan perangkat Anda secara teratur dengan kain lembut dan kering.
- Gunakan perangkat Anda dalam lingkungan yang sejuk dan kering.
- Hindari menggunakan perangkat Anda dalam kondisi yang ekstrem, seperti suhu yang sangat panas atau dingin.
- Pastikan kabel konektor layar terpasang dengan benar dan tidak ada kerusakan.
Solusi Lanjutan
Jika kamu telah mencoba semua solusi di atas dan brightness masih tidak berfungsi, mungkin ada masalah lebih kompleks yang perlu ditangani. Ada beberapa solusi lanjutan yang dapat kamu coba, mulai dari penggunaan tools diagnostik hingga mengecek driver grafis.
Memeriksa Driver Grafis
Driver grafis yang usang atau rusak bisa menjadi penyebab brightness tidak berfungsi. Untuk memastikan driver grafis kamu sudah diperbarui, ikuti langkah-langkah berikut:
- Tekan tombol Windows + X dan pilih “Device Manager”.
- Cari “Display adapters” dan klik untuk memperluasnya.
- Klik kanan pada driver grafis yang terpasang dan pilih “Update driver”.
- Pilih “Search automatically for updated driver software” dan ikuti petunjuk yang muncul.
Jika ada pembaruan driver tersedia, instal dan restart komputer kamu. Periksa apakah brightness sudah berfungsi kembali.
Menggunakan Tools Diagnostik
Windows 10 memiliki tools diagnostik yang dapat membantu mengidentifikasi masalah pada hardware dan software, termasuk masalah brightness. Untuk mengakses tools diagnostik, ikuti langkah-langkah berikut:
- Tekan tombol Windows + X dan pilih “Settings”.
- Pilih “Update & Security”.
- Pilih “Troubleshoot” di menu sebelah kiri.
- Pilih “Additional troubleshooters” dan cari “Hardware and Devices” atau “Power”.
- Klik “Run the troubleshooter” dan ikuti petunjuk yang muncul.
Tools diagnostik akan mencoba mendeteksi dan memperbaiki masalah brightness. Jika masalah teridentifikasi, tools diagnostik akan memberikan solusi yang mungkin.
Mengecek Setting Power Plan
Setting power plan yang salah bisa mempengaruhi brightness layar. Untuk mengecek dan menyesuaikan setting power plan, ikuti langkah-langkah berikut:
- Ketik “Power Options” di kotak pencarian Windows dan pilih “Power Options”.
- Pilih “Choose a power plan” dan klik “Change plan settings” untuk power plan yang kamu gunakan.
- Klik “Change advanced power settings”.
- Perluas “Display” dan “Brightness” untuk melihat setting yang tersedia.
- Atur setting brightness sesuai keinginan dan klik “Apply” dan “OK” untuk menyimpan perubahan.
Pastikan setting brightness diatur sesuai dengan kebutuhan kamu, terutama jika kamu menggunakan power plan yang berbeda untuk penggunaan normal dan penggunaan baterai.
Memeriksa Setting Brightness di Aplikasi Lain
Beberapa aplikasi, seperti aplikasi streaming video atau game, memiliki pengaturan brightness sendiri yang dapat mempengaruhi brightness layar. Periksa setting brightness di aplikasi yang kamu gunakan untuk memastikan pengaturan brightness tidak bertentangan dengan setting brightness di Windows 10.
Memeriksa Koneksi Layar
Jika kamu menggunakan monitor eksternal, pastikan koneksi layar terpasang dengan benar dan tidak longgar. Cobalah untuk melepas dan memasang kembali kabel monitor untuk memastikan koneksi yang stabil.
Kesimpulan Akhir
Mengatasi masalah brightness di Windows 10 bisa menjadi proses yang membutuhkan sedikit kesabaran. Namun, dengan memahami penyebabnya dan mengikuti langkah-langkah yang tepat, Anda bisa mendapatkan kembali kontrol penuh atas kecerahan layar komputer Anda. Ingatlah untuk selalu memeriksa pembaruan driver dan software, serta menjaga kesehatan hardware Anda untuk mencegah masalah serupa di masa depan.
Informasi Penting & FAQ
Bagaimana jika saya sudah mencoba semua langkah yang Anda sebutkan, tapi brightness masih tidak berfungsi?
Jika masalah masih berlanjut, mungkin ada masalah hardware yang lebih serius. Sebaiknya hubungi teknisi komputer untuk mendapatkan bantuan lebih lanjut.