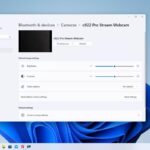Cara mengaktifkan wifi di pc windows 10 – Mempunyai PC Windows 10 dan ingin terhubung ke internet menggunakan Wi-Fi? Tenang, prosesnya sangat mudah! Artikel ini akan memandu Anda langkah demi langkah untuk mengaktifkan Wi-Fi di PC Windows 10, mulai dari memeriksa koneksi hingga mengatasi masalah yang mungkin terjadi.
Anda akan mempelajari cara mencari jaringan Wi-Fi yang tersedia, memilih jaringan yang tepat, memasukkan kata sandi, dan bahkan menyimpan jaringan agar terhubung secara otomatis di masa mendatang. Tak hanya itu, kami juga akan membahas beberapa solusi untuk mengatasi masalah koneksi Wi-Fi yang umum terjadi.
Mencari Jaringan Wi-Fi
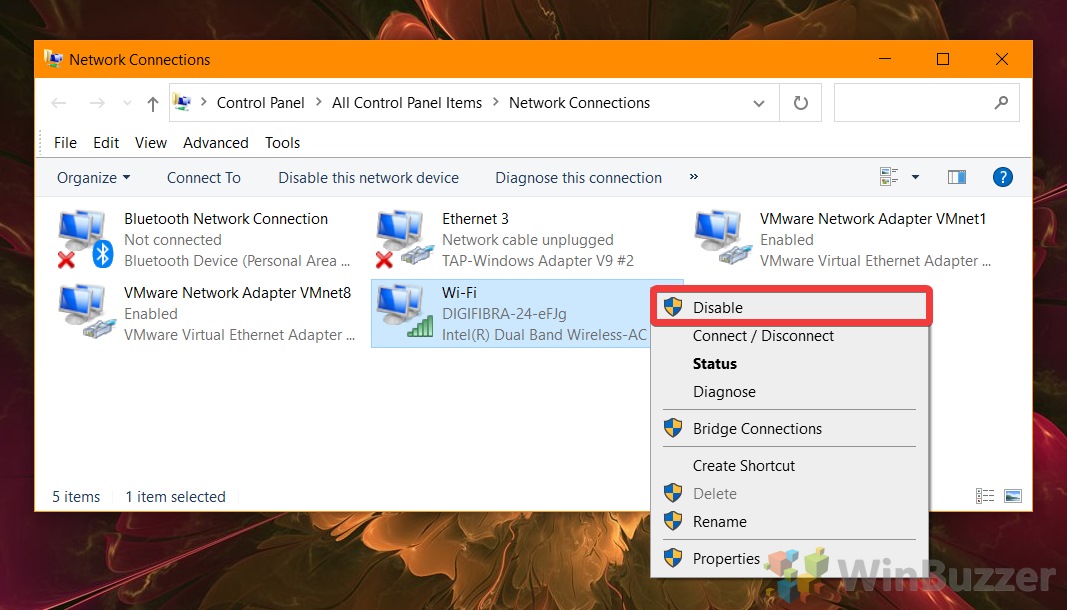
Setelah memastikan bahwa Wi-Fi di PC Windows 10 Anda aktif, langkah selanjutnya adalah mencari jaringan Wi-Fi yang tersedia di sekitar Anda. Windows 10 secara otomatis akan memindai jaringan Wi-Fi yang berada dalam jangkauan, dan menampilkannya dalam daftar yang mudah diakses.
Cara Mencari Jaringan Wi-Fi
Untuk mencari jaringan Wi-Fi yang tersedia, Anda dapat mengikuti langkah-langkah berikut:
- Klik ikon Wi-Fi yang terletak di bagian kanan bawah taskbar Windows 10. Ikon ini biasanya berbentuk seperti antena Wi-Fi.
- Windows 10 akan menampilkan daftar jaringan Wi-Fi yang tersedia di sekitar Anda. Jaringan yang tersedia ditampilkan dalam daftar, beserta nama jaringan, kekuatan sinyal, dan jenis keamanan yang digunakan.
Jenis Jaringan Wi-Fi
Terdapat dua jenis jaringan Wi-Fi yang umum, yaitu jaringan publik dan jaringan pribadi. Perbedaan antara keduanya terletak pada tingkat keamanan dan aksesibilitasnya.
| Jenis Jaringan | Keterangan |
|---|---|
| Jaringan Publik | Jaringan publik biasanya tersedia di tempat umum seperti kafe, bandara, dan hotel. Jaringan ini biasanya tidak aman dan dapat diakses oleh siapa saja. Data yang ditransfer melalui jaringan publik dapat diintersepsi oleh orang lain. |
| Jaringan Pribadi | Jaringan pribadi biasanya dikonfigurasi untuk penggunaan pribadi atau dalam suatu organisasi. Jaringan ini biasanya memiliki kata sandi yang kuat dan diproteksi oleh firewall untuk meningkatkan keamanan. |
Memilih Jaringan Wi-Fi
Setelah Anda menemukan jaringan Wi-Fi yang ingin Anda hubungkan, Anda dapat memilihnya dari daftar yang tersedia. Untuk memilih jaringan Wi-Fi, Anda dapat melakukan langkah berikut:
- Klik nama jaringan Wi-Fi yang ingin Anda hubungkan.
- Jika jaringan tersebut memerlukan kata sandi, Anda akan diminta untuk memasukkan kata sandi yang benar. Setelah Anda memasukkan kata sandi yang benar, PC Windows 10 Anda akan terhubung ke jaringan Wi-Fi tersebut.
Mengaktifkan Wi-Fi
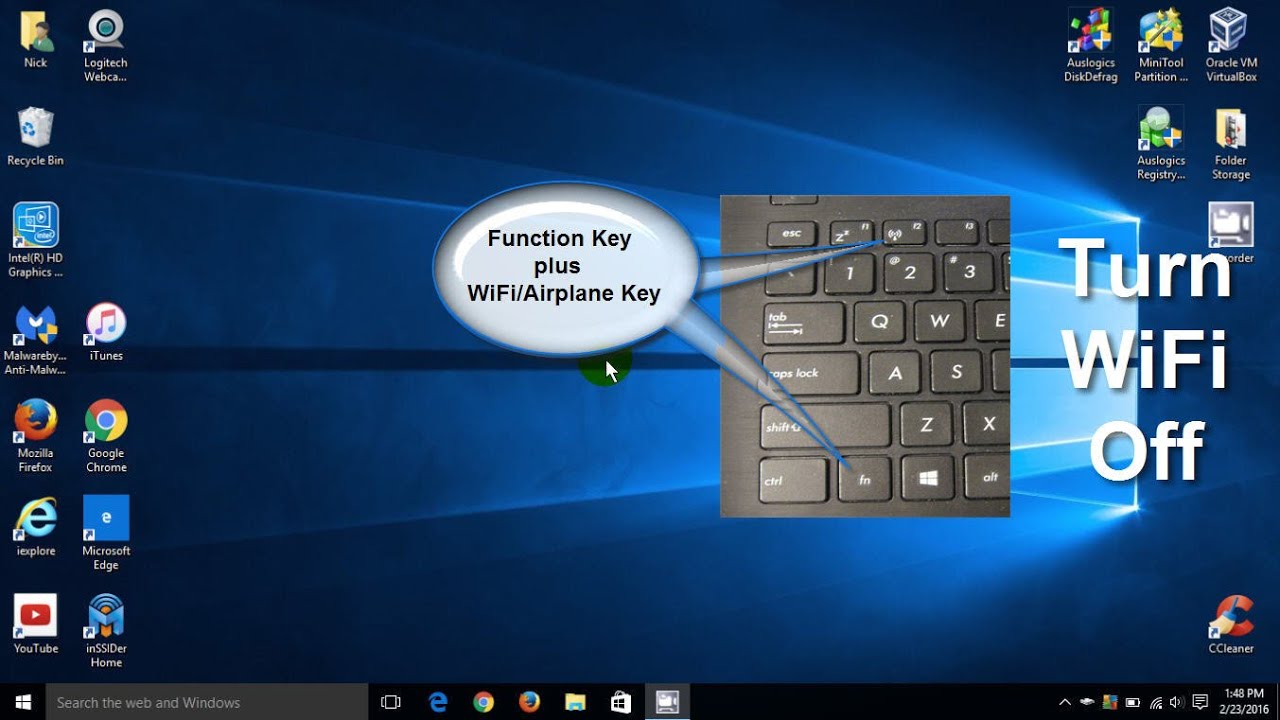
Setelah Anda memastikan bahwa Wi-Fi di perangkat Anda telah dihidupkan, langkah selanjutnya adalah mengaktifkan Wi-Fi di PC Windows 10 Anda. Ada beberapa cara yang bisa Anda gunakan untuk mengaktifkan Wi-Fi di PC Windows 10, yaitu melalui pengaturan sistem, tombol pintasan keyboard, dan ikon Wi-Fi di taskbar.
Mengaktifkan Wi-Fi melalui Pengaturan Sistem
Cara ini memungkinkan Anda untuk mengontrol pengaturan Wi-Fi secara lebih detail, seperti memilih jaringan Wi-Fi yang ingin Anda hubungkan dan mengatur keamanan jaringan.
- Buka menu Start dan pilih Settings.
- Pilih Network & Internet.
- Pilih Wi-Fi.
- Jika Wi-Fi Anda belum aktif, geser tombol Wi-Fi ke posisi On.
Tombol Pintasan Keyboard untuk Wi-Fi
Anda juga dapat mengaktifkan dan menonaktifkan Wi-Fi dengan cepat menggunakan tombol pintasan keyboard. Berikut adalah tabel yang menunjukkan tombol pintasan keyboard untuk mengaktifkan dan menonaktifkan Wi-Fi:
| Aksi | Tombol Pintasan |
|---|---|
| Aktifkan Wi-Fi | Fn + F2 (bisa berbeda tergantung model laptop) |
| Nonaktifkan Wi-Fi | Fn + F2 (bisa berbeda tergantung model laptop) |
Catatan: Tombol pintasan keyboard untuk mengaktifkan dan menonaktifkan Wi-Fi bisa berbeda tergantung pada model laptop Anda. Anda bisa mencari informasi lebih lanjut di manual pengguna laptop Anda.
Mengaktifkan Wi-Fi melalui Ikon Wi-Fi di Taskbar
Cara ini adalah cara yang paling mudah dan cepat untuk mengaktifkan Wi-Fi. Anda hanya perlu mengklik ikon Wi-Fi di taskbar dan memilih jaringan Wi-Fi yang ingin Anda hubungkan.
- Klik ikon Wi-Fi di taskbar.
- Pilih jaringan Wi-Fi yang ingin Anda hubungkan.
- Jika jaringan Wi-Fi memerlukan kata sandi, masukkan kata sandi dan klik Connect.
Menghubungkan ke Jaringan Wi-Fi
Setelah Anda menemukan jaringan Wi-Fi yang tersedia, langkah selanjutnya adalah menghubungkan perangkat Anda ke jaringan tersebut. Proses ini biasanya melibatkan memasukkan kata sandi jaringan Wi-Fi, yang merupakan kunci untuk mengakses jaringan dan melindungi data dari akses yang tidak sah.
Memasukkan Kata Sandi Jaringan Wi-Fi
Ketika Anda memilih jaringan Wi-Fi, Windows 10 biasanya akan meminta Anda untuk memasukkan kata sandi. Kata sandi ini biasanya berupa kombinasi huruf, angka, dan simbol. Anda dapat memasukkan kata sandi dengan menggunakan keyboard virtual atau keyboard fisik. Pastikan Anda memasukkan kata sandi dengan benar, karena kesalahan dalam mengetik dapat mencegah Anda terhubung ke jaringan.
Jenis Keamanan Wi-Fi
Ada berbagai jenis keamanan Wi-Fi yang digunakan untuk melindungi jaringan dari akses yang tidak sah. Berikut adalah beberapa jenis keamanan Wi-Fi yang umum digunakan:
| Jenis Keamanan | Keterangan |
|---|---|
| WEP (Wired Equivalent Privacy) | Jenis keamanan Wi-Fi yang lebih tua dan dianggap tidak aman karena mudah diretas. |
| WPA (Wi-Fi Protected Access) | Jenis keamanan Wi-Fi yang lebih kuat dari WEP, tetapi masih dapat diretas. |
| WPA2 (Wi-Fi Protected Access 2) | Jenis keamanan Wi-Fi yang paling umum digunakan dan dianggap aman. |
| WPA3 (Wi-Fi Protected Access 3) | Jenis keamanan Wi-Fi terbaru dan terkuat, menawarkan enkripsi yang lebih kuat dan perlindungan yang lebih baik terhadap serangan. |
Menyimpan Jaringan Wi-Fi, Cara mengaktifkan wifi di pc windows 10
Setelah Anda terhubung ke jaringan Wi-Fi, Anda dapat menyimpannya agar perangkat Anda terhubung secara otomatis ke jaringan tersebut di masa mendatang. Untuk menyimpan jaringan Wi-Fi, ikuti langkah-langkah berikut:
- Klik ikon jaringan Wi-Fi di taskbar.
- Pilih jaringan Wi-Fi yang ingin Anda simpan.
- Klik kanan pada nama jaringan Wi-Fi dan pilih “Properties”.
- Centang kotak “Connect automatically”.
- Klik “OK”.
Setelah Anda menyimpan jaringan Wi-Fi, perangkat Anda akan secara otomatis terhubung ke jaringan tersebut setiap kali berada dalam jangkauan.
Mengatasi Masalah Koneksi Wi-Fi: Cara Mengaktifkan Wifi Di Pc Windows 10
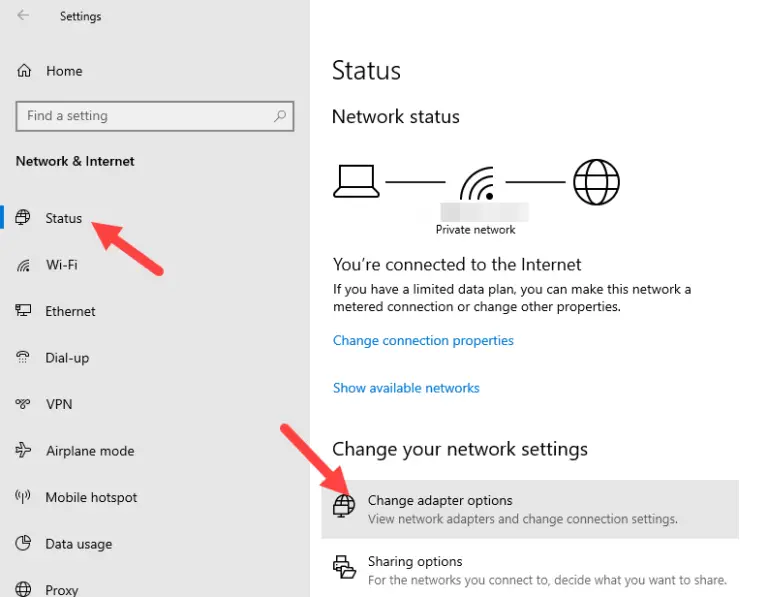
Saat mencoba terhubung ke Wi-Fi di PC Windows 10, kamu mungkin mengalami beberapa masalah. Masalah ini bisa berupa koneksi yang lambat, tidak stabil, atau bahkan tidak bisa terhubung sama sekali.
Identifikasi Masalah Umum Koneksi Wi-Fi
Berikut adalah beberapa masalah umum yang sering terjadi saat menghubungkan ke Wi-Fi:
- Koneksi yang lambat
- Koneksi terputus-putus
- Tidak bisa terhubung ke Wi-Fi
- Password Wi-Fi salah
- Driver Wi-Fi yang usang atau rusak
- Konflik jaringan
- Masalah pada router
Solusi Umum Masalah Koneksi Wi-Fi
Berikut adalah tabel yang menunjukkan solusi umum untuk mengatasi masalah koneksi Wi-Fi:
| Masalah | Solusi |
|---|---|
| Koneksi yang lambat | – Restart router dan PC – Periksa koneksi internet dari penyedia layanan – Periksa perangkat lain yang terhubung ke jaringan Wi-Fi – Gunakan kabel ethernet untuk koneksi yang lebih stabil – Ubah channel Wi-Fi router – Periksa pengaturan power saving pada adapter Wi-Fi |
| Koneksi terputus-putus | – Restart router dan PC – Periksa perangkat lain yang terhubung ke jaringan Wi-Fi – Periksa sinyal Wi-Fi – Ubah channel Wi-Fi router – Periksa pengaturan power saving pada adapter Wi-Fi – Perbarui driver Wi-Fi |
| Tidak bisa terhubung ke Wi-Fi | – Periksa password Wi-Fi – Restart router dan PC – Periksa sinyal Wi-Fi – Perbarui driver Wi-Fi – Lupakan jaringan Wi-Fi dan sambungkan kembali – Nonaktifkan firewall dan antivirus sementara – Periksa pengaturan jaringan pada PC |
| Password Wi-Fi salah | – Masukkan password Wi-Fi yang benar – Reset password Wi-Fi router |
| Driver Wi-Fi yang usang atau rusak | – Perbarui driver Wi-Fi – Instal ulang driver Wi-Fi |
| Konflik jaringan | – Nonaktifkan perangkat Wi-Fi lain yang terhubung ke jaringan – Periksa pengaturan jaringan pada PC |
| Masalah pada router | – Restart router – Periksa firmware router – Hubungi penyedia layanan internet |
Menggunakan Pemecah Masalah Jaringan Bawaan Windows 10
Windows 10 memiliki fitur pemecah masalah jaringan bawaan yang dapat membantu mendiagnosis dan memperbaiki masalah koneksi Wi-Fi. Berikut adalah cara menggunakannya:
- Buka menu “Start” dan ketik “Pemecah Masalah Jaringan”
- Klik “Pemecah Masalah Jaringan” di hasil pencarian.
- Pilih “Koneksi Internet” dan klik “Jalankan pemecah masalah”.
- Ikuti petunjuk di layar untuk menjalankan pemecah masalah.
Pemecah masalah jaringan akan mendiagnosis masalah koneksi Wi-Fi dan mencoba memperbaikinya secara otomatis. Jika pemecah masalah tidak dapat menyelesaikan masalah, kamu dapat mencoba solusi lain yang tercantum di atas.
Penutupan
Dengan mengikuti langkah-langkah di atas, Anda dapat dengan mudah mengaktifkan Wi-Fi di PC Windows 10 dan menikmati akses internet yang lancar. Ingat, selalu pastikan koneksi Wi-Fi Anda aman dengan menggunakan kata sandi yang kuat dan memilih jaringan yang terpercaya. Selamat mencoba!
Daftar Pertanyaan Populer
Bagaimana jika jaringan Wi-Fi tidak muncul?
Pastikan Wi-Fi di PC Anda sudah diaktifkan dan perangkat Anda berada dalam jangkauan sinyal Wi-Fi. Anda juga dapat mencoba me-restart perangkat Anda atau router Wi-Fi.
Apa yang harus dilakukan jika saya lupa kata sandi Wi-Fi?
Anda perlu menghubungi administrator jaringan atau penyedia layanan internet untuk mendapatkan kembali kata sandi.
Bagaimana cara meningkatkan kekuatan sinyal Wi-Fi?
Anda dapat mencoba memindahkan router ke lokasi yang lebih strategis, menghindari penghalang sinyal, atau menggunakan penguat sinyal Wi-Fi.