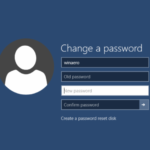Cara mengaktifkan scroll 2 jari windows 10 asus – Pernahkah Anda merasa kesulitan menggulir halaman web atau dokumen di laptop Asus Anda? Menggunakan scroll mouse tradisional mungkin terasa kurang nyaman, terutama saat Anda ingin menjelajahi konten yang panjang. Nah, di sinilah fitur scroll 2 jari pada touchpad laptop Asus hadir untuk membantu Anda! Dengan scroll 2 jari, Anda bisa menggulir halaman dengan lebih mudah dan cepat, layaknya menggunakan scroll mouse.
Pada artikel ini, kita akan membahas langkah-langkah untuk mengaktifkan scroll 2 jari di Windows 10 laptop Asus, serta tips dan trik untuk mengoptimalkannya. Siap untuk merasakan pengalaman scroll yang lebih lancar dan intuitif? Mari kita mulai!
Mengenal Scroll 2 Jari di Windows 10
Scroll 2 jari pada touchpad laptop Asus adalah fitur yang memungkinkan Anda untuk menggulir halaman web atau dokumen dengan mudah hanya dengan menggerakkan dua jari di touchpad. Fitur ini merupakan salah satu fitur yang sangat berguna dalam meningkatkan produktivitas dan kenyamanan saat menggunakan laptop.
Fungsi Scroll 2 Jari
Scroll 2 jari pada touchpad laptop Asus berfungsi untuk menggulir konten secara vertikal atau horizontal. Cara kerjanya adalah dengan menggerakkan dua jari secara bersamaan ke atas, ke bawah, ke kiri, atau ke kanan di atas touchpad. Arah gerakan jari akan menentukan arah gulir konten.
Contoh Penggunaan Scroll 2 Jari
Scroll 2 jari sangat berguna dalam berbagai aktivitas sehari-hari, seperti:
- Menggulir halaman web yang panjang.
- Menjelajahi dokumen yang berisi banyak halaman.
- Menavigasi foto atau video dalam galeri.
- Membaca buku elektronik.
- Menggunakan aplikasi yang membutuhkan scrolling vertikal atau horizontal.
Perbandingan Scroll 2 Jari dengan Scroll Mouse Tradisional
Scroll 2 jari dan scroll mouse tradisional memiliki perbedaan yang signifikan dalam cara penggunaannya. Berikut adalah tabel perbandingan keduanya:
| Fitur | Scroll 2 Jari | Scroll Mouse Tradisional |
|---|---|---|
| Cara Kerja | Menggerakkan dua jari di touchpad | Menggulir roda mouse |
| Presisi | Lebih presisi karena dapat mengontrol kecepatan scroll | Kurang presisi, terutama saat scroll dengan cepat |
| Kemudahan Penggunaan | Lebih mudah digunakan, terutama untuk pengguna yang terbiasa dengan touchpad | Membutuhkan gerakan tangan yang lebih banyak |
| Ketersediaan | Tersedia di sebagian besar laptop modern | Tersedia di semua mouse |
Cara Mengaktifkan Scroll 2 Jari di Windows 10
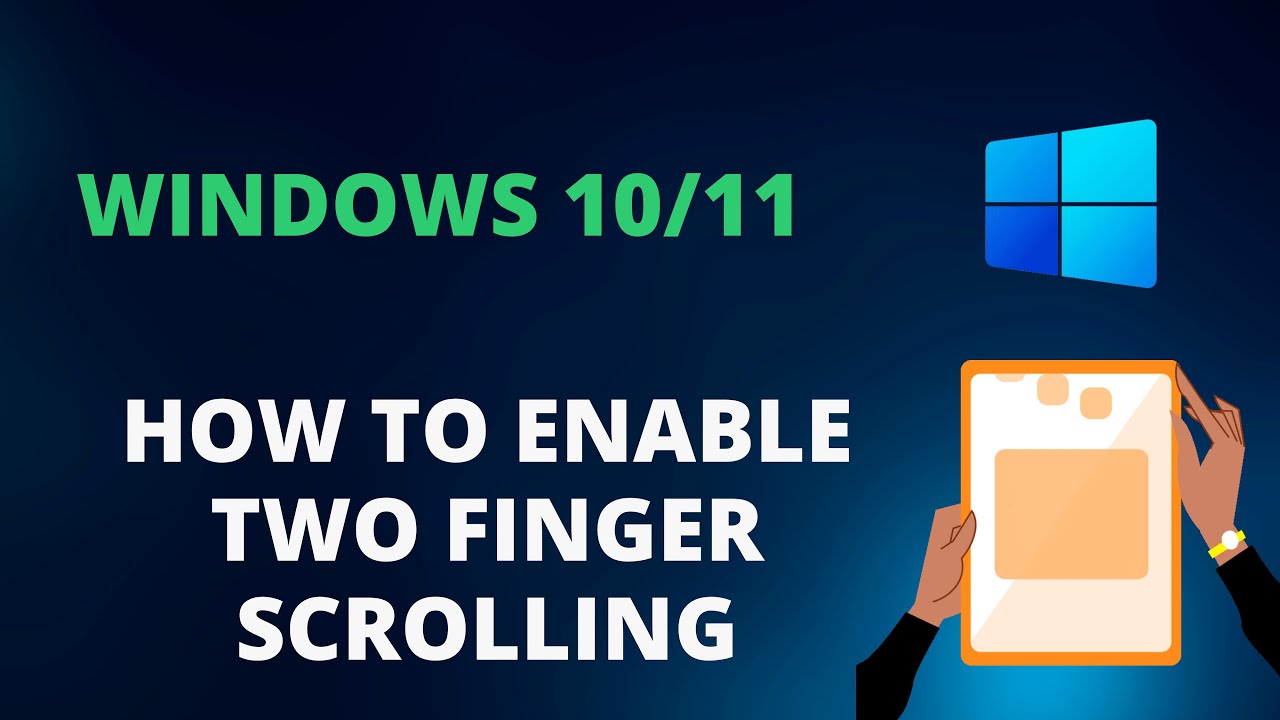
Penggunaan scroll 2 jari pada touchpad laptop Asus bisa mempermudah navigasi di Windows 10. Fitur ini memungkinkan kamu untuk menggulir halaman web atau dokumen dengan gerakan jari yang sederhana. Berikut langkah-langkah mengaktifkan scroll 2 jari pada touchpad laptop Asus.
Mengaktifkan Scroll 2 Jari di Windows 10
Untuk mengaktifkan scroll 2 jari di Windows 10, kamu perlu mengakses pengaturan touchpad. Berikut langkah-langkahnya:
- Buka menu “Start” dan ketik “Mouse Settings” di kolom pencarian.
- Pilih “Mouse Settings” dari hasil pencarian.
- Pada tab “Touchpad”, cari opsi “Scroll”.
- Pilih “Two-finger scroll” dari menu drop-down. Ini akan mengaktifkan scroll 2 jari pada touchpad laptop Asus.
Kamu juga bisa menyesuaikan kecepatan scroll 2 jari di sini. Cukup geser slider “Scroll speed” ke kanan untuk mempercepat scroll atau ke kiri untuk memperlambatnya.
Dengan mengaktifkan scroll 2 jari, kamu dapat dengan mudah menggulir halaman web, dokumen, dan aplikasi lainnya dengan gerakan jari yang sederhana. Ini dapat meningkatkan efisiensi dan kenyamanan dalam menggunakan laptop Asus di Windows 10.
Tips dan Trik Menggunakan Scroll 2 Jari: Cara Mengaktifkan Scroll 2 Jari Windows 10 Asus
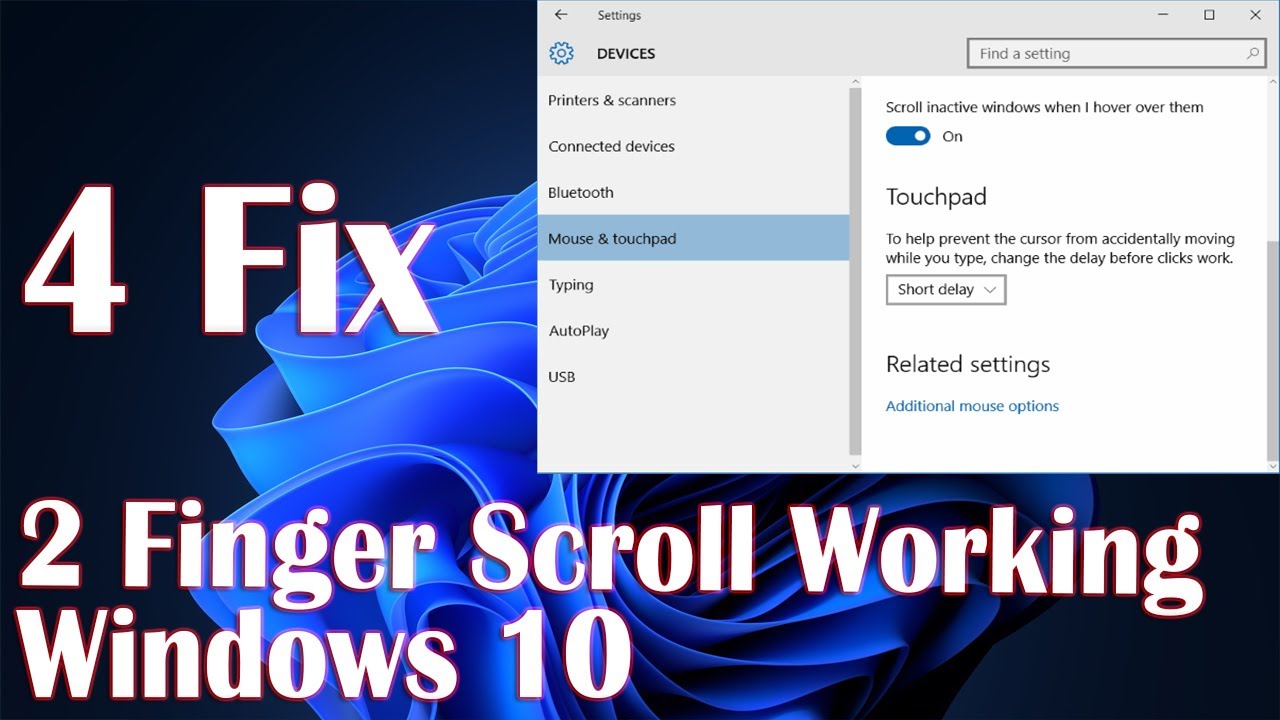
Setelah berhasil mengaktifkan scroll 2 jari pada touchpad Asus, kamu bisa memaksimalkan pengalaman navigasi dengan beberapa tips dan trik berikut. Tak hanya membantu kamu menjelajahi halaman web atau dokumen dengan lebih cepat dan lancar, tips ini juga bisa mengatasi masalah yang mungkin kamu temui saat menggunakan scroll 2 jari.
Mengatur Kecepatan Scroll
Kecepatan scroll 2 jari pada touchpad Asus bisa diatur sesuai dengan preferensi masing-masing pengguna. Kamu bisa menyesuaikan kecepatan scroll agar sesuai dengan kebutuhan dan kebiasaanmu, sehingga pengalaman navigasi menjadi lebih nyaman.
- Buka menu Settings Windows 10 dengan menekan tombol Windows + I.
- Pilih Devices.
- Pilih Touchpad.
- Di bagian Scroll, geser slider Scroll speed untuk mengatur kecepatan scroll sesuai keinginan.
Mengatasi Masalah Scroll 2 Jari
Terkadang, scroll 2 jari pada touchpad Asus mungkin tidak berfungsi sebagaimana mestinya. Ada beberapa penyebab yang mungkin terjadi, seperti driver touchpad yang sudah usang, konflik dengan aplikasi lain, atau pengaturan touchpad yang salah.
- Perbarui driver touchpad: Driver touchpad yang usang bisa menyebabkan masalah scroll 2 jari. Untuk memperbarui driver, kamu bisa mengunjungi situs web Asus dan mencari driver touchpad yang sesuai dengan model laptop kamu.
- Nonaktifkan aplikasi yang mungkin berkonflik: Beberapa aplikasi mungkin berkonflik dengan touchpad, sehingga scroll 2 jari tidak berfungsi. Untuk menonaktifkan aplikasi yang mungkin berkonflik, kamu bisa membuka Task Manager (tekan Ctrl + Shift + Esc) dan melihat aplikasi yang sedang berjalan. Nonaktifkan aplikasi yang mencurigakan dan coba scroll 2 jari kembali.
- Reset pengaturan touchpad: Jika masalah masih berlanjut, kamu bisa mereset pengaturan touchpad ke pengaturan default. Caranya, buka menu Settings Windows 10, pilih Devices, pilih Touchpad, dan klik Reset to default.
Mengoptimalkan Penggunaan Scroll 2 Jari
Selain mengatur kecepatan scroll dan mengatasi masalah, kamu juga bisa mengoptimalkan penggunaan scroll 2 jari dengan beberapa trik berikut:
- Scroll horizontal: Untuk scroll horizontal, geser dua jari ke kiri atau kanan pada touchpad. Fitur ini sangat berguna untuk menjelajahi spreadsheet, gambar panorama, atau dokumen yang lebar.
- Scroll cepat: Untuk scroll cepat, geser dua jari dengan cepat ke atas atau ke bawah pada touchpad. Fitur ini sangat berguna untuk menjelajahi halaman web atau dokumen yang panjang.
- Scroll presisi: Untuk scroll presisi, geser dua jari secara perlahan pada touchpad. Fitur ini sangat berguna untuk menjelajahi dokumen atau halaman web yang memerlukan navigasi yang akurat.
Alternatif Scroll 2 Jari
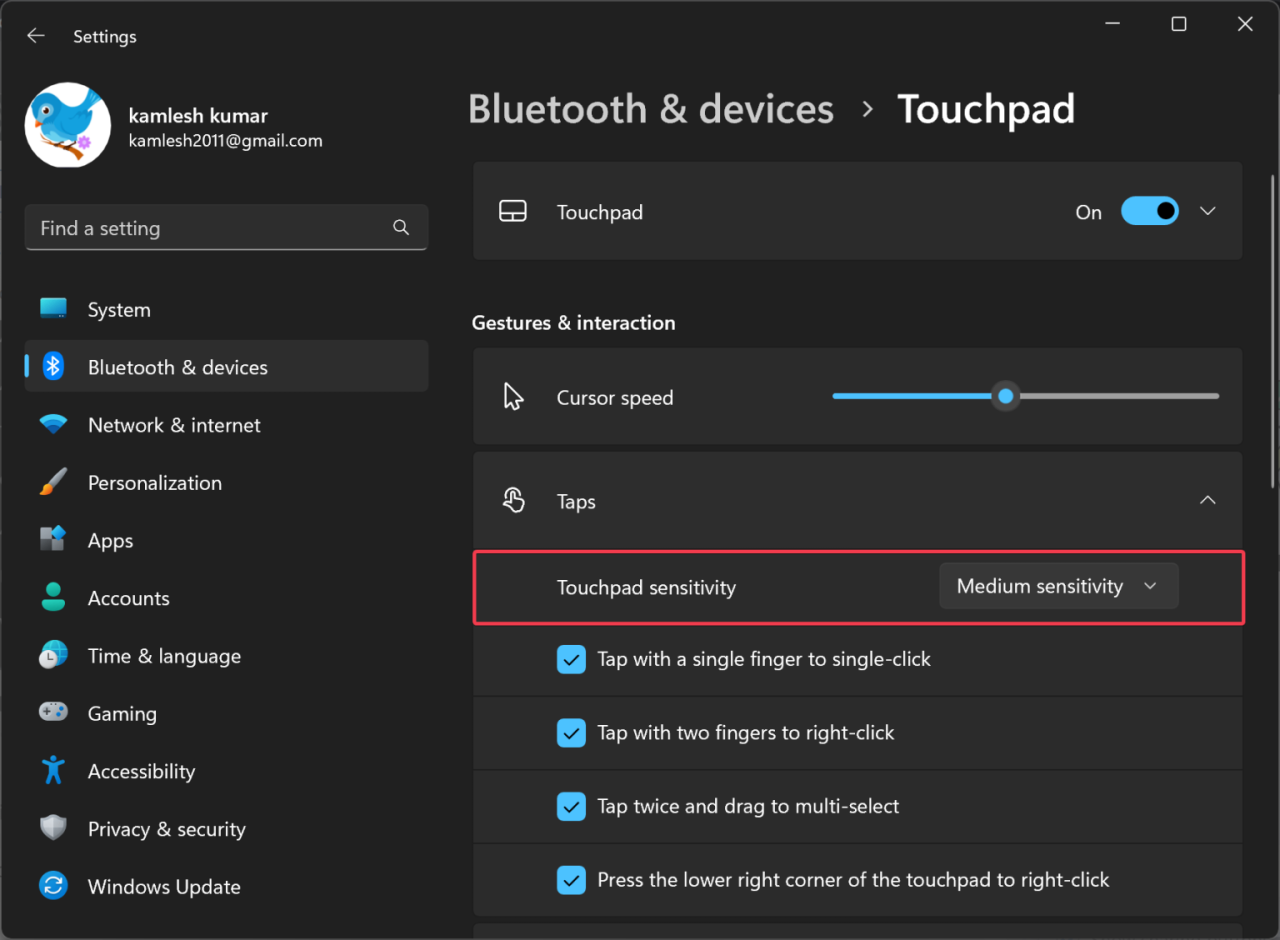
Selain scroll 2 jari, touchpad laptop Asus memiliki alternatif lain yang bisa digunakan untuk melakukan scroll pada halaman web atau dokumen. Salah satu alternatifnya adalah dengan menggunakan tombol scroll yang terletak di bagian atas touchpad. Tombol ini biasanya berbentuk roda atau strip yang bisa diputar ke atas atau ke bawah untuk melakukan scroll.
Alternatif lain yang bisa digunakan adalah dengan menggunakan fitur “Scroll with Two Fingers” yang tersedia pada pengaturan touchpad laptop Asus. Fitur ini memungkinkan pengguna untuk melakukan scroll dengan menggeser dua jari pada touchpad ke atas atau ke bawah. Cara mengaktifkan fitur ini berbeda-beda tergantung pada model laptop Asus yang digunakan. Namun, umumnya pengguna bisa mengakses pengaturan touchpad melalui menu “Mouse & Touchpad” di Control Panel atau melalui aplikasi “Asus Smart Gesture”.
Tombol Scroll
Tombol scroll adalah alternatif yang paling mudah digunakan untuk melakukan scroll pada touchpad laptop Asus. Tombol ini biasanya terletak di bagian atas touchpad dan berbentuk roda atau strip yang bisa diputar ke atas atau ke bawah. Cara menggunakan tombol scroll sangat sederhana, pengguna hanya perlu memutar tombol tersebut ke atas atau ke bawah untuk melakukan scroll.
Scroll with Two Fingers
Fitur “Scroll with Two Fingers” memungkinkan pengguna untuk melakukan scroll dengan menggeser dua jari pada touchpad ke atas atau ke bawah. Fitur ini sangat berguna bagi pengguna yang lebih nyaman menggunakan jari untuk melakukan scroll. Untuk mengaktifkan fitur ini, pengguna bisa mengikuti langkah-langkah berikut:
- Buka menu “Mouse & Touchpad” di Control Panel.
- Pilih tab “Touchpad”.
- Cari opsi “Scroll with Two Fingers” dan aktifkan.
- Simpan perubahan.
Setelah fitur ini diaktifkan, pengguna bisa melakukan scroll dengan menggeser dua jari pada touchpad ke atas atau ke bawah.
Perbandingan, Cara mengaktifkan scroll 2 jari windows 10 asus
Berikut adalah perbandingan antara scroll 2 jari dengan alternatifnya:
| Fitur | Scroll 2 Jari | Tombol Scroll | Scroll with Two Fingers |
|---|---|---|---|
| Kemudahan Penggunaan | Mudah digunakan | Mudah digunakan | Mudah digunakan |
| Kecepatan Scroll | Cepat | Sedang | Cepat |
| Presisi Scroll | Tinggi | Sedang | Tinggi |
| Ketersediaan | Tersedia di sebagian besar laptop Asus | Tersedia di sebagian besar laptop Asus | Tersedia di sebagian besar laptop Asus |
Simpulan Akhir
Dengan mengaktifkan scroll 2 jari di laptop Asus Anda, Anda telah membuka pintu menuju pengalaman scroll yang lebih intuitif dan efisien. Tidak hanya memudahkan navigasi di dokumen dan halaman web, fitur ini juga meningkatkan produktivitas Anda. Jadi, manfaatkan scroll 2 jari sebaik mungkin dan nikmati kemudahan menggulir konten di laptop Anda!
Ringkasan FAQ
Apakah scroll 2 jari kompatibel dengan semua laptop Asus?
Tidak semua laptop Asus dilengkapi dengan touchpad yang mendukung scroll 2 jari. Namun, kebanyakan laptop Asus yang diproduksi dalam beberapa tahun terakhir sudah memiliki fitur ini.
Bagaimana cara mengetahui apakah touchpad laptop Asus saya mendukung scroll 2 jari?
Anda bisa mencoba menggulir halaman dengan dua jari di touchpad. Jika touchpad merespon dengan menggulir, maka touchpad Anda mendukung scroll 2 jari.
Apakah saya bisa mengubah kecepatan scroll 2 jari?
Ya, Anda bisa menyesuaikan kecepatan scroll 2 jari di pengaturan touchpad Windows 10.