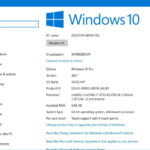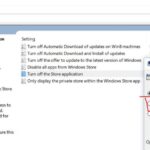Cara mengaktifkan virtualization di windows 10 – Pernahkah Anda ingin menjalankan beberapa sistem operasi secara bersamaan pada satu komputer? Atau mungkin Anda ingin menguji perangkat lunak baru tanpa risiko merusak sistem utama Anda? Virtualisasi adalah solusinya! Dengan mengaktifkan fitur virtualisasi di Windows 10, Anda dapat membuat lingkungan virtual yang terpisah, memungkinkan Anda untuk menjalankan sistem operasi lain atau aplikasi dalam “mesin virtual” yang terisolasi.
Artikel ini akan memandu Anda melalui langkah-langkah lengkap untuk mengaktifkan virtualisasi di Windows 10, mulai dari memahami konsep dasar hingga memverifikasi bahwa fitur tersebut telah diaktifkan dengan benar. Siap untuk menjelajahi dunia virtualisasi? Mari kita mulai!
Memahami Virtualisasi
Virtualisasi adalah teknologi yang memungkinkan Anda menjalankan sistem operasi atau aplikasi lain di dalam lingkungan yang terpisah, seolah-olah mereka berada di komputer fisik yang berbeda. Di Windows 10, virtualisasi memungkinkan Anda untuk membuat mesin virtual, yang pada dasarnya adalah komputer virtual yang berjalan di atas sistem operasi Windows 10 Anda.
Manfaat Mengaktifkan Virtualisasi di Windows 10, Cara mengaktifkan virtualization di windows 10
Mengaktifkan virtualisasi di Windows 10 menawarkan beberapa manfaat, termasuk:
- Pengujian dan Pengembangan: Anda dapat menggunakan mesin virtual untuk menguji perangkat lunak baru atau menjalankan sistem operasi lain tanpa memengaruhi sistem operasi utama Anda.
- Peningkatan Keamanan: Virtualisasi dapat membantu meningkatkan keamanan dengan mengisolasi aplikasi atau sistem operasi yang berpotensi berbahaya di dalam mesin virtual terpisah.
- Efisiensi Sumber Daya: Virtualisasi dapat membantu meningkatkan efisiensi sumber daya dengan memungkinkan Anda untuk menjalankan beberapa sistem operasi atau aplikasi pada satu perangkat keras.
- Fleksibilitas: Virtualisasi memberikan fleksibilitas dengan memungkinkan Anda untuk dengan mudah membuat dan menghapus mesin virtual sesuai kebutuhan.
Contoh Skenario Penggunaan Virtualisasi di Windows 10
Berikut adalah beberapa contoh skenario di mana virtualisasi dapat bermanfaat:
- Menggunakan Linux di Windows: Anda dapat menginstal distribusi Linux di dalam mesin virtual untuk menjalankan aplikasi Linux atau menguji distribusi Linux yang berbeda tanpa perlu menginstalnya secara langsung di komputer Anda.
- Menguji Perangkat Lunak Baru: Anda dapat menggunakan mesin virtual untuk menguji perangkat lunak baru atau menguji pembaruan sistem operasi sebelum menginstalnya di sistem operasi utama Anda.
- Menjalankan Sistem Operasi Lama: Anda dapat menjalankan sistem operasi lama di dalam mesin virtual untuk mengakses aplikasi atau data yang hanya kompatibel dengan sistem operasi tersebut.
- Menguji Aplikasi Web: Anda dapat menggunakan mesin virtual untuk membuat lingkungan pengujian untuk aplikasi web Anda, yang memungkinkan Anda untuk menguji aplikasi Anda dalam berbagai konfigurasi.
Memeriksa Dukungan Virtualisasi: Cara Mengaktifkan Virtualization Di Windows 10
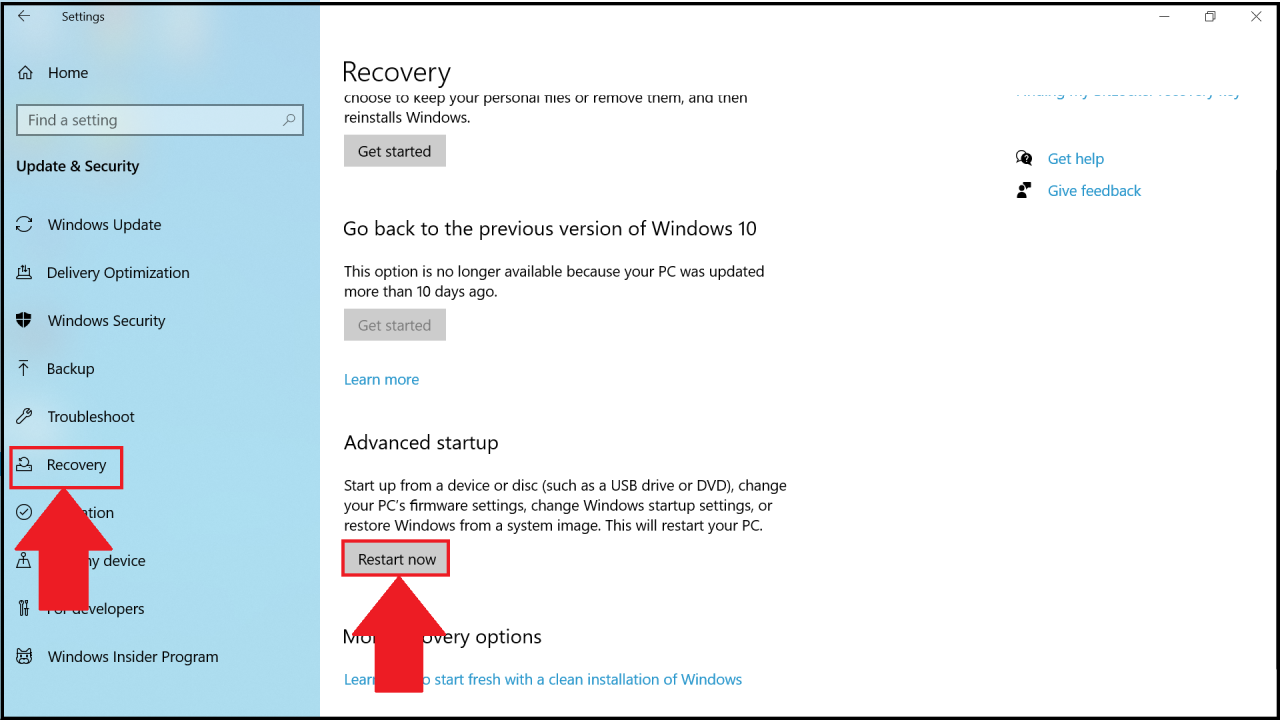
Sebelum mengaktifkan virtualisasi di Windows 10, langkah pertama yang perlu Anda lakukan adalah memeriksa apakah perangkat Anda mendukung fitur ini. Ada beberapa cara untuk melakukannya, baik melalui fitur bawaan Windows maupun dengan menggunakan alat pihak ketiga.
Memeriksa Dukungan Virtualisasi melalui Task Manager
Salah satu cara paling mudah untuk memeriksa dukungan virtualisasi adalah dengan menggunakan “Task Manager” yang tersedia di Windows 10. Berikut langkah-langkahnya:
- Buka “Task Manager” dengan menekan tombol Ctrl + Shift + Esc.
- Klik tab “Performance”.
- Di bagian bawah jendela, klik “CPU”.
- Perhatikan bagian “Virtualization”. Jika terdapat tulisan “Enabled”, maka perangkat Anda mendukung virtualisasi. Jika tertulis “Disabled”, maka perangkat Anda tidak mendukung virtualisasi.
Memeriksa Dukungan Virtualisasi dengan Alat Pihak Ketiga
Selain menggunakan “Task Manager”, Anda juga dapat menggunakan alat pihak ketiga untuk memverifikasi dukungan virtualisasi pada perangkat Anda. Beberapa alat populer yang dapat Anda gunakan adalah:
- CPU-Z: Alat ini dapat memberikan informasi detail tentang spesifikasi CPU, termasuk dukungan virtualisasi. Anda dapat mengunduh CPU-Z secara gratis dari situs web resminya.
- SecurAble: Alat ini menyediakan informasi tentang fitur keamanan yang didukung oleh perangkat Anda, termasuk virtualisasi. Anda dapat mengunduh SecurAble secara gratis dari situs web resminya.
Mengaktifkan Virtualisasi di BIOS
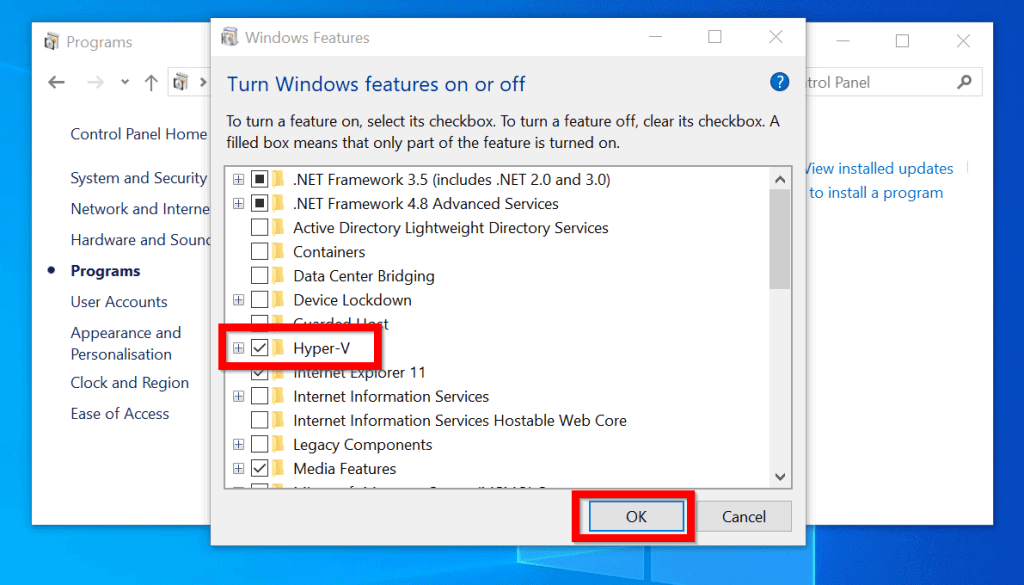
Setelah memastikan bahwa prosesor Anda mendukung virtualisasi, langkah selanjutnya adalah mengaktifkan fitur ini di BIOS komputer Anda. BIOS (Basic Input/Output System) adalah perangkat lunak yang mengatur perangkat keras komputer sebelum sistem operasi mulai berjalan. Untuk mengakses pengaturan BIOS, Anda perlu masuk ke mode pengaturan BIOS, yang biasanya dilakukan saat komputer booting. Cara mengakses pengaturan BIOS berbeda-beda pada setiap komputer, tergantung pada merek dan model motherboard.
Akses Pengaturan BIOS
Untuk mengakses pengaturan BIOS, Anda biasanya perlu menekan tombol tertentu saat komputer booting. Tombol yang digunakan biasanya adalah F2, F10, Del, atau Esc. Anda dapat melihat petunjuk yang muncul di layar saat komputer booting untuk mengetahui tombol yang harus ditekan.
Jika Anda tidak melihat petunjuk di layar, Anda dapat mencari informasi mengenai tombol yang digunakan untuk mengakses pengaturan BIOS di situs web produsen komputer atau motherboard Anda.
Mengaktifkan Virtualisasi di BIOS
Setelah Anda masuk ke pengaturan BIOS, cari opsi yang berkaitan dengan virtualisasi. Nama opsi ini bisa berbeda-beda pada setiap motherboard. Beberapa nama umum yang mungkin Anda temui adalah:
- Virtualization Technology
- Intel Virtualization Technology (VT-x)
- AMD-V
- Virtualization Enabled
Setelah Anda menemukan opsi ini, pastikan opsi tersebut diaktifkan. Biasanya, Anda dapat mengaktifkan opsi ini dengan menekan tombol Enter dan memilih “Enabled” atau “On”. Setelah Anda mengaktifkan opsi virtualisasi, simpan perubahan yang Anda buat dan keluar dari pengaturan BIOS.
Perbedaan Pengaturan Virtualisasi di Berbagai Motherboard
Seperti yang disebutkan sebelumnya, pengaturan virtualisasi di BIOS dapat berbeda-beda pada setiap merek motherboard. Berikut adalah beberapa contoh perbedaan pengaturan virtualisasi pada beberapa merek motherboard:
| Merek Motherboard | Nama Opsi | Keterangan |
|---|---|---|
| ASUS | Intel Virtualization Technology (VT-x) | Opsi ini berada di bawah menu “Advanced” atau “Advanced Settings”. |
| Gigabyte | Virtualization Technology | Opsi ini berada di bawah menu “Advanced BIOS Features” atau “Peripherals”. |
| MSI | AMD-V | Opsi ini berada di bawah menu “Advanced” atau “Settings”. |
Perbedaan pengaturan virtualisasi pada setiap merek motherboard mungkin sedikit berbeda. Oleh karena itu, Anda perlu mencari informasi lebih lanjut di situs web produsen motherboard Anda untuk mengetahui pengaturan yang tepat untuk motherboard Anda.
Mengaktifkan Virtualisasi di Windows 10
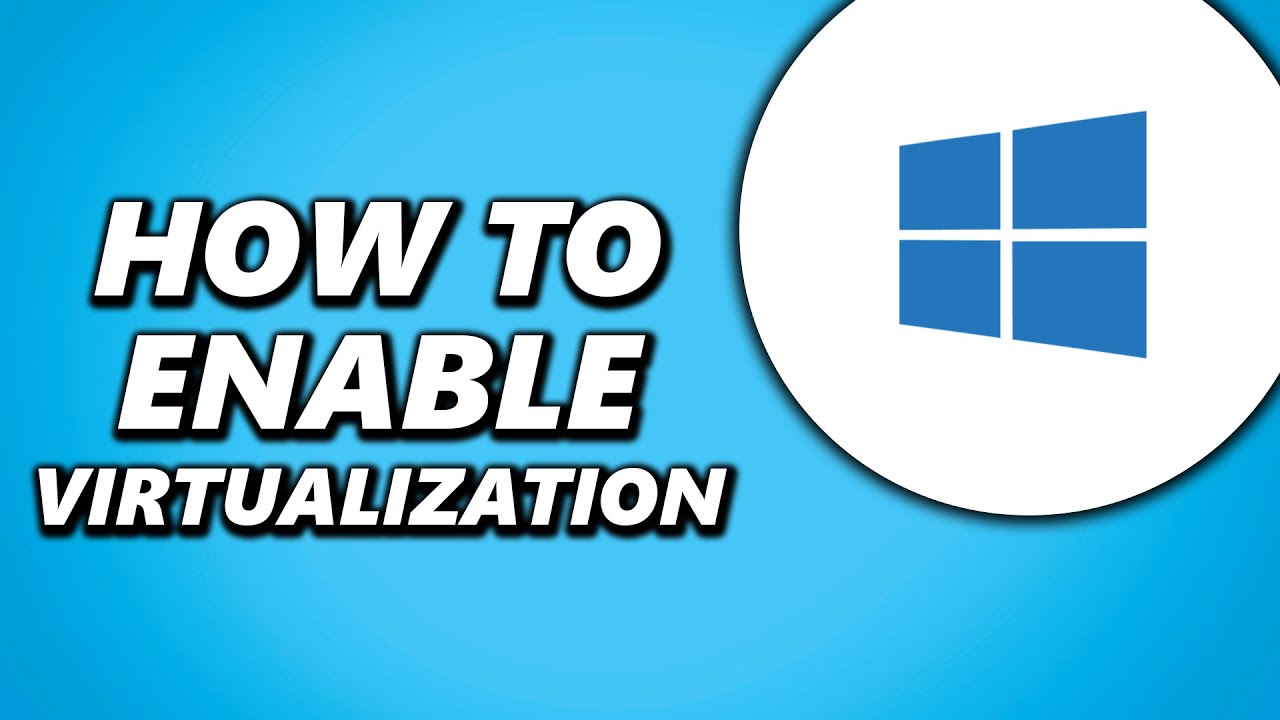
Virtualisasi adalah fitur yang memungkinkan Anda menjalankan sistem operasi lain di dalam sistem operasi utama Anda. Ini memungkinkan Anda untuk menguji perangkat lunak baru, menjalankan sistem operasi yang berbeda, atau meningkatkan keamanan sistem Anda. Untuk mengaktifkan virtualisasi di Windows 10, Anda perlu mengaktifkan fitur “Virtualisasi” di pengaturan BIOS atau UEFI komputer Anda.
Cara Mengaktifkan Fitur “Virtualisasi” di Pengaturan Windows 10
Anda dapat mengaktifkan fitur “Virtualisasi” di pengaturan Windows 10 dengan mengikuti langkah-langkah berikut:
- Buka menu “Start” dan ketik “Control Panel”.
- Klik “Control Panel” untuk membukanya.
- Klik “Program” dan kemudian “Aktifkan atau nonaktifkan fitur Windows”.
- Temukan “Fitur Virtualisasi untuk platform Windows” dan centang kotak di sebelahnya. Klik “OK” untuk menyimpan perubahan.
- Restart komputer Anda agar perubahan diterapkan.
Mengonfigurasi Fitur “Virtualisasi” di “Control Panel”
Setelah Anda mengaktifkan fitur “Virtualisasi” di pengaturan BIOS atau UEFI komputer Anda, Anda dapat mengonfigurasinya di “Control Panel”.
- Buka menu “Start” dan ketik “Control Panel”.
- Klik “Control Panel” untuk membukanya.
- Klik “Program” dan kemudian “Aktifkan atau nonaktifkan fitur Windows”.
- Temukan “Fitur Virtualisasi untuk platform Windows” dan centang kotak di sebelahnya. Klik “OK” untuk menyimpan perubahan.
- Restart komputer Anda agar perubahan diterapkan.
Penting untuk mengaktifkan fitur “Virtualisasi” sebelum menjalankan perangkat lunak virtualisasi. Jika Anda mencoba menjalankan perangkat lunak virtualisasi tanpa mengaktifkan fitur “Virtualisasi”, perangkat lunak tersebut mungkin tidak berfungsi dengan baik atau mungkin tidak berfungsi sama sekali.
Memverifikasi Pengaktifan Virtualisasi
Setelah mengaktifkan virtualisasi di BIOS, langkah selanjutnya adalah memverifikasi apakah fitur ini telah diaktifkan dengan benar. Hal ini penting untuk memastikan bahwa perangkat lunak virtualisasi dapat berjalan dengan lancar dan tanpa kendala. Ada beberapa cara untuk memverifikasi pengaktifan virtualisasi, salah satunya adalah dengan menggunakan Task Manager.
Memverifikasi melalui Task Manager
Task Manager adalah alat bawaan Windows yang dapat digunakan untuk memantau kinerja sistem dan melihat aplikasi yang sedang berjalan. Untuk memverifikasi pengaktifan virtualisasi melalui Task Manager, ikuti langkah-langkah berikut:
- Buka Task Manager dengan menekan tombol Ctrl+Shift+Esc.
- Klik tab “Performance”.
- Pada panel sebelah kiri, pilih “CPU”.
- Perhatikan bagian “Virtualization”. Jika fitur virtualisasi aktif, maka akan tertera “Enabled” pada bagian ini.
Menjalankan Perangkat Lunak Virtualisasi
Cara lain untuk memverifikasi pengaktifan virtualisasi adalah dengan menjalankan perangkat lunak virtualisasi seperti VMware Workstation atau Oracle VirtualBox. Jika perangkat lunak tersebut dapat dijalankan dengan benar, maka virtualisasi telah diaktifkan dengan sukses.
- Jika perangkat lunak virtualisasi gagal dijalankan, maka mungkin virtualisasi belum diaktifkan dengan benar atau ada masalah lain dengan sistem Anda.
- Pastikan Anda telah mengunduh dan menginstal perangkat lunak virtualisasi dari sumber yang terpercaya.
- Jika Anda masih mengalami masalah, periksa kembali pengaturan BIOS dan pastikan virtualisasi telah diaktifkan.
Penutup
Dengan mengaktifkan virtualisasi di Windows 10, Anda membuka pintu menuju berbagai kemungkinan. Dari menjalankan sistem operasi lain hingga menguji perangkat lunak baru, virtualisasi menawarkan fleksibilitas dan keamanan yang luar biasa. Ingatlah, langkah-langkah yang diuraikan dalam panduan ini mungkin sedikit berbeda tergantung pada konfigurasi komputer Anda. Jangan ragu untuk mencari bantuan lebih lanjut jika Anda mengalami kesulitan.
FAQ Terkini
Apakah semua komputer mendukung virtualisasi?
Tidak semua komputer mendukung virtualisasi. Anda perlu memeriksa spesifikasi komputer Anda untuk memastikannya.
Apakah saya memerlukan perangkat lunak khusus untuk menggunakan virtualisasi?
Ya, Anda memerlukan perangkat lunak virtualisasi seperti Hyper-V (built-in Windows 10) atau VMware Workstation.
Apakah mengaktifkan virtualisasi memengaruhi kinerja komputer saya?
Ya, mengaktifkan virtualisasi dapat sedikit memengaruhi kinerja, terutama jika Anda menjalankan banyak mesin virtual secara bersamaan.