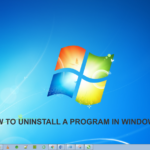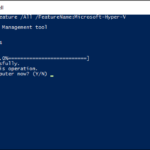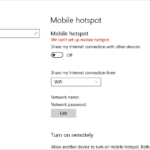Cara mengaktifkan bluetooth di laptop asus windows 8 – Laptop Asus Windows 8 Anda tidak dapat terhubung ke perangkat Bluetooth? Jangan khawatir, mengaktifkan Bluetooth di laptop Asus Windows 8 sebenarnya mudah. Artikel ini akan memandu Anda langkah demi langkah untuk menemukan tombol Bluetooth, memeriksa statusnya, mengaktifkannya, mencari perangkat Bluetooth, dan menghubungkannya dengan laptop Anda.
Dengan panduan ini, Anda akan dapat menikmati koneksi Bluetooth yang lancar untuk berbagai perangkat seperti headphone, speaker, keyboard, dan mouse.
Menemukan Tombol Bluetooth
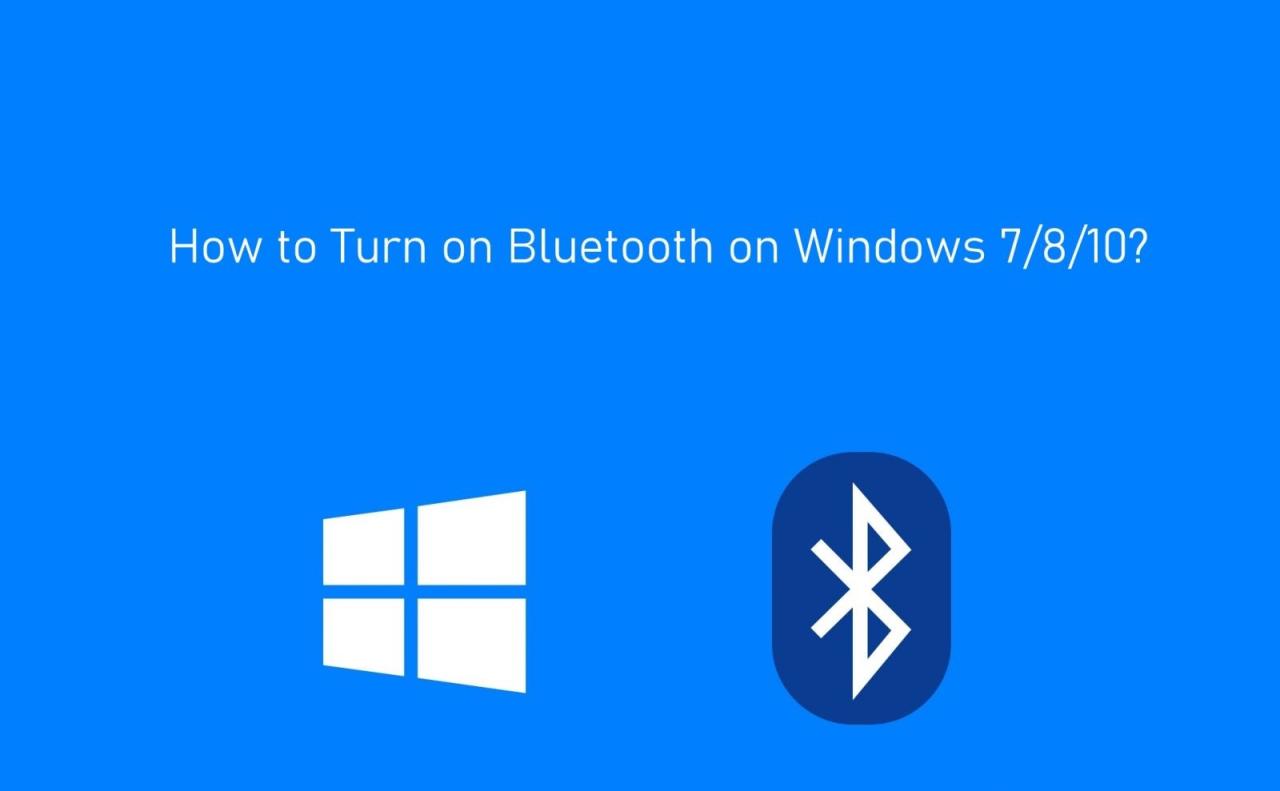
Untuk mengaktifkan Bluetooth di laptop Asus Windows 8, langkah pertama yang perlu dilakukan adalah menemukan tombol Bluetooth pada laptop Anda. Tombol Bluetooth biasanya terletak di bagian depan, samping, atau belakang laptop, dan seringkali diberi ikon Bluetooth yang mudah dikenali.
Lokasi Tombol Bluetooth
Lokasi tombol Bluetooth dapat bervariasi tergantung pada model laptop Asus Windows 8 yang Anda miliki. Berikut adalah beberapa contoh ilustrasi yang menunjukkan lokasi tombol Bluetooth pada berbagai model laptop Asus Windows 8:
| Model Laptop | Lokasi Tombol Bluetooth | Gambar Ilustrasi |
|---|---|---|
| Asus X550C | Sisi kanan laptop, dekat dengan port USB | [Gambar ilustrasi tombol Bluetooth pada Asus X550C] |
| Asus VivoBook S15 | Bagian depan laptop, di atas keyboard | [Gambar ilustrasi tombol Bluetooth pada Asus VivoBook S15] |
| Asus ZenBook UX305 | Sisi kiri laptop, dekat dengan port USB | [Gambar ilustrasi tombol Bluetooth pada Asus ZenBook UX305] |
Sebagai tambahan, Anda juga dapat melihat manual pengguna laptop Asus Windows 8 Anda untuk informasi lebih detail tentang lokasi tombol Bluetooth.
Memeriksa Status Bluetooth
Sebelum kamu bisa menghubungkan perangkat lain ke laptop Asus Windows 8 melalui Bluetooth, pastikan Bluetooth sudah aktif. Ada beberapa cara untuk memeriksa status Bluetooth pada laptop Asus Windows 8.
Cara Memeriksa Status Bluetooth
Salah satu cara mudah untuk memeriksa status Bluetooth adalah dengan melihat ikon Bluetooth di taskbar. Jika ikon Bluetooth terlihat, maka Bluetooth sudah aktif.
Contoh Screenshot Menu Bluetooth
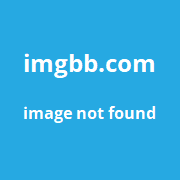
Gambar di atas menunjukkan contoh tampilan menu Bluetooth pada laptop Asus Windows 8.
Langkah-langkah Memeriksa Status Bluetooth
Berikut langkah-langkah yang bisa kamu ikuti untuk memeriksa status Bluetooth pada laptop Asus Windows 8:
- Klik ikon Bluetooth di taskbar.
- Jika Bluetooth sudah aktif, ikon Bluetooth akan berwarna biru dan menampilkan “Bluetooth aktif”.
- Jika Bluetooth tidak aktif, ikon Bluetooth akan berwarna abu-abu dan menampilkan “Bluetooth tidak aktif”.
Cara Lain Memeriksa Status Bluetooth
Selain dengan melihat ikon Bluetooth, kamu juga bisa memeriksa status Bluetooth melalui menu “Settings”. Berikut langkah-langkahnya:
- Buka menu “Settings” dengan menekan tombol Windows + I.
- Pilih “Devices”.
- Pilih “Bluetooth & other devices”.
- Jika Bluetooth sudah aktif, tombol “Bluetooth” akan berwarna biru dan menampilkan “On”.
- Jika Bluetooth tidak aktif, tombol “Bluetooth” akan berwarna abu-abu dan menampilkan “Off”.
Mengaktifkan Bluetooth
Bluetooth merupakan teknologi nirkabel yang memungkinkan perangkat elektronik seperti laptop untuk terhubung dengan perangkat lain, seperti headset, speaker, atau printer. Di laptop Asus Windows 8, fitur Bluetooth biasanya sudah terpasang, namun perlu diaktifkan terlebih dahulu agar dapat digunakan.
Mengaktifkan Bluetooth
Berikut adalah langkah-langkah untuk mengaktifkan Bluetooth di laptop Asus Windows 8:
- Klik ikon “Charm” di sudut kanan bawah layar.
- Pilih “Settings”.
- Pilih “Change PC settings”.
- Klik “PC and devices”.
- Pilih “Bluetooth”.
- Geser tombol “Bluetooth” ke posisi “On”.
Setelah mengaktifkan Bluetooth, laptop Asus Windows 8 Anda akan terlihat di perangkat Bluetooth lainnya yang berada dalam jangkauan. Anda dapat menghubungkan laptop dengan perangkat Bluetooth lainnya dengan memilih perangkat tersebut dari daftar perangkat yang tersedia.
Mencari Perangkat Bluetooth
Setelah mengaktifkan Bluetooth di laptop Asus Windows 8, langkah selanjutnya adalah mencari perangkat Bluetooth yang tersedia di sekitar Anda. Laptop akan mendeteksi perangkat Bluetooth yang berada dalam jangkauan dan menampilkannya dalam daftar.
Mencari Perangkat Bluetooth
Untuk mencari perangkat Bluetooth, ikuti langkah-langkah berikut:
| Langkah | Keterangan |
|---|---|
| 1 | Buka menu “Charm” dengan menggerakkan kursor mouse ke sudut kanan atas layar. |
| 2 | Klik ikon “Settings” (berbentuk roda gigi). |
| 3 | Pilih “Change PC settings”. |
| 4 | Klik “PC and devices”. |
| 5 | Pilih “Bluetooth”. |
| 6 | Pastikan Bluetooth diaktifkan. |
| 7 | Laptop akan mulai mencari perangkat Bluetooth yang tersedia di sekitar. |
| 8 | Daftar perangkat Bluetooth yang ditemukan akan ditampilkan pada layar. |
Contoh screenshot menunjukkan tampilan daftar perangkat Bluetooth yang tersedia pada laptop Asus Windows 8. Daftar ini akan menampilkan nama perangkat Bluetooth yang ditemukan, seperti “Headset Bluetooth”, “Speaker Bluetooth”, dan sebagainya.
Menghubungkan Perangkat Bluetooth

Setelah mengaktifkan Bluetooth di laptop Asus Windows 8, kamu bisa menghubungkan berbagai perangkat Bluetooth seperti headset, speaker, keyboard, mouse, dan lainnya. Proses menghubungkan perangkat Bluetooth cukup mudah dan intuitif. Berikut panduan langkah demi langkah yang bisa kamu ikuti.
Menghubungkan Perangkat Bluetooth, Cara mengaktifkan bluetooth di laptop asus windows 8
Untuk menghubungkan perangkat Bluetooth ke laptop Asus Windows 8, kamu perlu memastikan perangkat Bluetooth yang ingin dihubungkan sudah dalam mode pairing. Biasanya, perangkat Bluetooth memiliki tombol atau menu khusus untuk mengaktifkan mode pairing. Setelah itu, ikuti langkah-langkah berikut:
- Klik ikon Bluetooth di taskbar laptop Asus Windows 8.
- Pilih “Add a device” atau “Add Bluetooth device” dari menu yang muncul.
- Laptop Asus Windows 8 akan mulai mencari perangkat Bluetooth yang tersedia di sekitarnya.
- Pilih nama perangkat Bluetooth yang ingin dihubungkan dari daftar perangkat yang ditemukan.
- Jika perangkat Bluetooth meminta kode PIN atau password, masukkan kode yang benar.
- Tunggu hingga proses pairing selesai dan perangkat Bluetooth terhubung ke laptop Asus Windows 8.
Sebagai contoh, ketika kamu ingin menghubungkan headset Bluetooth ke laptop Asus Windows 8, kamu akan melihat nama headset Bluetooth muncul di daftar perangkat yang ditemukan. Setelah memilih nama headset Bluetooth, laptop Asus Windows 8 akan mencoba untuk terhubung. Jika headset Bluetooth meminta kode PIN, kamu bisa memasukkan kode yang tertera di manual headset Bluetooth atau mencoba kode default seperti 0000 atau 1234. Setelah proses pairing selesai, headset Bluetooth akan terhubung ke laptop Asus Windows 8 dan siap digunakan.
Ringkasan Akhir

Sekarang Anda telah mempelajari cara mengaktifkan Bluetooth di laptop Asus Windows 8 dan menghubungkannya dengan perangkat lain. Nikmati kemudahan konektivitas nirkabel dan akses berbagai fitur menarik yang ditawarkan oleh Bluetooth.
Bagian Pertanyaan Umum (FAQ): Cara Mengaktifkan Bluetooth Di Laptop Asus Windows 8
Bagaimana jika tombol Bluetooth di laptop saya tidak berfungsi?
Jika tombol Bluetooth tidak berfungsi, Anda dapat mencoba mengaktifkan Bluetooth melalui pengaturan Windows. Buka “Settings” > “Devices” > “Bluetooth & other devices” dan aktifkan Bluetooth dari sana.
Bagaimana cara menonaktifkan Bluetooth di laptop saya?
Untuk menonaktifkan Bluetooth, cukup ikuti langkah yang sama untuk mengaktifkannya, tetapi kali ini tekan tombol Bluetooth untuk mematikannya. Anda juga dapat menonaktifkannya melalui pengaturan Windows.
Apa saja perangkat yang kompatibel dengan Bluetooth?
Banyak perangkat yang kompatibel dengan Bluetooth, termasuk headphone, speaker, keyboard, mouse, printer, dan bahkan beberapa perangkat pintar.