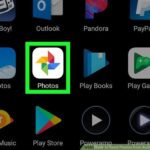Cara mengaktifkan hyper v windows 10 – Hyper-V adalah fitur virtualisasi bawaan di Windows 10 yang memungkinkan Anda untuk menjalankan sistem operasi lain di dalam mesin virtual. Dengan Hyper-V, Anda dapat menguji perangkat lunak baru, menjalankan sistem operasi lama, atau bahkan membangun lab virtual untuk tujuan pendidikan atau pengembangan.
Artikel ini akan memandu Anda langkah demi langkah untuk mengaktifkan Hyper-V di Windows 10, mulai dari memeriksa persyaratan sistem hingga mengelola mesin virtual yang telah dibuat.
Persyaratan Sistem
Sebelum kamu bisa mengaktifkan Hyper-V di Windows 10, pastikan komputermu memenuhi persyaratan minimum sistem. Hyper-V membutuhkan sumber daya yang cukup untuk menjalankan mesin virtual dan sistem operasi utama secara bersamaan. Jika spesifikasi komputermu tidak memenuhi persyaratan, kamu mungkin mengalami masalah kinerja atau bahkan gagal mengaktifkan Hyper-V.
Persyaratan Minimum Sistem Windows 10
Untuk mengaktifkan Hyper-V di Windows 10, komputermu harus memenuhi persyaratan minimum berikut:
- Windows 10 Pro, Enterprise, atau Education Edition
- Prosesor 64-bit dengan dukungan virtualisasi
- RAM minimal 2 GB
- Hard disk ruang kosong minimal 2 GB
Fitur yang Diperlukan untuk Menjalankan Hyper-V
Selain persyaratan minimum sistem, Hyper-V juga membutuhkan beberapa fitur yang diaktifkan di BIOS komputermu. Berikut adalah daftar fitur yang diperlukan:
- Virtualisasi: Fitur ini memungkinkan komputermu untuk menjalankan mesin virtual.
- SLAT (Second Level Address Translation): Fitur ini meningkatkan kinerja mesin virtual dengan memindahkan beberapa tugas ke CPU.
- PAE (Physical Address Extension): Fitur ini memungkinkan komputermu untuk mengakses lebih dari 4 GB RAM.
Spesifikasi Hardware yang Kompatibel dengan Hyper-V
Berikut adalah tabel yang merinci spesifikasi hardware yang kompatibel dengan Hyper-V:
| Komponen | Spesifikasi |
|---|---|
| Prosesor | Intel Core i3, i5, i7, atau Xeon dengan dukungan virtualisasi AMD Ryzen 3, 5, 7, atau Threadripper dengan dukungan virtualisasi |
| RAM | Minimal 4 GB, disarankan 8 GB atau lebih |
| Hard disk | SSD atau HDD dengan ruang kosong minimal 20 GB |
| Kartu grafis | Kartu grafis yang kompatibel dengan DirectX 9.0c atau lebih tinggi |
Memeriksa Fitur Hyper-V
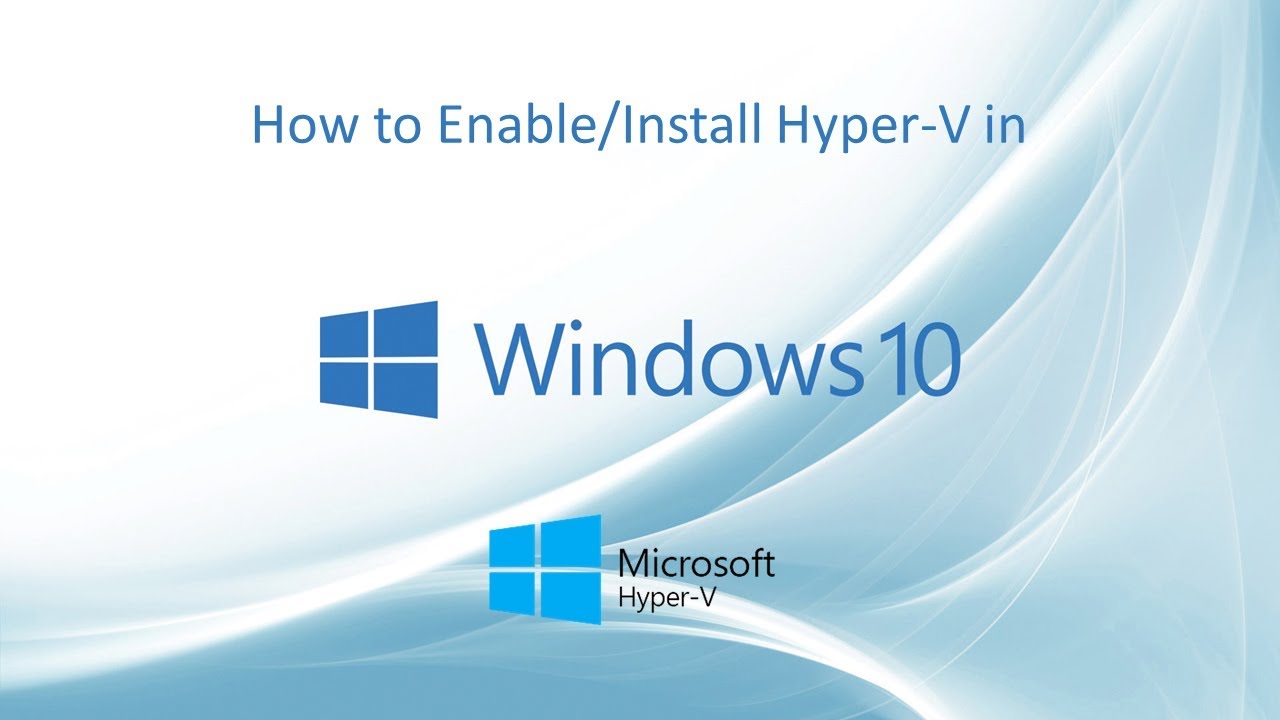
Sebelum mengaktifkan Hyper-V, pastikan fitur Hyper-V sudah tersedia di perangkat Anda. Windows 10 memiliki beberapa edisi yang tidak menyertakan Hyper-V. Jika Anda tidak yakin, berikut cara untuk memeriksa apakah Hyper-V sudah diaktifkan:
Cara Memeriksa Hyper-V
Untuk mengetahui apakah Hyper-V sudah aktif di Windows 10, Anda dapat mengikuti langkah-langkah berikut:
- Buka menu Start dan ketik “Turn Windows features on or off” di kotak pencarian.
- Pilih hasil pencarian “Turn Windows features on or off“.
- Pada jendela “Windows Features“, cari dan periksa apakah kotak centang “Hyper-V” sudah dicentang.
Fitur yang Diperlukan untuk Menjalankan Hyper-V
Jika kotak centang Hyper-V tidak dicentang, maka Hyper-V belum diaktifkan di perangkat Anda. Untuk mengaktifkan Hyper-V, Anda perlu memastikan beberapa fitur lain juga diaktifkan. Berikut daftar fitur yang perlu diaktifkan:
- Hyper-V: Fitur utama untuk menjalankan mesin virtual.
- Windows Hypervisor: Komponen inti yang memungkinkan Hyper-V untuk bekerja.
- Platform Windows untuk keamanan virtual: Komponen yang meningkatkan keamanan untuk mesin virtual.
- Penyertakan Hyper-V: Komponen yang diperlukan untuk menggunakan fitur Hyper-V.
Mengaktifkan Hyper-V
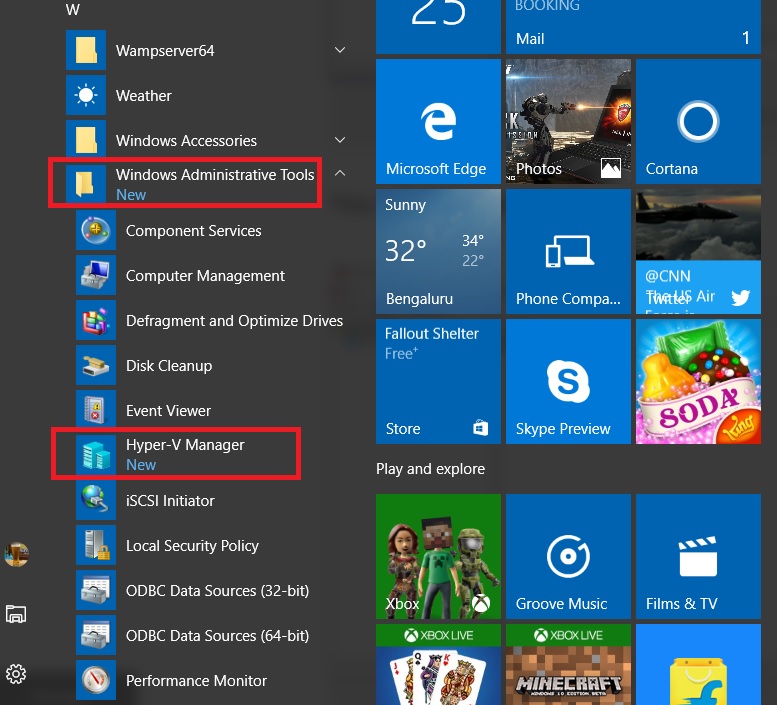
Hyper-V adalah fitur virtualisasi yang memungkinkan Anda menjalankan sistem operasi lain (OS) di dalam Windows 10. Dengan Hyper-V, Anda dapat membuat mesin virtual (VM) untuk menguji perangkat lunak baru, mengembangkan aplikasi, atau bahkan menjalankan OS yang berbeda tanpa harus me-reboot komputer Anda.
Langkah-langkah Mengaktifkan Hyper-V
Untuk mengaktifkan Hyper-V, Anda perlu mengakses pengaturan Hyper-V di Control Panel. Anda dapat melakukannya dengan beberapa cara, berikut langkah-langkahnya:
- Buka Control Panel dengan mengetik “Control Panel” di kotak pencarian Windows.
- Pilih Programs dan kemudian Programs and Features.
- Di sisi kiri jendela, klik Turn Windows features on or off.
- Pada jendela Windows Features, cari Hyper-V dan centang kotak di sebelahnya.
- Klik OK dan tunggu Windows untuk menginstal fitur Hyper-V.
Setelah Hyper-V diaktifkan, Anda dapat mengaksesnya melalui menu Start atau dengan mengetik “Hyper-V” di kotak pencarian Windows.
Membuat Mesin Virtual
Setelah Hyper-V diaktifkan, Anda dapat mulai membuat mesin virtual (VM) untuk menjalankan sistem operasi lain di dalam Windows 10 Anda. Membuat VM memungkinkan Anda untuk menguji perangkat lunak, mengeksplorasi sistem operasi baru, atau menjalankan aplikasi yang membutuhkan lingkungan terpisah.
Langkah-langkah Membuat Mesin Virtual
Berikut langkah-langkah membuat mesin virtual baru di Hyper-V:
- Buka Hyper-V Manager. Anda dapat menemukannya dengan mencari “Hyper-V” di menu Start.
- Di panel sebelah kiri, klik kanan pada “Virtual Machines” dan pilih “New” > “Virtual Machine”.
- Pada wizard “New Virtual Machine”, klik “Next”.
- Pada halaman “Name and Location”, beri nama VM Anda dan pilih lokasi penyimpanan file VM. Klik “Next”.
- Pada halaman “Generation”, pilih “Generation 2” untuk VM yang ingin Anda jalankan dengan fitur yang lebih modern, atau “Generation 1” untuk kompatibilitas dengan sistem operasi yang lebih lama. Klik “Next”.
- Pada halaman “Memory”, tentukan jumlah RAM yang ingin Anda alokasikan ke VM. Jumlah ini akan bergantung pada sistem operasi yang Anda instal dan kebutuhan aplikasi Anda. Klik “Next”.
- Pada halaman “Network”, pilih koneksi jaringan yang ingin Anda gunakan untuk VM. Anda dapat memilih jaringan default atau membuat jaringan virtual baru. Klik “Next”.
- Pada halaman “Hard Disk”, pilih “Create a virtual hard disk now” untuk membuat hard disk virtual baru untuk VM. Klik “Next”.
- Pada halaman “Hard Disk”, pilih jenis hard disk virtual. “VDI” adalah pilihan yang umum. Klik “Next”.
- Pada halaman “Hard Disk”, tentukan ukuran hard disk virtual untuk VM. Ukuran ini akan bergantung pada sistem operasi yang Anda instal dan kebutuhan aplikasi Anda. Klik “Next”.
- Pada halaman “Confirmation”, tinjau pengaturan VM Anda dan klik “Finish” untuk membuat VM.
Memilih Jenis Sistem Operasi
Setelah VM dibuat, Anda perlu menginstal sistem operasi di dalamnya. Anda dapat memilih dari berbagai sistem operasi, termasuk:
- Windows 10
- Windows Server 2019
- Linux (seperti Ubuntu, CentOS, Fedora)
- macOS (dengan menggunakan aplikasi seperti Parallels Desktop)
Untuk memilih sistem operasi yang tepat, pertimbangkan kebutuhan Anda. Misalnya, jika Anda ingin menguji perangkat lunak Windows, Anda dapat menginstal Windows 10. Jika Anda ingin menjalankan aplikasi Linux, Anda dapat menginstal Ubuntu.
Konfigurasi Hardware
Anda juga dapat menyesuaikan konfigurasi hardware VM Anda, seperti:
- Processor: Jumlah core CPU yang dialokasikan ke VM.
- Memory: Jumlah RAM yang dialokasikan ke VM.
- Hard Disk: Ukuran hard disk virtual untuk VM.
- Network: Jenis koneksi jaringan yang digunakan oleh VM.
- Storage: Jenis dan ukuran penyimpanan yang digunakan oleh VM.
Konfigurasi hardware ini akan bergantung pada sistem operasi yang Anda instal dan kebutuhan aplikasi Anda.
Contoh Konfigurasi Mesin Virtual untuk Windows 10
Berikut contoh konfigurasi mesin virtual untuk menjalankan Windows 10:
| Konfigurasi | Nilai |
|---|---|
| Nama Mesin Virtual | Windows10VM |
| Generasi | Generation 2 |
| Memory | 4 GB |
| Hard Disk | 50 GB |
| Sistem Operasi | Windows 10 |
Konfigurasi ini dapat disesuaikan sesuai dengan kebutuhan Anda. Misalnya, jika Anda membutuhkan lebih banyak ruang penyimpanan, Anda dapat meningkatkan ukuran hard disk virtual. Jika Anda membutuhkan performa yang lebih tinggi, Anda dapat meningkatkan jumlah RAM yang dialokasikan ke VM.
Menjalankan Mesin Virtual: Cara Mengaktifkan Hyper V Windows 10
Setelah mesin virtual berhasil dibuat, langkah selanjutnya adalah menjalankannya. Dengan menjalankan mesin virtual, Anda dapat menginstal sistem operasi dan menjalankan aplikasi di dalamnya, seolah-olah Anda menggunakan komputer fisik yang terpisah.
Menjalankan Mesin Virtual
Untuk menjalankan mesin virtual yang telah dibuat, ikuti langkah-langkah berikut:
- Buka aplikasi Hyper-V Manager.
- Di panel sebelah kiri, temukan dan klik kanan mesin virtual yang ingin Anda jalankan.
- Pilih “Start”.
Mesin virtual akan mulai booting, dan Anda akan melihat prosesnya di jendela Hyper-V Manager. Setelah proses booting selesai, Anda akan dapat mengakses mesin virtual melalui koneksi jarak jauh.
Mengakses dan Mengontrol Mesin Virtual
Setelah mesin virtual berjalan, Anda dapat mengakses dan mengontrolnya melalui beberapa cara:
- Koneksi Jarak Jauh: Hyper-V menyediakan koneksi jarak jauh yang memungkinkan Anda mengontrol mesin virtual seolah-olah Anda menggunakannya secara langsung. Anda dapat mengakses desktop mesin virtual, menjalankan aplikasi, dan melakukan pengaturan lainnya.
- Konsol Manajemen: Hyper-V Manager menyediakan konsol manajemen untuk mengontrol pengaturan mesin virtual, seperti mengubah jumlah memori, menambahkan disk virtual, dan melakukan snapshot.
Menginstal Sistem Operasi di Mesin Virtual
Untuk menjalankan aplikasi atau menggunakan mesin virtual secara penuh, Anda perlu menginstal sistem operasi di dalamnya. Proses instalasi sistem operasi di mesin virtual mirip dengan instalasi pada komputer fisik. Berikut adalah contoh langkah-langkah untuk menginstal sistem operasi Windows di mesin virtual:
- Membuat Disk Virtual: Sebelum menginstal sistem operasi, Anda perlu membuat disk virtual yang akan digunakan sebagai penyimpanan untuk sistem operasi dan data. Disk virtual ini dapat dibuat melalui Hyper-V Manager.
- Memasukkan Media Instalasi: Setelah disk virtual dibuat, Anda perlu memasukkan media instalasi sistem operasi, seperti DVD atau file ISO, ke dalam mesin virtual. Ini dapat dilakukan melalui pengaturan mesin virtual di Hyper-V Manager.
- Memulai Instalasi: Setelah media instalasi dimasukkan, Anda dapat memulai proses instalasi sistem operasi. Proses ini akan memandu Anda melalui langkah-langkah instalasi, seperti memilih bahasa, partisi disk, dan pengaturan lainnya.
- Menjalankan Sistem Operasi: Setelah proses instalasi selesai, Anda dapat menjalankan sistem operasi yang baru saja diinstal di mesin virtual. Anda dapat mengakses desktop dan menggunakannya seperti komputer fisik.
Pengaturan Jaringan
Setelah Hyper-V diaktifkan dan mesin virtual dibuat, langkah selanjutnya adalah mengatur jaringan untuk mesin virtual agar dapat terhubung ke internet atau jaringan lokal.
Cara Mengatur Jaringan untuk Mesin Virtual
Untuk mengatur jaringan, Anda perlu membuat koneksi jaringan virtual. Koneksi ini akan menghubungkan mesin virtual ke jaringan fisik Anda. Ada beberapa cara untuk membuat koneksi jaringan virtual, tergantung pada kebutuhan Anda.
Jenis Koneksi Jaringan Virtual
- Koneksi Jaringan Internal: Koneksi ini memungkinkan mesin virtual untuk berkomunikasi satu sama lain, tetapi tidak dengan jaringan eksternal (internet).
- Koneksi Jaringan Eksternal: Koneksi ini memungkinkan mesin virtual untuk terhubung ke internet atau jaringan lokal Anda.
- Koneksi Jaringan Privat: Koneksi ini memberikan jaringan yang terisolasi untuk mesin virtual Anda, tanpa akses ke jaringan eksternal. Ini berguna untuk pengujian atau pengembangan aplikasi.
Contoh Konfigurasi Jaringan untuk Berbagi Koneksi Internet
Misalnya, jika Anda ingin mesin virtual Anda terhubung ke internet, Anda perlu membuat koneksi jaringan eksternal. Berikut adalah contoh langkah-langkahnya:
- Buka Hyper-V Manager.
- Klik kanan pada nama komputer Anda, lalu pilih Virtual Switch Manager.
- Klik Create Virtual Switch.
- Pada jendela Create Virtual Switch, pilih jenis koneksi External.
- Pilih Network Adapter yang akan digunakan untuk berbagi koneksi internet.
- Beri nama pada virtual switch dan klik OK.
- Buka pengaturan mesin virtual yang ingin Anda hubungkan ke internet.
- Pada tab Settings, pilih Network Adapter.
- Pilih virtual switch yang telah Anda buat sebelumnya.
- Klik OK untuk menyimpan perubahan.
Setelah selesai, mesin virtual Anda akan terhubung ke internet melalui virtual switch yang telah Anda buat. Anda dapat menguji koneksi dengan membuka browser web di mesin virtual dan mengakses situs web.
Manajemen Mesin Virtual
Setelah berhasil membuat mesin virtual di Hyper-V, Anda perlu mengelola mesin virtual tersebut. Manajemen mesin virtual meliputi berbagai aktivitas, seperti menghidupkan, mematikan, memulai, menghentikan, dan mengakses disk virtual mesin virtual. Proses manajemen ini memungkinkan Anda untuk mengontrol dan memanipulasi mesin virtual sesuai kebutuhan.
Mengelola Mesin Virtual
Hyper-V menyediakan antarmuka yang intuitif untuk mengelola mesin virtual. Anda dapat mengakses antarmuka ini melalui menu “Hyper-V Manager” yang tersedia di menu “Start” Windows 10.
Berikut adalah beberapa cara untuk mengelola mesin virtual di Hyper-V:
- Menghidupkan Mesin Virtual: Untuk menghidupkan mesin virtual, klik kanan pada mesin virtual yang ingin Anda hidupkan, lalu pilih “Start”.
- Mematikan Mesin Virtual: Untuk mematikan mesin virtual, klik kanan pada mesin virtual yang ingin Anda matikan, lalu pilih “Shut Down”.
- Menghentikan Mesin Virtual: Untuk menghentikan mesin virtual secara paksa, klik kanan pada mesin virtual yang ingin Anda hentikan, lalu pilih “Stop”.
- Memulai Ulang Mesin Virtual: Untuk memulai ulang mesin virtual, klik kanan pada mesin virtual yang ingin Anda mulai ulang, lalu pilih “Restart”.
Akses dan Manajemen Disk Virtual
Disk virtual mesin virtual merupakan file yang menyimpan data dan sistem operasi mesin virtual. Anda dapat mengakses dan mengelola disk virtual melalui Hyper-V Manager.
Untuk mengakses dan mengelola disk virtual, ikuti langkah-langkah berikut:
- Buka Hyper-V Manager.
- Klik kanan pada mesin virtual yang ingin Anda akses disk virtualnya.
- Pilih “Settings”.
- Pada jendela “Settings”, pilih “Hard Drive”.
- Di sini, Anda dapat melihat informasi tentang disk virtual, seperti ukuran, lokasi, dan jenis disk virtual.
- Anda juga dapat mengedit disk virtual, seperti mengubah ukuran atau mengganti disk virtual dengan yang baru.
Pemecahan Masalah
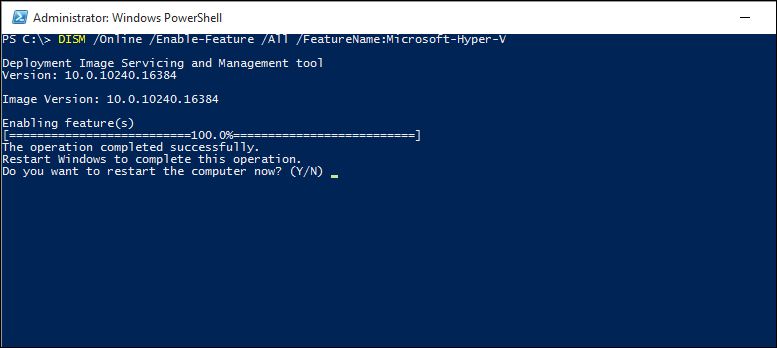
Saat mengaktifkan Hyper-V, beberapa masalah mungkin muncul. Hal ini bisa disebabkan oleh beberapa faktor, seperti konfigurasi sistem yang tidak kompatibel, keterbatasan perangkat keras, atau bahkan konflik dengan program lain. Jangan khawatir, sebagian besar masalah ini dapat diatasi dengan langkah-langkah yang tepat. Berikut beberapa langkah yang dapat Anda coba untuk mengatasi masalah yang muncul saat mengaktifkan Hyper-V:
Memeriksa Log Kesalahan, Cara mengaktifkan hyper v windows 10
Langkah pertama yang dapat Anda lakukan adalah memeriksa log kesalahan. Log kesalahan berisi informasi detail tentang apa yang menyebabkan masalah. Anda dapat mengakses log kesalahan melalui Event Viewer. Untuk mengakses Event Viewer, tekan tombol Windows + R, ketik eventvwr, dan tekan Enter. Di Event Viewer, navigasikan ke Windows Logs > System. Carilah entri log yang terkait dengan Hyper-V, yang biasanya akan menunjukkan kode kesalahan.
Kode Kesalahan Umum dan Solusinya
- Kode Kesalahan 0x80070002: Kesalahan ini biasanya terjadi jika fitur Hyper-V sudah diaktifkan. Pastikan fitur Hyper-V belum diaktifkan sebelum mencoba mengaktifkannya kembali.
- Kode Kesalahan 0x80070003: Kesalahan ini biasanya terjadi jika sistem Anda tidak memenuhi persyaratan minimum untuk Hyper-V. Pastikan sistem Anda memiliki CPU yang mendukung virtualisasi, cukup RAM, dan ruang disk yang cukup untuk Hyper-V.
- Kode Kesalahan 0x8007001f: Kesalahan ini biasanya terjadi jika ada konflik dengan program lain yang menggunakan fitur virtualisasi. Coba nonaktifkan program lain yang menggunakan fitur virtualisasi, lalu coba aktifkan Hyper-V lagi.
- Kode Kesalahan 0x80070057: Kesalahan ini biasanya terjadi jika Anda tidak memiliki hak akses administrator. Pastikan Anda masuk sebagai administrator sebelum mencoba mengaktifkan Hyper-V.
- Kode Kesalahan 0x8007007e: Kesalahan ini biasanya terjadi jika ada masalah dengan file sistem. Coba jalankan perintah
sfc /scannowdi Command Prompt dengan hak akses administrator untuk memperbaiki file sistem yang rusak.
Memeriksa Konfigurasi Sistem
Setelah memeriksa log kesalahan, Anda dapat memeriksa konfigurasi sistem untuk memastikan bahwa sistem Anda memenuhi persyaratan minimum untuk Hyper-V. Pastikan sistem Anda memiliki CPU yang mendukung virtualisasi, cukup RAM, dan ruang disk yang cukup untuk Hyper-V. Anda juga dapat memeriksa BIOS untuk memastikan bahwa fitur virtualisasi diaktifkan.
Memeriksa Keterbatasan Perangkat Keras
Jika Anda masih mengalami masalah, Anda mungkin perlu memeriksa keterbatasan perangkat keras. Beberapa perangkat keras mungkin tidak kompatibel dengan Hyper-V. Jika Anda menduga bahwa perangkat keras Anda mungkin menjadi penyebab masalah, Anda dapat mencoba menggunakan perangkat keras lain atau menghubungi produsen perangkat keras untuk mendapatkan bantuan.
Kesimpulan
Setelah mengaktifkan Hyper-V, Anda dapat dengan mudah membuat dan menjalankan mesin virtual di Windows 10. Anda dapat menguji perangkat lunak baru, menjalankan sistem operasi lama, atau bahkan membangun lab virtual untuk tujuan pendidikan atau pengembangan. Dengan Hyper-V, Anda memiliki kontrol penuh atas lingkungan virtual Anda, sehingga Anda dapat mengkonfigurasi dan mengelola mesin virtual sesuai kebutuhan Anda.
Pertanyaan yang Kerap Ditanyakan
Apa saja persyaratan minimum untuk menjalankan Hyper-V?
Anda memerlukan prosesor 64-bit dengan dukungan virtualisasi dan minimal 2 GB RAM.
Bagaimana cara mengetahui apakah Hyper-V sudah diaktifkan?
Anda dapat memeriksa fitur “Turn Windows features on or off” di Control Panel.
Apakah saya harus mengunduh perangkat lunak tambahan untuk Hyper-V?
Hyper-V sudah terintegrasi dengan Windows 10, jadi Anda tidak perlu mengunduh perangkat lunak tambahan.
Bagaimana cara mengatasi masalah umum yang muncul saat mengaktifkan Hyper-V?
Anda dapat memeriksa log kesalahan dan mencari solusi di internet atau menghubungi dukungan Microsoft.