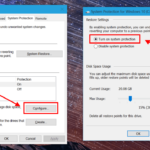Cara mendownload aplikasi di pc windows 10 – Memasuki dunia aplikasi di Windows 10? Tak perlu khawatir, proses downloadnya mudah! Dari Microsoft Store hingga website resmi, banyak cara untuk mendapatkan aplikasi yang Anda inginkan. Artikel ini akan memandu Anda langkah demi langkah, mulai dari memilih aplikasi hingga menginstalnya di PC.
Tak hanya itu, kami akan membahas cara mengatur aplikasi agar mudah diakses dan terorganisir dengan baik. Siap menjelajahi dunia aplikasi Windows 10?
Cara Mendownload Aplikasi di PC Windows 10
Windows 10 menyediakan berbagai cara untuk mendownload aplikasi, mulai dari aplikasi yang tersedia di Microsoft Store hingga aplikasi yang dapat diunduh dari situs web pengembang. Salah satu cara yang paling mudah dan aman untuk mendapatkan aplikasi di Windows 10 adalah melalui Microsoft Store. Berikut adalah langkah-langkahnya.
Cara Mendownload Aplikasi dari Microsoft Store
Microsoft Store adalah platform resmi Microsoft untuk mengunduh aplikasi di Windows 10. Platform ini menawarkan berbagai macam aplikasi, mulai dari aplikasi produktivitas hingga aplikasi hiburan. Berikut langkah-langkah untuk mendownload aplikasi dari Microsoft Store:
- Buka Microsoft Store. Anda dapat menemukannya di menu Start Windows 10.
- Cari aplikasi yang ingin Anda unduh. Anda dapat menggunakan kotak pencarian di bagian atas layar atau menjelajahi kategori aplikasi yang tersedia.
- Klik tombol “Dapatkan” atau “Instal” di halaman aplikasi yang ingin Anda unduh.
- Microsoft Store akan mulai mengunduh dan menginstal aplikasi. Proses ini mungkin memakan waktu beberapa menit, tergantung pada ukuran aplikasi.
- Setelah aplikasi terinstal, Anda dapat membukanya dari menu Start atau dari daftar aplikasi yang terinstal.
Berikut adalah ilustrasi proses mendownload aplikasi dari Microsoft Store:
[Ilustrasi: Gambar yang menunjukkan langkah-langkah mendownload aplikasi dari Microsoft Store, mulai dari membuka Microsoft Store, mencari aplikasi, mengklik tombol “Dapatkan” atau “Instal”, dan aplikasi yang terinstal di PC.]
Perbedaan Mendownload Aplikasi Gratis dan Berbayar
Microsoft Store menawarkan aplikasi gratis dan berbayar. Berikut adalah tabel yang membandingkan cara mendownload aplikasi gratis dan berbayar dari Microsoft Store:
| Fitur | Aplikasi Gratis | Aplikasi Berbayar |
|---|---|---|
| Harga | Gratis | Dibayar |
| Cara Mendownload | Klik tombol “Dapatkan” | Klik tombol “Beli” dan selesaikan proses pembayaran |
| Akses Fitur | Akses semua fitur dasar | Akses semua fitur, termasuk fitur premium |
Contoh Aplikasi Populer di Microsoft Store
Berikut adalah beberapa contoh aplikasi populer yang tersedia di Microsoft Store:
- Microsoft Office: Suite aplikasi produktivitas yang populer, termasuk Word, Excel, PowerPoint, dan Outlook.
- Zoom: Aplikasi konferensi video yang populer untuk rapat dan panggilan video.
- Spotify: Aplikasi streaming musik yang populer dengan jutaan lagu dan podcast.
- Adobe Photoshop Express: Aplikasi pengeditan foto yang mudah digunakan untuk mengedit foto di perangkat Anda.
- Candy Crush Saga: Game puzzle yang populer dan adiktif yang dapat dimainkan di perangkat Anda.
Tips: Selalu periksa peringkat dan ulasan aplikasi sebelum mengunduhnya. Pastikan aplikasi tersebut memiliki peringkat yang baik dan ulasan positif. Anda juga dapat memeriksa pengembang aplikasi untuk memastikan bahwa aplikasi tersebut aman dan terpercaya.
Cara Mendownload Aplikasi di PC Windows 10
Selain melalui Microsoft Store, kamu juga bisa mendownload aplikasi di PC Windows 10 dari website resmi pengembang aplikasi. Metode ini memberikan kamu akses ke berbagai aplikasi yang mungkin tidak tersedia di Microsoft Store, dan terkadang menawarkan versi terbaru atau fitur tambahan. Berikut langkah-langkah yang bisa kamu ikuti untuk mendownload aplikasi dari website resmi.
Cara Mendownload Aplikasi dari Website Resmi
Berikut langkah-langkah yang bisa kamu ikuti untuk mendownload aplikasi dari website resmi:
- Buka website resmi pengembang aplikasi yang kamu inginkan. Kamu bisa menemukan website resmi ini dengan mencari nama aplikasi di mesin pencari seperti Google.
- Cari tombol “Download” atau “Get” di website. Tombol ini biasanya terletak di halaman utama atau halaman download aplikasi.
- Klik tombol “Download” atau “Get” untuk memulai proses download. Pastikan kamu memilih versi yang tepat untuk Windows 10.
- Setelah proses download selesai, buka folder download dan cari file instalasi aplikasi. Biasanya file instalasi memiliki ekstensi .exe.
- Klik dua kali pada file instalasi untuk memulai proses instalasi. Ikuti instruksi yang muncul di layar untuk menyelesaikan instalasi.
Contoh Website Resmi yang Menyediakan Aplikasi untuk Windows 10
Beberapa website resmi yang menyediakan aplikasi untuk Windows 10, di antaranya:
- Adobe: Adobe menyediakan berbagai aplikasi kreatif seperti Photoshop, Illustrator, dan Premiere Pro. Kamu bisa mendownload aplikasi-aplikasi ini dari website resmi Adobe.
- Google: Google menawarkan berbagai aplikasi untuk Windows 10 seperti Chrome, Drive, dan Gmail. Kamu bisa mendownload aplikasi-aplikasi ini dari website resmi Google.
- Zoom: Zoom adalah platform video conferencing yang populer. Kamu bisa mendownload aplikasi Zoom untuk Windows 10 dari website resmi Zoom.
Tips Mendownload Aplikasi dari Website Resmi dengan Aman
Selalu download aplikasi dari website resmi pengembang aplikasi. Hindari mendownload aplikasi dari website yang tidak dikenal atau mencurigakan. Pastikan kamu membaca persyaratan penggunaan dan kebijakan privasi sebelum menginstal aplikasi.
Cara Mendownload Aplikasi dari Sumber Ketiga: Cara Mendownload Aplikasi Di Pc Windows 10
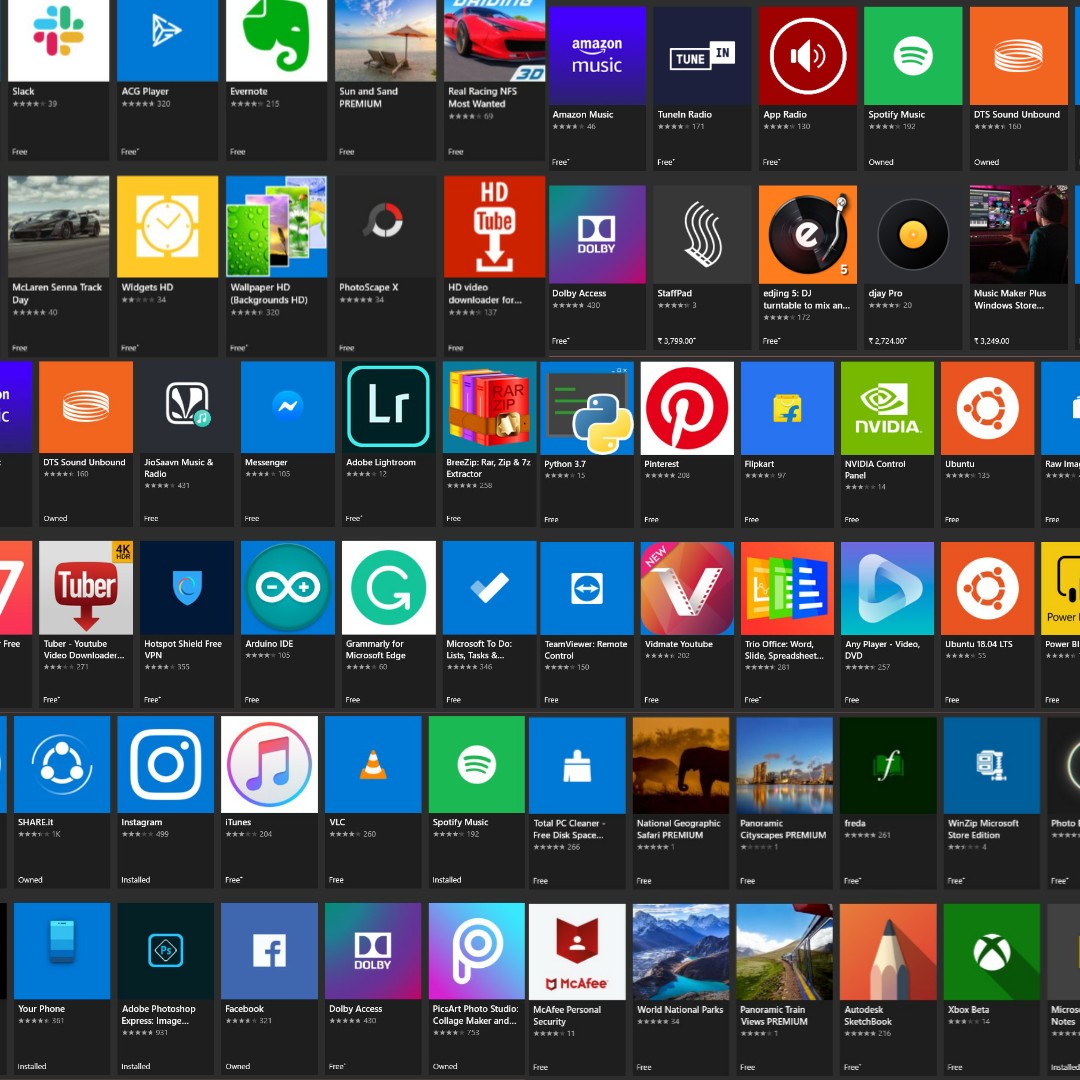
Selain Microsoft Store, kamu juga bisa mendownload aplikasi Windows 10 dari sumber ketiga. Sumber ketiga ini bisa berupa situs web, forum, atau bahkan direktori file. Namun, perlu diingat bahwa mendownload aplikasi dari sumber ketiga memiliki risiko dan keuntungannya masing-masing.
Risiko dan Keuntungan Mendownload Aplikasi dari Sumber Ketiga
Mendownload aplikasi dari sumber ketiga memiliki beberapa risiko yang perlu kamu perhatikan. Risiko utama adalah aplikasi yang kamu download bisa saja mengandung malware atau virus. Selain itu, aplikasi yang kamu download mungkin tidak kompatibel dengan sistem operasi Windows 10 kamu atau mungkin tidak berfungsi dengan baik.
Namun, mendownload aplikasi dari sumber ketiga juga memiliki beberapa keuntungan. Salah satunya adalah kamu bisa mendapatkan aplikasi yang tidak tersedia di Microsoft Store. Selain itu, kamu mungkin bisa mendapatkan aplikasi dengan harga yang lebih murah atau bahkan gratis.
Contoh Situs Web Sumber Ketiga
Berikut adalah beberapa contoh situs web sumber ketiga yang menyediakan aplikasi untuk Windows 10:
- Ninite
- FileHippo
- Softpedia
- Download.com
Perbandingan Cara Mendownload Aplikasi dari Sumber Ketiga dan Microsoft Store
| Fitur | Microsoft Store | Sumber Ketiga |
|---|---|---|
| Keamanan | Lebih aman karena aplikasi telah diverifikasi oleh Microsoft | Risiko lebih tinggi karena aplikasi mungkin mengandung malware atau virus |
| Kompatibilitas | Aplikasi terjamin kompatibel dengan Windows 10 | Kompatibilitas aplikasi tidak terjamin |
| Ketersediaan | Aplikasi terbatas pada yang tersedia di Microsoft Store | Akses ke aplikasi yang lebih luas, termasuk aplikasi yang tidak tersedia di Microsoft Store |
| Harga | Aplikasi mungkin berbayar atau gratis | Aplikasi mungkin berbayar, gratis, atau bahkan bajakan |
Tips untuk Memastikan Keamanan Aplikasi yang Didownload dari Sumber Ketiga
Selalu unduh aplikasi dari situs web yang terpercaya dan memiliki reputasi baik. Periksa ulasan dan peringkat aplikasi sebelum mengunduhnya. Pastikan aplikasi yang kamu unduh kompatibel dengan sistem operasi Windows 10 kamu. Jalankan pemindaian virus pada aplikasi yang kamu unduh sebelum menginstalnya.
Cara Menginstal Aplikasi di Windows 10
Setelah berhasil mengunduh aplikasi yang kamu inginkan, langkah selanjutnya adalah menginstalnya di komputer. Proses instalasi aplikasi di Windows 10 umumnya cukup mudah dan intuitif. Ada dua cara umum untuk menginstal aplikasi di Windows 10, yaitu dengan menggunakan file setup (.exe) dan file zip.
Cara Menginstal Aplikasi dengan File Setup (.exe)
File setup (.exe) adalah file instalasi standar untuk sebagian besar aplikasi di Windows. File ini berisi semua data yang diperlukan untuk menginstal aplikasi di komputer.
- Langkah 1: Temukan file setup (.exe) yang telah kamu unduh. Biasanya, file ini akan berada di folder “Downloads” di komputer.
- Langkah 2: Klik dua kali pada file setup (.exe) untuk memulai proses instalasi.
- Langkah 3: Ikuti petunjuk yang ditampilkan di layar. Biasanya, kamu akan diminta untuk memilih lokasi instalasi, bahasa, dan komponen tambahan yang ingin kamu instal.
- Langkah 4: Setelah selesai, aplikasi akan terinstal di komputer kamu dan siap untuk digunakan.
Cara Menginstal Aplikasi dengan File Zip
File zip adalah file arsip yang berisi beberapa file atau folder. Beberapa aplikasi didistribusikan dalam bentuk file zip. Untuk menginstal aplikasi dari file zip, kamu perlu mengekstrak isinya terlebih dahulu.
- Langkah 1: Temukan file zip yang telah kamu unduh. Biasanya, file ini akan berada di folder “Downloads” di komputer.
- Langkah 2: Klik kanan pada file zip dan pilih “Extract All” atau “Extract Here”.
- Langkah 3: Pilih lokasi untuk mengekstrak file zip.
- Langkah 4: Setelah file zip diekstrak, kamu akan menemukan folder baru yang berisi file-file aplikasi. Buka folder tersebut dan cari file setup (.exe) atau file yang berisi instruksi instalasi.
- Langkah 5: Ikuti instruksi instalasi yang diberikan.
Perbandingan Cara Menginstal Aplikasi
| Fitur | File Setup (.exe) | File Zip |
|---|---|---|
| Kemudahan Instalasi | Lebih mudah, proses instalasi otomatis | Membutuhkan langkah ekstrak terlebih dahulu |
| Fleksibelitas | Kurang fleksibel, instalasi terstruktur | Lebih fleksibel, memungkinkan instalasi sebagian atau konfigurasi khusus |
| Ukuran File | Biasanya lebih besar | Biasanya lebih kecil |
Tips: Jika kamu mengalami masalah saat menginstal aplikasi, pastikan kamu memiliki hak akses administrator di komputer. Kamu juga dapat mencoba menginstal aplikasi dalam mode kompatibilitas dengan versi Windows yang lebih lama. Jika masalah tetap terjadi, kamu dapat mencari solusi di internet atau menghubungi pengembang aplikasi untuk mendapatkan bantuan.
Cara Mengatur Aplikasi di Windows 10
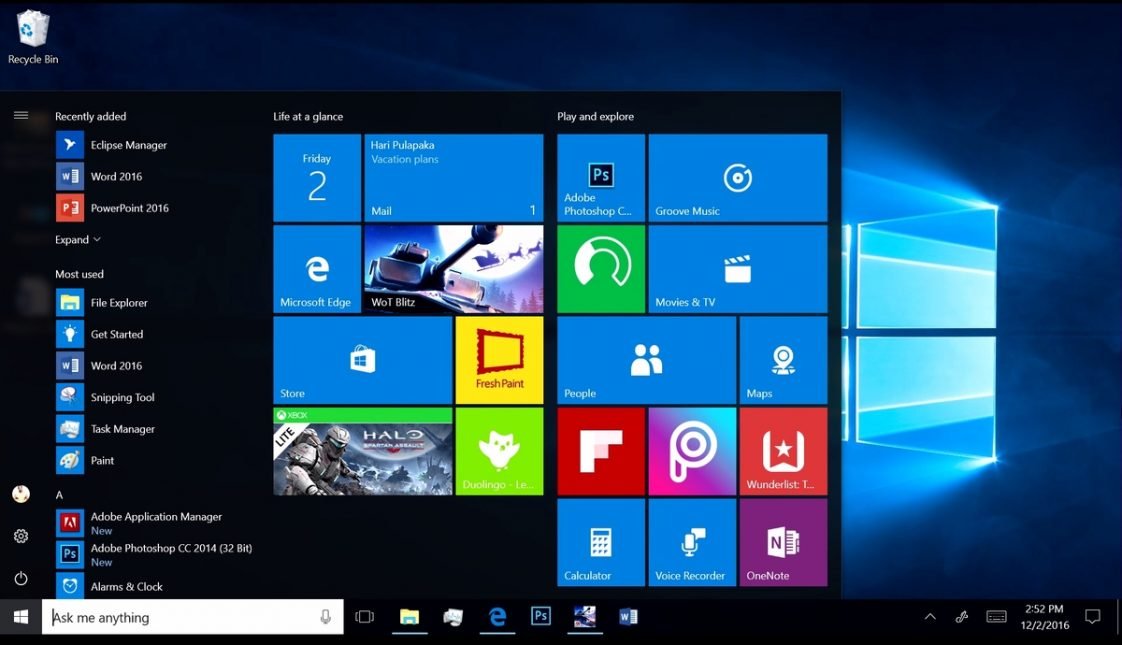
Setelah mengunduh dan menginstal aplikasi di Windows 10, kamu mungkin ingin mengatur aplikasi tersebut agar lebih mudah diakses dan dikelola. Windows 10 menyediakan berbagai cara untuk mengatur aplikasi, mulai dari penempatan ikon hingga pengaturan aplikasi itu sendiri. Berikut adalah panduan lengkap tentang cara mengatur aplikasi di Windows 10.
Akses dan Kelola Aplikasi yang Terinstal
Windows 10 menyediakan beberapa cara untuk mengakses dan mengelola aplikasi yang telah terinstal. Kamu dapat mengakses aplikasi melalui menu Start, taskbar, atau desktop. Berikut adalah penjelasan lebih detail mengenai cara mengakses aplikasi dari ketiga lokasi tersebut:
| Lokasi | Cara Akses | Keterangan |
|---|---|---|
| Menu Start | Klik ikon menu Start di sudut kiri bawah layar, lalu gulir daftar aplikasi yang terinstal atau gunakan kotak pencarian untuk menemukan aplikasi yang kamu inginkan. | Menu Start adalah pusat utama untuk mengakses semua aplikasi yang terinstal di komputer. |
| Taskbar | Klik ikon aplikasi yang terpasang di taskbar. | Taskbar adalah bilah horizontal yang biasanya berada di bagian bawah layar, yang menampilkan ikon aplikasi yang sedang berjalan dan aplikasi yang sering digunakan. |
| Desktop | Klik ikon aplikasi yang telah di-pin ke desktop. | Desktop adalah tampilan utama di Windows 10 yang menampilkan ikon aplikasi yang telah di-pin. |
Mengatur Aplikasi
Setelah kamu menemukan aplikasi yang ingin kamu atur, kamu dapat mengakses pengaturan aplikasi tersebut untuk melakukan beberapa perubahan, seperti:
- Mengganti Ikon Aplikasi: Kamu dapat mengubah ikon aplikasi dengan mengklik kanan ikon aplikasi di menu Start, taskbar, atau desktop, lalu memilih “Properties”. Di jendela Properties, pilih tab “Shortcut” dan klik tombol “Change Icon”. Pilih ikon baru dari daftar yang tersedia atau cari ikon yang kamu inginkan di komputer.
- Mengganti Nama Aplikasi: Kamu dapat mengubah nama aplikasi dengan mengklik kanan ikon aplikasi di menu Start, taskbar, atau desktop, lalu memilih “Properties”. Di jendela Properties, pilih tab “Shortcut” dan ubah nama aplikasi di kotak “Target”.
- Menghapus Aplikasi: Kamu dapat menghapus aplikasi dengan mengklik kanan ikon aplikasi di menu Start, taskbar, atau desktop, lalu memilih “Uninstall”. Kamu juga dapat menghapus aplikasi melalui “Settings” > “Apps” > “Apps & features”.
Tips untuk Mengatur Aplikasi Secara Efisien, Cara mendownload aplikasi di pc windows 10
Untuk mengatur aplikasi agar lebih efisien dan mudah diakses, kamu dapat menggunakan beberapa tips berikut:
- Pin aplikasi yang sering digunakan ke taskbar: Ini akan memudahkan kamu untuk mengakses aplikasi tersebut dengan cepat.
- Buat folder aplikasi di desktop: Ini akan membantu kamu mengatur aplikasi berdasarkan kategori, seperti aplikasi pekerjaan, aplikasi hiburan, atau aplikasi desain.
- Gunakan fitur pencarian Windows: Fitur pencarian Windows dapat membantu kamu menemukan aplikasi dengan cepat, bahkan jika kamu tidak ingat nama aplikasinya.
Simpulan Akhir
Menjelajahi dunia aplikasi di Windows 10 kini terasa lebih mudah. Dengan mengikuti panduan ini, Anda dapat dengan percaya diri memilih, mendownload, dan menginstal aplikasi yang Anda inginkan. Selamat menikmati aplikasi-aplikasi menarik dan bermanfaat di PC Anda!
Jawaban untuk Pertanyaan Umum
Apakah aman mendownload aplikasi dari sumber ketiga?
Mendownload aplikasi dari sumber ketiga memiliki risiko keamanan. Pastikan Anda hanya mendownload dari sumber yang terpercaya dan selalu periksa reputasi pengembang.
Bagaimana cara mengatasi masalah saat menginstal aplikasi?
Jika mengalami masalah saat menginstal, pastikan koneksi internet stabil, restart PC, dan coba instal ulang aplikasi.
Bagaimana cara menghapus aplikasi yang tidak diinginkan?
Anda dapat menghapus aplikasi melalui menu Start, taskbar, atau dengan mengakses pengaturan aplikasi.